
કમ્પ્યુટર પર લાંબા કામ પછી, ઘણી ફાઇલો ડિસ્ક પર સંગ્રહિત થાય છે, જેથી મફત જગ્યા પર કબજો લે. કેટલીકવાર તે એટલું નાનું બને છે કે કમ્પ્યુટર પ્રદર્શન ગુમાવવાનું શરૂ કરે છે, અને નવા સૉફ્ટવેરની ઇન્સ્ટોલેશન કરી શકાતું નથી. તેથી આ બનતું નથી, હાર્ડ ડ્રાઈવ પર મફત જગ્યાના કદને નિયંત્રિત કરવું જરૂરી છે. લિનક્સમાં, આ લેખમાં ચર્ચા કરવામાં આવશે તે બે રીતે કરી શકાય છે.
Linux માં મફત ડિસ્ક જગ્યા તપાસો
લિનક્સ કર્નલ પર આધારિત ઑપરેટિંગ સિસ્ટમ્સમાં, ત્યાં બે મૂળભૂત પદ્ધતિઓ છે જે ડિસ્ક સ્થાનનું વિશ્લેષણ કરવા માટે સાધનો પ્રદાન કરે છે. પ્રથમ ગ્રાફિકવાળા ઇન્ટરફેસવાળા પ્રોગ્રામ્સનો ઉપયોગ સૂચવે છે, જે મોટાભાગે સમગ્ર પ્રક્રિયાને સરળ બનાવે છે, અને બીજું ટર્મિનલમાં વિશિષ્ટ આદેશોનું અમલ છે, જે બિનઅનુભવી વપરાશકર્તામાં એક મુશ્કેલ કાર્ય લાગે છે.પદ્ધતિ 1: ગ્રાફિકલ ઇન્ટરફેસવાળા પ્રોગ્રામ્સ
જે વપરાશકર્તાએ હજી સુધી લિનક્સ-આધારિત સિસ્ટમ સાથે પોતાને પરિચિત કર્યું નથી અને તે અનિશ્ચિતપણે લાગે છે, ટર્મિનલમાં કામ કરે છે, તે વિશિષ્ટ પ્રોગ્રામ્સનો ઉપયોગ કરીને મફત ડિસ્ક સ્થાનને ચકાસવું સૌથી અનુકૂળ રહેશે જે આ હેતુઓ માટે ગ્રાફિકલ ઇન્ટરફેસ ધરાવે છે.
Gparted.
લિનક્સ કર્નલ પર આધારિત ઑપરેટિંગ સિસ્ટમ્સમાં હાર્ડ ડિસ્ક પર મફત જગ્યાને ચકાસવા અને દેખરેખ રાખવા માટેનું પ્રમાણભૂત પ્રોગ્રામ gparted છે. તેની સાથે, તમને નીચેની સુવિધાઓ મળે છે:
- હાર્ડ ડ્રાઇવ પર મફત અને વ્યસ્ત જગ્યાની સંખ્યાને ટ્રૅક કરો;
- વ્યક્તિગત વિભાગો નિકાલ;
- તેના વિવેકબુદ્ધિ પર વિભાગો વધારો અથવા ઘટાડે છે.
મોટાભાગના પેકેજોમાં, તે ડિફૉલ્ટ રૂપે સેટ કરવામાં આવે છે, પરંતુ જો તે હજી પણ ચાલુ ન થાય, તો તે પ્રોગ્રામ મેનેજરનો ઉપયોગ કરીને, પ્રોગ્રામના નામની શોધમાં અથવા ટર્મિનલ દ્વારા, વૈકલ્પિક રીતે બે આદેશો પૂર્ણ કર્યા પછી ઇન્સ્ટોલ કરી શકાય છે:
સુડો અપડેટ.
સુડો apt-gparted સ્થાપિત કરો
એપ્લિકેશન તેને શોધ દ્વારા બોલાવીને ડૅશ મુખ્ય મેનુથી પ્રારંભ થાય છે. તમે આ સ્થિતિને ટર્મિનલમાં દાખલ કરીને લોંચને પણ અમલમાં મૂકી શકો છો:
gparted-pkexec
આ આદેશમાં "PKEXEC" શબ્દનો અર્થ એ છે કે પ્રોગ્રામ દ્વારા કરવામાં આવતી બધી ક્રિયાઓ એડમિનિસ્ટ્રેટરની વતી બનશે, જેનો અર્થ છે કે તમારે તમારો વ્યક્તિગત પાસવર્ડ દાખલ કરવો પડશે.
નોંધ: "ટર્મિનલ" માં પાસવર્ડ દાખલ કરતી વખતે, તે કોઈપણ રીતે પ્રદર્શિત થતું નથી, તેથી તમારે અંધારામાં આવશ્યક અક્ષરો દાખલ કરવો જોઈએ અને એન્ટર કી દબાવો.
પ્રોગ્રામનો મુખ્ય ઇંટરફેસ ખૂબ જ સરળ છે, અંતર્ગત રીતે સમજી શકાય છે અને આના જેવું લાગે છે:

તેના ઉપલા ભાગ (1) નીચેની ખાલી જગ્યા વિતરણ પ્રક્રિયાને નિયંત્રિત કરવા માટે સોંપવામાં આવે છે - એક દ્રશ્ય શેડ્યૂલ (2), દર્શાવે છે કે કેટલા વિભાગો વિચેસ્ટરને વિભાજિત કરે છે અને તેમાંના દરેકમાં કેટલા સ્થાનો પર કબજો લેવામાં આવે છે. બધા નીચલા અને મોટા ભાગના ઇન્ટરફેસને વિગતવાર શેડ્યૂલ (3) ને અસાઇન કરવામાં આવે છે, જે વધુ ચોકસાઈવાળા વિભાગોની સ્થિતિનું વર્ણન કરે છે.
સિસ્ટમ મોનિટર
તમે ઉબુન્ટુ ઓએસ અને જીનોમ વપરાશકર્તા વાતાવરણનો ઉપયોગ કરો છો, તો તમે સિસ્ટમ મોનિટર પ્રોગ્રામ દ્વારા તમારી હાર્ડ ડિસ્ક પર મેમરી સ્થિતિને ચકાસી શકો છો, ડૅશ ઇન્ટરફેસથી પ્રારંભ કરો:

એપ્લિકેશનમાં, તમારે એક્સ્ટ્રીમ જમણે ટૅબ "ફાઇલ સિસ્ટમ્સ" ખોલવાની જરૂર છે, જ્યાં તમારી હાર્ડ ડ્રાઇવ વિશેની બધી માહિતી પ્રદર્શિત થશે:

KDE ડેસ્કટોપ વાતાવરણમાં, આવા પ્રોગ્રામ પ્રદાન કરવામાં આવતું નથી તે સૂચિત કરવું યોગ્ય છે, પરંતુ કેટલીક માહિતી "સિસ્ટમ માહિતી" વિભાગમાં મેળવી શકાય છે.
ડોલ્ફિનમાં સ્થિતિ પંક્તિ
KDE વપરાશકર્તાઓ તેમના નિકાલમાં કેટલા બિનઉપયોગી ગીગાબાઇટ્સ છે તે ચકાસવા માટે બીજી તક પૂરી પાડે છે. આ કરવા માટે, ડોલ્ફિન ફાઇલ મેનેજરનો ઉપયોગ કરો. જો કે, તે શરૂઆતમાં સિસ્ટમ પરિમાણોમાં કેટલાક ગોઠવણો કરવા માટે જરૂરી છે જેથી ફાઇલ મેનેજરમાં ઇન્ટરફેસનો આવશ્યક તત્વ દેખાય.
આ સુવિધાને સક્ષમ કરવા માટે, તમારે "રૂપરેખાંકિત કરો" ટેબ પર જવાની જરૂર છે, ત્યાં "ડોલ્ફિન" ગ્રાફ પસંદ કરો, પછી "મુખ્ય વસ્તુ". તમારે "સ્ટેટસ સ્ટ્રિંગ" વિભાગમાં જવાની જરૂર છે, જ્યાં તમારે "ફ્રી પ્લેસ વિશે માહિતી બતાવો" આઇટમમાં માર્કર સેટ કરવાની જરૂર છે. તે પછી, "લાગુ કરો" અને "ઑકે" બટનને ક્લિક કરો:

બધા મેનીપ્યુલેશન્સ પછી, બધું આવું જોઈએ:
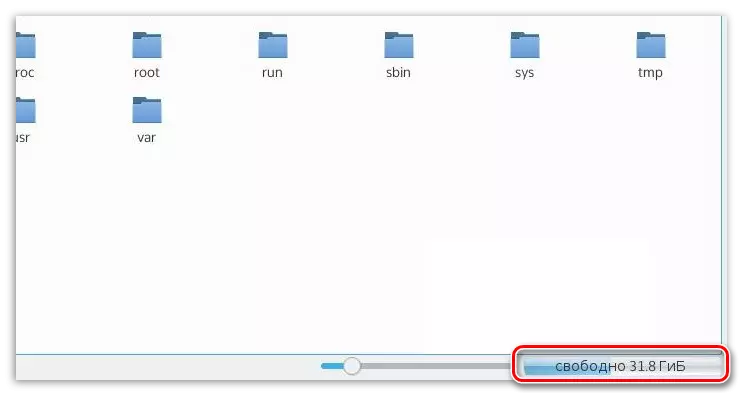
તાજેતરમાં સુધી, આ કાર્ય નોટિલસ ફાઇલ મેનેજરમાં પણ હતું, જેનો ઉપયોગ ઉબુન્ટુમાં થાય છે, પરંતુ તે અપડેટ આઉટપુટ સાથે અનુપલબ્ધ બની ગયું છે.
બબોબ.
તમારી હાર્ડ ડ્રાઈવ પર મફત જગ્યા વિશે જાણ કરવાની ચોથી રીત - બાયોબાબ એપ્લિકેશન. આ પ્રોગ્રામ ઉબુન્ટુ ઑપરેટિંગ સિસ્ટમનો ઉપયોગ કરીને એક માનક હાર્ડ ડિસ્ક છે. તેના શસ્ત્રાગારમાં બાબાબ, વિગતવાર વર્ણન સાથેના તમામ ફોલ્ડર્સની સૂચિ, છેલ્લી ફેરફારની તારીખ સુધી, પરંતુ ગોળાકાર ડાયાગ્રામ પણ, જે ખૂબ અનુકૂળ છે અને તમને દરેકના વોલ્યુમનું દૃષ્ટિસર મૂલ્યાંકન કરવાની મંજૂરી આપે છે. ફોલ્ડર્સનો

જો કેટલાક કારણોસર ઉબુન્ટુમાં પ્રોગ્રામ હોતો નથી, તો તમે તેને "ટર્મિનલ" માં બે ટીમોને પૂર્ણ કર્યા પછી તેને ડાઉનલોડ કરી શકો છો અને ઇન્સ્ટોલ કરી શકો છો:
સુડો અપડેટ.
સુડો એપીટી-બાયોબાબ ઇન્સ્ટોલ કરો
આ રીતે, KDE ડેસ્કટોપ એન્વાર્યમેન્ટ સાથે ઑપરેટિંગ સિસ્ટમ્સમાં તેનું પોતાનું સમાન પ્રોગ્રામ છે - ફાઇલોલાઇટ.
પદ્ધતિ 2: ટર્મિનલ
ઉપરોક્ત ઉપરોક્ત પ્રોગ્રામ્સ, અન્ય વસ્તુઓમાં, ગ્રાફિકલ ઇન્ટરફેસની હાજરીમાં, પરંતુ લિનક્સ મેમરીની સ્થિતિ અને કન્સોલ દ્વારા તપાસવાનો માર્ગ પ્રદાન કરે છે. આ હેતુઓ માટે, ખાસ કમાન્ડનો ઉપયોગ કરો, જેનો મુખ્ય હેતુ ડિસ્ક પર મફત જગ્યા વિશેની માહિતીનું વિશ્લેષણ અને આઉટપુટ કરવું છે.
આ પણ જુઓ: ટર્મિનલ લિનક્સમાં વારંવાર વપરાયેલ આદેશો
ટીમ ડીએફ.
કમ્પ્યુટરની ડિસ્ક પરની માહિતી માટે, નીચે આપેલ આદેશ દાખલ કરો:
ડીએફ.
ઉદાહરણ:

વાંચન પ્રક્રિયાને સરળ બનાવવા માટે, આ સુવિધાનો ઉપયોગ કરો:
ડીએફ-એચ.
ઉદાહરણ:

જો તમે મેમરી સ્થિતિને અલગ ડિરેક્ટરીમાં તપાસવા માંગતા હો, તો તેના માટે પાથનો ઉલ્લેખ કરો:
ડીએફ-એચ / હોમ
ઉદાહરણ:
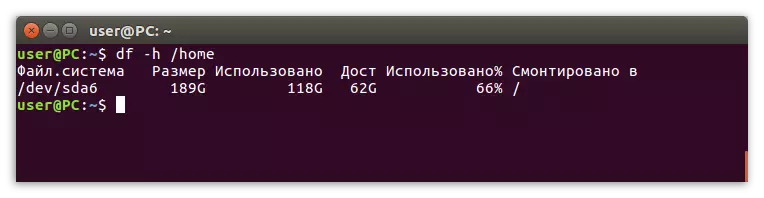
અથવા જો જરૂરી હોય તો તમે ઉપકરણ નામનો ઉલ્લેખ કરી શકો છો:
Df -h / dev / sda
ઉદાહરણ:
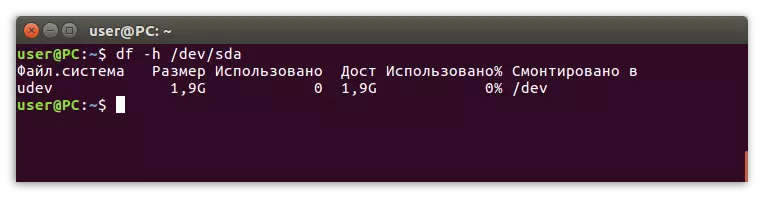
કમાન્ડ વિકલ્પો ડીએફ.
-H વિકલ્પ ઉપરાંત, ઉપયોગિતા અન્ય કાર્યોને સપોર્ટ કરે છે, જેમ કે:
- -m - મેગાબાઇટ્સમાં બધી મેમરી વિશે માહિતી પાછો ખેંચો;
- -T - ફાઇલ સિસ્ટમનું દૃશ્ય બતાવો;
- -એ - સૂચિમાં બધી ફાઇલ સિસ્ટમ્સ બતાવો;
- -i - બધા અક્ષરો પ્રદર્શિત કરો.
હકીકતમાં, આ બધા વિકલ્પો નથી, પરંતુ ફક્ત સૌથી વધુ લોકપ્રિય છે. સંપૂર્ણ સૂચિ જોવા માટે, તમારે નીચેના આદેશને "ટર્મિનલ" માં જવું પડશે:
ડીએફ --હેલ્પ.
પરિણામે, તમે આવા વિકલ્પોની સૂચિ બનશો:

નિષ્કર્ષ
જેમ તમે રસ્તાઓ જોઈ શકો છો, જેની સાથે તમે ડિસ્ક પર ખાલી જગ્યા ચકાસી શકો છો, ઘણું. જો તમારે વ્યસ્ત ડિસ્ક સ્થાન વિશેની ફક્ત મૂળભૂત માહિતી પ્રાપ્ત કરવાની જરૂર હોય, તો ગ્રાફિકલ ઇન્ટરફેસવાળા ઉપરોક્ત પ્રોગ્રામ્સમાંથી એકનો ઉપયોગ કરવો સરળ છે. ઇવેન્ટમાં તમે વધુ વિગતવાર રિપોર્ટ મેળવવા માંગો છો, ડીએફ ટીમ ટર્મિનલમાં યોગ્ય છે. માર્ગ દ્વારા, બાયોબાબ પ્રોગ્રામ કોઈ ઓછા વિગતવાર આંકડા પ્રદાન કરવામાં સક્ષમ નથી.
