
સંભવતઃ સૌથી સામાન્ય છબી ફોર્મેટ જેપીજી છે, જેણે ડેટા કમ્પ્રેશનની ડિગ્રી અને ડિસ્પ્લેની ગુણવત્તા વચ્ચે શ્રેષ્ઠ સંતુલનને કારણે લોકપ્રિયતા પ્રાપ્ત કરી છે. ચાલો શોધી કાઢીએ, જે સૉફ્ટવેર સોલ્યુશન્સની મદદથી તમે આ વિસ્તરણ સાથે રેખાંકનો જોઈ શકો છો.
જેપીજી સાથે કામ કરવા માટે સૉફ્ટવેર
કોઈપણ અન્ય ગ્રાફિક ફોર્મેટની જેમ, JPG ખાસ એપ્લિકેશન એપ્લિકેશન્સનો ઉપયોગ કરીને જોઈ શકાય છે. પરંતુ આ સૉફ્ટવેરની સૂચિને એક્ઝોસ્ટ કરતું નથી જેના દ્વારા નિર્દિષ્ટ પ્રકારનાં આંકડા ખુલ્લા છે. ચાલો આપણે વિગતવાર અભ્યાસ કરીએ કે જે એપ્લિકેશન્સ જેપીજી રેખાંકનો દર્શાવે છે, તેમજ આ ઑપરેશન કરવા માટે એલ્ગોરિધમનો અભ્યાસ કરે છે.પદ્ધતિ 1: xnview
ચાલો XNVIEW વ્યૂઅર સાથે જેપીજી ઓપનિંગ પદ્ધતિઓનું વર્ણન શરૂ કરીએ.
- Xnview ચલાવો. "ફાઇલ" પર ક્લિક કરો અને ખોલો ક્લિક કરો ... ".
- શોધ અને ફાઇલ પસંદગી શેલ શરૂ થાય છે. જેપીજીના સ્થાનને શોધો. ઑબ્જેક્ટને મંજૂરી આપો, "ઓપન" ક્લિક કરો.
- ચિત્ર xnview શેલમાં બીજા ટેબમાં પ્રદર્શિત થાય છે.
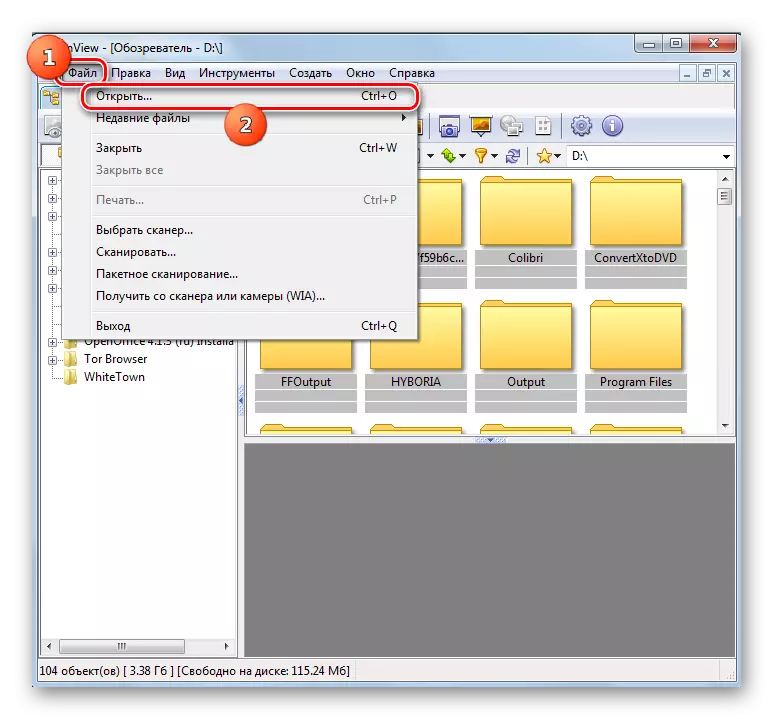
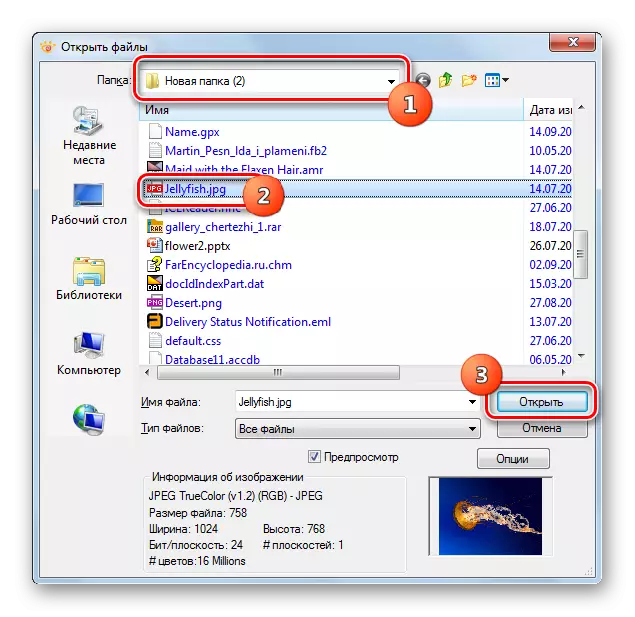
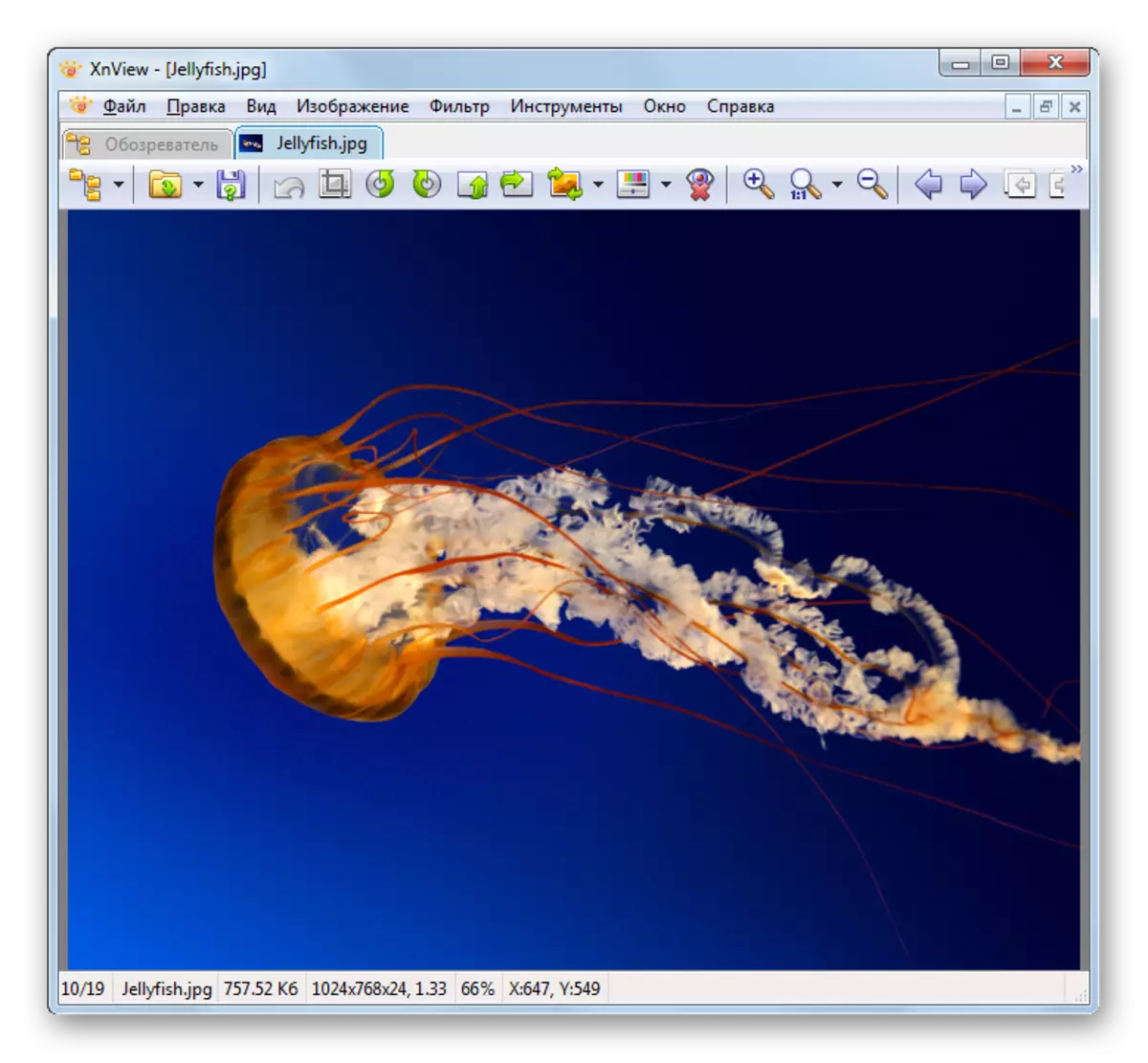
પદ્ધતિ 2: ફાસ્ટસ્ટોન વ્યૂઅર
રેખાંકનોનો આગલો લોકપ્રિય દર્શક જેમાં આપણે અભ્યાસ કરેલા ફોર્મેટની ચિત્રો ખોલવાનાં પગલાંને વર્ણવીશું, તે ફાસ્ટસ્ટોન દૃશ્ય છે.
- પ્રોગ્રામને સક્રિય કરો. ફાઇલ પસંદગી વિંડોમાં તેની પાસે સૌથી સરળ રીત ટૂલબાર પર ડિરેક્ટરી તરીકે આયકન પર ક્લિક કરવાનું છે.
- ઉલ્લેખિત વિંડો શરૂ કર્યા પછી, ચિત્ર શોધવા માટેની ડિરેક્ટરી દાખલ કરો. તેને નોંધવું, "ખુલ્લું" નો ઉપયોગ કરો.
- પૂર્વાવલોકન માટે બનાવાયેલ બિલ્ટ-ઇન ફાસ્ટસ્ટોન ફાઇલ મેનેજરના ડાબા નીચલા વિસ્તારમાં ડ્રોઇંગ ખુલ્લું છે. જમણી બાજુએ આપણને જે છબીની જરૂર છે તે શોધવાની ડિરેક્ટરી ખોલવામાં આવશે. સમગ્ર સ્ક્રીન પર ચિત્રને જોવા માટે, યોગ્ય ઑબ્જેક્ટ પર ક્લિક કરો.
- આ ચિત્ર મોનિટરની સંપૂર્ણ પહોળાઈ સુધી ફાસ્ટસ્ટોન પર ખુલ્લી છે.
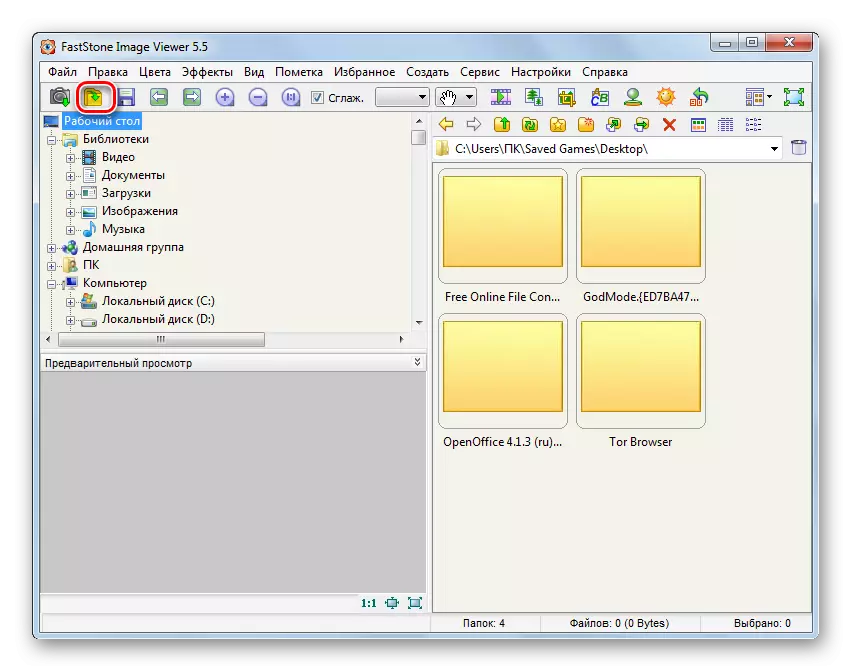
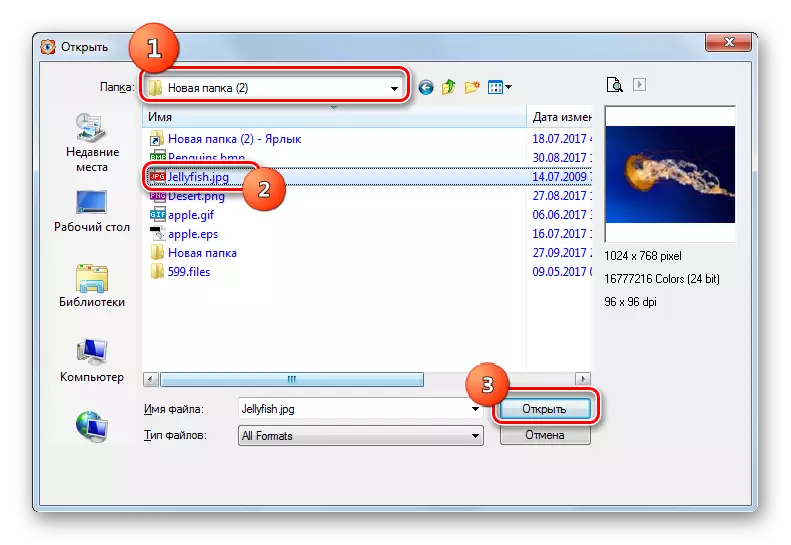
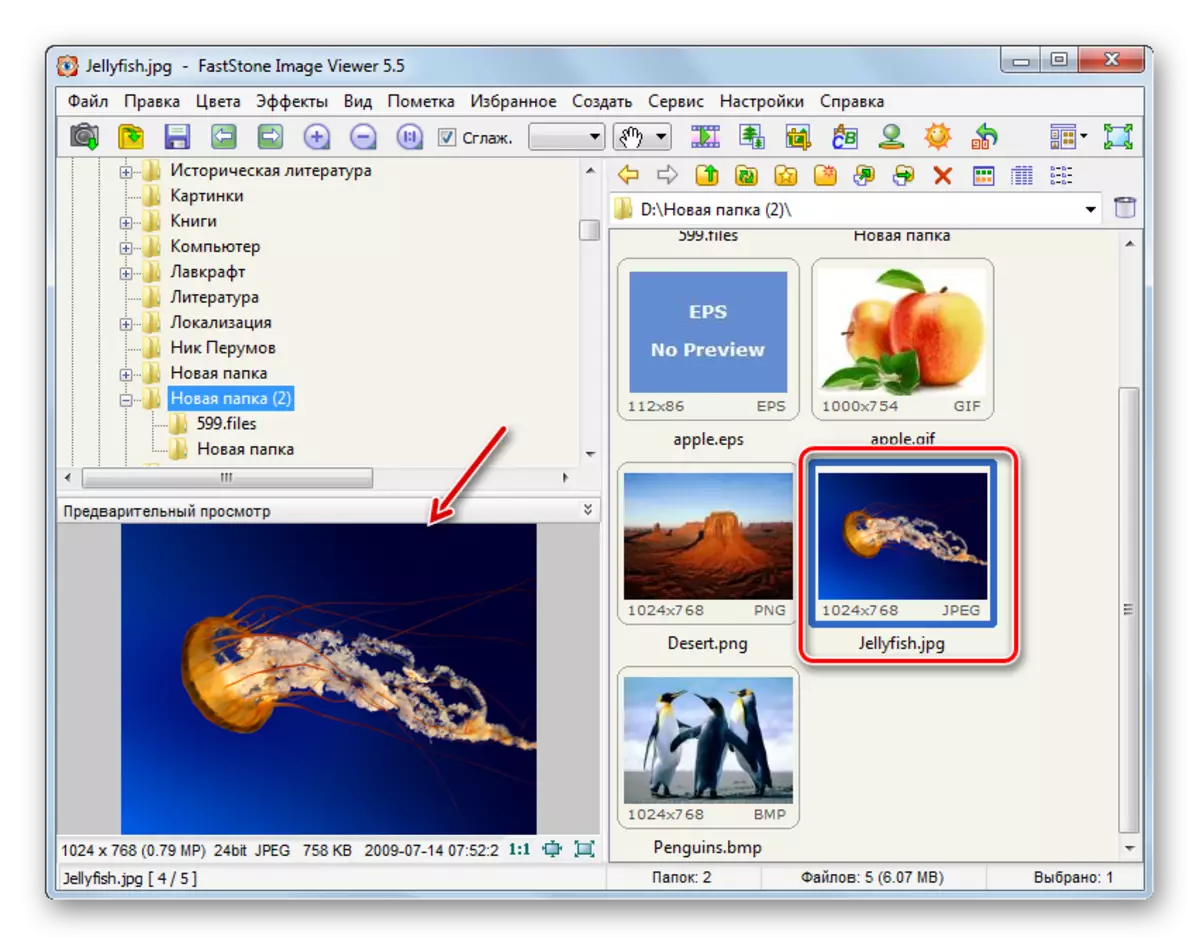
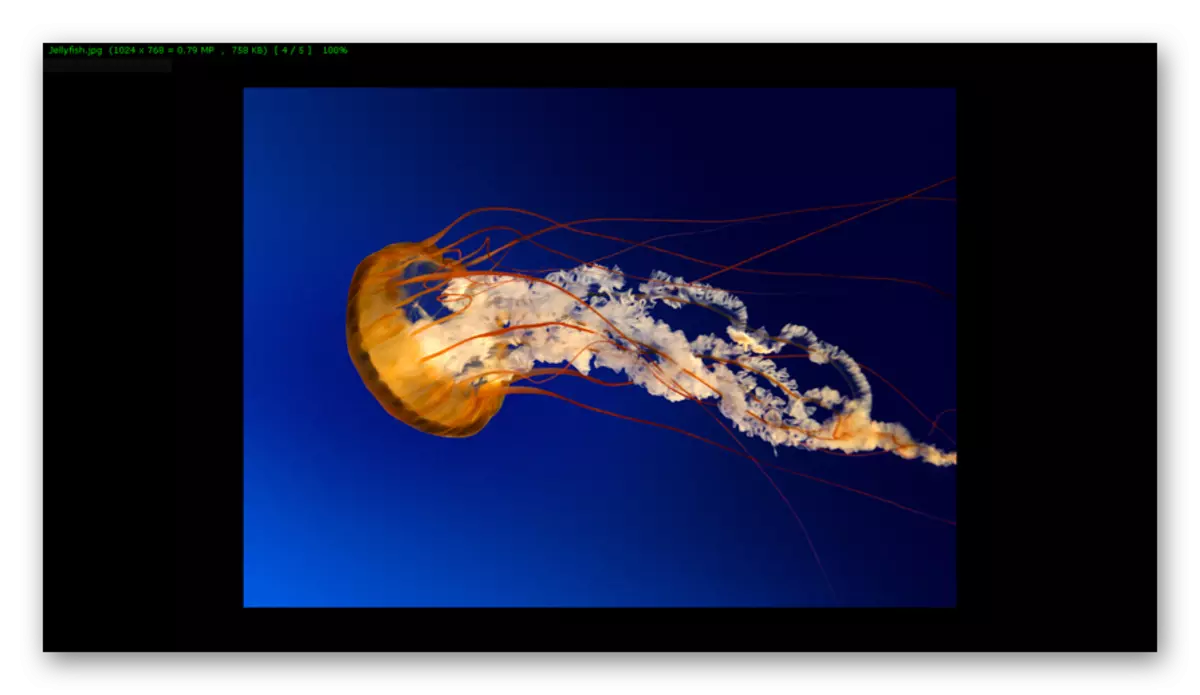
પદ્ધતિ 3: FastPictureviewer
હવે અમે એક શક્તિશાળી ફાસ્ટપ્ટીવ્યુઅર વ્યૂઅરમાં જેપીજી ઓપનિંગ પ્રક્રિયાનો અભ્યાસ કર્યો છે.
- પ્રોગ્રામને સક્રિય કરો. "મેનૂ" પર ક્લિક કરો અને "ખુલ્લી છબી" પસંદ કરો.
- પસંદગી વિન્ડો સક્રિય થયેલ છે. તેનો ઉપયોગ કરીને, સ્થાન ફોલ્ડર દાખલ કરો. ચિત્ર દોરો, "ખોલો" ક્લિક કરો.
- આ છબી ફાસ્ટપોર્ટફેરવિઅરમાં પ્રદર્શિત કરવામાં આવી હતી.
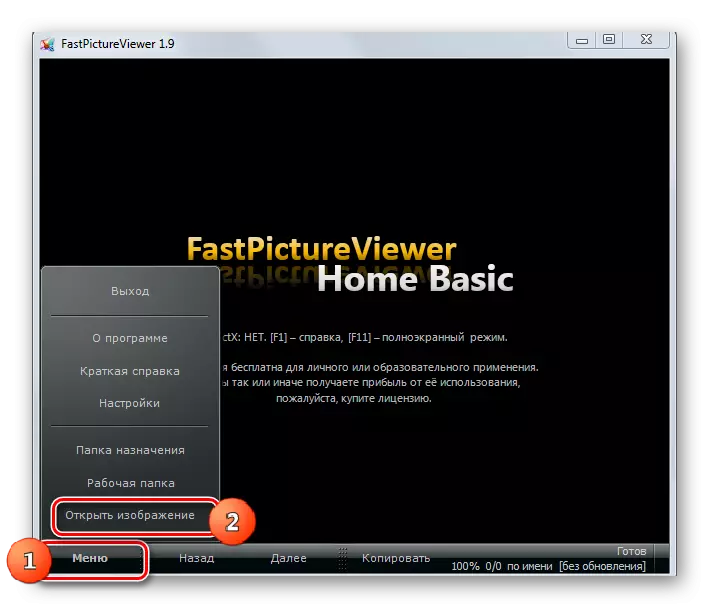
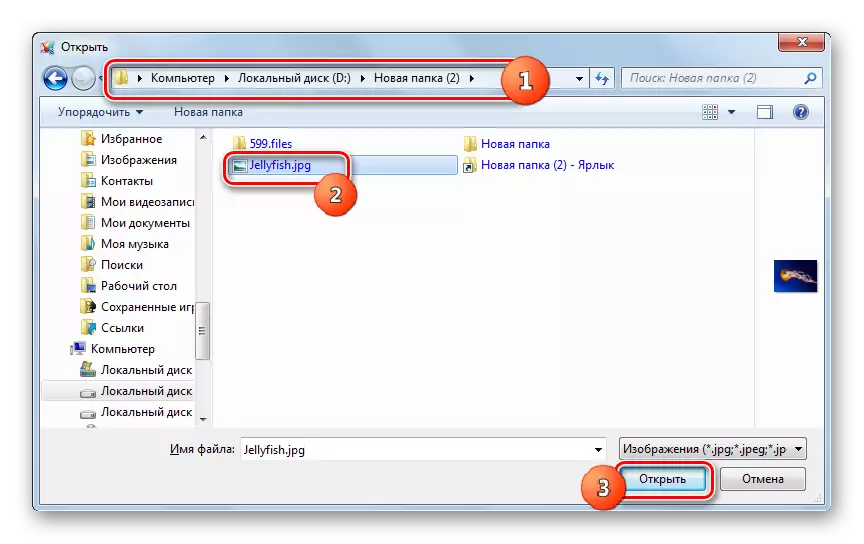
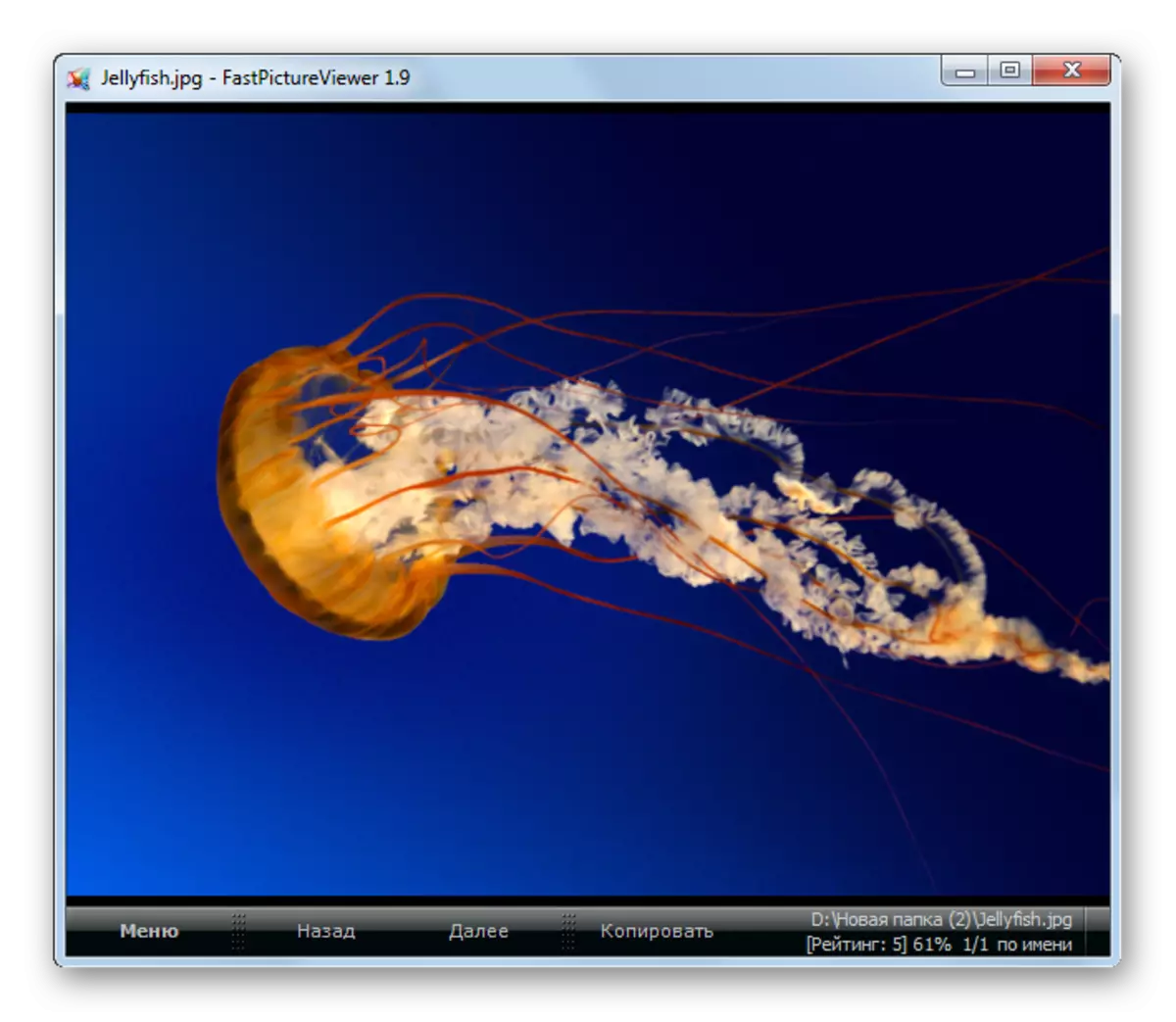
મુખ્ય ગેરલાભ એ છે કે ફાસ્ટપીક્ટ્યુરવિઅરનું મફત સંસ્કરણમાં કેટલીક મર્યાદાઓ છે.
પદ્ધતિ 4: ક્વિજ
જેપીજીના ઉદઘાટનની ક્ષમતાઓની એક અન્ય બહુવિધ કાર્યકારી દર્શક જેપીજીના ઉદઘાટનની ક્ષમતાઓ અમે qimage કહેવામાં આવે છે.
- Qimage ચલાવો. વિન્ડોની ડાબી બાજુએ સ્થિત નેવિગેશન મેનૂનો ઉપયોગ કરીને, જેપીજી લક્ષ્ય ફાઇલ ધરાવતી ફોલ્ડરમાં જાવ. આ નેવિગેશન મેનૂ હેઠળ, બધી છબી ફાઇલો પસંદ કરેલી ડિરેક્ટરીમાં પ્રદર્શિત થાય છે. ઇચ્છિત ફાઇલને જોવાનું શરૂ કરવા માટે, તેના પર શોધો અને ક્લિક કરો.
- ચિત્ર જેપીજી QPG ક્વિજ શેલમાં ખોલવામાં આવશે.
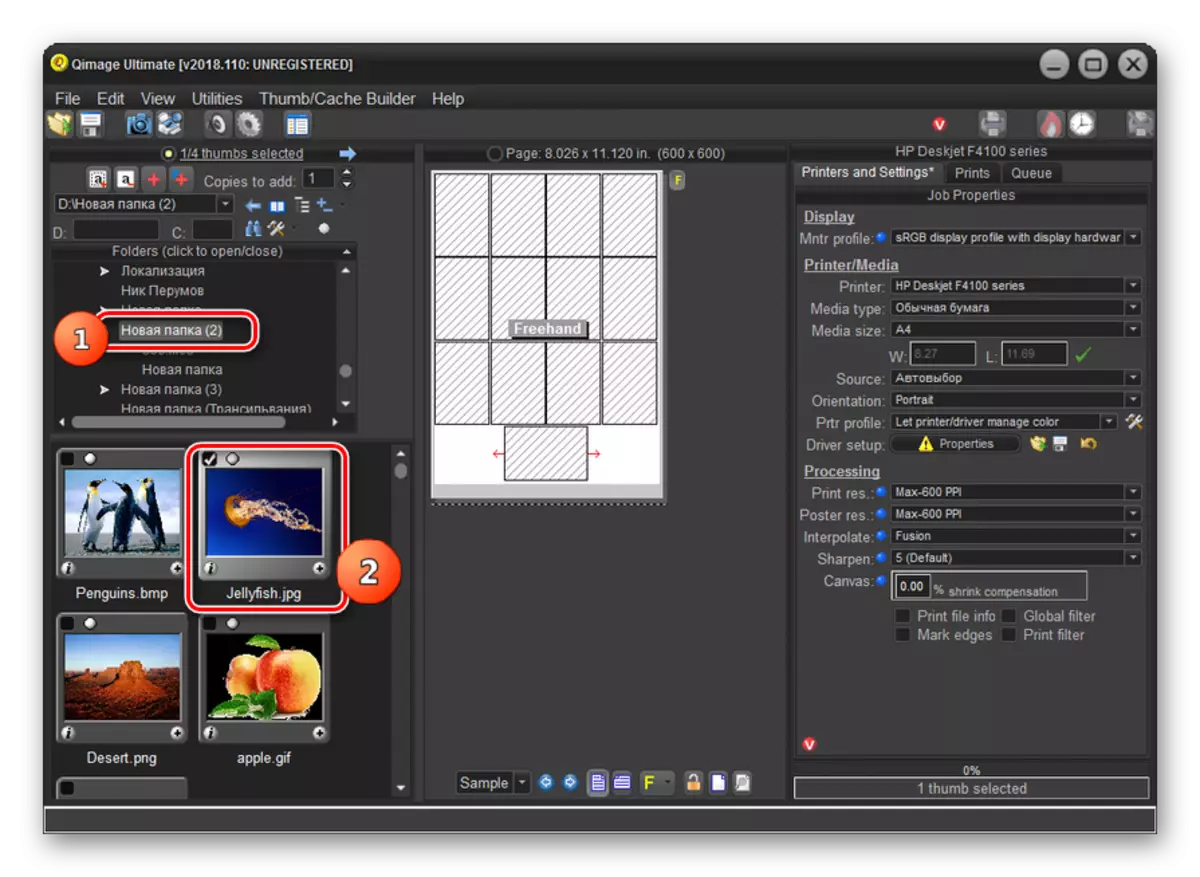
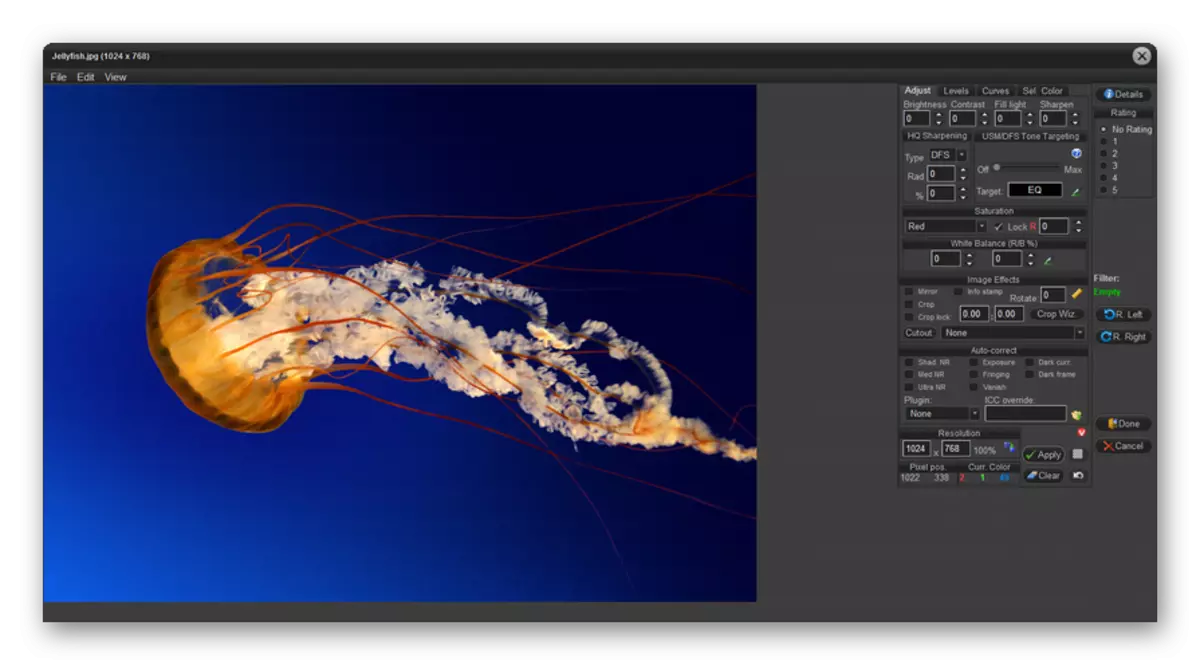
આ પદ્ધતિના ગેરફાયદામાં હકીકત એ છે કે qimage પ્રોગ્રામનો મફત ઉપયોગ ફક્ત 14 દિવસ છે, અંગ્રેજી ભાષાના એપ્લિકેશન ઇન્ટરફેસ અને ફાઇલને ખોલવાની પદ્ધતિ મોટાભાગના વપરાશકર્તાઓને પરિચિત નથી.
પદ્ધતિ 5: જિમ્પ
હવે ઇમેજ દર્શકોથી, અમે ગ્રાફિક સંપાદકોને ચાલુ કરીએ છીએ. ચાલો જી.પી.જી. ઑબ્જેક્ટ ઓપનિંગ એલ્ગોરિધમની સમીક્ષા સાથે જિમ્પ પ્રોગ્રામથી પ્રારંભ કરીએ.
- ખોલો. "ફાઇલ" પર ક્લિક કરો અને "ખોલો" પર જાઓ.
- શોધ અને ખુલ્લી શેલ શરૂ થાય છે. વિન્ડોની ડાબી બાજુએ સ્થિત નેવિગેશન મેનૂનો ઉપયોગ કરીને, જેપીજી ધરાવતી ડિસ્ક પર જાઓ. જમણી ડિરેક્ટરી દાખલ કરો અને, ચિત્ર ફાઇલને નોંધવું, "ખોલો" દબાવો.
- ચિત્ર GIMP ઇન્ટરફેસ દ્વારા પ્રદર્શિત થશે.
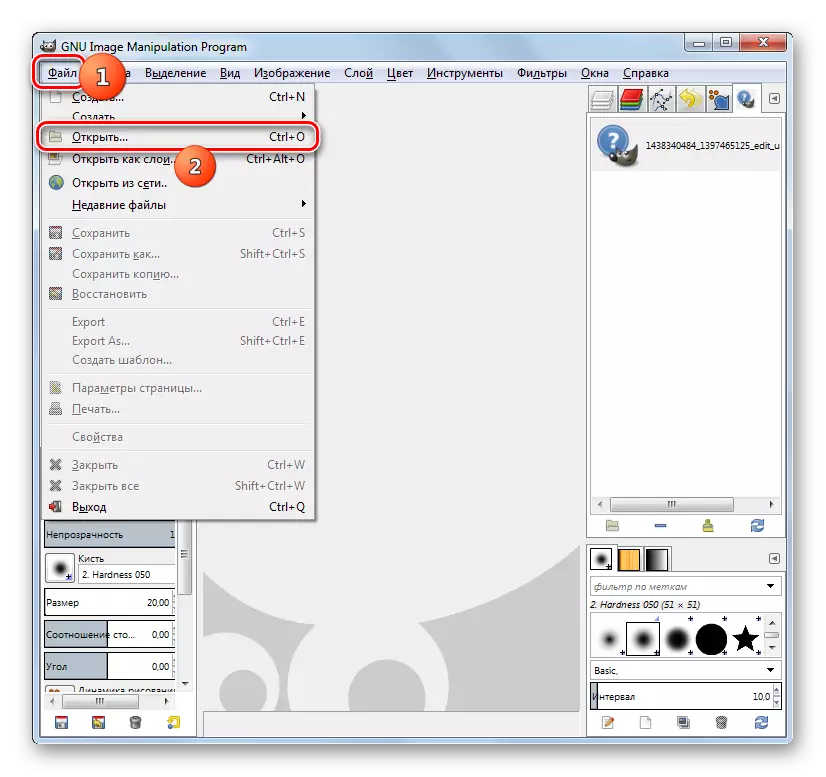
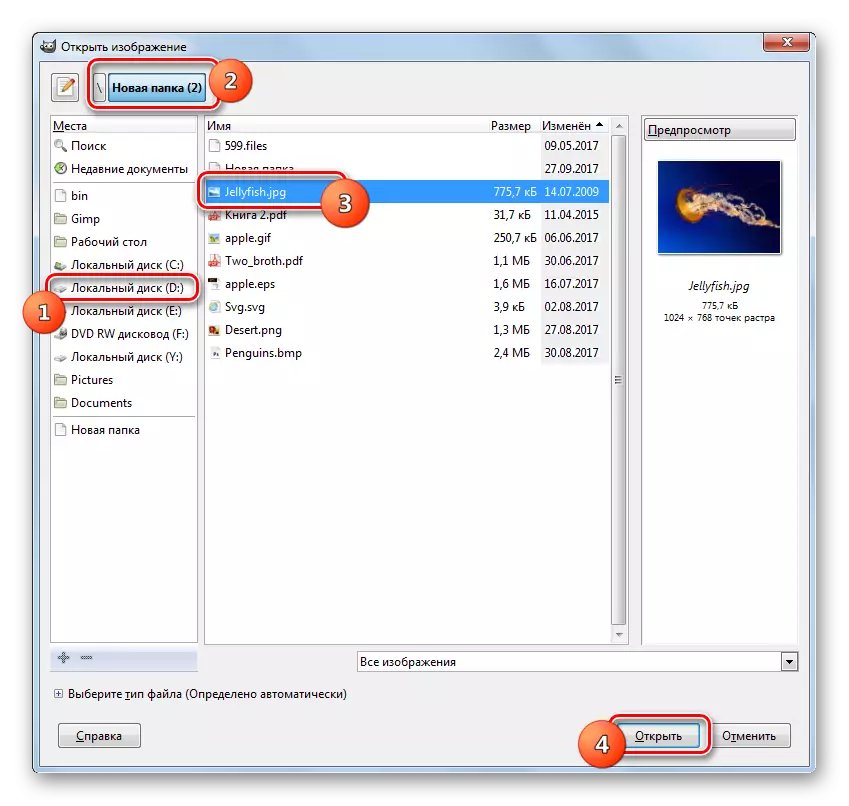
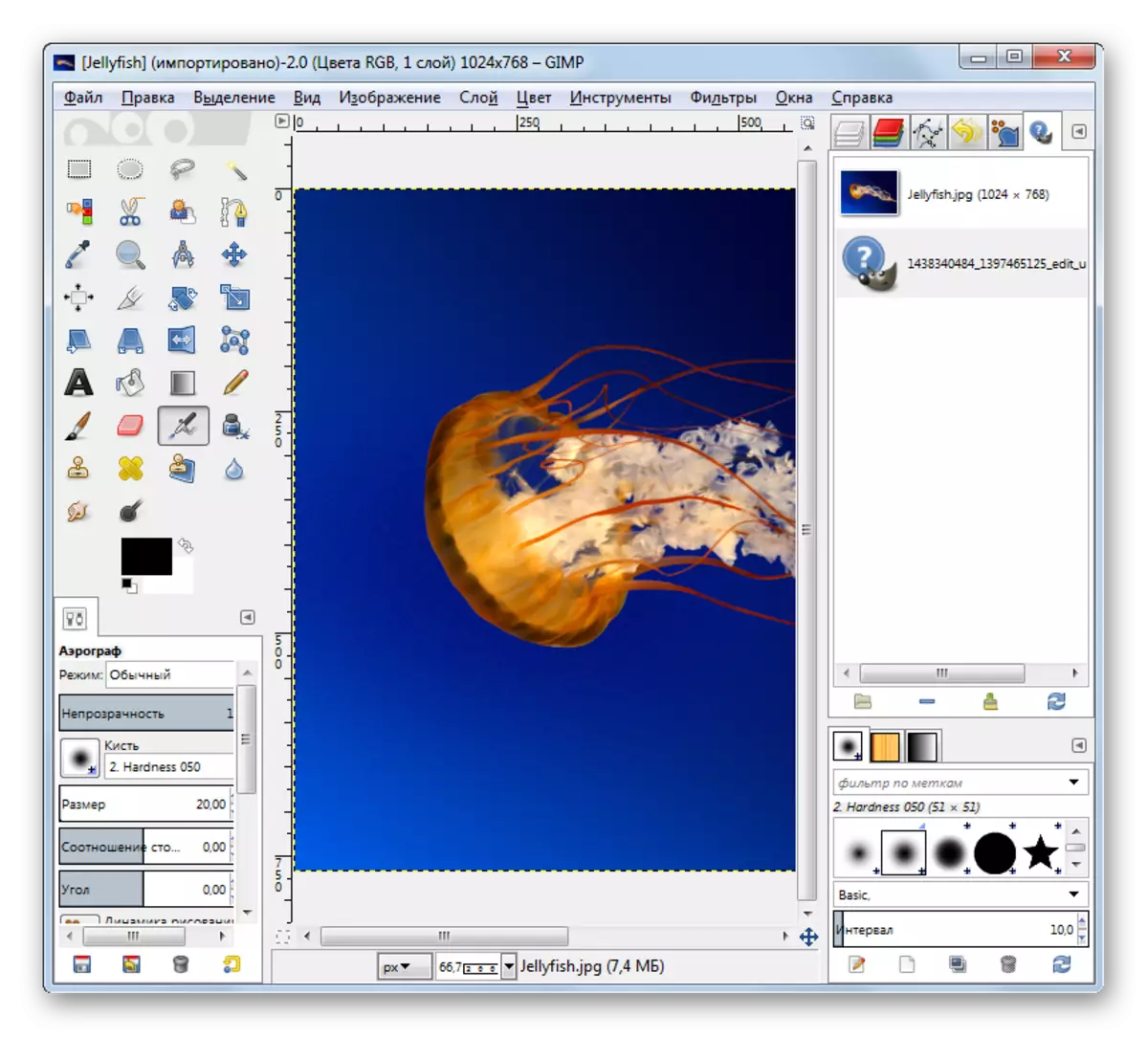
પદ્ધતિ 6: એડોબ ફોટોશોપ
નીચેના ગ્રાફિક સંપાદક જેમાં આપણે અભ્યાસ કરેલ ફોર્મેટની એક ચિત્ર ખોલવાની પ્રક્રિયાને વર્ણવીએ છીએ તે સુપ્રસિદ્ધ ફોટોશોપ હશે.
- ઓપન ફોટોશોપ. પરંપરાગત રીતે "ફાઇલ" અને "ખુલ્લું" ક્લિક કરો.
- પસંદગી વિન્ડો શરૂ થાય છે. જેપીજી શામેલ છે ત્યાં જાઓ. ફાઇલને નોંધવું, "ખુલ્લું" નો ઉપયોગ કરો.
- એક સંવાદ બૉક્સ ખુલશે, જ્યાં બિલ્ટ-ઇન રંગ પ્રોફાઇલની ગેરહાજરી વિશેની માહિતી હશે. ફક્ત "ઑકે" તેના પર ક્લિક કરો.
- ફોટોશોપમાં ચિત્ર ખુલે છે.
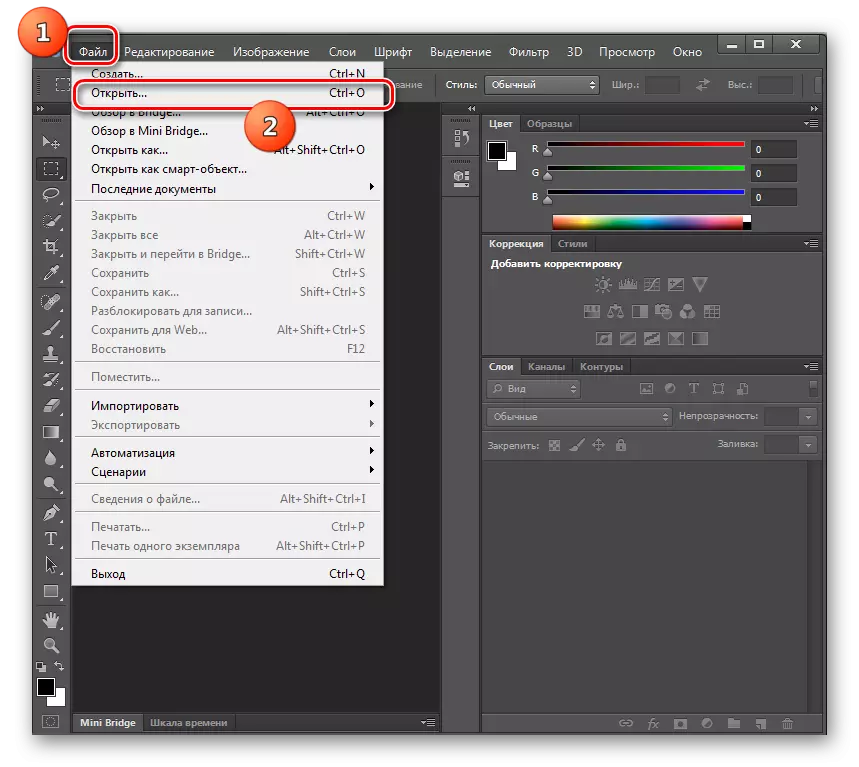
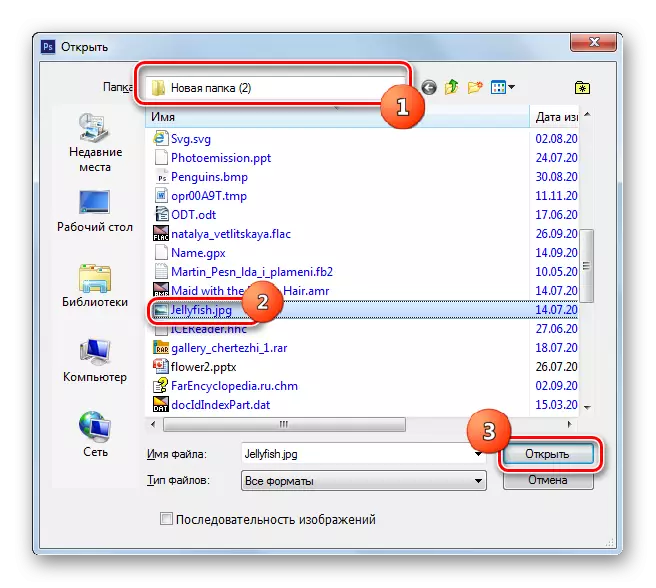
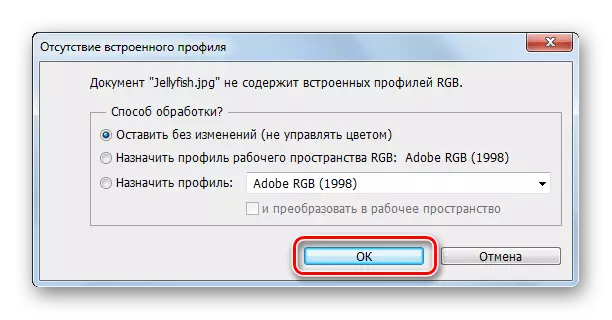
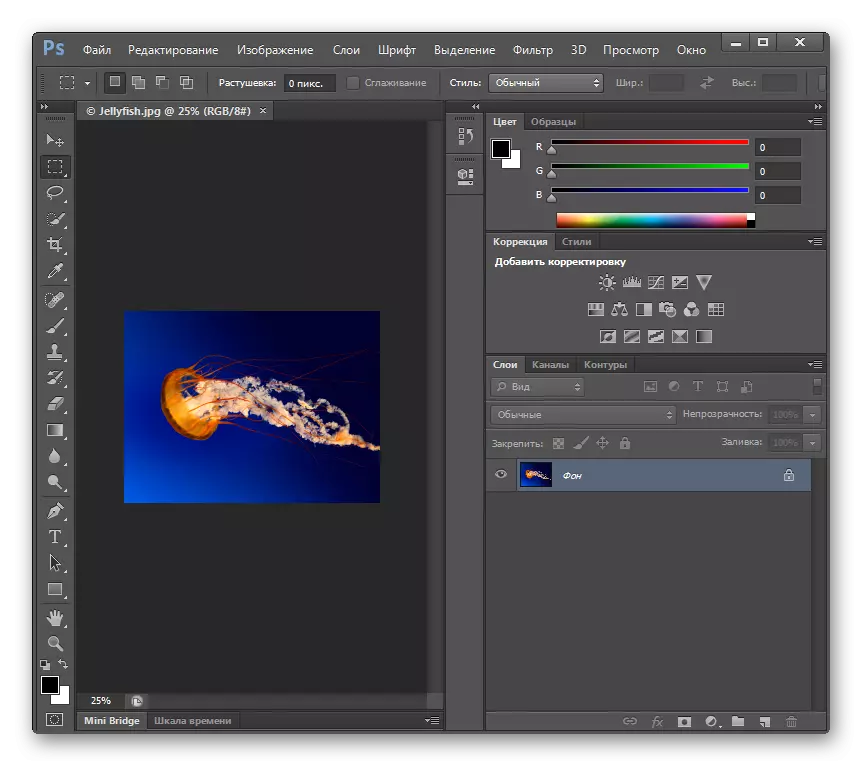
પાછલા રીતે વિપરીત, આ વિકલ્પમાં ગેરલાભ છે કે ફોટોશોપ પેઇડ સૉફ્ટવેર છે.
પદ્ધતિ 7: સાર્વત્રિક દર્શક
પ્રોગ્રામ્સનો એક અલગ બ્લોક સાર્વત્રિક સામગ્રીના દર્શકો છે, જે સાર્વત્રિક દર્શકને અનુસરે છે, જેપીજી પ્રદર્શિત કરવા અને ચિત્રોને ચિત્રોમાં છે.
- વેગન દર્શક ચલાવો. ટૂલબાર પર મૂકવામાં આવેલ "ઓપન" આયકન પર ક્લિક કરો, જેમાં ફોલ્ડર ફોર્મ છે.
- પસંદગી વિન્ડો શરૂ કર્યા પછી, JPG સ્થાન ખસેડો. ચિત્રને નિર્ધારિત કરવું, "ખુલ્લું" નો ઉપયોગ કરો.
- ફાઇલ એક સાર્વત્રિક દર્શકમાં ખુલે છે.
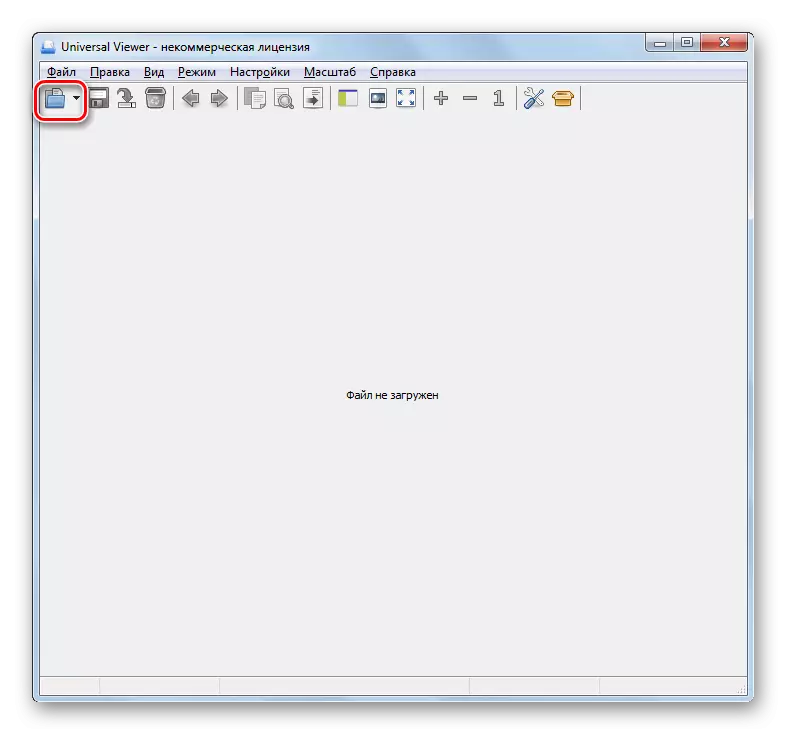
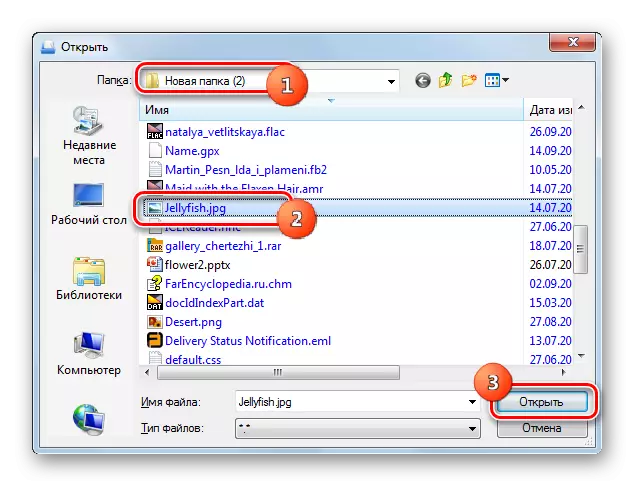
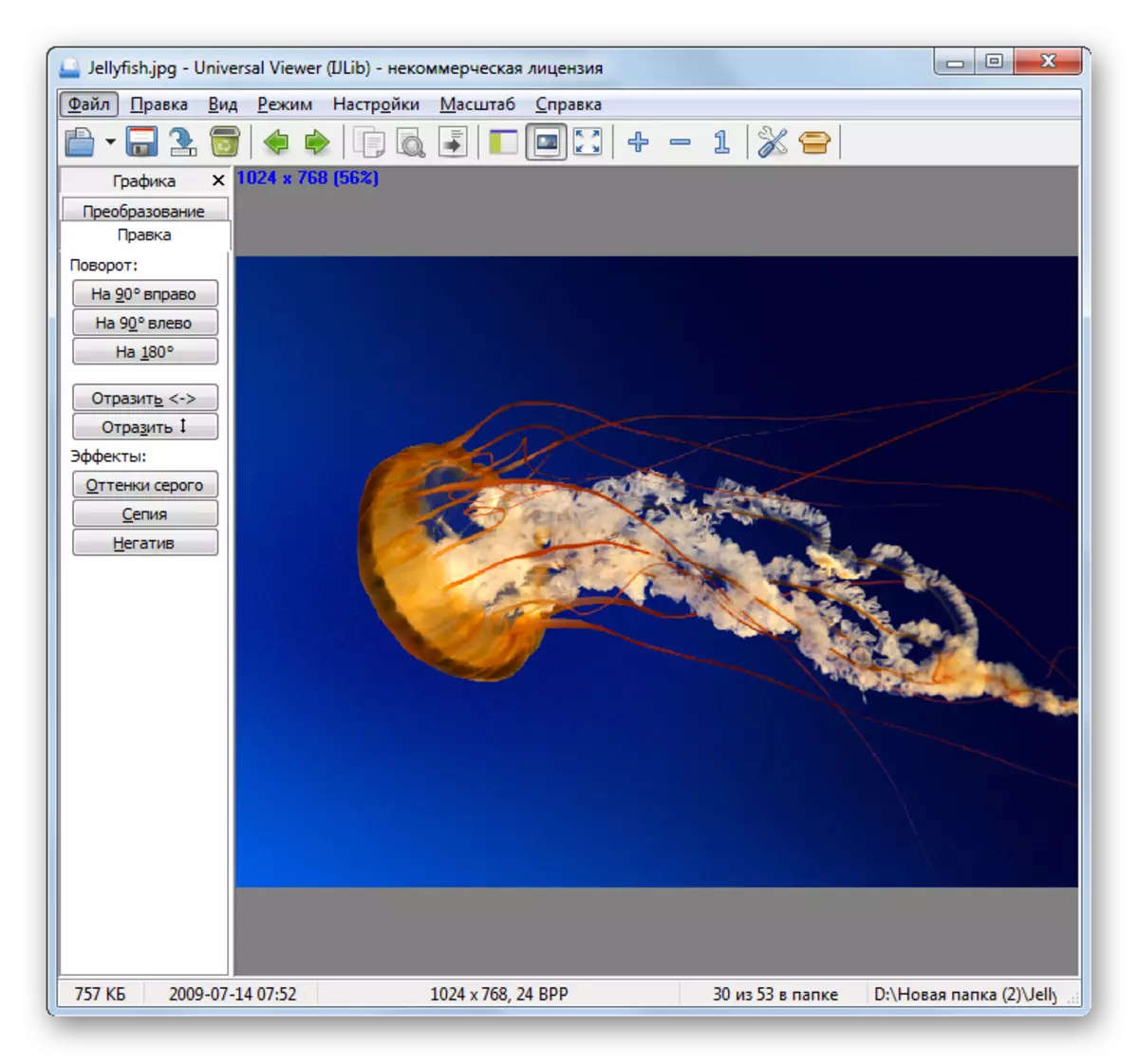
પદ્ધતિ 8: વિવાલ્ડી
તમે વિવલડી જેવા લગભગ કોઈપણ આધુનિક બ્રાઉઝરનો ઉપયોગ કરીને JPG ખોલી શકો છો.
- વિવાલ્ડી ચલાવો. બ્રાઉઝરના ઉપલા ડાબા ખૂણામાં લોગો પર ક્લિક કરો. મેનૂમાં જે ખુલે છે, "ફાઇલ" પર ક્લિક કરો અને વધારાની સૂચિમાંથી "ખોલો" પસંદ કરો.
- પસંદગીની વિંડો દેખાશે, જે આપણે પહેલા ધ્યાનમાં રાખેલા અન્ય પ્રોગ્રામ્સમાંથી જોયું છે. ચિત્રનું સ્થાન દાખલ કરો. તેને ડિઝાઇન કરવું, "ખોલો" દબાવો.
- ચિત્ર વિવલડીમાં પ્રદર્શિત થશે.
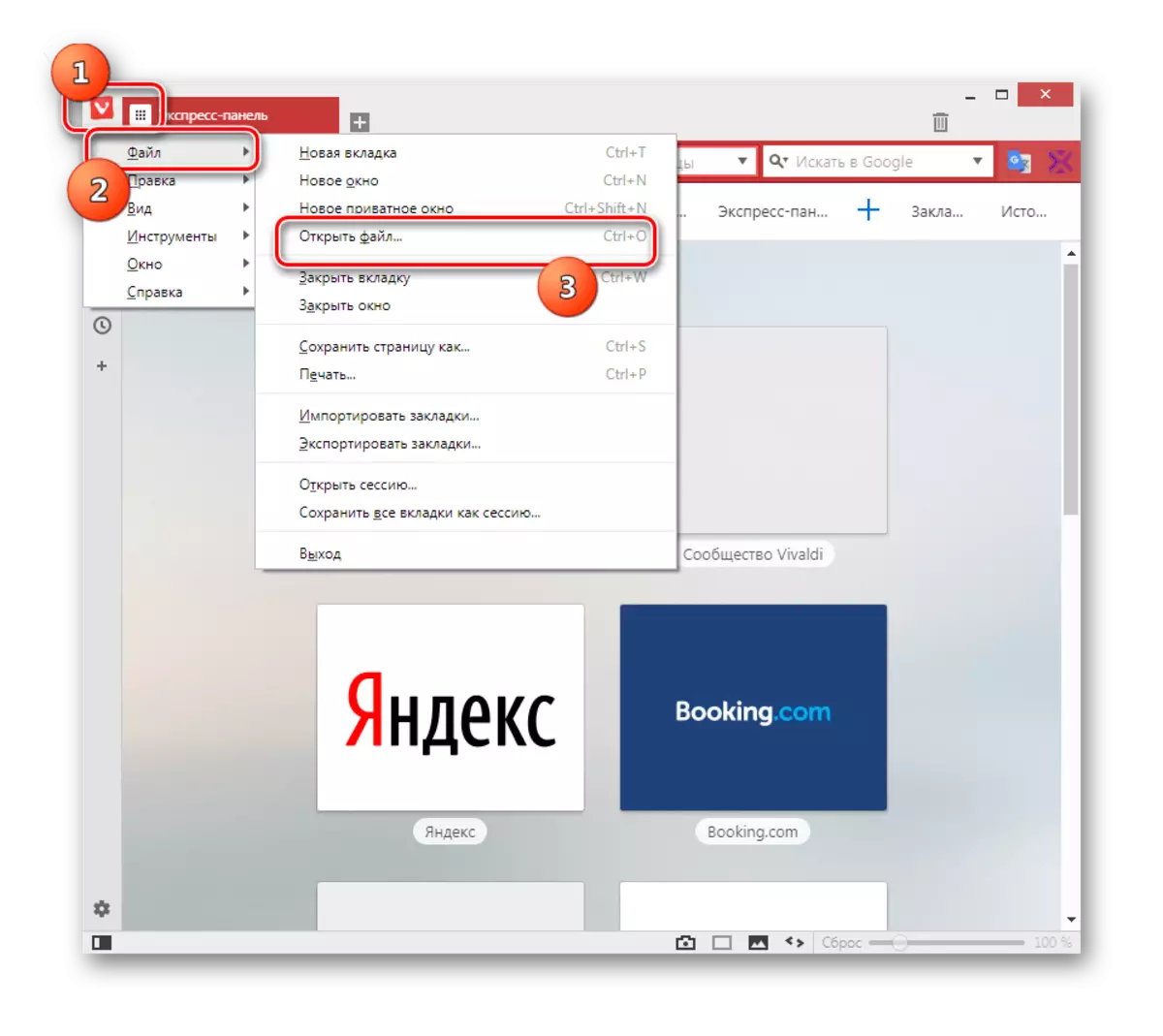
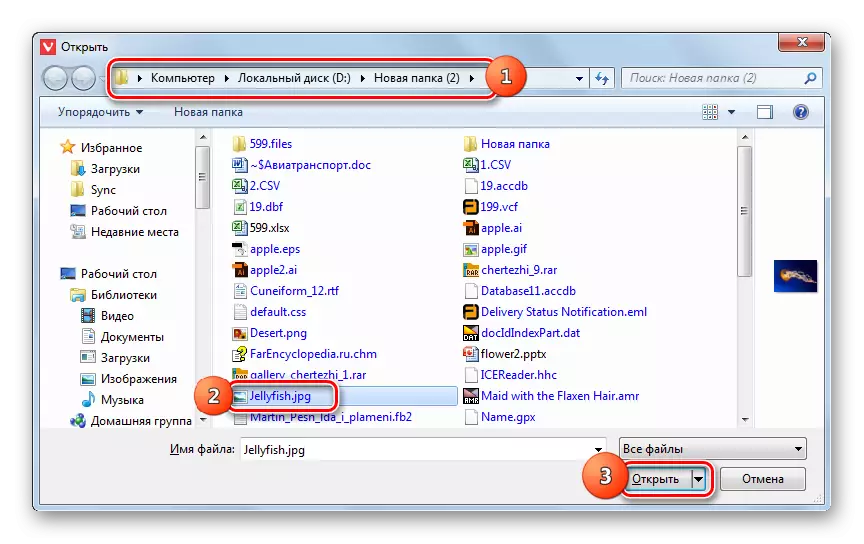
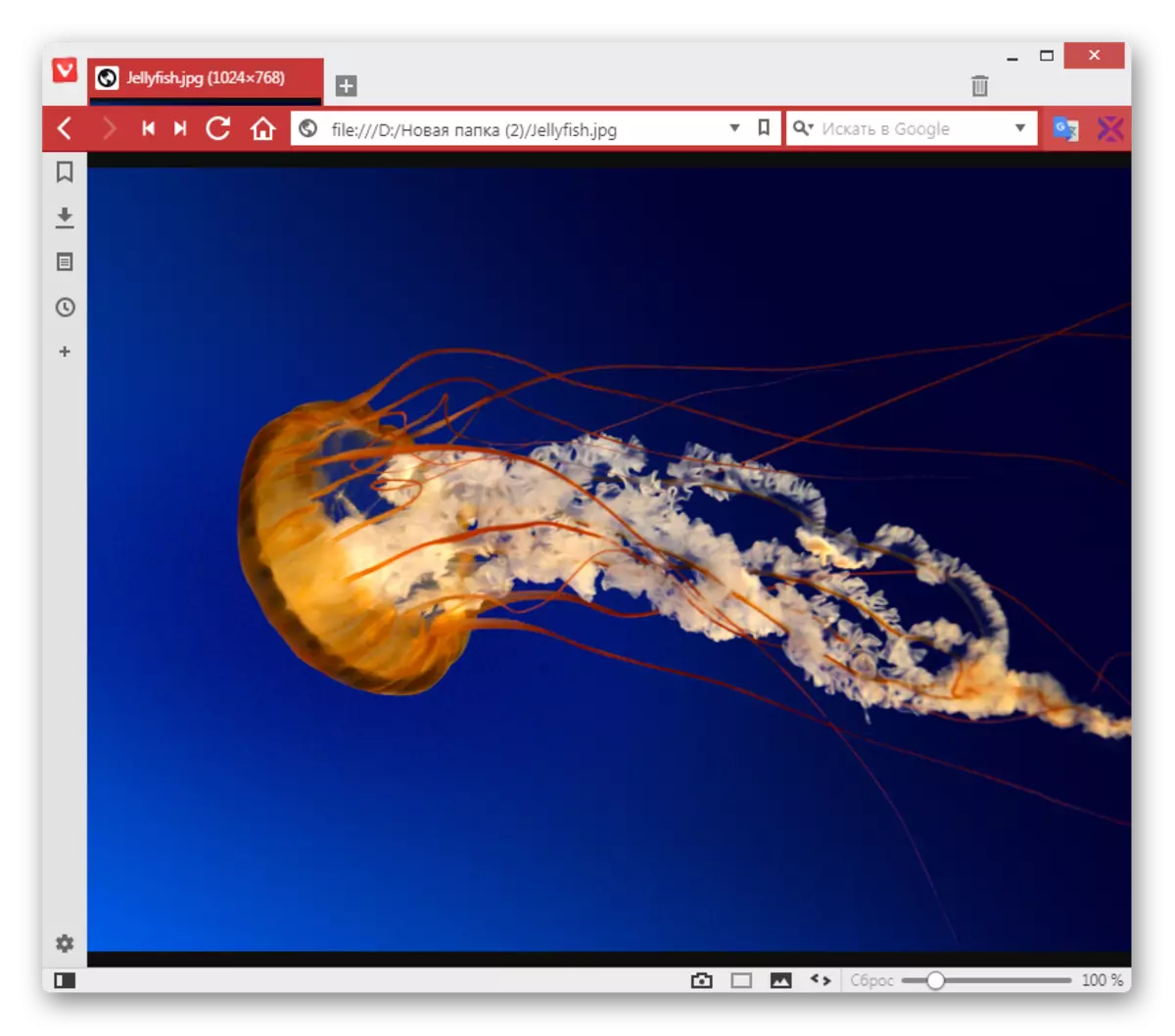
પદ્ધતિ 9: પેઇન્ટ
તૃતીય-પક્ષ જેપીજી છબીઓ સાથે, તમે બિલ્ટ-ઇન ઑપરેટિંગ સિસ્ટમ ટૂલ્સ પણ ખોલી શકો છો, ઉદાહરણ તરીકે, પેઇન્ટ ઇમેજ વ્યૂઅરનો ઉપયોગ કરીને.
- ઓપન પેઇન્ટ. મોટેભાગે આ કાર્ય સ્ટાન્ડર્ડ ડિરેક્ટરીમાં એપ્લિકેશનના નામ પર ક્લિક કરીને "સ્ટાર્ટ" મેનૂ દ્વારા કરવામાં આવે છે.
- પ્રોગ્રામ ખોલ્યા પછી, હોમ ટૅબની ડાબી બાજુએ મૂકવામાં આવેલા આયકન પર ક્લિક કરો.
- "ખોલો" ક્લિક કરો.
- ચિત્ર પસંદગીની વિંડોમાં જે ખુલે છે, જેપીજીના સ્થાન પર જાઓ. ચિત્ર દોરો, "ખુલ્લું" લાગુ કરો.
- ચિત્ર ચિત્રમાં દર્શાવવામાં આવશે.
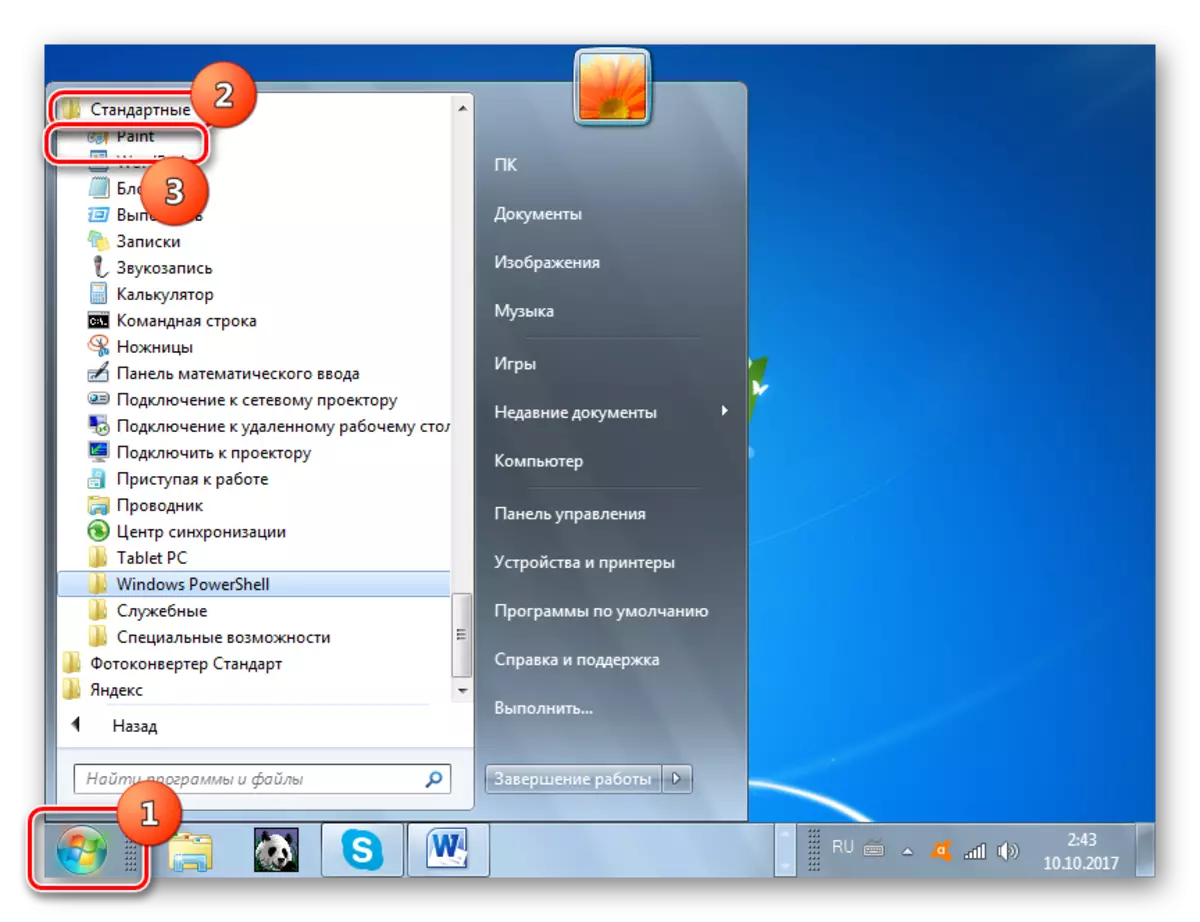
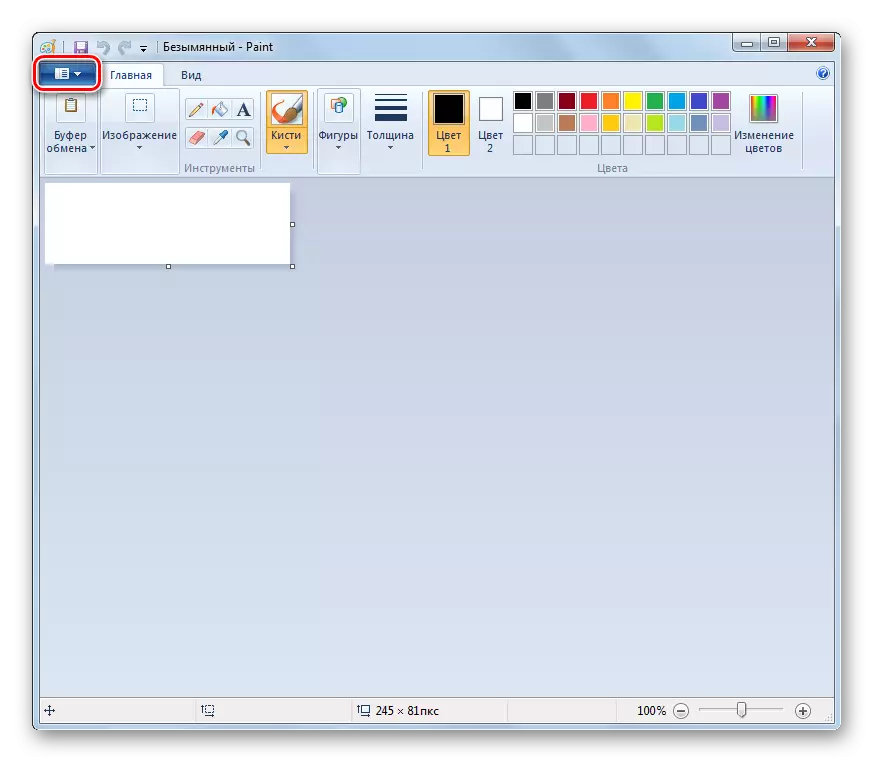
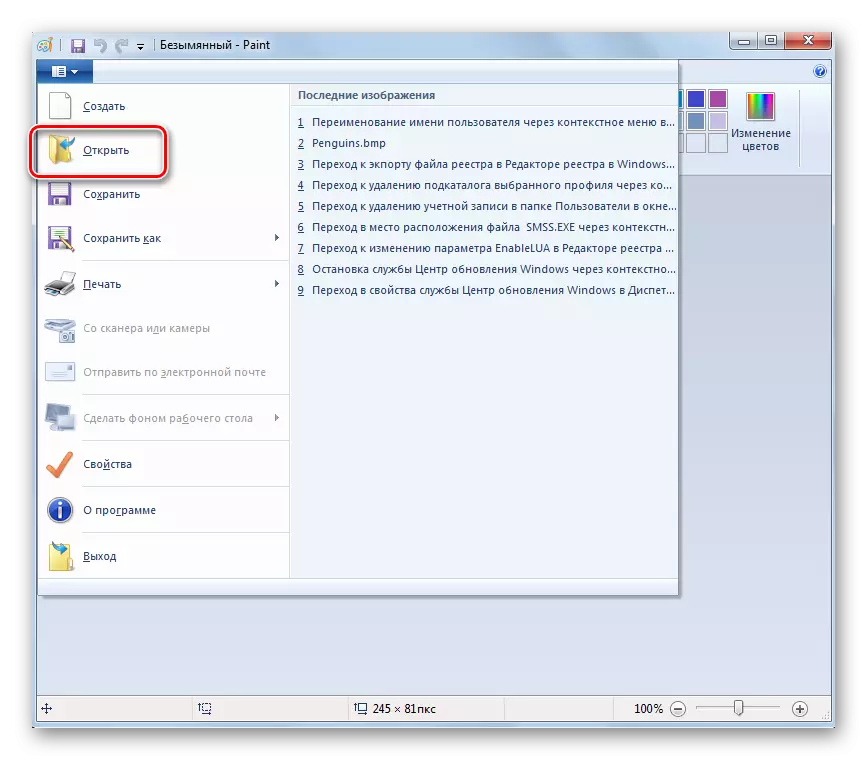
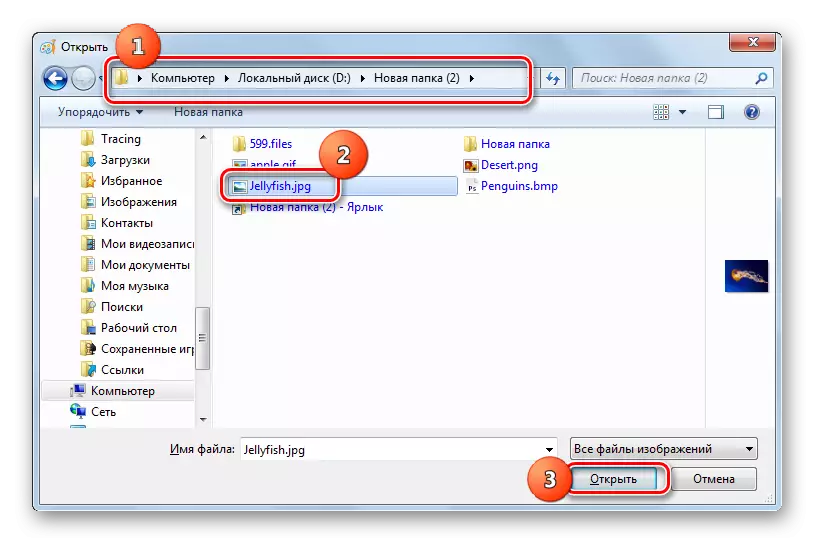
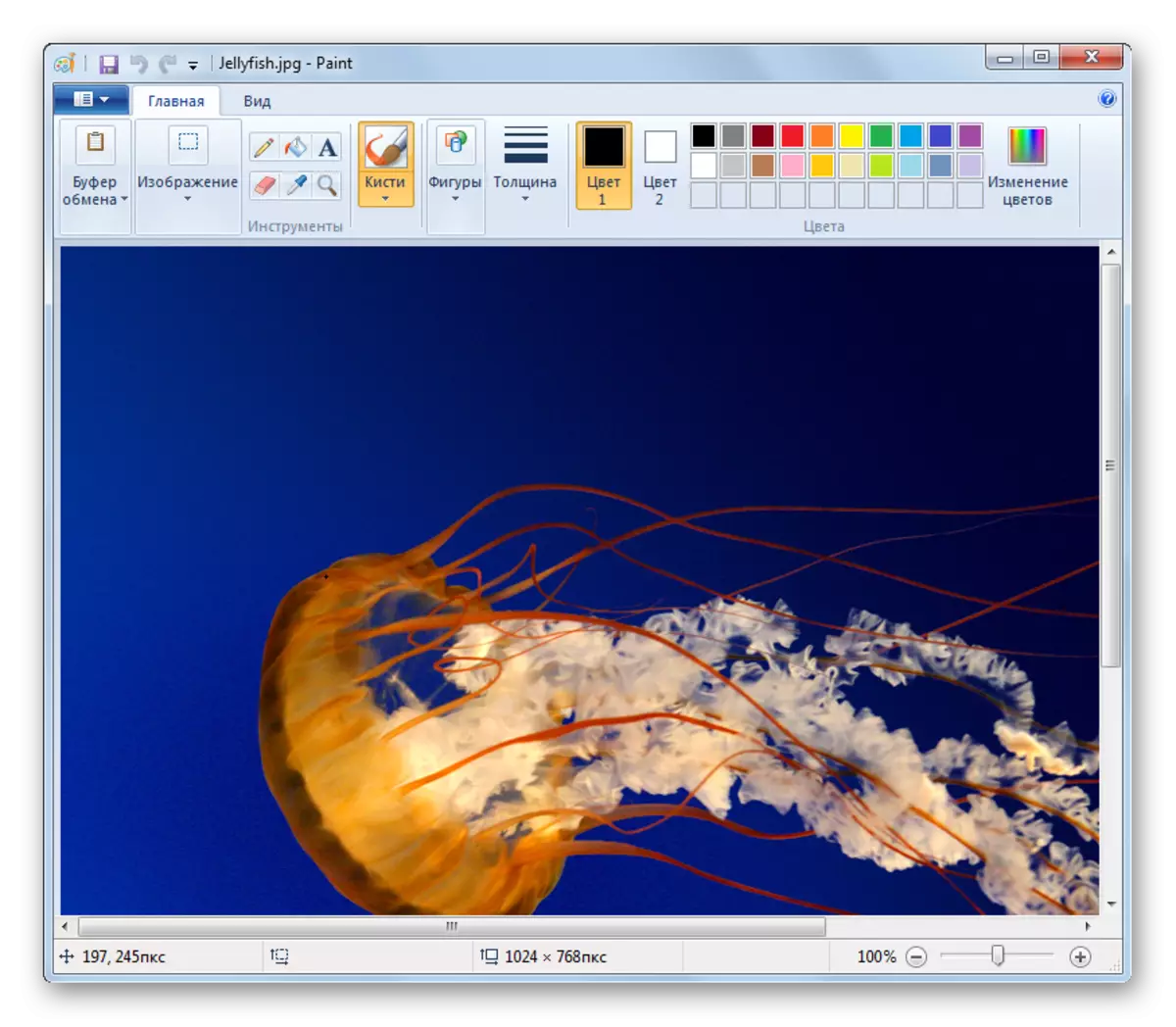
પદ્ધતિ 10: ચિત્રો પ્રદર્શિત કરવા માટે વિંડોવર ટૂલ
અન્ય બિલ્ટ-ઇન વિન્ડોઝ ટૂલ જેની સાથે તમે જેપીજી જોઈ શકો છો, જેને "જુઓ ફોટા" કહેવાય છે.
- ઉલ્લેખિત ઉપયોગિતાનો ઉપયોગ કરીને ચિત્રની ડિઝાઇન પ્રક્રિયા તે અલ્ગોરિધમ્સથી અલગ છે જે આપણે અગાઉની પદ્ધતિઓમાં વિચારણા કરી છે. સૌ પ્રથમ, તમારે "વાહક" ખોલવાની જરૂર છે.
- JPG સ્થાન ડિરેક્ટરી ખોલો. જમણી માઉસ બટનથી છબીની છબી પર ક્લિક કરો. સૂચિમાંથી "ઓપન સાથે ખોલો ..." સૂચિમાંથી પસંદ કરો. દેખાતી વધારાની સૂચિમાં, "ફોટો વ્યૂ જુઓ" પોઝિશન પર ક્લિક કરો.
- ચિત્ર પસંદ કરેલ ઉપયોગિતાના વિંડોમાં પ્રદર્શિત થશે.
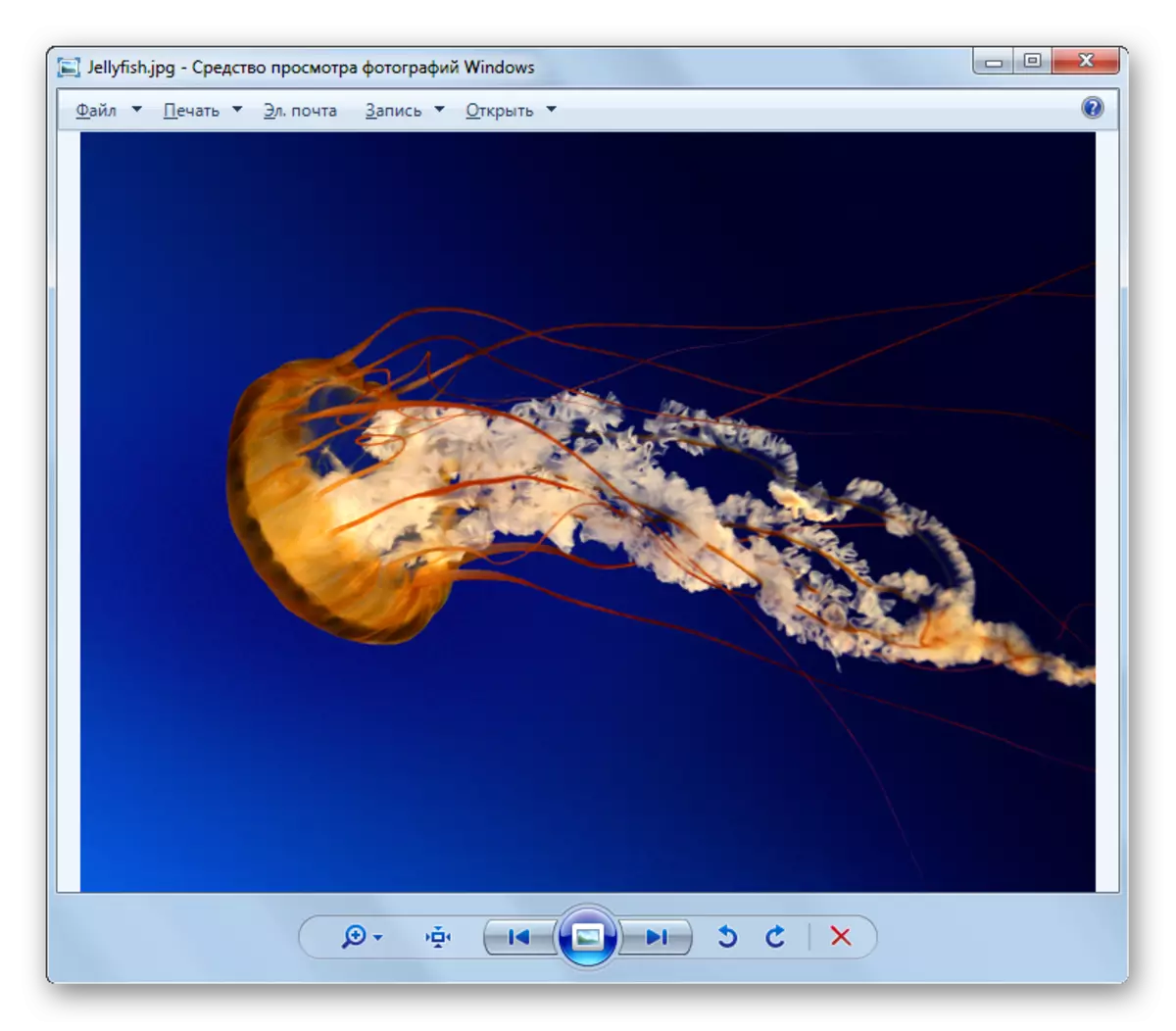
તે નોંધવું જોઈએ કે જેપીજી સાથે કામ કરવા માટે આ સાધનની કાર્યક્ષમતા હજી પણ તૃતીય-પક્ષ દર્શકોની તુલનામાં નોંધપાત્ર રીતે કાપવામાં આવે છે, અને ગ્રાફિક સંપાદકો દ્વારા પણ વધુ.

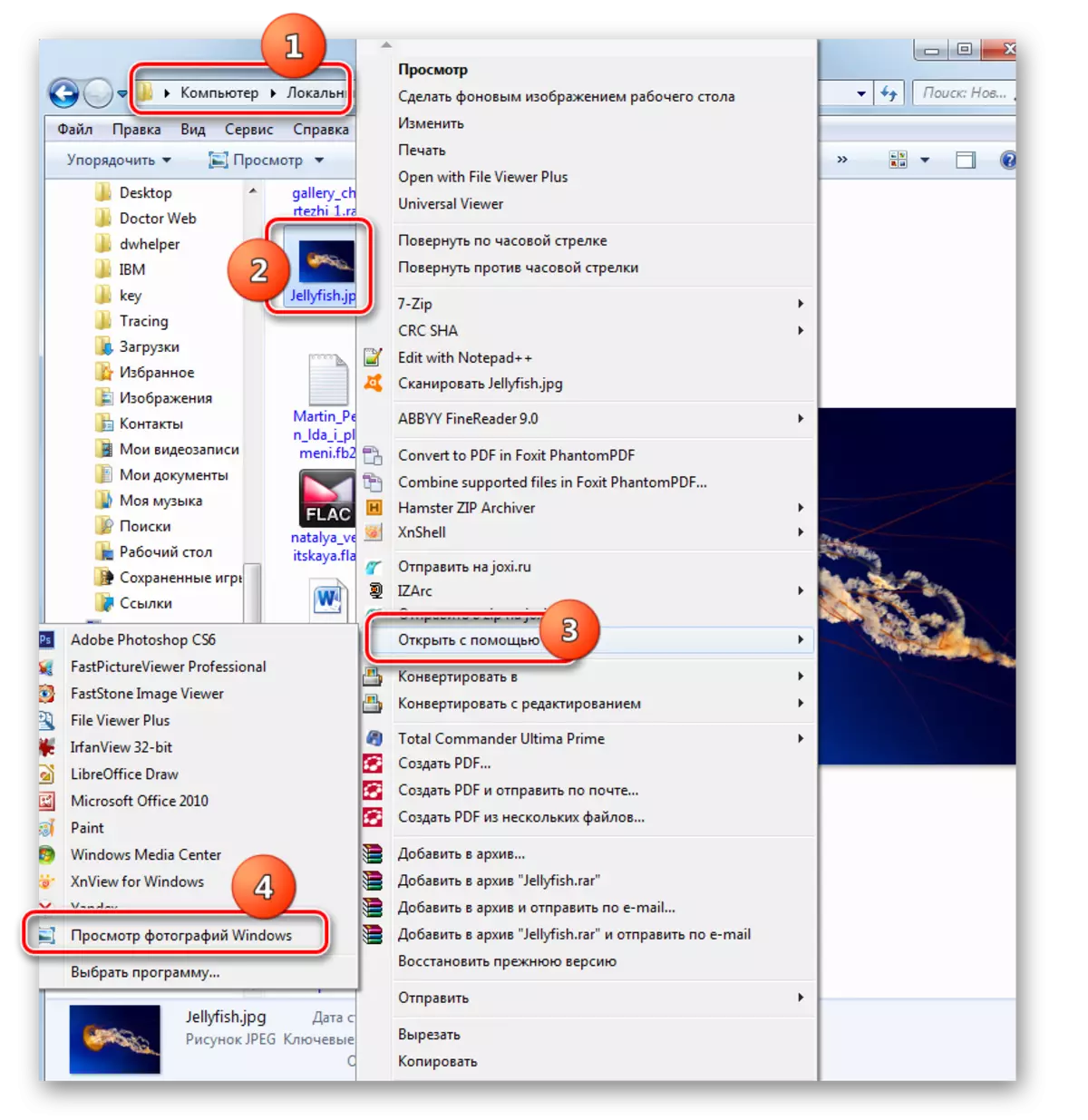
ત્યાં મોટી સંખ્યામાં વિવિધ પ્રોગ્રામ્સ છે જે છબીઓ જેપીજી ખોલી શકે છે. આ લેખમાં ફક્ત તેમાંથી સૌથી પ્રસિદ્ધ છે. ચોક્કસ સૉફ્ટવેર ઉત્પાદનની પસંદગી, વપરાશકર્તાની તમારી પોતાની પસંદગીઓ ઉપરાંત, તે જે કાર્યો મૂકે છે તેના દ્વારા પણ નિર્ધારિત થાય છે. ઉદાહરણ તરીકે, ચિત્રને સામાન્ય રીતે જોવા માટે, દર્શકોનો ઉપયોગ કરવો શ્રેષ્ઠ છે, પરંતુ નોંધપાત્ર ફેરફારો કરવા માટે તમારે છબીઓના સંપાદકોમાંના એકને લાગુ કરવાની જરૂર પડશે. આ ઉપરાંત, જો તમારી પાસે કોઈ ઇચ્છિત પ્રોગ્રામ ન હોય, તો તમે JPG ને જોવા માટે ઉપયોગ કરી શકો છો, ઉદાહરણ તરીકે, બ્રાઉઝર્સ. જો કે, વિન્ડોઝ કાર્યક્ષમતામાં, ઉલ્લેખિત એક્સ્ટેંશનવાળા ફાઇલોને જોવા અને સંપાદિત કરવા માટે બિલ્ટ-ઇન પ્રોગ્રામ્સ છે.
