
જ્યારે અન્ય વપરાશકર્તાઓ સાથે કામ કરતી વખતે અથવા જો તમે ઈચ્છો છો, તો તમારા કમ્પ્યુટર પર સ્થિત કેટલીક સામગ્રી સાથે મિત્રો સાથે શેર કરો, તમારે અમુક ડિરેક્ટરીઓને શેર કરવું આવશ્યક છે, એટલે કે, તેમને અન્ય વપરાશકર્તાઓ માટે ઉપલબ્ધ બનાવે છે. ચાલો જોઈએ કે વિન્ડોઝ 7 સાથે પીસી પર આ કેવી રીતે અનુભવી શકાય.
સામાન્ય ઍક્સેસ સક્રિયકરણ પદ્ધતિઓ
ત્યાં બે પ્રકારના શેરિંગ છે:- સ્થાનિક;
- નેટવર્ક.
પ્રથમ કિસ્સામાં, તમારા વપરાશકર્તા ડિરેક્ટરી "વપરાશકર્તાઓ" માં સ્થિત ડિરેક્ટરીઓને ઍક્સેસ આપવામાં આવે છે. આ કિસ્સામાં, ફોલ્ડર અન્ય વપરાશકર્તાઓને જોઈ શકશે જેઓ આ કમ્પ્યુટર પર પ્રોફાઇલ ધરાવે છે અથવા મહેમાન એકાઉન્ટ સાથે પીસી ચલાવી શકે છે. બીજા કિસ્સામાં, નેટવર્ક પર ડિરેક્ટરી દાખલ કરવાનું શક્ય છે, એટલે કે, તમારો ડેટા અન્ય કમ્પ્યુટર્સથી લોકોને જોઈ શકશે.
ચાલો જોઈએ કે તમે કેવી રીતે ઍક્સેસ ખોલી શકો છો અથવા, જેમ કે તેઓ વિન્ડોઝ 7 વિવિધ પદ્ધતિઓ ચલાવતી પીસી પર કેટલોગ શેર કરવા માટે અલગ રીતે બોલે છે.
પદ્ધતિ 1: સ્થાનિક ઍક્સેસ
પ્રથમ અમે આ કમ્પ્યુટરના અન્ય વપરાશકર્તાઓને તમારી ડિરેક્ટરીમાં સ્થાનિક ઍક્સેસ કેવી રીતે પ્રદાન કરવી તે સાથે વ્યવહાર કરીશું.
- "એક્સપ્લોરર" ખોલો અને જ્યાં ફોલ્ડર સ્થિત છે ત્યાં જાઓ કે જે તમે શેક કરવા માંગો છો. તેના પર જમણું-ક્લિક કરો અને ખુલે છે તે સૂચિમાં "ગુણધર્મો" પસંદ કરો.
- ફોલ્ડર પ્રોપર્ટીઝ વિંડો ખુલે છે. "ઍક્સેસ" વિભાગ પર ખસેડો.
- "શેરિંગ" બટન પર ક્લિક કરો.
- વિંડો વપરાશકર્તાઓની સૂચિ સાથે ખુલે છે, જેઓ પાસે આ કમ્પ્યુટર સાથે કામ કરવાની ક્ષમતા હોય તેવા લોકોમાં, તમારે એવા વપરાશકર્તાઓને ચિહ્નિત કરવું જોઈએ જે તમે ડિરેક્ટરીને શેર કરવા માંગો છો. જો તમે આ પીસી પર સંપૂર્ણપણે બધા એકાઉન્ટ ધારકોની મુલાકાત લેવાની તક પ્રદાન કરવા માંગો છો, તો પછી "બધા" વિકલ્પ પસંદ કરો. આગળ, "સ્તંભની લંબાઈ" ના સ્તંભમાં, તમે તમારા ફોલ્ડરમાં અન્ય વપરાશકર્તાઓને શું કરવાની મંજૂરી આપી છે તે ઉલ્લેખિત કરી શકો છો. જો તમે "વાંચો" વિકલ્પ પસંદ કરો છો, તો તે ફક્ત સામગ્રીને જોઈ શકે છે, અને જ્યારે "વાંચી અને રેકોર્ડ" પોઝિશન પસંદ કરી શકે છે - તે જૂનાને બદલી શકશે અને નવી ફાઇલો ઉમેરી શકશે.
- ઉપરોક્ત સેટિંગ્સ કરવામાં આવે તે પછી, "શેર કરેલ ઍક્સેસ" દબાવો.
- સેટિંગ્સ લાગુ કરવામાં આવશે, અને પછી માહિતી વિંડો ખુલ્લી રહેશે, જે અહેવાલ આપે છે કે સૂચિની વહેંચણી ખુલ્લી છે. "તૈયાર" પર ક્લિક કરો.
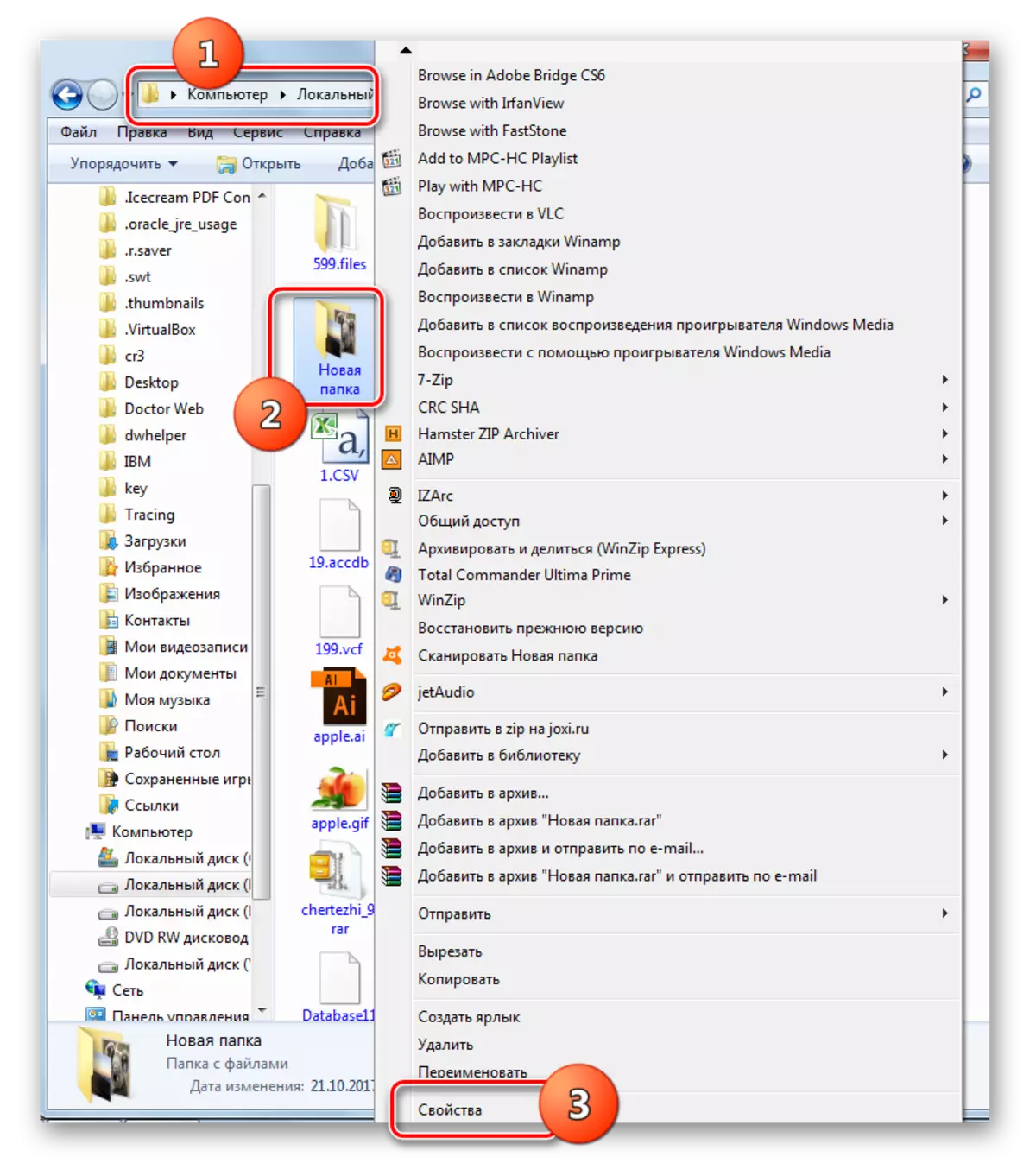
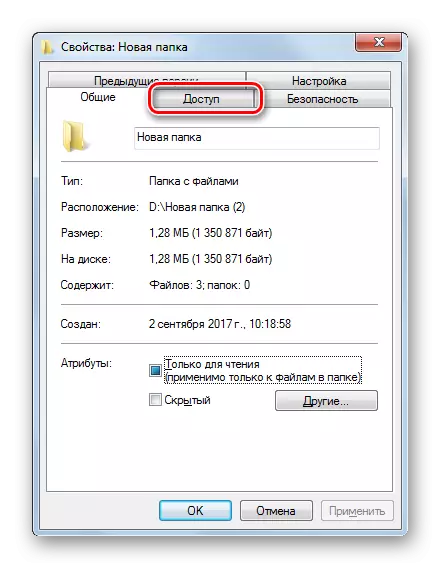
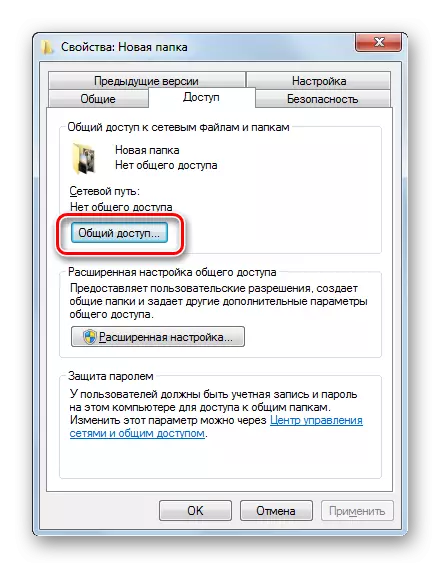
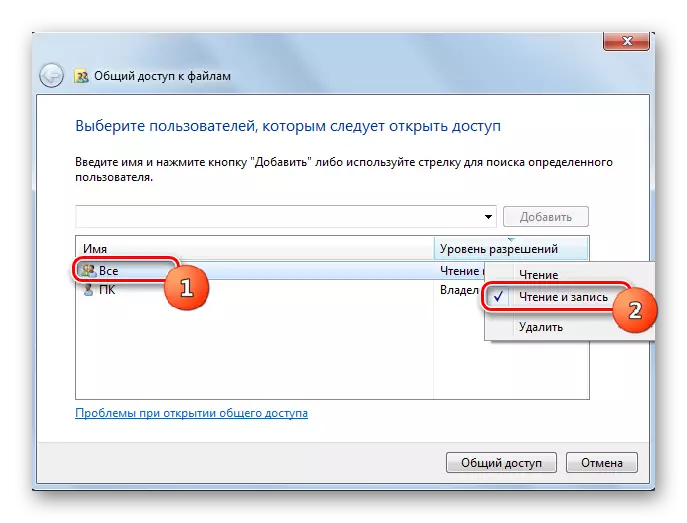
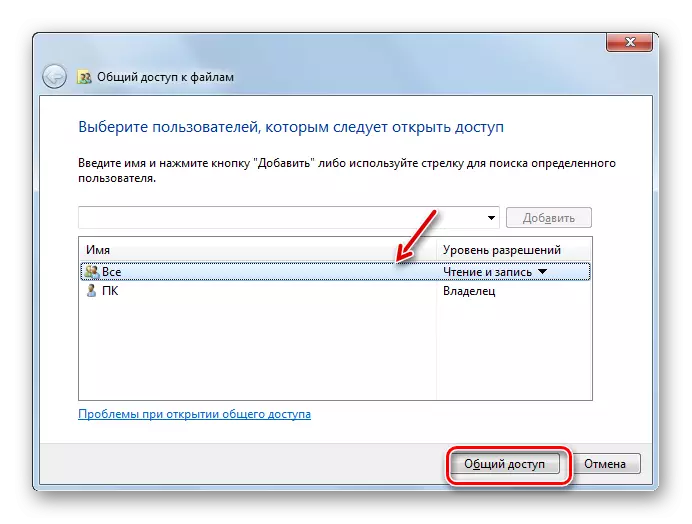
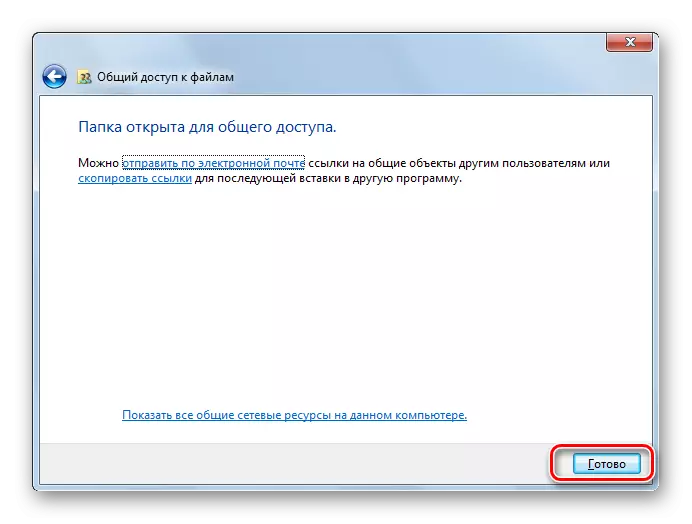
હવે આ કમ્પ્યુટરના અન્ય વપરાશકર્તાઓ સરળતાથી પસંદ કરેલા ફોલ્ડરમાં પ્રવેશી શકે છે.
પદ્ધતિ 2: નેટવર્ક ઍક્સેસની જોગવાઈ
હવે આપણે નેટવર્ક પરના બીજા પીસીથી કેટલોગ ઍક્સેસ કેવી રીતે પ્રદાન કરવી તે અમે સમજીશું.
- ફોલ્ડર ગુણધર્મો ખોલો કે જેને તમે શેર કરવા માંગો છો અને "ઍક્સેસ" વિભાગ પર જાઓ. આ કેવી રીતે કરવું, અગાઉના સંસ્કરણનું વર્ણન કરતી વખતે વિગતવાર સમજાવ્યું. આ સમયે "વિસ્તૃત સેટિંગ્સ" પર ક્લિક કરો.
- યોગ્ય વિભાગ ખુલે છે. "ઓપન એક્સેસ" આઇટમ નજીકના ચેકબૉક્સને ઇન્સ્ટોલ કરો.
- ચેકબૉક્સ ઇન્સ્ટોલ કર્યા પછી, પસંદ કરેલ ડિરેક્ટરીનું નામ "જનરલ સ્રોતનું નામ" ક્ષેત્રમાં પ્રદર્શિત કરવામાં આવશે. વૈકલ્પિક રીતે, તમે "નોંધ" ક્ષેત્રમાં કોઈપણ નોંધો પણ છોડી શકો છો, પરંતુ આ કરવું જરૂરી નથી. મર્યાદા ક્ષેત્રમાં, એકસાથે વપરાશકર્તાઓની સંખ્યાએ આ પ્રકારની સંખ્યાને ઉલ્લેખિત કરવી જોઈએ જે આ ફોલ્ડર સાથે એકસાથે કનેક્ટ થઈ શકે છે. આ નેટવર્ક દ્વારા કનેક્ટ થયેલા ઘણા લોકો માટે કરવામાં આવે છે, તે તમારા કમ્પ્યુટર પર વધારે પડતું ભાર બનાવતું નથી. ડિફૉલ્ટ રૂપે, આ ક્ષેત્રમાં મૂલ્ય "20" છે, પરંતુ તમે તેને વધારી શકો છો અથવા તેને ઘટાડી શકો છો. તે પછી, "પરવાનગીઓ" બટન પર ક્લિક કરો.
- હકીકત એ છે કે જ્યારે ઉપર ઉલ્લેખિત સેટિંગ્સ, તે ફક્ત તે વપરાશકર્તાઓ કે જેમને આ કમ્પ્યુટર પર પ્રોફાઇલ હોય તે પસંદ કરેલા ફોલ્ડરમાં દાખલ કરવામાં સમર્થ હશે. અન્ય વપરાશકર્તાઓ માટે, કેટલોગની મુલાકાત લેવાની તક ગેરહાજર રહેશે. ડિરેક્ટરીને દરેક માટે સંપૂર્ણપણે ઉકેલવા માટે, તમારે અતિથિ એકાઉન્ટ બનાવવાની જરૂર છે. "ગ્રુપ માટે રિઝોલ્યુશન" વિંડોમાં ખુલે છે, ખુલે છે, "ઍડ કરો" ક્લિક કરો.
- પસંદ કરેલી વસ્તુઓના નામોમાં પ્રવેશતા ક્ષેત્રમાં દેખાતી વિંડોમાં, "મહેમાન" શબ્દ દાખલ કરો. પછી "ઠીક" ક્લિક કરો.
- "જૂથ માટે ઠરાવ" માં પરત ફરે છે. જેમ તમે જોઈ શકો છો, નોંધણી "મહેમાન" વપરાશકર્તાઓની સૂચિમાં દેખાયા. તેને પ્રકાશિત કરો. વિંડોના તળિયે પરવાનગીઓની સૂચિ છે. ડિફૉલ્ટ રૂપે, અન્ય પીસીના વપરાશકર્તાઓને ફક્ત વાંચવાની મંજૂરી આપવામાં આવે છે, પરંતુ જો તમે ઈચ્છો છો કે તેઓ ડિરેક્ટરીમાં નવી ફાઇલો પણ ઉમેરી શકે છે અને અસ્તિત્વમાંનાને બદલી શકે છે, તો પછી ચેકબૉક્સને મંજૂરીમાં "સંપૂર્ણ ઍક્સેસ" સૂચકાંકની સામે. તે જ સમયે, આ સ્તંભની અન્ય બધી વસ્તુઓની નજીક એક ચિહ્ન પણ હશે. જૂથ અથવા વપરાશકર્તાઓ ક્ષેત્રમાં દર્શાવવામાં આવેલા અન્ય એકાઉન્ટ્સ માટે સમાન ઑપરેશન કરવામાં આવે છે. આગળ "લાગુ કરો" અને "ઑકે" ક્લિક કરો.
- "ઉન્નત સામાન્ય ઍક્સેસ સેટિંગ" વિંડો પર પાછા ફર્યા પછી, "લાગુ કરો" અને "ઑકે" ક્લિક કરો.
- ફોલ્ડરના ગુણધર્મો પર પાછા ફરો, "સુરક્ષા" ટેબમાં ખસેડો.
- જેમ તમે જોઈ શકો છો, જૂથ અને વપરાશકર્તાઓમાં કોઈ મહેમાન ખાતું નથી, અને આ શેર કરેલી ડિરેક્ટરીમાં દાખલ થવું મુશ્કેલ બનાવે છે. "સંપાદિત કરો ..." બટન પર ક્લિક કરો.
- "ગ્રુપ ફોર ગ્રુપ" વિંડો ખુલે છે. "ઉમેરો" પર ક્લિક કરો.
- વિંડોમાં જે પસંદ કરેલી વસ્તુઓના નામોના ક્ષેત્રમાં દેખાય છે, "મહેમાન" લખો. "ઑકે" પર ક્લિક કરો.
- અગાઉના વિભાગમાં પાછા ફર્યા, "લાગુ કરો" અને "ઑકે" દબાવો.
- આગળ, બંધ ક્લિક કરીને ફોલ્ડરના ગુણધર્મો બંધ કરો.
- પરંતુ ઉલ્લેખિત મેનીપ્યુલેશન્સ હજી સુધી બીજા કમ્પ્યુટરથી નેટવર્ક પર પસંદ કરેલા ફોલ્ડરમાં ઍક્સેસ પ્રદાન કરે છે. તમારે સંખ્યાબંધ ક્રિયાઓ કરવાની જરૂર છે. "પ્રારંભ કરો" બટનને ક્લિક કરો. "નિયંત્રણ પેનલ" માં આવો.
- "નેટવર્ક અને ઇન્ટરનેટ" વિભાગ પસંદ કરો.
- હવે "નેટવર્ક મેનેજમેન્ટ સેન્ટર" માં લૉગ ઇન કરો.
- ડાબી મેનુમાં, વિંડો દેખાય છે "વધારાના પરિમાણો બદલો ..." ક્લિક કરો.
- પેરામીટર બદલો વિન્ડો ખોલે છે. જૂથના નામ પર "સામાન્ય" પર ક્લિક કરો.
- જૂથની સમાવિષ્ટો ખુલ્લી છે. વિંડોને નીચે જાઓ અને રેડિયો બટનને પાસવર્ડ સુરક્ષા ડિસ્કનેક્શન સ્થિતિ પર મૂકો. "ફેરફારો સાચવો" ક્લિક કરો.
- આગળ, "કંટ્રોલ પેનલ" વિભાગ પર જાઓ, જેને "સિસ્ટમ અને સુરક્ષા" કહેવામાં આવે છે.
- "વહીવટ" પર ક્લિક કરો.
- પ્રસ્તુત સાધનોમાં, "સ્થાનિક સલામતી નીતિ" પસંદ કરો.
- વિન્ડોની ડાબી બાજુએ જે વિંડો ખોલ્યું છે તે "સ્થાનિક નીતિઓ" પર ક્લિક કરે છે.
- "સોંપણી અધિકારોનો હેતુ" ડિરેક્ટરી પર જાઓ.
- જમણી તરફના મુખ્ય ભાગમાં, પરિમાણને "નેટવર્કથી આ કમ્પ્યુટરને ઍક્સેસ કરવાનો ઇનકાર કરો" અને તેના પર જાઓ.
- જો ખુલ્લી વિંડોમાં કોઈ બિંદુ "અતિથિ" નથી, તો તમે તેને સરળતાથી બંધ કરી શકો છો. જો આવી વસ્તુ હોય, તો તેને પસંદ કરો અને "કાઢી નાખો" દબાવો.
- આઇટમ કાઢી નાખ્યા પછી, "લાગુ કરો" અને "ઑકે" ક્લિક કરો.
- હવે, જો નેટવર્ક કનેક્શન હોય, તો પસંદ કરેલા ફોલ્ડરમાં અન્ય કમ્પ્યુટર્સથી ઍક્સેસ શેર કરેલ છે.
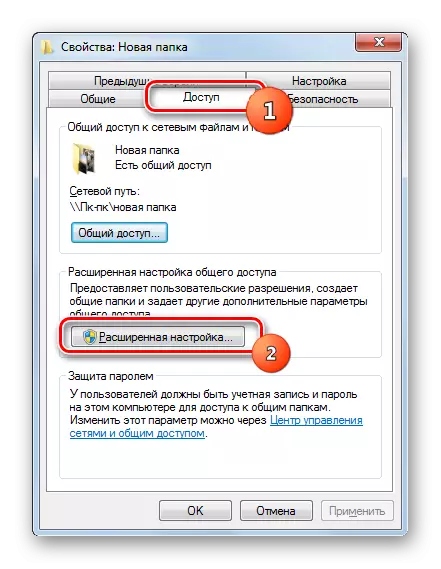

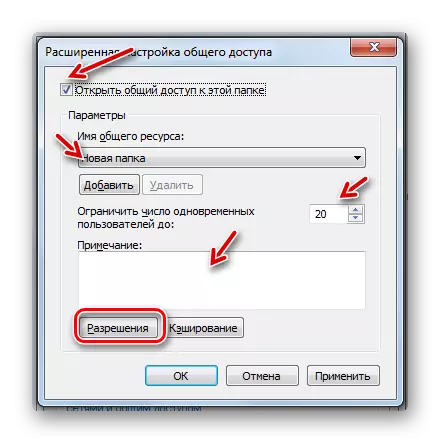
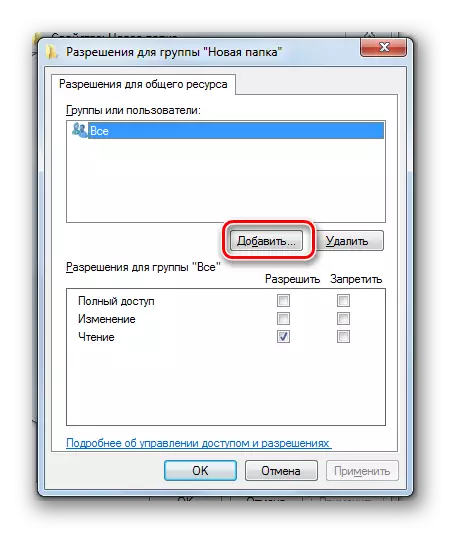
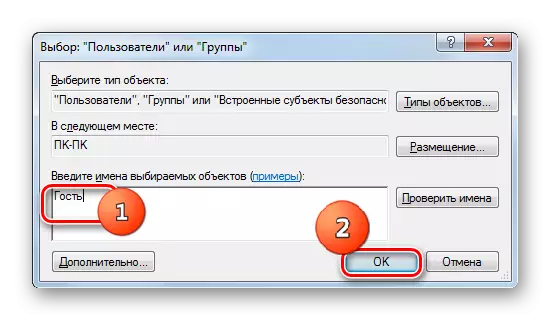
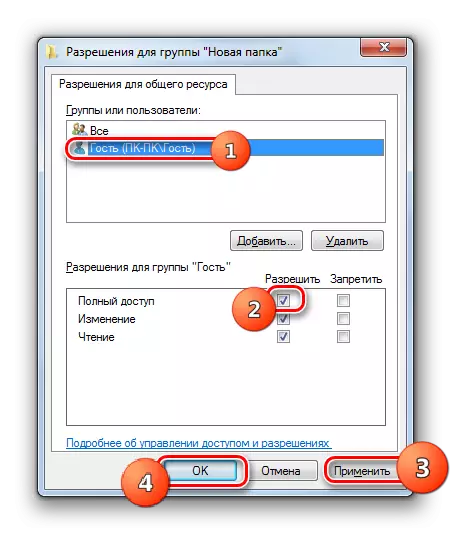
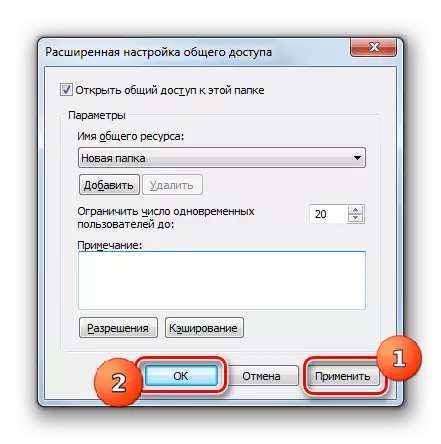
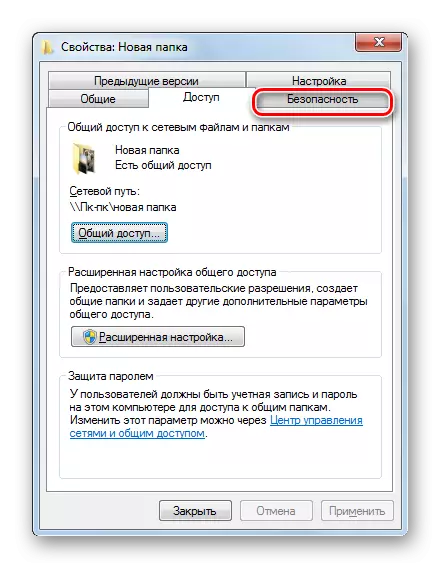
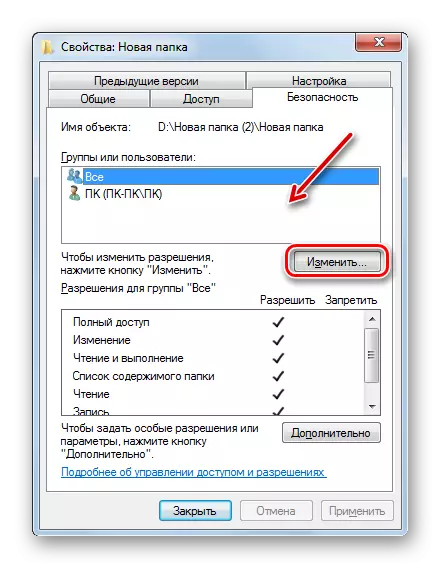
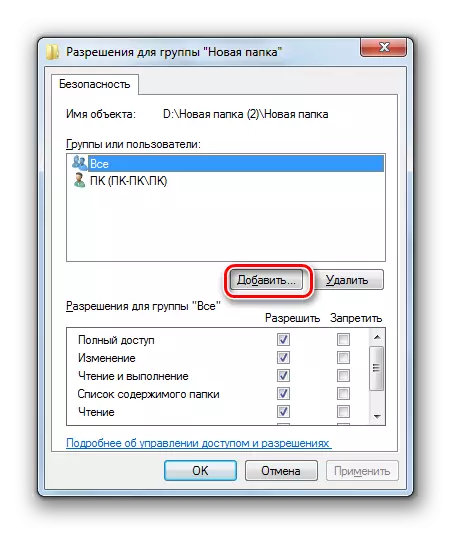
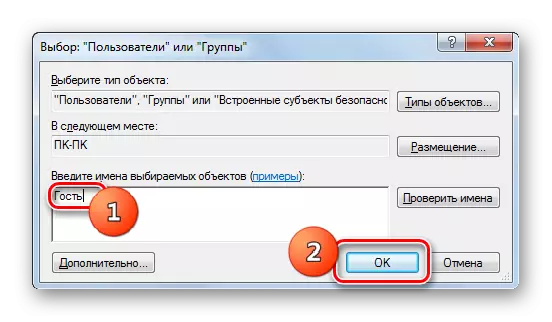
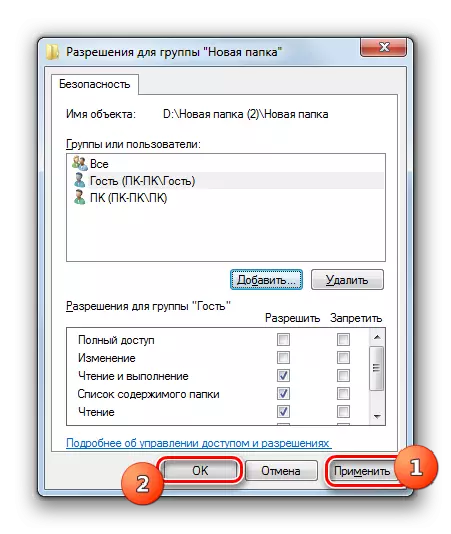
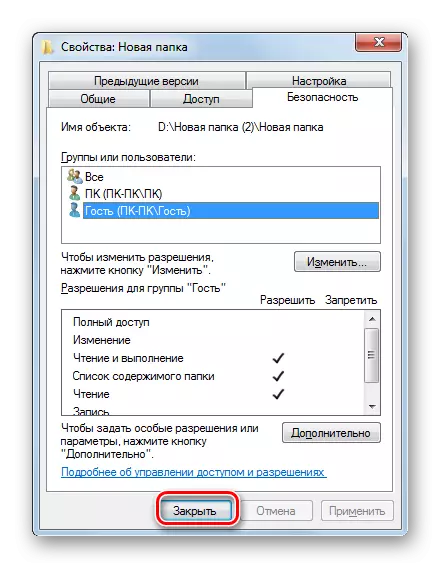
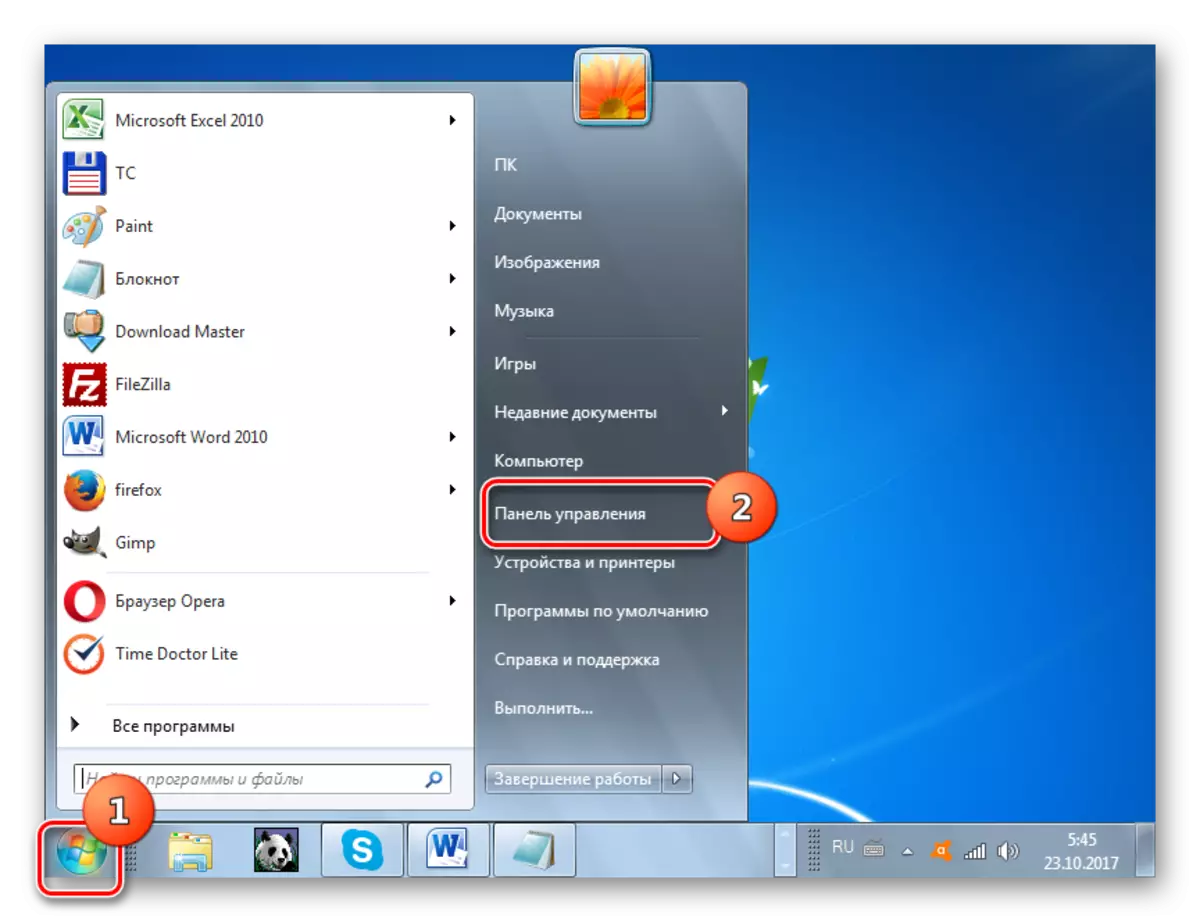
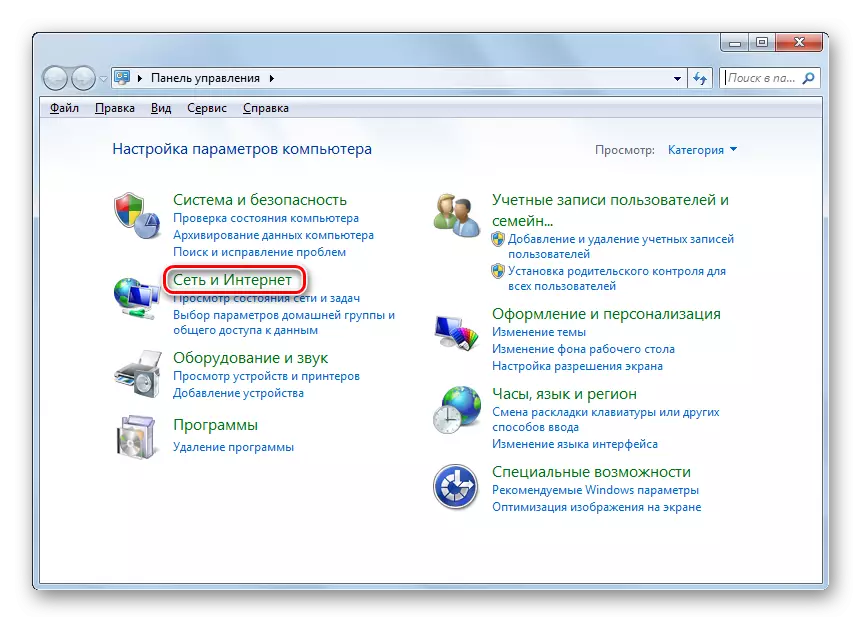
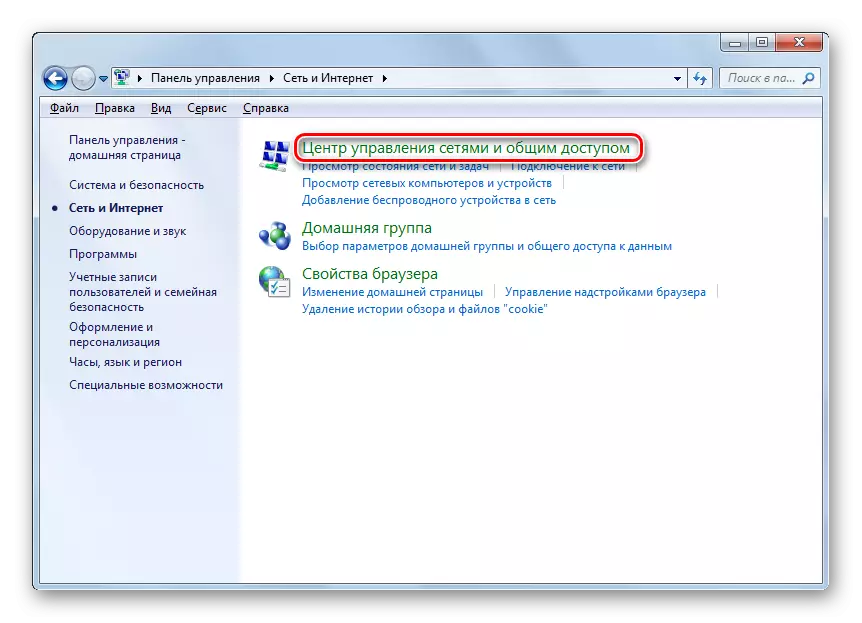
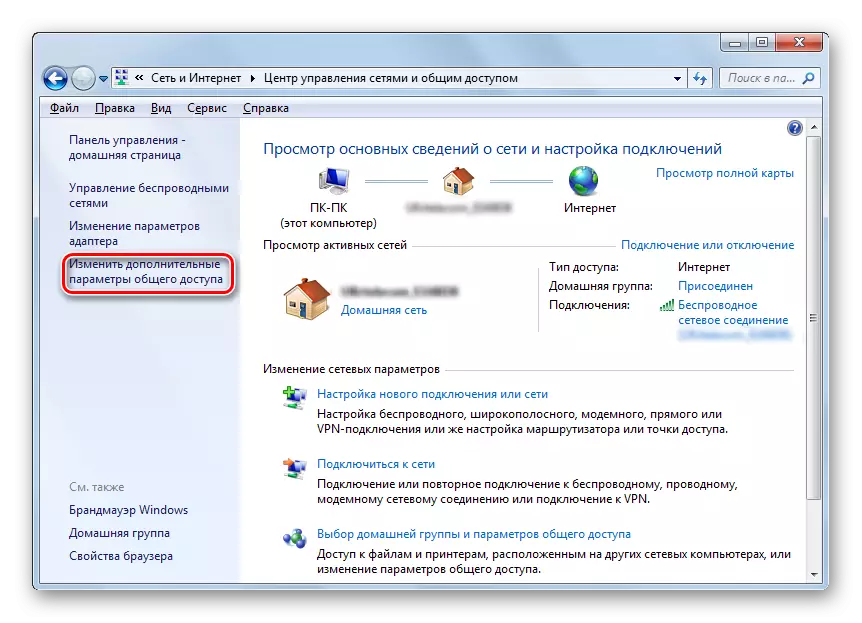
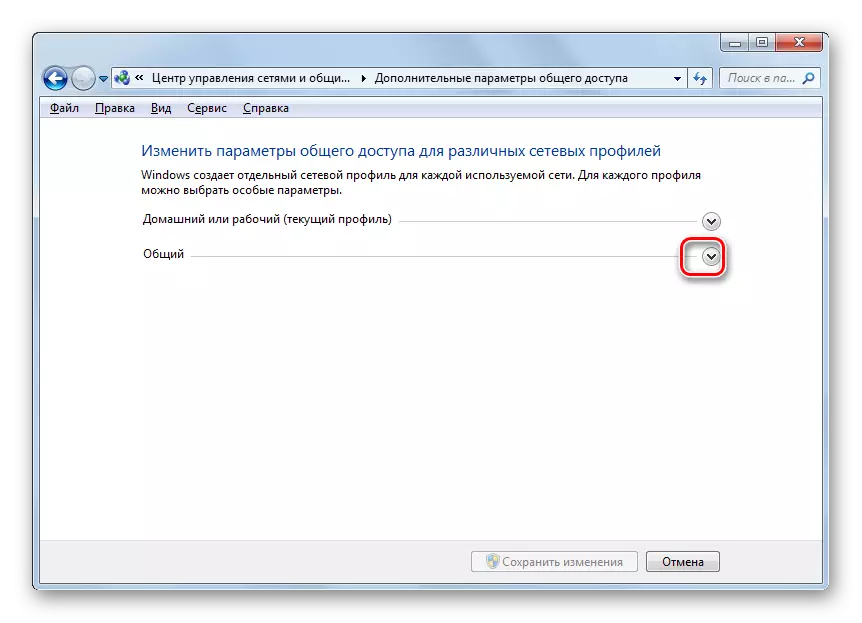
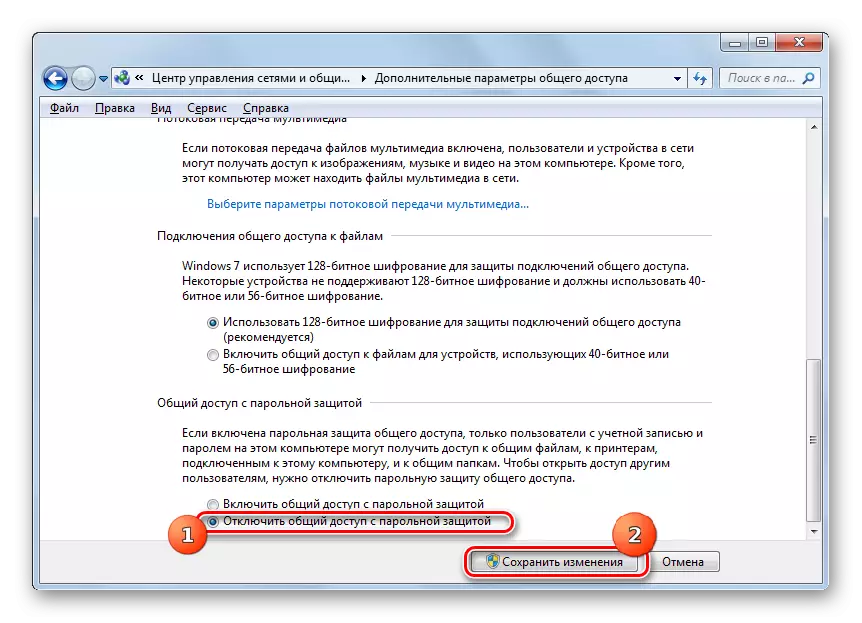
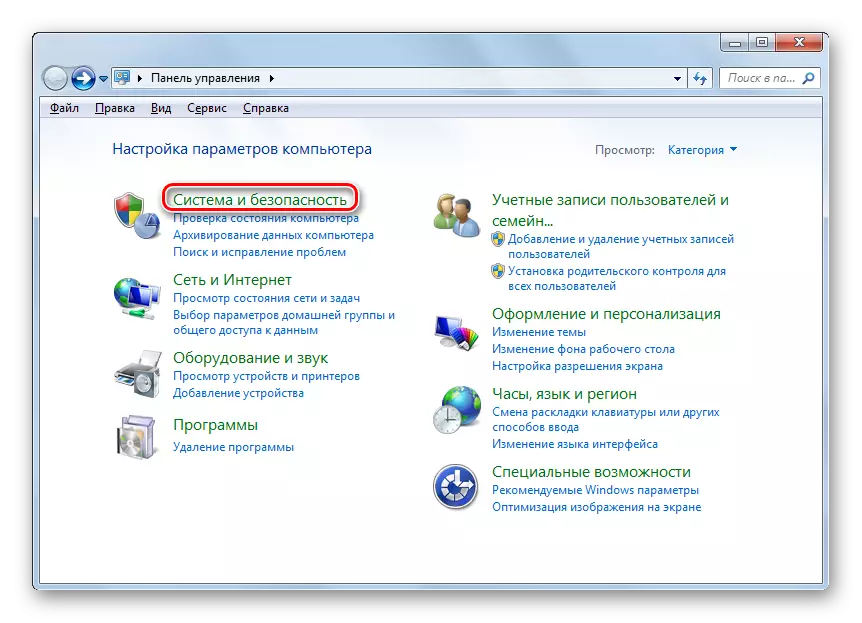
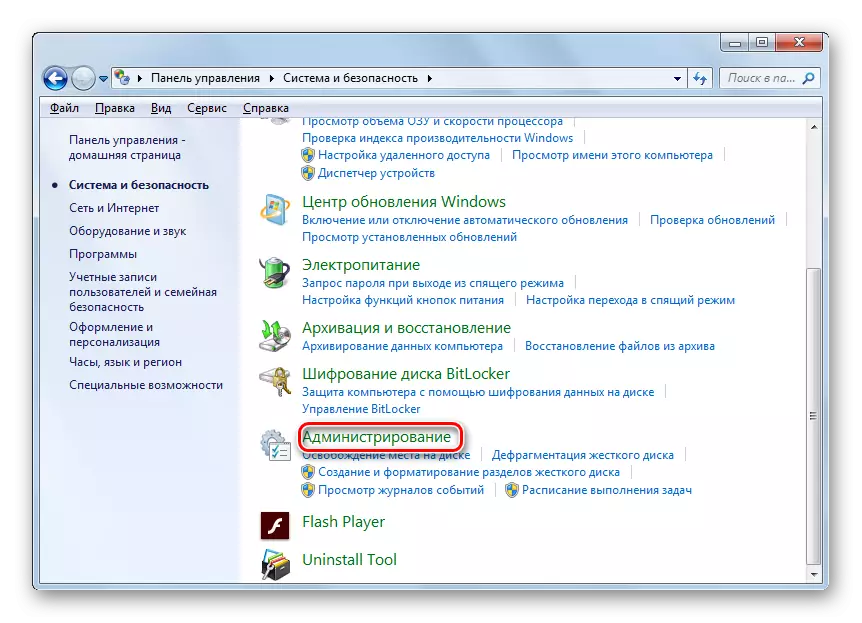
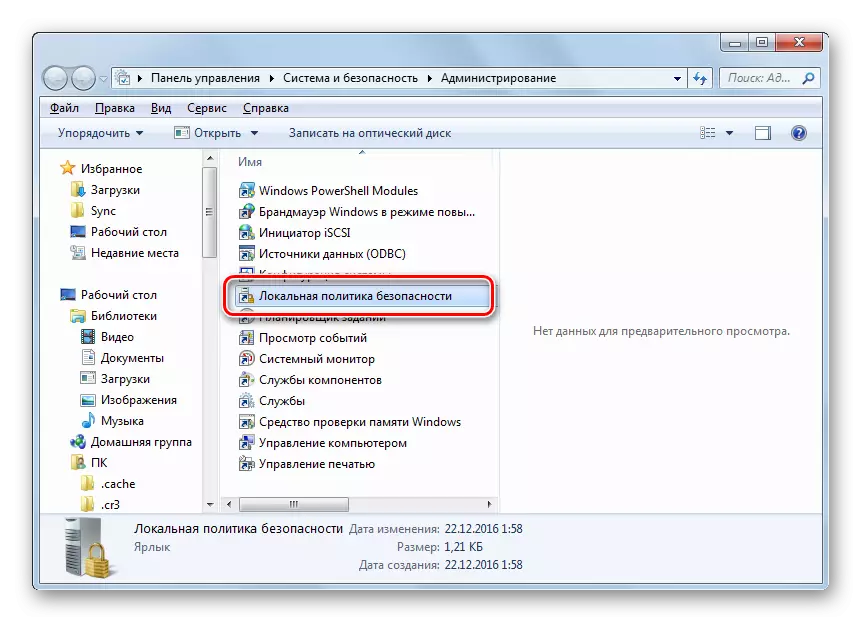
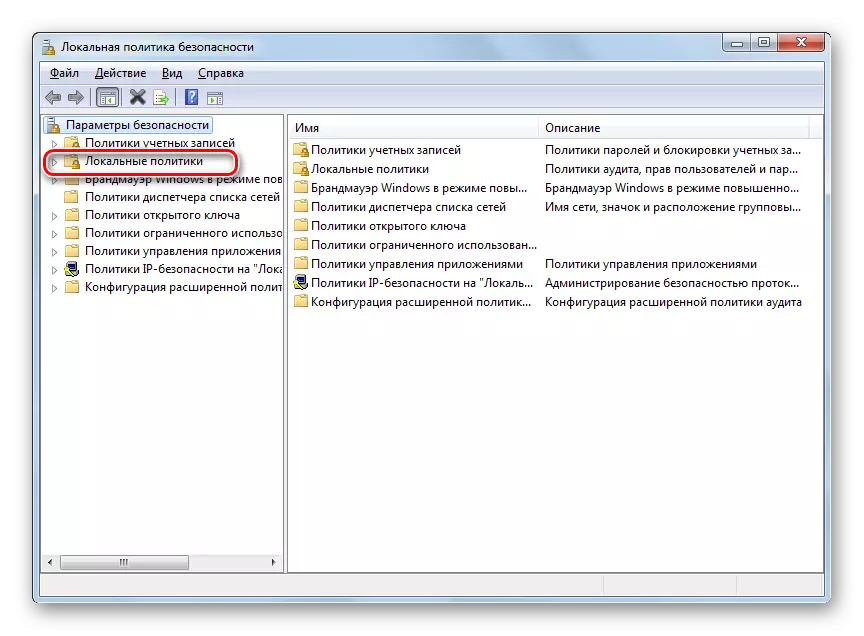
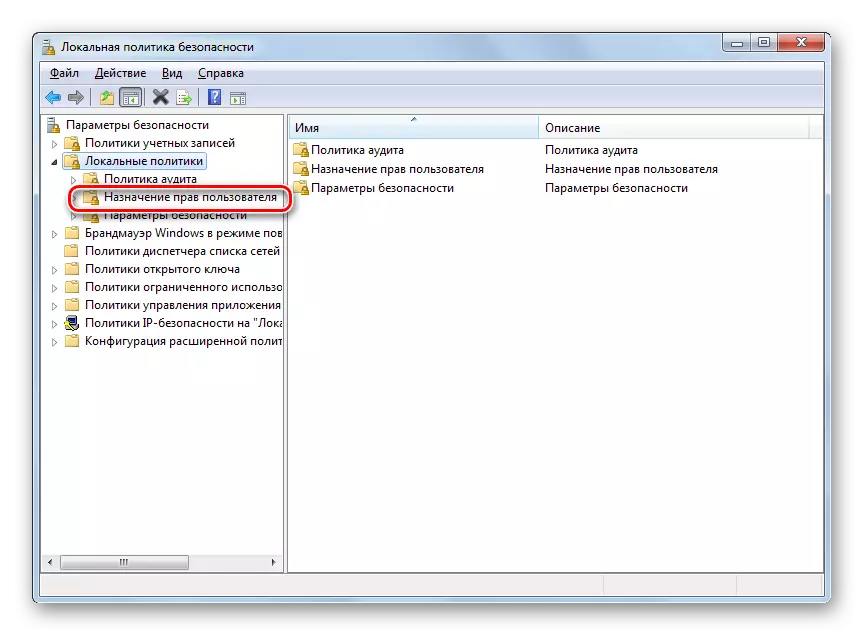
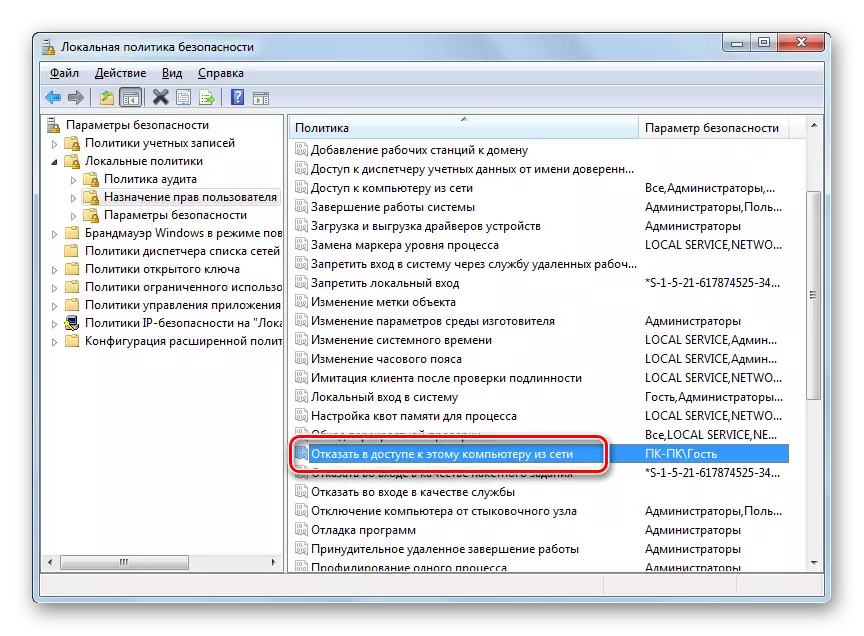
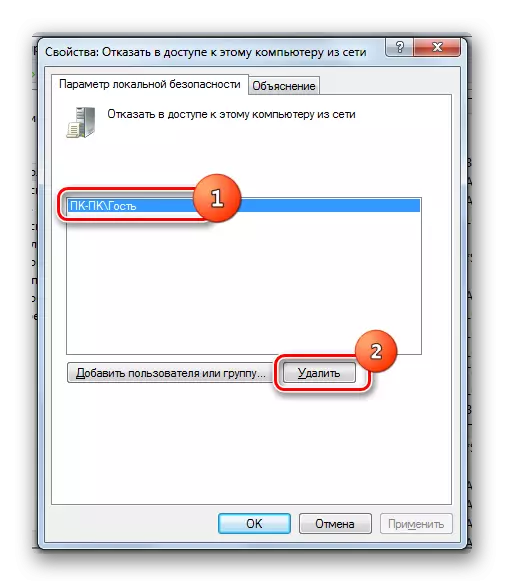
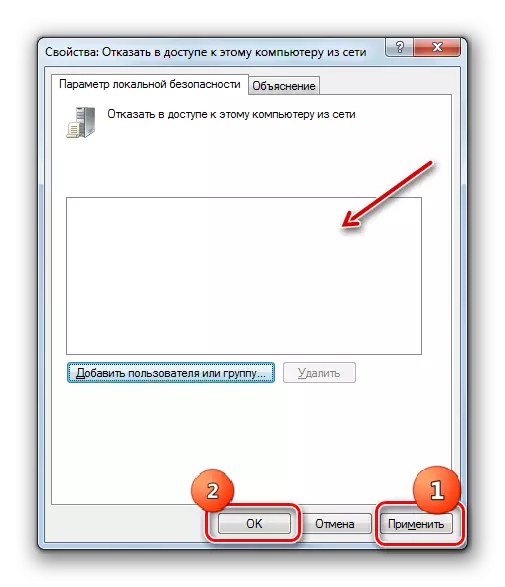
જેમ તમે જોઈ શકો છો, ફોલ્ડરમાં સામાન્ય ઍક્સેસ આપવા માટે અલ્ગોરિધમનો મુખ્યત્વે તમે આ કમ્પ્યુટરના વપરાશકર્તાઓ માટે અથવા નેટવર્ક પર વપરાશકર્તાઓને દાખલ કરવા માટે ડિરેક્ટરીને શેર કરવા માંગો છો તે મુખ્યત્વે પર આધાર રાખે છે. પ્રથમ કિસ્સામાં, તમારે ડિરેક્ટરીના ગુણધર્મો દ્વારા ફક્ત તે જ ઑપરેશન કરો. પરંતુ બીજામાં તેને ફોલ્ડર પ્રોપર્ટીઝ, નેટવર્ક પરિમાણો અને સ્થાનિક સુરક્ષા નીતિઓ સહિત વિવિધ સિસ્ટમ સેટિંગ્સ સાથે સંપૂર્ણપણે ટિંકર કરવું પડશે.
