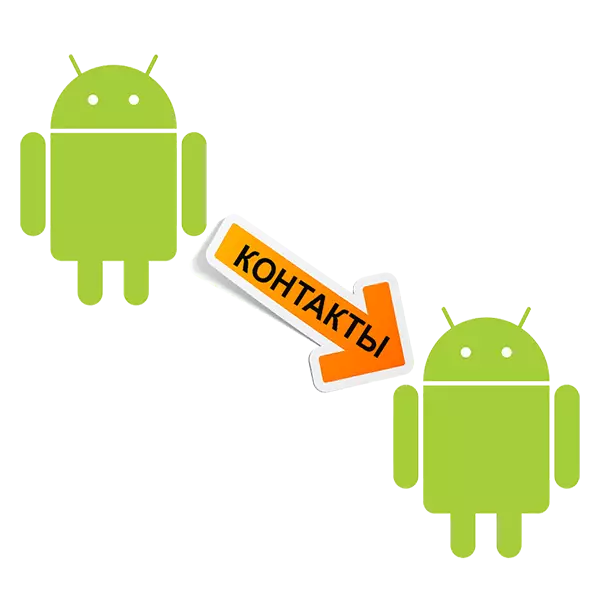
સ્માર્ટફોન એ તમારી ખિસ્સામાં કાયમી ડેટા સ્ટોરેજ છે. જો કે, જો તમે તેના પર રેકોર્ડ ફોટા અને વિડિઓઝ લો છો, તો તમે સમયાંતરે કમ્પ્યુટર પર સ્થાનાંતરિત કરો છો, પછી ભાગ્યે જ સંપર્કો જે તેના ગેજેટ પર ફોન બુક સિવાય ક્યાંક જાળવી રાખે છે. તેથી, કોઈપણ સમયે તમે તેમને બધા ગુમાવી શકો છો અથવા ઉદાહરણ તરીકે, તમારા ઉપકરણને બદલતી વખતે, તેમને કોઈક રીતે હાથ ધરવામાં આવશે.
Android માટે Android માંથી સંપર્કો સ્થાનાંતરિત કરો
આગળ, એક Android ઉપકરણથી બીજામાં ફોન નંબરની નકલ કરવાના ઘણા રસ્તાઓ ધ્યાનમાં લો.પદ્ધતિ 1: મોબાઈલડીટ પ્રોગ્રામ
Mobiledit અસંખ્ય સ્માર્ટફોન બ્રાન્ડ્સ સાથે કામ કરતી વખતે સુવિધાઓનો મોટો સ્પેક્ટ્રમ ધરાવે છે. આ લેખના ભાગરૂપે, ફક્ત એક જ ફોનથી સંપર્કોને કૉપિ કરવાના સંપર્કોને એન્ડ્રોઇડ ઓએસથી બીજામાં ધ્યાનમાં લો.
- પ્રોગ્રામ સાથે કામ કરવા માટે, તમારે યુએસબી ડિબગીંગ સ્માર્ટફોન પર શામેલ કરવાની જરૂર પડશે. આ કરવા માટે, "સેટિંગ્સ" પર જાઓ, પછી "વિકાસકર્તા સેટિંગ્સ" અને તમને જોઈતી આઇટમ ચાલુ કરો.
- જો તમે "ડેવલપર પરિમાણો" શોધી શકતા નથી, તો તે "વિકાસકર્તાના અધિકારો" મેળવવાની જરૂર છે. આ કરવા માટે, સ્માર્ટફોન સેટિંગ્સમાં "ફોન" બિંદુ પર જાઓ અને "એસેમ્બલી નંબર" પર ઘણી વખત ક્લિક કરો. તે પછી તમને તમને જરૂર હોય તે પછી તમને "યુએસબીની ડીબગ" મળશે.
- હવે મોબાઇલ પ્રોગ્રામના પ્રોગ્રામ પર જાઓ અને ફોનને USB કેબલ દ્વારા કમ્પ્યુટર પર કનેક્ટ કરો. પ્રોગ્રામ વિંડોના ઉપલા ડાબા ખૂણામાં, તમે માહિતી જોશો કે ઉપકરણ કનેક્ટ થયેલ છે અને તેની સાથે કાર્ય કરવાનું ચાલુ રાખવાનું તમારે "ઑકે" ને ક્લિક કરવાની જરૂર છે.
- તે જ સમયે, પ્રોગ્રામમાંથી સમાન નોટિસ તમારા સ્માર્ટફોનની સ્ક્રીન પર દેખાશે. ઑકે પર અહીં ક્લિક કરો.
- આગળ કમ્પ્યુટર પર તમે કનેક્શન પ્રક્રિયાના પ્રદર્શનને જોશો.
- પ્રોગ્રામને સફળતાપૂર્વક કનેક્ટ કર્યા પછી તમારા ઉપકરણનું નામ પ્રદર્શિત કરે છે, અને વર્તુળ તેની સ્ક્રીન પર "કનેક્ટેડ" શિલાલેખ સાથે બર્ન કરશે.
- હવે, સંપર્કો પર જવા માટે, સ્માર્ટફોનની છબી પર ક્લિક કરો. "ફોનબુક" નામના પ્રથમ ટેબ પર ક્લિક કરો.
- આગળ, તે સ્રોત પસંદ કરો જ્યાં તમે નંબરોને બીજા ઉપકરણ પર કૉપિ કરવા માંગો છો. તમે સિમ, ફોન અને ટેલિગ્રામ અથવા WhatsApp મેશેર પસંદ કરી શકો છો.
- આગલું પગલું તમે સ્થાનાંતરિત કરવા માંગો છો તે નંબરો પસંદ કરવાનું છે. આ કરવા માટે, દરેકની બાજુના ચોરસમાંના બૉક્સને તપાસો અને "નિકાસ કરો" ક્લિક કરો.
- ખુલે છે તે વિંડોમાં, તમારે ફોર્મેટને પસંદ કરવું પડશે જેમાં તમે સંપર્કોને કમ્પ્યુટર પર સાચવવા માંગો છો. ડિફૉલ્ટ રૂપે, ફોર્મેટને અહીં તરત જ પસંદ કરવામાં આવે છે, જે સીધી છે જેની સાથે આ પ્રોગ્રામ કાર્ય કરે છે. ડાઉનલોડ કરવા માટે કોઈ સ્થાન પસંદ કરવા માટે "બ્રાઉઝ" પર ક્લિક કરો.
- આગલી વિંડોમાં, તમને જોઈતી ફોલ્ડરને શોધો, ફાઇલ નામનો ઉલ્લેખ કરો અને "સાચવો" ક્લિક કરો.
- સંપર્ક પસંદગી વિંડો સ્ક્રીન પર દેખાશે, જ્યાં તમે "નિકાસ" પર ક્લિક કરવા માંગો છો. તે પછી, તેઓ કમ્પ્યુટર પર સાચવવામાં આવશે.
- સંપકને નવા ઉપકરણ પર સ્થાનાંતરિત કરવા માટે, ઉપર વર્ણવ્યા પ્રમાણે તે જ રીતે કનેક્ટ કરો, "ફોનબુક" પર જાઓ અને "આયાત કરો" ક્લિક કરો.
- આગળ, એક વિંડો પ્રદર્શિત થાય છે, જ્યાં તમારે તે ફોલ્ડરને પસંદ કરવાની જરૂર છે જેમાં તમે પહેલા જૂના ઉપકરણથી સંપર્કો સાચવ્યાં છે. પ્રોગ્રામ છેલ્લી ક્રિયાઓ યાદ કરે છે અને જરૂરી ફોલ્ડર તાત્કાલિક બ્રાઉઝ ક્ષેત્રમાં ઉલ્લેખિત કરવામાં આવશે. "આયાત" બટન પર ક્લિક કરો.
- તમે જે સંપર્કો સ્થાનાંતરિત કરવા માંગો છો તે પસંદ કર્યા પછી, અને "ઑકે" ક્લિક કરો.
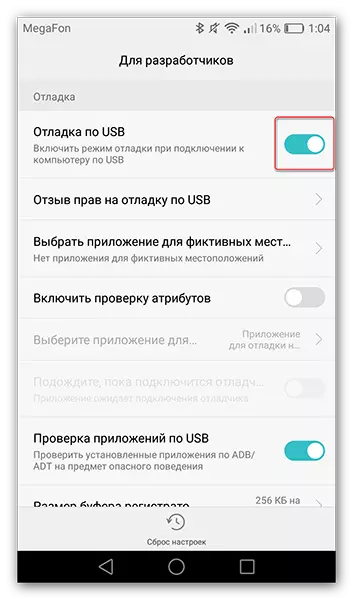
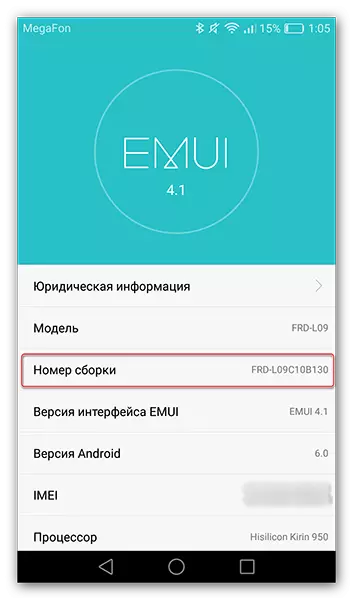
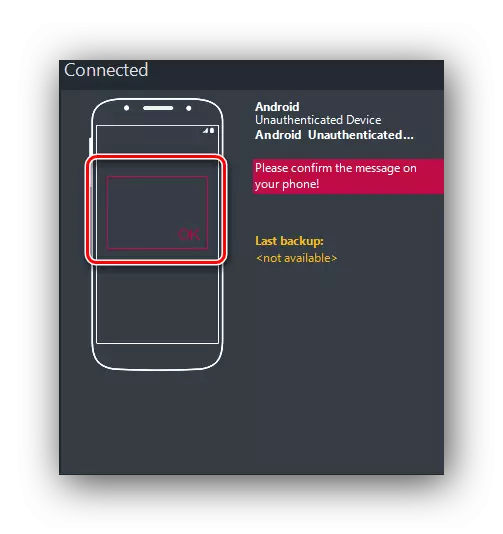
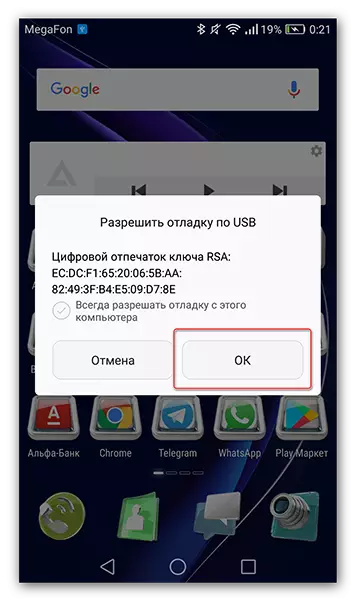
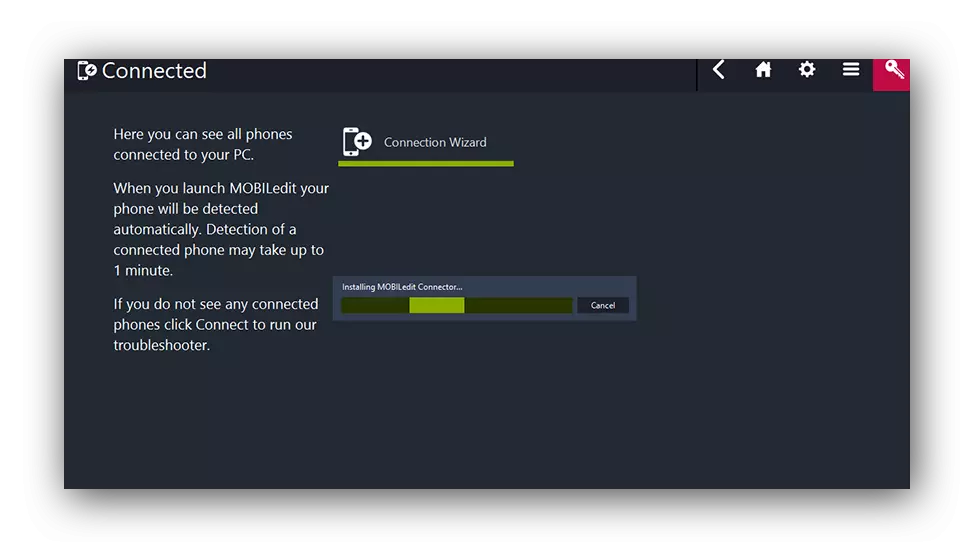
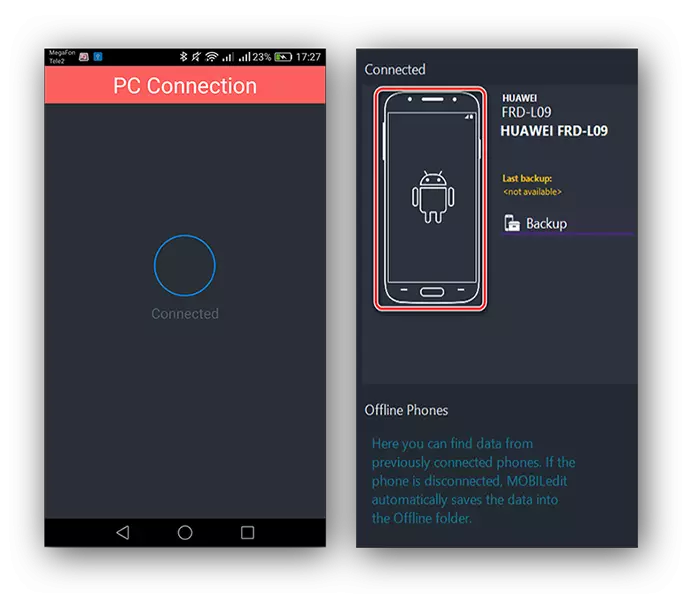
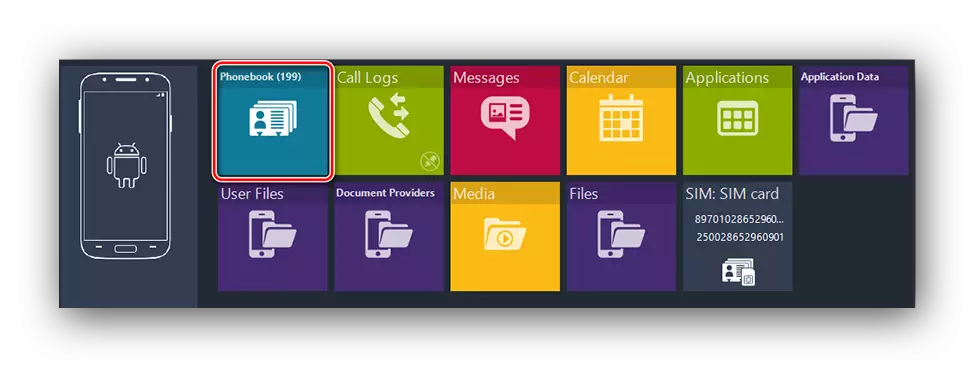
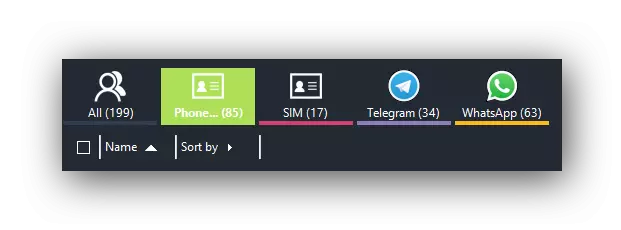
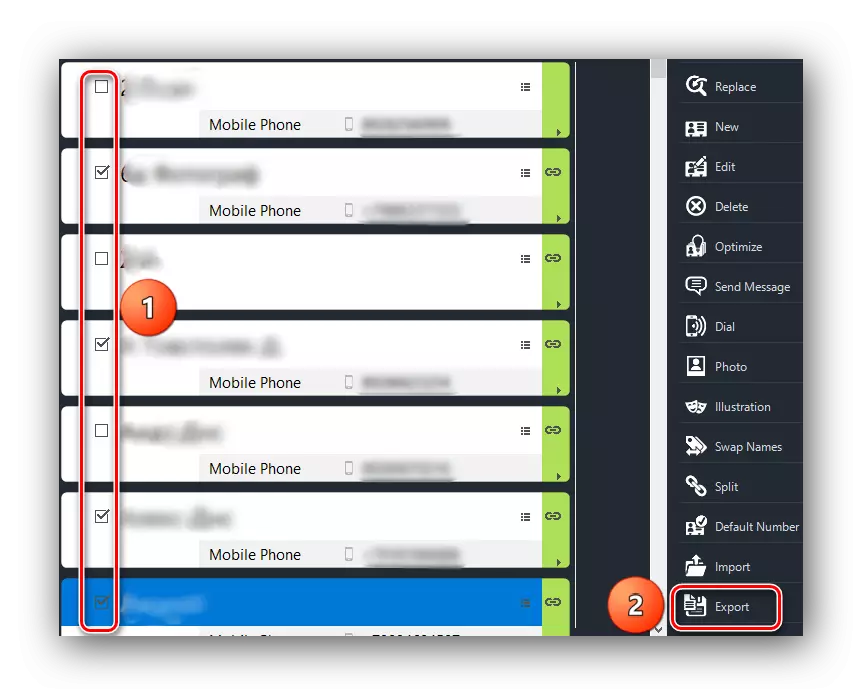
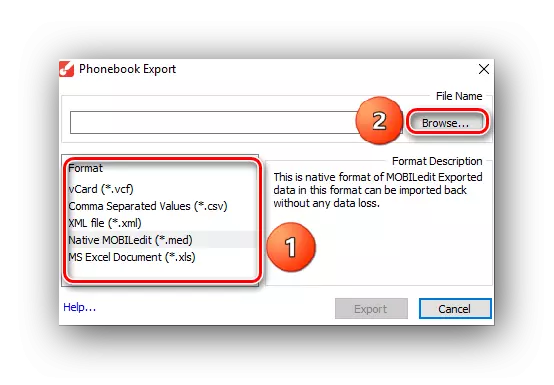
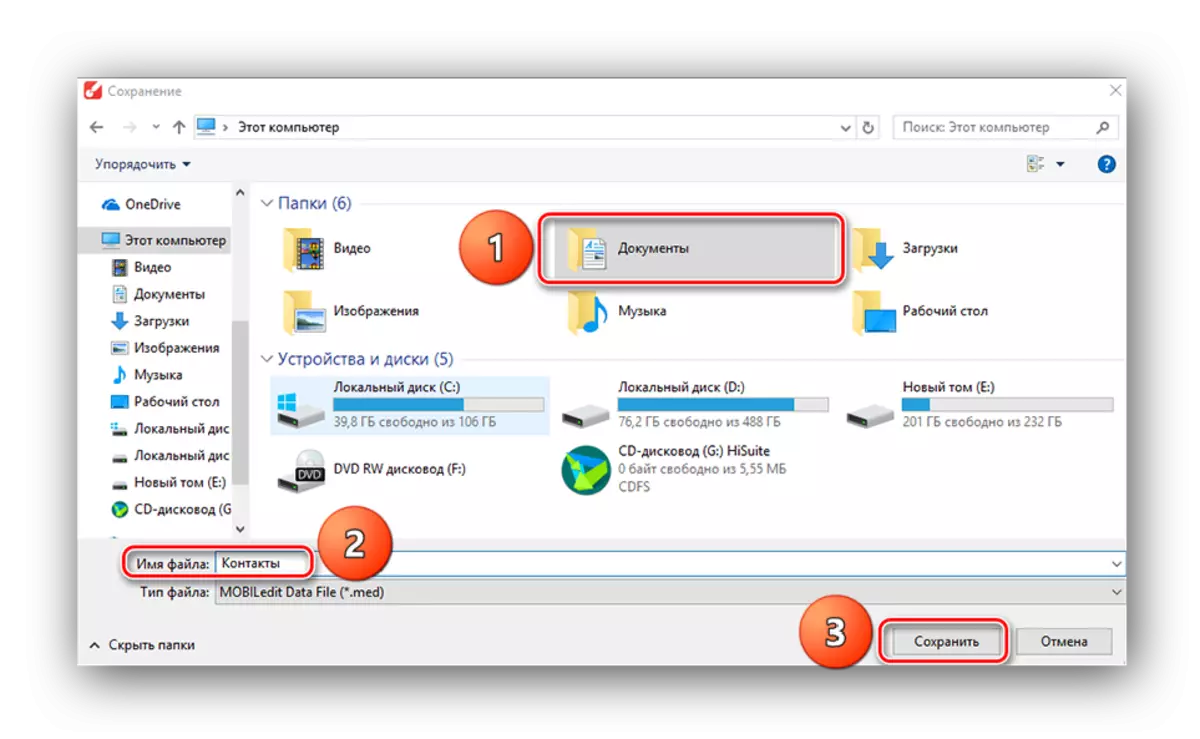
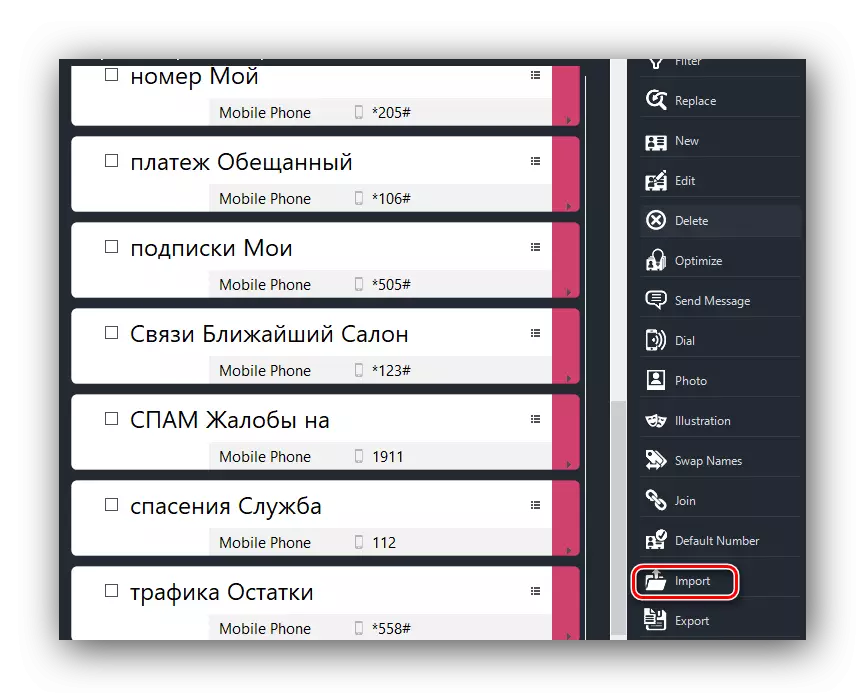
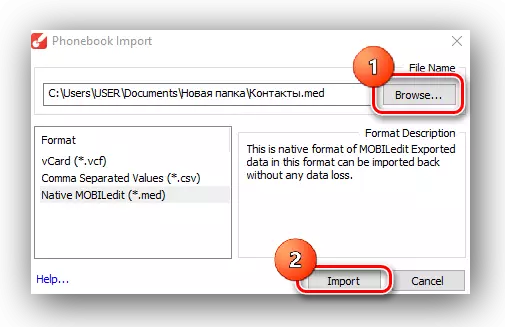
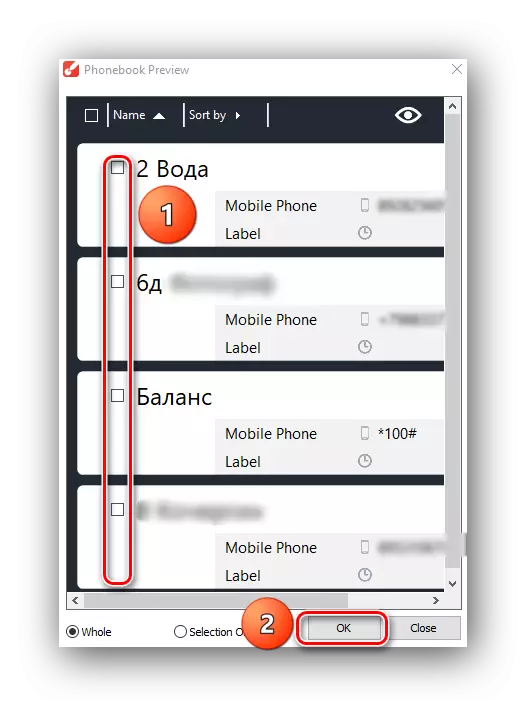
આ કૉપિ કરીને મોબાઈલડીટ સમાપ્ત થાય છે. ઉપરાંત, આ પ્રોગ્રામમાં તમે નંબરો બદલી શકો છો, તેમને કાઢી શકો છો અથવા એસએમએસ મોકલી શકો છો.
પદ્ધતિ 2: Google એકાઉન્ટ દ્વારા સિંક્રનાઇઝેશન
આગલી રીત માટે, તમારે તમારા Google એકાઉન્ટનો લૉગિન અને પાસવર્ડ જાણવાની જરૂર છે.
વધુ વાંચો: Google એકાઉન્ટમાં કેવી રીતે લૉગ ઇન કરવું
- એક ફોનથી બીજામાં સમન્વયિત કરવા માટે, "સંપર્કો" પર જાઓ અને પછી "મેનુ" ગ્રાફ અથવા સેટિંગ્સ આયકનમાં તેમને સંચાલિત કરવા માટે.
- યુએસબી ફ્લેશ ડ્રાઇવ પરની સંખ્યાને ફેંકવું, તમારા જૂના Android ઉપકરણ પર સંપર્ક મેનુમાં જાઓ અને આયાત / નિકાસ પસંદ કરો.
- આગલા તબક્કે, ડ્રાઇવ પર નિકાસ કરો પસંદ કરો.
- આગળ તે વિન્ડોને પૉપ કરશે જેમાં તે સૂચવવામાં આવશે કે ફાઇલ અને તેનું નામ કૉપિ કરવામાં આવશે. અહીં તમારે "નિકાસ" બટન પર ક્લિક કરવાની જરૂર છે.
- તે પછી, તમે કૉપિ કરવા માંગો છો તે સ્રોત પસંદ કરો અને ઠીક દબાવો.
- હવે, ડ્રાઇવમાંથી નંબરોને પુનર્સ્થાપિત કરવા માટે, ફરીથી "આયાત / નિકાસ" પર જાઓ અને "ડ્રાઇવથી આયાત કરો" આઇટમ પસંદ કરો.
- પ્રદર્શિત વિંડોમાં, તે સ્થાન પસંદ કરો જ્યાં તમારે સંપર્કોને આયાત કરવાની જરૂર છે.
- તે પછી, સ્માર્ટફોનને અગાઉ સાચવેલી ફાઇલ મળશે. ખાતરી કરવા માટે "ઑકે" પર ક્લિક કરો.
- આ કરવા માટે, જૂના ઉપકરણ પર બ્લૂટૂથ ચાલુ કરો, સંપર્ક સેટિંગ્સ પર "આયાત / નિકાસ" આઇટમ પર જાઓ અને "મોકલો" પસંદ કરો.
- સંપર્કોની સૂચિ પછી. તમને પસંદ કરો અને "મોકલો" આયકન પર ક્લિક કરો.
- આગલી વિંડો દેખાશે જ્યાં તમે ફોન નંબર સ્થાનાંતરિત કરવા માટે વિકલ્પો પસંદ કરી શકો છો. Bluetooth પદ્ધતિ શોધો અને પસંદ કરો.
- તે પછી, બ્લૂટૂથ સેટિંગ્સ મેનૂ ખુલે છે, જ્યાં ઉપલબ્ધ ઉપકરણોની શોધ જશે. આ સમયે, બીજા સ્માર્ટફોન પર, બ્લૂટૂથને શોધવા માટે ચાલુ કરો. જ્યારે સ્ક્રીન પર બીજા ઉપકરણનું નામ દેખાય છે, તેના પર ક્લિક કરો અને ડેટા પ્રસારિત થશે.
- આ સમયે, ફાઇલ ટ્રાન્સફરની એક લાઇન સૂચન પેનલમાં બીજા ટેલિફોન પર દેખાશે, પ્રારંભ કરવા માટે તમારે "સ્વીકારો" ક્લિક કરવાની જરૂર છે.
- જ્યારે સ્થાનાંતરણ પૂર્ણ થાય, ત્યારે સૂચનાઓ સફળતાપૂર્વક પૂર્ણ પ્રક્રિયા વિશેની માહિતી હશે જેના માટે તમારે ક્લિક કરવાની જરૂર છે.
- આગળ તમે પ્રાપ્ત ફાઇલ જોશો. તેના પર ટેપ કરો, ડિસ્પ્લે સંપર્કોને આયાત કરવા વિશે ઊભી થશે. "ઑકે" પર ક્લિક કરો.
- આગળ, સાચવોનું સ્થાન પસંદ કરો, અને તે તરત જ તમારા ઉપકરણ પર દેખાશે.
- આ કરવા માટે, "આયાત / નિકાસ" ટેબ પર સંપર્ક સેટિંગ્સ પર જાઓ અને "સિમ કાર્ડ પર નિકાસ કરો" પર ક્લિક કરો.
- આગળ, "ફોન" પસંદ કરો, કારણ કે તમારી સંખ્યા આ જગ્યાએ સંગ્રહિત થાય છે.
- બધા સંપર્કો પસંદ કર્યા પછી અને નિકાસ પર ક્લિક કરો.
- તે પછી, તમારા સ્માર્ટફોનની સંખ્યા સિમ કાર્ડ પર કૉપિ કરવામાં આવી છે. તેને બીજા ગેજેટમાં ખસેડો, અને તેઓ તરત જ ફોન બુકમાં દેખાશે.
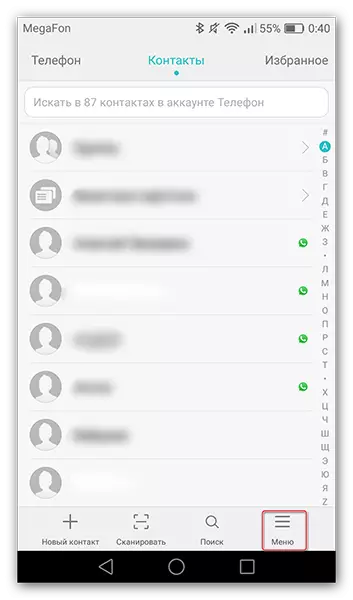
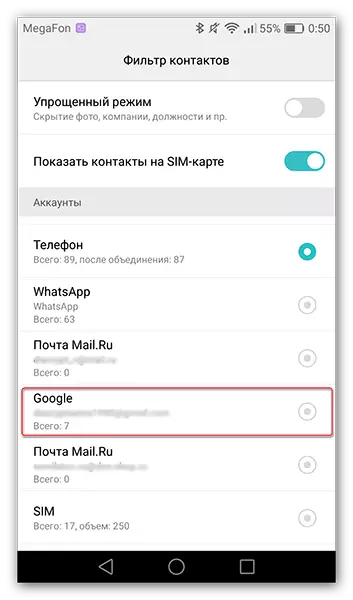
આ પગલા પર, Google એકાઉન્ટ સાથે ડેટાનો સિંક્રનાઇઝેશન પૂર્ણ થાય છે. તે પછી, તમે તેમને કેટલાક સ્રોતોમાંથી તેમને ઍક્સેસ કરવા માટે SIM કાર્ડ અથવા ફોન પર પહેલેથી જ સ્થાનાંતરિત કરી શકો છો.
પદ્ધતિ 3: એસડી કાર્ડ સાથે સંપર્કો સ્થાનાંતરિત.
આ કરવા માટે, તમારે માઇક્રો એસડી વર્કિંગ ફ્લેશ કાર્ડની જરૂર પડશે, જે હવે સ્માર્ટફોનના દરેક વપરાશકર્તા માટે ઉપલબ્ધ છે.
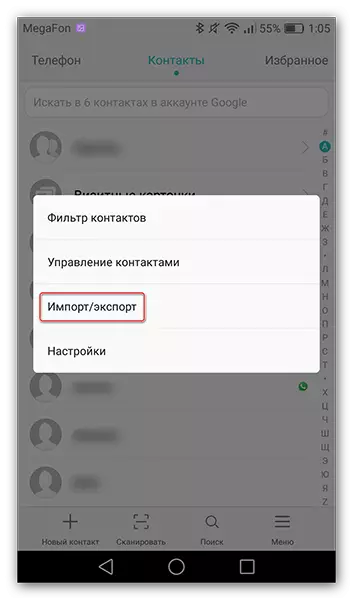
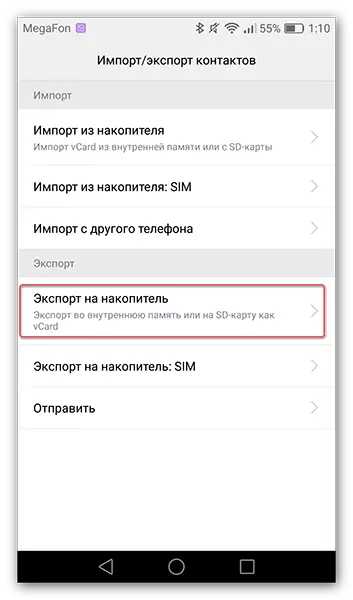
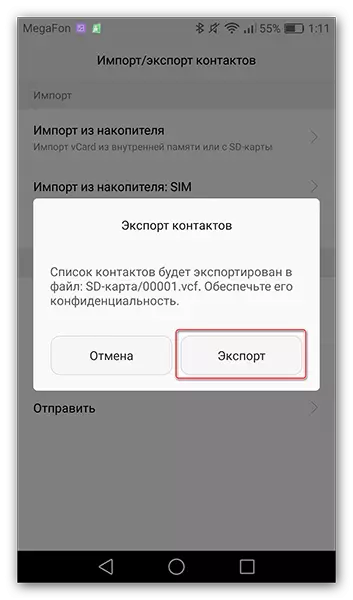
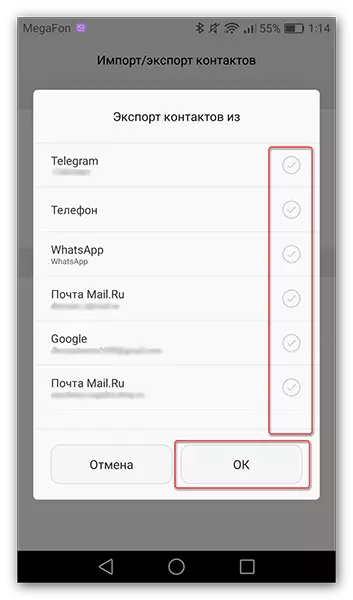
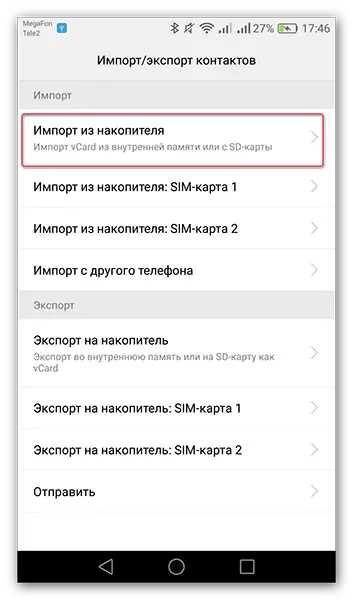
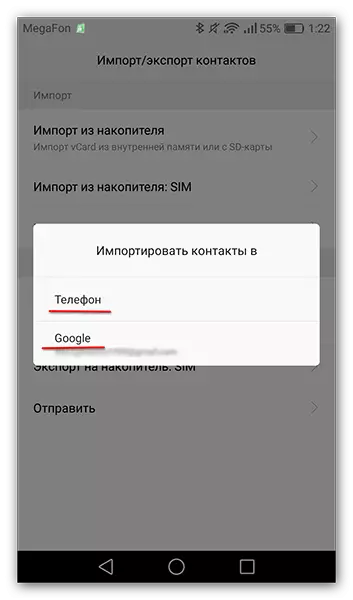
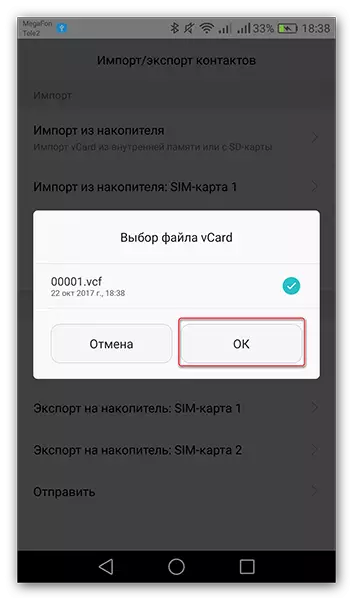
થોડા સેકંડ પછી, તમારા બધા ડેટાને નવા સ્માર્ટફોનમાં સ્થાનાંતરિત કરવામાં આવશે.
પદ્ધતિ 4: બ્લૂટૂથ પર મોકલી રહ્યું છે
ફોન નંબર સ્થાનાંતરિત કરવા માટે એક સરળ અને ઝડપી રીત.
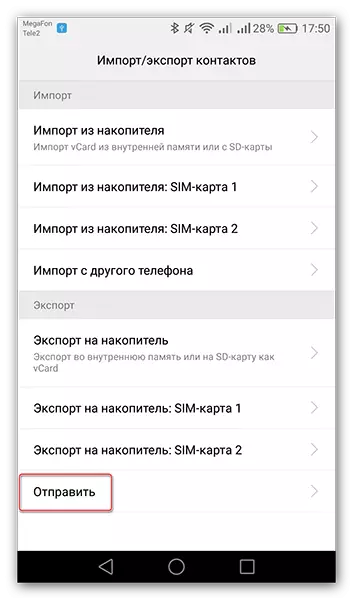
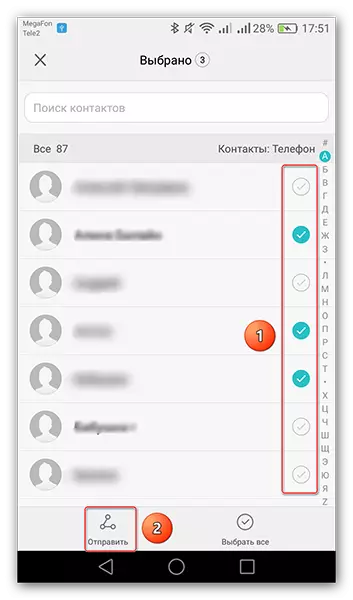
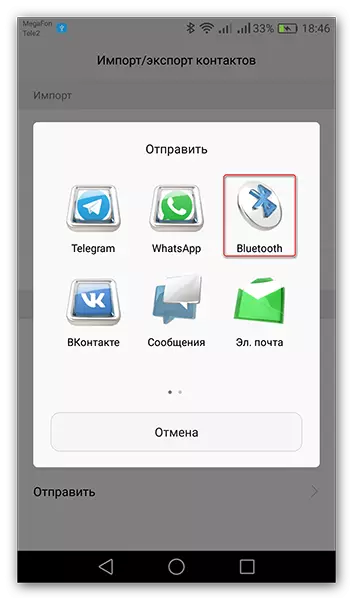
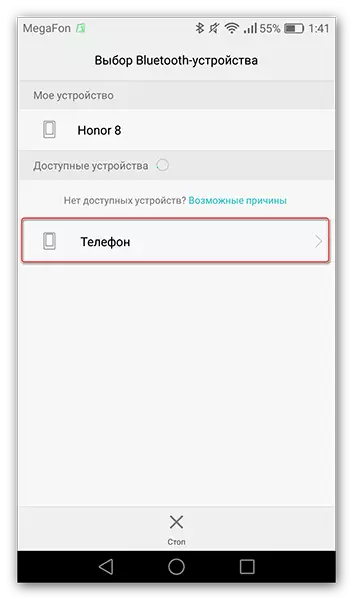
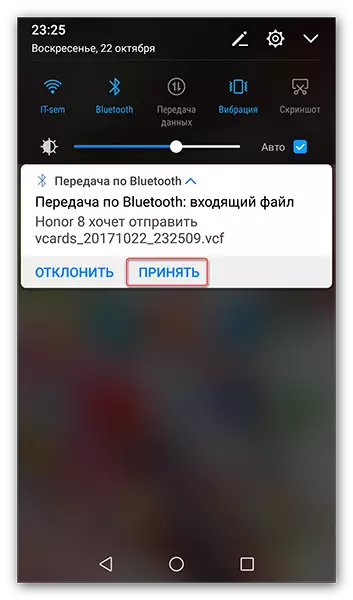
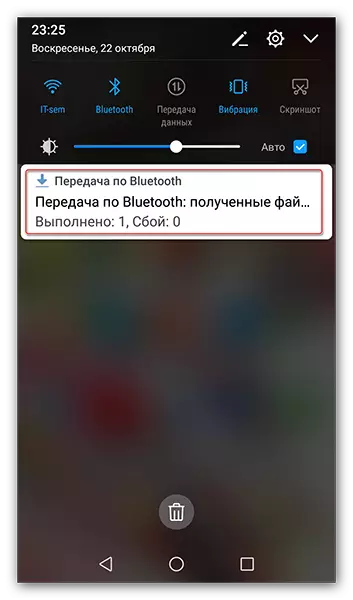
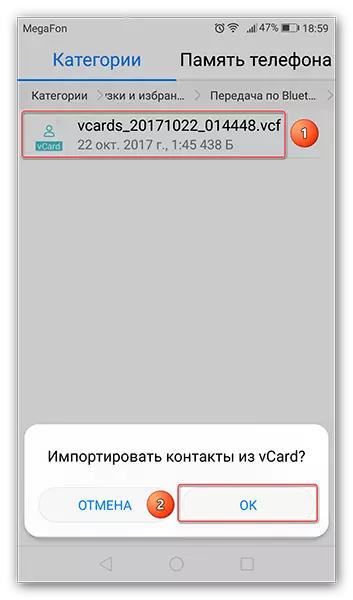
પદ્ધતિ 5: સિમ કાર્ડ પર નંબર્સની નકલ કરવી
અને છેલ્લે, નકલ કરવાની બીજી રીત. જો તમે તમારા સ્માર્ટફોનનો ઉપયોગ કરતી વખતે બધા ફોન નંબર્સ રાખ્યા હોય, તો પછી સિમ કાર્ડના ફેરફાર સાથે, નવા ઉપકરણનો ફોન બુક ખાલી રહેશે. તેથી, આ પહેલાં તમારે તેમને ખસેડવાની જરૂર છે.
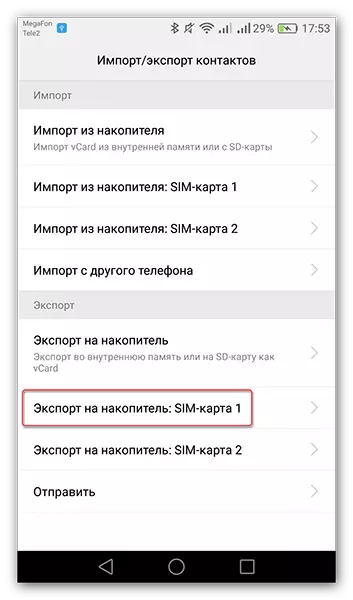
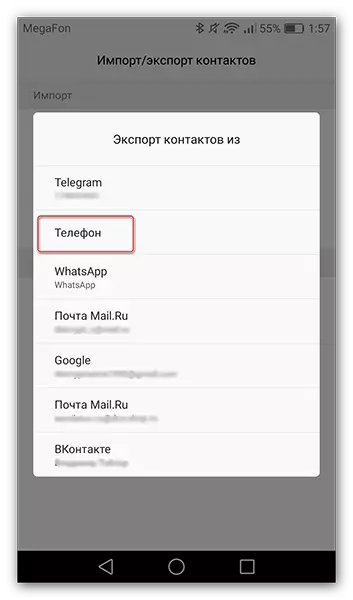
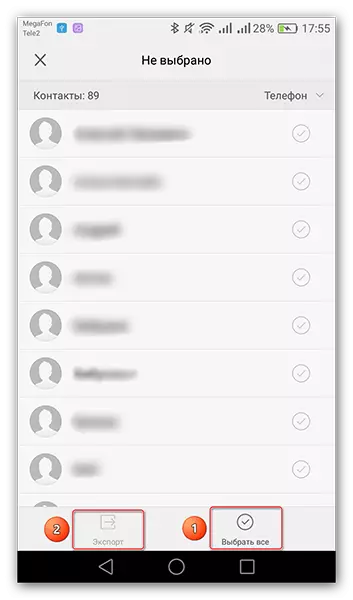
હવે તમે તમારા સંપર્કોને એક Android ઉપકરણથી બીજામાં સ્થાનાંતરિત કરવા માટે ઘણી પદ્ધતિઓ જાણો છો. એક માટે અનુકૂળ પસંદ કરો અને પોતાને લાંબા સમય સુધી ફરીથી લખીને પોતાને છુટકારો મેળવો.
