
યુબુન્ટુ સર્વર ઑપરેટિંગ સિસ્ટમમાં ગ્રાફિકલ ઇન્ટરફેસ નથી તે હકીકતને કારણે. ઇન્ટરનેટ કનેક્શનને ગોઠવવાનો પ્રયાસ કરતી વખતે વપરાશકર્તાઓ મુશ્કેલીઓનો સામનો કરે છે. આ લેખ કહેશે, તમને કયા આદેશોનો ઉપયોગ કરવાની જરૂર છે અને ઇચ્છિત પરિણામ પ્રાપ્ત કરવા માટે કઈ ફાઇલોને સમાયોજિત કરવાની જરૂર છે.
પરિણામ અનુસાર, રૂપરેખાંકન ફાઈલમાં નીચેના ફોર્મ હોવું આવશ્યક છે:

આ સેટિંગ પર ગતિશીલ આઇપી સાથે વાયર્ડ નેટવર્ક સંપૂર્ણ છે. જો ઇન્ટરનેટ પણ દેખાતું નથી, તો કમ્પ્યુટરને ફરીથી પ્રારંભ કરો, કેટલાક કિસ્સાઓમાં તે સહાય કરે છે.
ઇન્ટરનેટથી કનેક્શન સ્થાપિત કરવાની વધુ શક્યતા છે.
સુડો આઇપી એડ્રે [નેટવર્ક કાર્ડ સરનામું] / [પ્રીફિક્સ ભાગમાં બીટની સંખ્યા] દેવ [નેટવર્ક ઇન્ટરફેસ નામ]

નોંધ: તમે ifconfig આદેશને ચલાવીને નેટવર્ક કાર્ડના સરનામા વિશેની માહિતી મેળવી શકો છો. પરિણામોમાં, આવશ્યક મૂલ્ય "Inet addr" પછી છે.

કમ્પ્યુટર પરના આદેશને અમલ કર્યા પછી, ઇન્ટરનેટ તરત જ દેખાશે, જો કે તમામ ડેટા યોગ્ય રીતે ઉલ્લેખિત કરવામાં આવ્યો હતો. આ રીતે મુખ્ય બાદબાકી એ છે કે કમ્પ્યુટરને રીબુટ કર્યા પછી, તે અદૃશ્ય થઈ જશે, અને તમારે આ આદેશને ફરીથી એક્ઝેક્યુટ કરવાની જરૂર પડશે.
સ્થિર આઇપી.
ગતિશીલથી સ્ટેટિક આઇપી સેટ કરવું એ "ઇન્ટરફેસસ" ફાઇલમાં દાખલ થવા માટેના ડેટાની સંખ્યા દ્વારા વર્ગીકૃત કરવામાં આવે છે. નેટવર્કને સાચો કનેક્શન કરવા માટે, તમારે જાણવાની જરૂર છે:
- તમારા નેટવર્ક કાર્ડનું નામ;
- આઇપી સબનેટ માસ્ક;
- ગેટવે સરનામું;
- DNS સર્વર સરનામાંઓ;
ઉપર જણાવ્યા પ્રમાણે, આ બધા ડેટાને પ્રદાતા પ્રદાન કરવું આવશ્યક છે. જો તમારી પાસે બધી આવશ્યક માહિતી હોય, તો પછી નીચેના કરો:
- રૂપરેખાંકન ફાઇલ ખોલો.
સુડો નેનો / ઇટીસી / નેટવર્ક / ઇન્ટરફેસો
- ફકરાને પુનઃપ્રાપ્ત કરીને, બધા પરિમાણોને નીચે પ્રમાણે દબાણ કરો:
આઇએફએસી [નેટવર્ક ઇન્ટરફેસ નામ] ઇનેટ સ્ટેટિક
સરનામું [સરનામું] (નેટવર્ક કાર્ડનું સરનામું)
નેટમાસ્ક [સરનામું] (સબનેટ માસ્ક)
ગેટવે [સરનામું] (ગેટવે સરનામું)
DNS-Nameservers [સરનામું] (DNS સર્વર સરનામું)
ઓટો [નેટવર્ક ઇન્ટરફેસ નામ]
- ફેરફારો સાચવો.
- ટેક્સ્ટ સંપાદક બંધ કરો.
પરિણામે, ફાઇલમાંના બધા ડેટા આના જેવા દેખાશે:
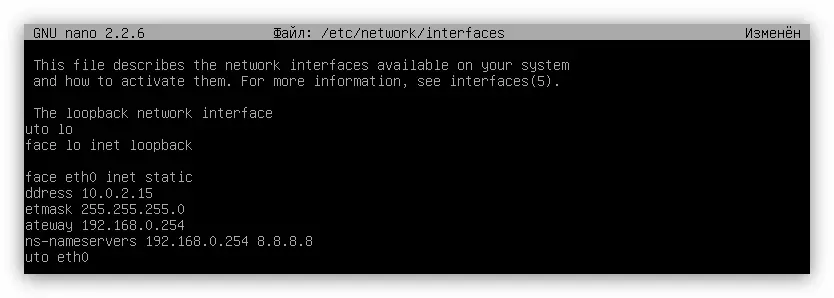
હવે સ્ટેટિક આઇપી સાથે વાયર્ડ નેટવર્ક સેટિંગ સમાપ્ત થઈ શકે છે. ગતિશીલ સાથે જ, કમ્પ્યુટરને ફરીથી પ્રારંભ કરવાની ભલામણ કરવામાં આવે છે જેથી ફેરફારો પ્રભાવિત થાય.
Pppoe
જો તમારા પ્રદાતા તમને PPPoE દ્વારા સેવાઓ પૂરી પાડે છે, તો સેટિંગને વિશિષ્ટ ઉપયોગિતા દ્વારા કરવામાં આવશ્યક છે જે ઉબુન્ટુ સર્વરમાં પૂર્વ-ઇન્સ્ટોલ કરેલું છે. તે pppoeconf કહેવામાં આવે છે. કમ્પ્યુટરને ઇન્ટરનેટથી કનેક્ટ કરવા માટે, નીચેના કરો:
- આદેશ ચલાવો:
સુડો pppoconf.
- એવું લાગે છે કે જે દેખાય છે, ઉપયોગિતા નેટવર્ક સાધનોના સ્કેનિંગના અંત સુધી રાહ જુએ છે.
- સૂચિમાં, નેટવર્ક ઇન્ટરફેસ દ્વારા Enter દબાવો જે કસ્ટમાઇઝ કરવા જઈ રહ્યું છે.
- "લોકપ્રિય વિકલ્પો" વિંડોમાં, "હા" પર ક્લિક કરો.
- આગલી વિંડોમાં, તમે લૉગિન અને પાસવર્ડની વિનંતી કરશો - તેમને દાખલ કરો અને "ઑકે" પર ક્લિક કરીને પુષ્ટિ કરો. જો તમારી પાસે તમારી પાસે ડેટા નથી, તો પ્રદાતાને કૉલ કરો અને તેની પાસેથી આ માહિતી શોધો.
- "પીઅર ડીએનએસનો ઉપયોગ કરો" વિંડોમાં, જો સ્થિર IP સરનામું, અને "હા", જો ગતિશીલ હોય તો "ના" ક્લિક કરો. પ્રથમ કિસ્સામાં તમને મેન્યુઅલી DNS સર્વર દાખલ કરવા માટે કહેવામાં આવશે.
- આગલું પગલું એમએસએસના કદને 1452 બાઇટ્સને મર્યાદિત કરવું છે. તમારે પરવાનગી આપવાની જરૂર છે, તે કેટલીક સાઇટ્સ દાખલ કરતી વખતે મહત્વપૂર્ણ ભૂલની શક્યતાને દૂર કરશે.
- આગળ, જો તમે કમ્પ્યુટરને આપમેળે કનેક્ટ કર્યા પછી કમ્પ્યુટરને આપમેળે કનેક્ટ કરવા માંગતા હોવ તો "હા" નો જવાબ પસંદ કરો. "ના" - જો તમે ન ઇચ્છતા હો.
- "હા" પર ક્લિક કરીને "કનેક્શનની સ્થાપના" વિંડોમાં, તમે હમણાં જ કનેક્શન સ્થાપિત કરવા માટે ઉપયોગિતાને પરવાનગી આપશો.
નોંધ: જો તમારી પાસે ફક્ત એક જ નેટવર્ક ઇન્ટરફેસ છે, તો આ વિંડો છોડવામાં આવશે.
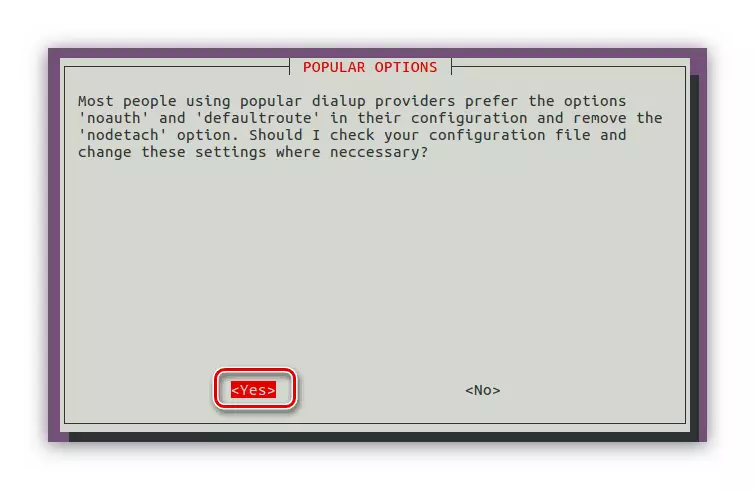

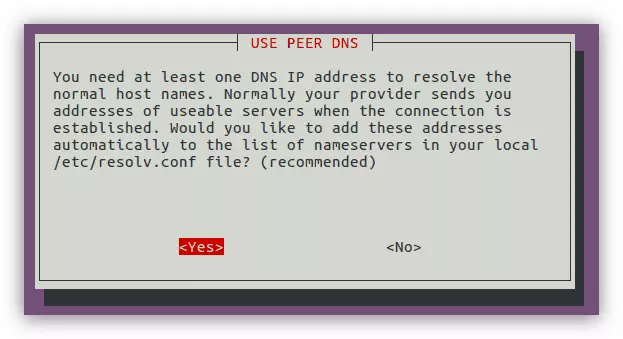


જો તમે "ના" પસંદ કરી શકો છો, તો તમે આદેશને ચલાવીને પછીથી ઇન્ટરનેટથી કનેક્ટ કરી શકો છો:
સુડો પોન ડીએસએલ પ્રોવાઇડર
જો તમે નીચે આપેલ આદેશ દાખલ કરો છો તો તમે કોઈપણ સમયે PPPoE કનેક્શન પણ તોડી શકો છો:
સુડો પોફ ડીએસએલ-પ્રદાતા
ડાયલ-અપ.
તમે ડાયલ-અપને બે રીતે ગોઠવી શકો છો: pppconfig ઉપયોગીતાનો ઉપયોગ કરીને અને ગોઠવણી ફાઇલ "wvdial.conf" પર સેટિંગ્સ બનાવવી. આ લેખમાં પ્રથમ રસ્તો વિગતવાર ધ્યાનમાં લેવામાં આવશે નહીં, કારણ કે સૂચના પાછલા ફકરા જેવું જ છે. તમારે બધાને જાણવાની જરૂર છે - ઉપયોગિતા કેવી રીતે શરૂ કરવી. આ કરવા માટે, અનુસરો:
સુડો pppconfig
એક્ઝેક્યુશન પછી, એક સ્યુડોગ્રાફિક ઇન્ટરફેસ દેખાય છે. પ્રશ્નોના જવાબ આપતા કે જે પ્રક્રિયામાં ઉલ્લેખિત કરવામાં આવશે, તમે ડાયલ-અપ કનેક્શન સ્થાપિત કરી શકો છો.
નોંધ: જો તમને જવાબ આપવા મુશ્કેલ લાગે, તો સલાહ માટે તમારા પ્રદાતાનો સંપર્ક કરવાની ભલામણ કરવામાં આવે છે.
બીજી રીત સાથે, બધું થોડું જટિલ છે. હકીકત એ છે કે સિસ્ટમમાં કોઈ રૂપરેખાંકન ફાઇલ "wvdial.conf" નથી, અને તેને બનાવવા માટે તે વિશિષ્ટ ઉપયોગિતાને ઇન્સ્ટોલ કરવું જરૂરી રહેશે, જે કામની પ્રક્રિયામાં મોડેમની બધી આવશ્યક માહિતીને ધ્યાનમાં લે છે અને આ ફાઇલને સક્ષમ કરે છે. .
- આદેશ ચલાવીને ઉપયોગિતાને ઇન્સ્ટોલ કરો:
સુડો એપીટી Wvdial સ્થાપિત કરો
- એક્ઝેક્યુટેબલ ફાઇલને આદેશ સાથે ચલાવો:
સુડો wvdialconf.
આ તબક્કે, ઉપયોગિતાએ રૂપરેખાંકન ફાઇલ બનાવી અને તેના માટે બધા જરૂરી પરિમાણો કર્યા. હવે તમારે પ્રદાતા પાસેથી ડેટા દાખલ કરવાની જરૂર છે જેથી કનેક્શન સેટ થઈ શકે.
- નેનો ટેક્સ્ટ એડિટર દ્વારા "wvdial.conf" ફાઇલ ખોલો:
સુડો નેનો /etc/wvdial.conf.
- ફોન, વપરાશકર્તા નામ અને પાસવર્ડ રેખાઓમાં ડેટા દાખલ કરો. બધી માહિતી પ્રદાતા પાસેથી મેળવી શકાય છે.
- ફેરફારોને સાચવો અને ટેક્સ્ટ સંપાદકથી બહાર નીકળો.
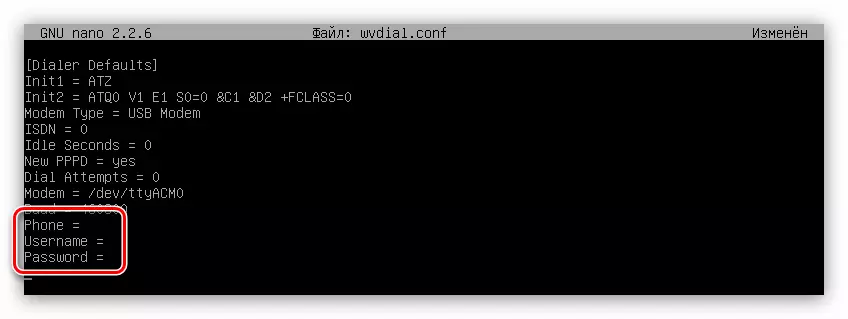
ઇન્ટરનેટથી કનેક્ટ થવા માટે ક્રિયાઓ કર્યા પછી, તમે ફક્ત નીચેનો આદેશ ચલાવી શકો છો:
સુડો ડબલ્યુવીડી
જેમ તમે જોઈ શકો છો, બીજી પદ્ધતિ એ જટિલ છે, પ્રથમની સરખામણીમાં, પરંતુ તે તેની સાથે છે કે તમે બધા જરૂરી કનેક્શન પરિમાણોને સ્પષ્ટ કરી શકો છો અને ઇન્ટરનેટના ઉપયોગ દરમિયાન તેમને પૂરક બનાવી શકો છો.
નિષ્કર્ષ
Ubuntu સર્વર પાસે કોઈપણ પ્રકારના ઇન્ટરનેટ કનેક્શનને ગોઠવવા માટે બધા જરૂરી સાધનો છે. કેટલાક કિસ્સાઓમાં, એક જ સમયે પણ ઘણા માર્ગો આપવામાં આવે છે. મુખ્ય વસ્તુ એ છે કે તમે બધા જરૂરી આદેશો અને ડેટાને જાણવું છે જેને તમે રૂપરેખાંકન ફાઈલોમાં દાખલ કરવા માંગો છો.
