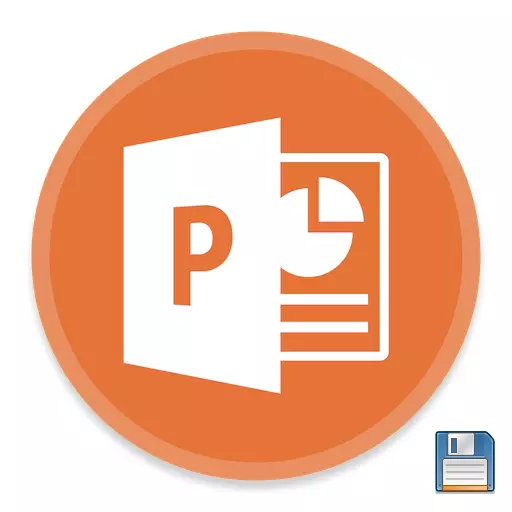
કોઈપણ દસ્તાવેજની તૈયારી પર કામ કર્યા પછી, પરિણામ જાળવવા માટે બધું જ છેલ્લી ક્રિયામાં આવે છે. તે જ પાવરપોઇન્ટ પ્રસ્તુતિ પર લાગુ પડે છે. આ ફંકશનની બધી સરળતા સાથે, ત્યાં પણ ત્યાં છે, શું વિશે વાત કરવી.
જાળવણી પ્રક્રિયા
પ્રસ્તુતિમાં પ્રગતિ રાખવા માટે ઘણા રસ્તાઓ છે. તેમાંના મુખ્યને ધ્યાનમાં લો.પદ્ધતિ 1: જ્યારે બંધ થાય છે
દસ્તાવેજ બંધ કરતી વખતે સૌથી વધુ પરંપરાગત અને લોકપ્રિય છે. જો કોઈ ફેરફાર કરવામાં આવે તો, પ્રસ્તુતિને બંધ કરવાનો પ્રયાસ કરતી વખતે, એપ્લિકેશનને પૂછશે કે પરિણામ સાચવવાની જરૂર છે કે નહીં. જો તમે "સાચવો" પસંદ કરો છો, તો ઇચ્છિત પરિણામ પ્રાપ્ત થશે.

જો પ્રસ્તુતિ ભૌતિક રીતે અસ્તિત્વમાં નથી અને પાવરપોઈન્ટ પ્રોગ્રામમાં પહેલાની ફાઇલ બનાવટ વગર (એટલે કે, તે પ્રોગ્રામ પ્રારંભ મેનૂ દ્વારા પ્રોગ્રામમાં પ્રવેશ કરે છે), પછી સિસ્ટમ પ્રસ્તુતિને બચાવવા માટે ક્યાં અને હેઠળ ક્યાં અને હેઠળ પસંદ કરવાનું સૂચન કરશે .
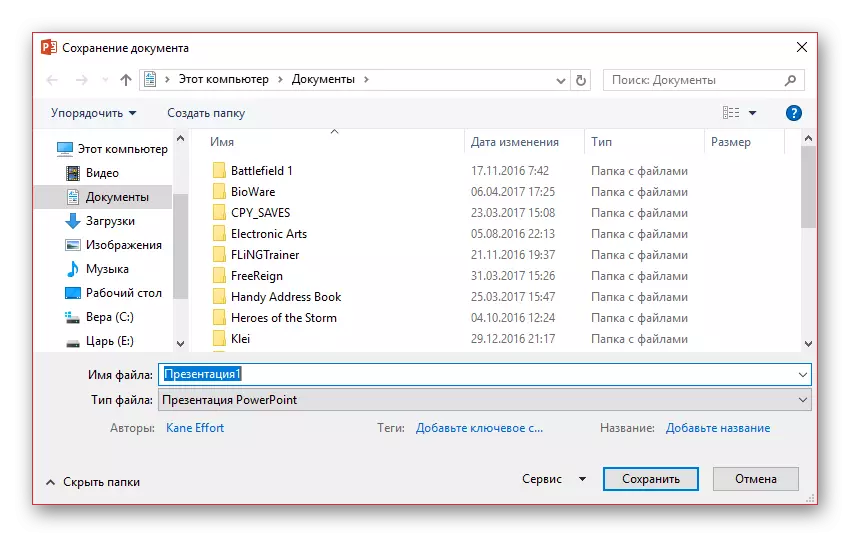
આ પદ્ધતિ સૌથી સરળ છે, જો કે, "પ્રોગ્રામ" થી "પ્રોગ્રામ" માંથી વિવિધ અર્થમાં સમસ્યાઓ હોઈ શકે છે, "પ્રોગ્રામ આપમેળે બંધ થાય છે." તેથી જો કોઈ મહત્વપૂર્ણ કાર્ય કરવામાં આવ્યું હોય, તો તે આળસુ હોવું વધુ સારું નથી અને અન્ય વિકલ્પો અજમાવી જુઓ.
પદ્ધતિ 2: ઝડપી ટીમ
કોઈપણ પરિસ્થિતિમાં સાર્વત્રિક છે તે માહિતીની મુક્તિની એકદમ ઝડપી આવૃત્તિ પણ.
પ્રથમ, પ્રોગ્રામના ઉપલા ડાબા ખૂણામાં સ્થિત ફ્લોપી ડિસ્કના સ્વરૂપમાં એક વિશિષ્ટ બટન છે. જ્યારે દબાવવામાં આવે ત્યારે તેને દબાવવામાં આવે છે, જેના પછી તમે કામ ચાલુ રાખી શકો છો.
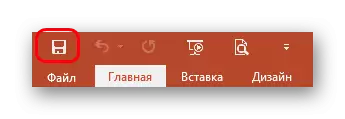
બીજું, માહિતીને બચાવવા માટે ગરમ કીઝ દ્વારા કરવામાં આવેલ ઝડપી આદેશ છે - "Ctrl" + "S". અસર બરાબર એ જ છે. જો તમે સ્વીકારો છો, તો આ પદ્ધતિ બટન દબાવવા કરતાં વધુ અનુકૂળ રહેશે.
અલબત્ત, જો પ્રસ્તુતિ ભૌતિક રીતે અસ્તિત્વમાં નથી, તો એક વિંડો ખુલ્લી રહેશે, પ્રોજેક્ટ માટે ફાઇલ ફાઇલ બનાવો.
આ પદ્ધતિ કોઈપણ પરિસ્થિતિ માટે આદર્શ છે - પ્રોગ્રામ છોડતા પહેલા પણ, ઓછામાં ઓછા નવા કાર્યોની ચકાસણી કરતા પહેલા, ફક્ત વ્યવસ્થિત રીતે જાળવી રાખે છે કે જે કિસ્સામાં (પ્રકાશ હંમેશાં અનપેક્ષિત રીતે ડિસ્કનેક્ટ થાય છે) જે મહત્વપૂર્ણ કાર્યને ગુમાવવું નહીં.
પદ્ધતિ 3: "ફાઇલ" મેનૂ દ્વારા
ડેટા સાચવવા માટે પરંપરાગત મેન્યુઅલ રીત.
- તમારે પ્રસ્તુતિ કેપમાં ફાઇલ ટેબ પર ક્લિક કરવાની જરૂર છે.
- આ ફાઇલ સાથે કામ કરવાનો એક વિશિષ્ટ મેનૂ ખુલશે. અમને બે વિકલ્પોમાં રસ છે - ક્યાં તો "સાચવો" અથવા "સાચવો ...".
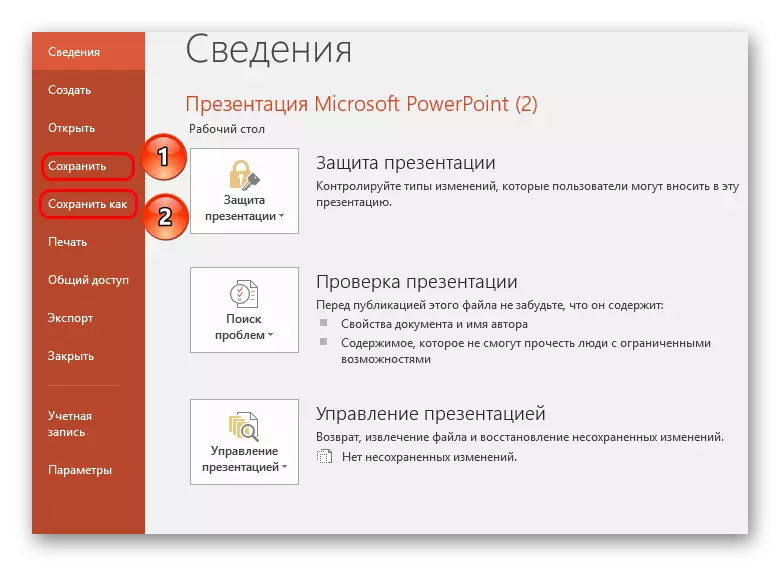
પ્રથમ વિકલ્પ આપમેળે બચાવશે, જેમ કે "પદ્ધતિ 2"
બીજું તે મેનૂ ખોલશે જેમાં તમે ફાઇલ ફોર્મેટ, તેમજ અંતિમ ડિરેક્ટરી અને ફાઇલ નામ પસંદ કરી શકો છો.
છેલ્લું વિકલ્પ બેકઅપ નકલો બનાવવા માટે, તેમજ વૈકલ્પિક ફોર્મેટમાં સાચવવા માટે શ્રેષ્ઠ વિકલ્પ શ્રેષ્ઠ છે. કેટલીકવાર ગંભીર પ્રોજેક્ટ્સ સાથે કામ કરતી વખતે તે ખૂબ જ મહત્વપૂર્ણ થાય છે.
ઉદાહરણ તરીકે, જો પ્રસ્તુતિને કમ્પ્યુટર પર જોવામાં આવે છે કે જેના પર માઇક્રોસોફ્ટ પાવરપોઇન્ટ પ્રોગ્રામ ખૂટે છે, તે વધુ સામાન્ય ફોર્મેટમાં બુદ્ધિપૂર્વક સાચવવામાં આવે છે, જે કમ્પ્યુટર પ્રોગ્રામ્સના મોટાભાગના મોટા ભાગના કમ્પ્યુટર પ્રોગ્રામ્સ દ્વારા વાંચવામાં આવે છે, જેમ કે પીડીએફ.
- આ કરવા માટે, "ફાઇલ" મેનૂ બટન પર ક્લિક કરો અને પછી "સેવ તરીકે" પસંદ કરો. "ઝાંખી" બટન પસંદ કરો.
- વિન્ડોઝ એક્સપ્લોરર સ્ક્રીન પર દેખાશે જેમાં તમને સંગ્રહિત ફાઇલ માટે અંતિમ ફોલ્ડરનો ઉલ્લેખ કરવાની જરૂર છે. આ ઉપરાંત, આઇટમ "ફાઇલ પ્રકાર" ખોલીને, સૂચિ બતાવે છે કે બંધારણોને સાચવવા માટે ઉપલબ્ધ છે, જેમાં તમે પસંદ કરી શકો છો, ઉદાહરણ તરીકે, પીડીએફ.
- પ્રસ્તુતિનું સંરક્ષણ પૂર્ણ કરો.
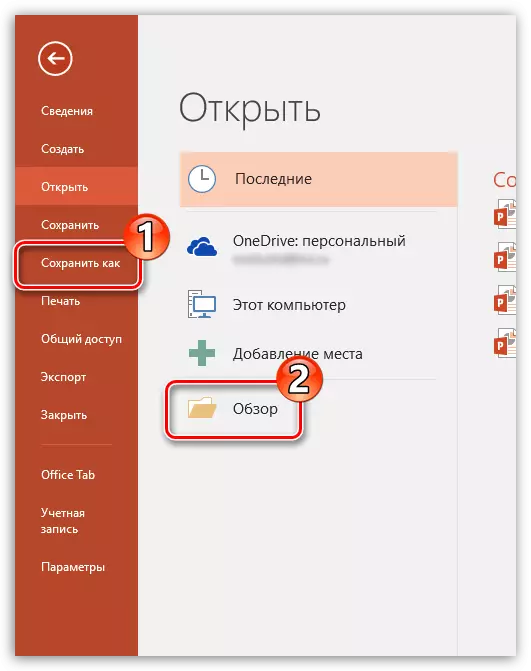
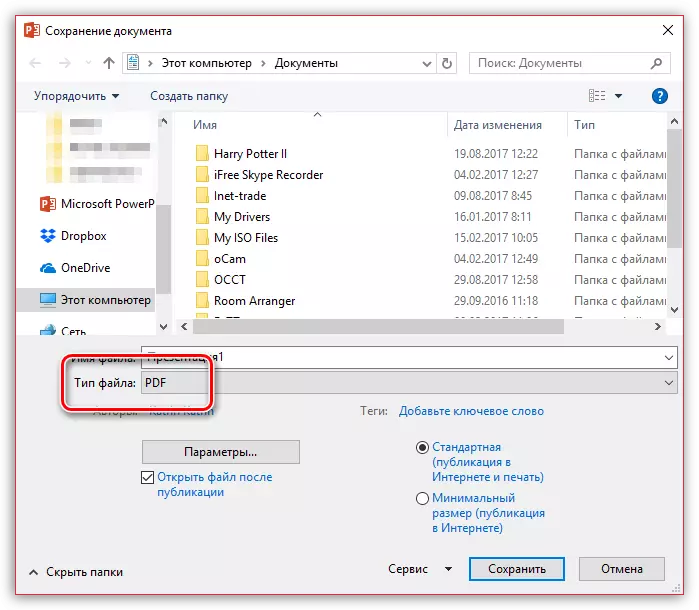
પદ્ધતિ 4: "મેઘ" માં બચત
માઈક્રોસોફ્ટ સેવાઓમાં ઓડ્રાઇવના જાણીતા ક્લાઉડ સ્ટોરેજનો સમાવેશ થાય છે, તે ધ્યાનમાં રાખવું મુશ્કેલ નથી કે માઈક્રોસોફ્ટ ઑફિસના નવા સંસ્કરણો સાથેનું એકીકરણ દેખાયું. આમ, તમારા Microsoft એકાઉન્ટમાં પાવરપોઇન્ટ ઇનપુટમાં ચલાવીને, તમે સરળતાથી તમારા ક્લાઉડ પ્રોફાઇલમાં પ્રસ્તુતિઓને સરળતાથી અને ઝડપથી સાચવી શકો છો, જે કોઈપણ જગ્યાએ ફાઇલને અને કોઈપણ ઉપકરણથી ઍક્સેસ કરવાની મંજૂરી આપશે.
- પ્રારંભ કરવા માટે, તમારે પાવરપોઇન્ટ ઇનપુટમાં Microsoft એકાઉન્ટમાં જવું પડશે. આ કરવા માટે, પ્રોગ્રામના ઉપલા જમણા ખૂણામાં, "લૉગિન" બટન પર ક્લિક કરો.
- સ્ક્રીન પર એક વિંડો દેખાશે જેમાં તમને અધિકૃતતા પૂર્ણ કરવાની, ઇમેઇલ સરનામાં (મોબાઇલ નંબર) અને Mcrisoft એકાઉન્ટમાંથી પાસવર્ડને સ્પષ્ટ કરવાની જરૂર છે.
- જ્યારે લૉગિન પૂર્ણ થઈ જાય, ત્યારે તે નીચે મુજબના ડોક્યુમેન્ટને ઝડપથી સુરક્ષિત કરવું શક્ય છે: "ફાઇલ" બટન પર ક્લિક કરો, "સેવ" અથવા "સેવ કરો" વિભાગ પર જાઓ અને "OneDrive: વ્યક્તિગત" પસંદ કરો.
- પરિણામે, વિન્ડોઝ એક્સપ્લોરર કમ્પ્યુટર પર દેખાશે જેમાં તમને ફાઈલને સાચવવામાં આવી રહેલા અંતિમ ફોલ્ડરને ઉલ્લેખિત કરવાની જરૂર પડશે - તે જ સમયે, કૉપિ સુરક્ષિત રીતે સાચવવામાં આવશે અને OneDrive કરવામાં આવશે.
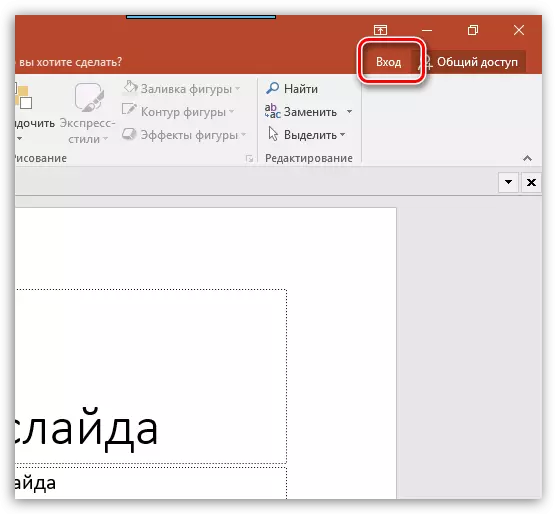
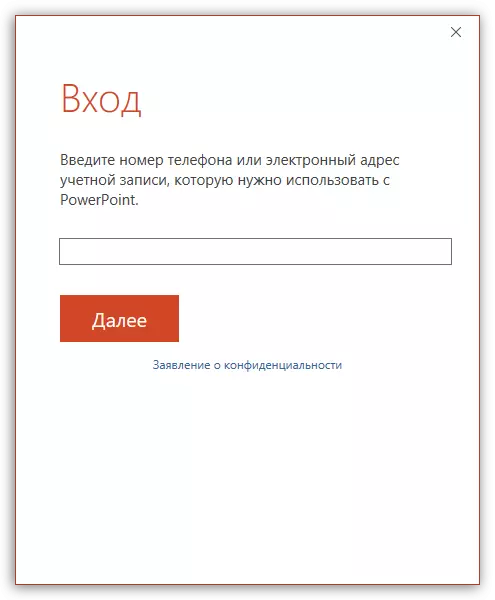
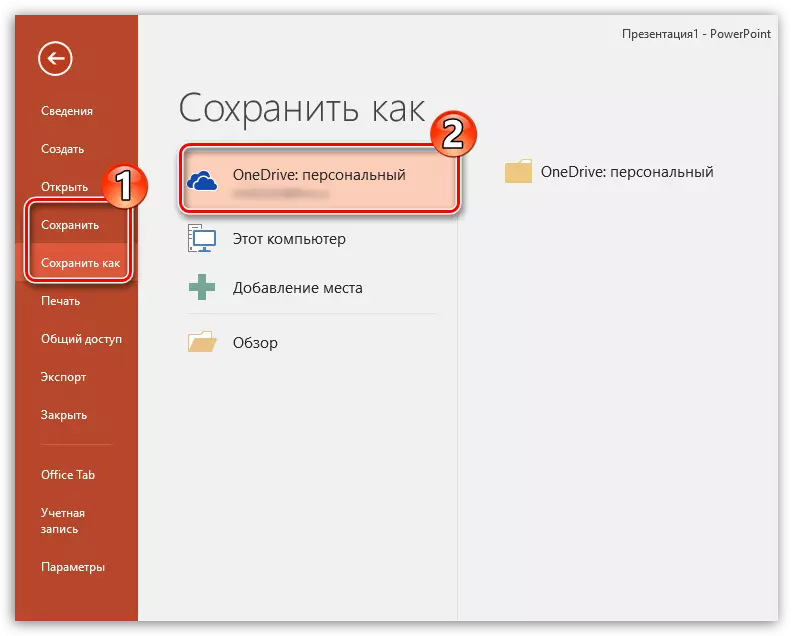
સંરક્ષણ સેટિંગ્સ
ઉપરાંત, વપરાશકર્તા માહિતી બચત કરવાની પ્રક્રિયા માટે વિવિધ સેટિંગ્સ બનાવી શકે છે.
- તમારે પ્રસ્તુતિ ટોપીમાં "ફાઇલ" ટેબ પર જવાની જરૂર છે.
- અહીં તમારે કાર્યોની ડાબી સૂચિમાં "પરિમાણો" વિકલ્પ પસંદ કરવાની જરૂર પડશે.
- ખુલે છે તે વિંડોમાં, અમને "બચત" માં રસ છે.
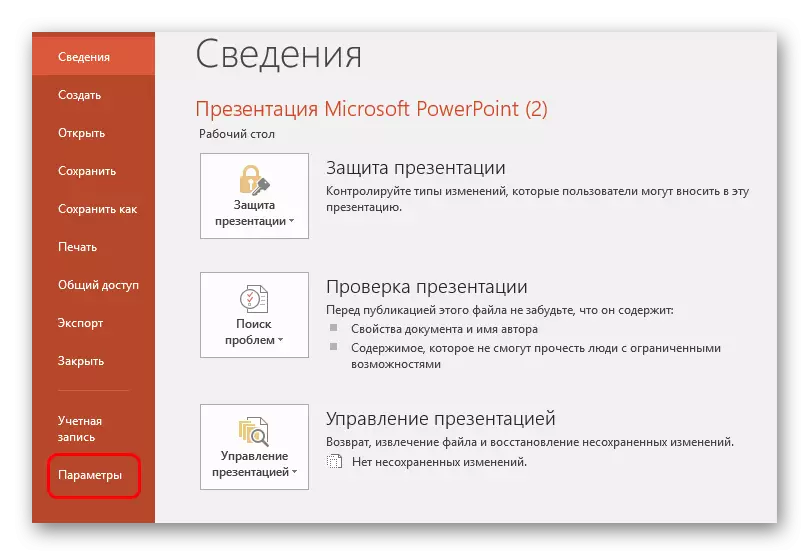
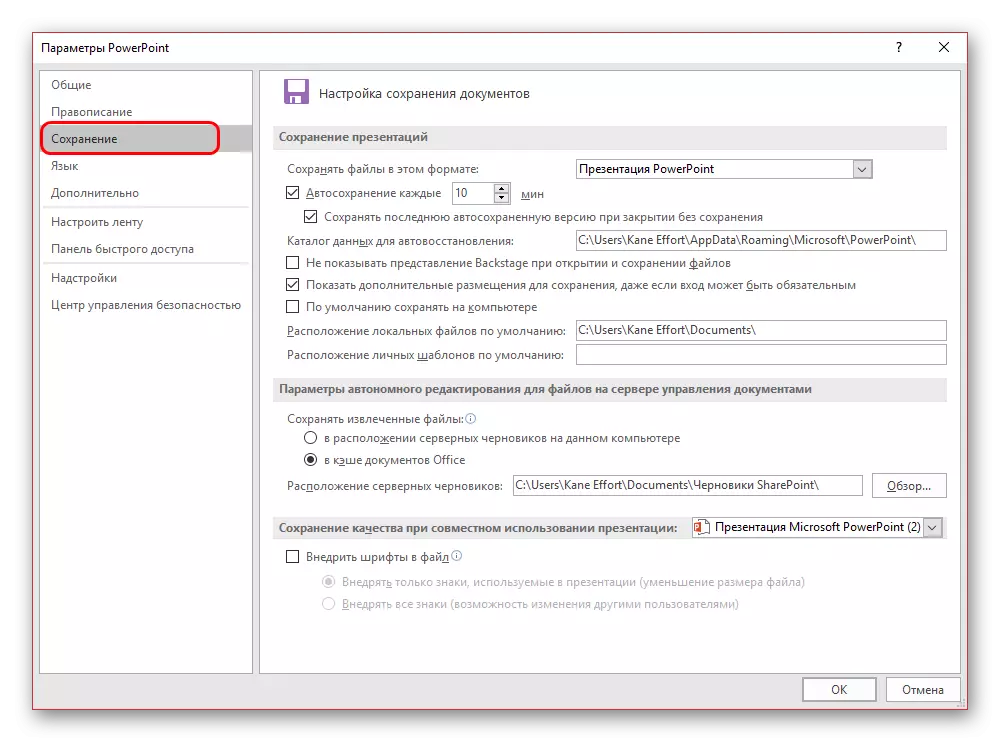
વપરાશકર્તા કાર્યક્ષમતા અને વ્યક્તિગત પાસાઓના પરિમાણો સહિત, સેટિંગ્સની વ્યાપક પસંદગીને જોઈ શકે છે - ઉદાહરણ તરીકે, ડેટા સાચવવા માટેના પાથ, બનાવેલા નમૂનાઓના સ્થાન અને બીજું.
ઑટો સ્ટોરેજ અને પુનઃપ્રાપ્તિ આવૃત્તિઓ
અહીં, સેવ પરિમાણોમાં, તમે પરિણામોના ઓટો સ્ટોરેજ ફંક્શન માટે સેટિંગ્સ જોઈ શકો છો. આવા કાર્ય વિશે, સંભવતઃ દરેક વપરાશકર્તાને જાણે છે. તેમ છતાં, ટૂંકમાં તે વર્થ યાદ અપાવે છે.
ઑટો સ્ટોરેજ વ્યવસ્થિત રીતે પ્રસ્તુતિ સામગ્રી ફાઇલના સમાપ્ત સંસ્કરણના સ્વચાલિત અપડેટનું ઉત્પાદન કરે છે. અને કોઈ પણ માઇક્રોસોફ્ટ ઑફિસ ફાઇલ સિદ્ધાંતમાં, ફક્ત પાવરપોઇન્ટમાં કામ કરતું નથી. પરિમાણોમાં, તમે ટ્રિગરની આવર્તન સેટ કરી શકો છો. ડિફૉલ્ટ રૂપે, અંતરાલ 10 મિનિટ છે.
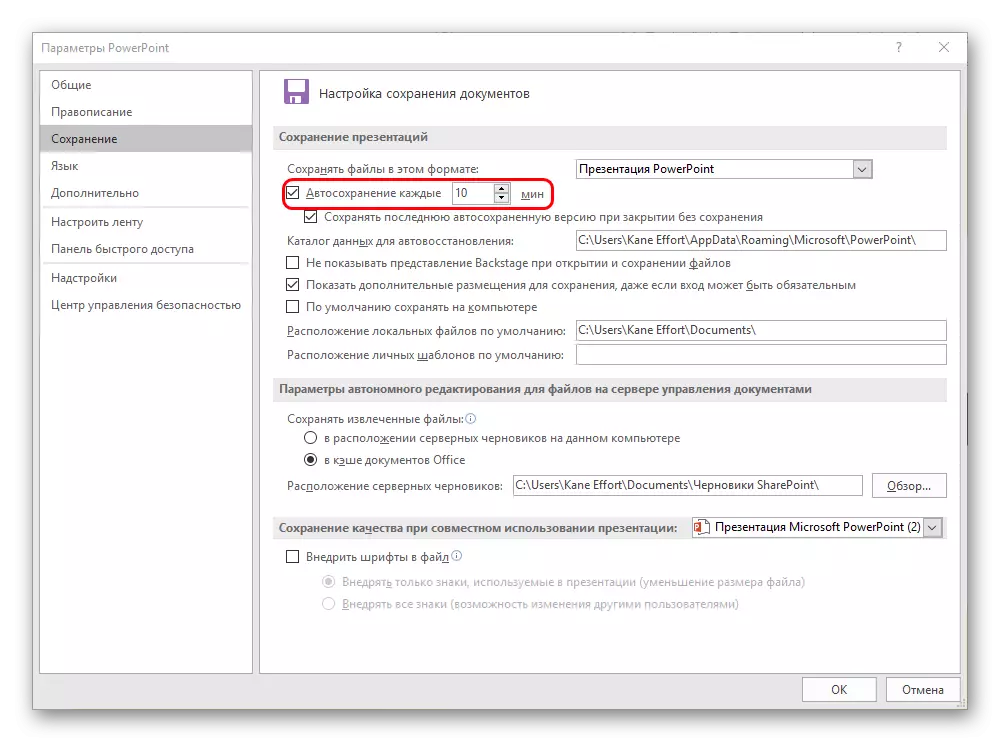
જ્યારે સારા ગ્રંથિ પર કામ કરતી વખતે, તે કહે્યા વિના જાય છે, તે બચાવ વચ્ચેના નાના સમયગાળાને સેટ કરવાની ભલામણ કરવામાં આવે છે જેથી કિસ્સામાં જે પ્રગતિ કરે અને મહત્વપૂર્ણ કંઈપણ ગુમાવશે નહીં. 1 મિનિટ માટે, અલબત્ત, તે તેના માટે યોગ્ય નથી - તે મેમરીને ડાઉનલોડ કરવા અને ઉત્પાદકતા ઘટાડવા માટે ખૂબ જ હશે, અને પ્રસ્થાન સાથે પ્રોગ્રામની ભૂલ દૂર નથી. અને દરેક 5 મિનિટ પૂરતી છે.
આ કિસ્સામાં, જો હજી પણ નિષ્ફળતા હોય, અને એક કારણ અથવા બીજા માટે, પ્રોગ્રામ કોઈ આદેશ અને પૂર્વ-કૉપિ વગર બંધ થાય છે, તો પછી એપ્લિકેશન આવૃત્તિઓને પુનઃસ્થાપિત કરવાની ઑફર કરશે. નિયમ પ્રમાણે, બે વિકલ્પો મોટેભાગે અહીં આપવામાં આવે છે.
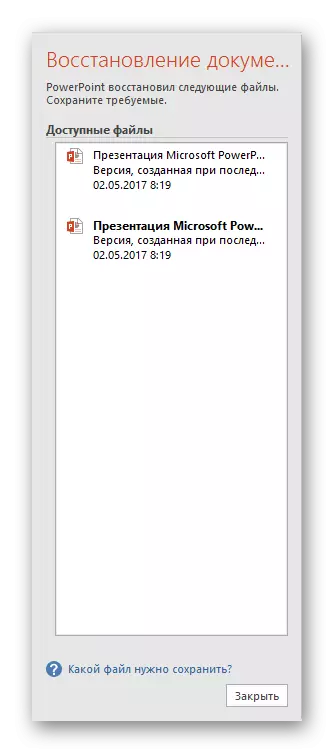
- એક કામના છેલ્લા સ્વતઃ સંગ્રહમાંથી એક વિકલ્પ છે.
- બીજું મેન્યુઅલી સંરક્ષણ બનાવે છે.
પરિણામની નજીકના વિકલ્પને પસંદ કરીને, જે પાવરપોઇન્ટ બંધ કરતા પહેલા તરત જ પ્રાપ્ત થઈ હતી, વપરાશકર્તા આ વિંડોને બંધ કરી શકે છે. અગાઉ સિસ્ટમ પૂછશે કે તે અન્ય વિકલ્પોને દૂર કરવું શક્ય છે કે નહીં તે ફક્ત વર્તમાનમાં જ છોડી દે છે. અહીં પરિસ્થિતિને ધ્યાનમાં રાખીને તે યોગ્ય છે.
જો વપરાશકર્તાને ખાતરી ન હોય કે તે ઇચ્છિત પરિણામને પોતે અને વિશ્વસનીય રીતે સાચવી શકે છે, તો તે ઇનકાર કરવો શ્રેષ્ઠ છે. ચાલો તે વધુ ગુમાવ્યા કરતાં બાજુ પર વધુ સારી રીતે અટકી દો.
ભૂતકાળના વિકલ્પોની ભૂંસીને છોડી દેવું એ શ્રેષ્ઠ છે, જો પ્રોગ્રામના કાર્યમાં બધું નિષ્ફળ ગયું હોય, જે ક્રોનિક છે. સચોટ આત્મવિશ્વાસની અછતને આધારે સિસ્ટમ ફરીથી ચાલુ રહેતી વખતે ફરીથી અવરોધિત થતી નથી, તે વધુ સારી રીતે ચાલુ રહે છે તે વધુ સારું છે. તમે ડેટાનો મેન્યુઅલ "મુક્તિ" કરી શકો છો (તે બેકઅપ બનાવવું વધુ સારું છે), અને પછી જૂના સંસ્કરણોને કાઢી નાખો.
ઠીક છે, જો કટોકટી પસાર થઈ જાય, અને કશું દુઃખ થતું નથી, તો તમે હવે બિનજરૂરી ડેટામાંથી મેમરીને સાફ કરી શકો છો. તે પછી, મેન્યુઅલી અદૃશ્ય થઈ જવું સારું છે, અને પછી ફક્ત કામ કરવાનું શરૂ કરો.
જેમ તમે સમજી શકો છો, સ્વતઃ સંગ્રહ કાર્ય ચોક્કસપણે ઉપયોગી છે. અપવાદો કોઈપણ સિસ્ટમોના "દર્દીઓ" છે જેમાં વારંવાર આપમેળે ફાઇલ ફરીથી લખવામાં આવે છે તે વિવિધ નિષ્ફળતા તરફ દોરી શકે છે. આવી પરિસ્થિતિમાં, તમામ ખામીઓની સમારકામ સુધી મહત્વપૂર્ણ ડેટા સાથે કામ કરવું વધુ સારું નથી, પરંતુ જો આ તરફ દોરી જાય તો, ચાલુ રાખવું વધુ સારું છે.
