
જ્યારે તમે કોઈ નવા પ્રિંટરને કનેક્ટ કરવાનો પ્રયાસ કરો છો અને કમ્પ્યુટરથી પ્રિન્ટિંગ સામગ્રી સાથે સંકળાયેલા કેટલાક અન્ય કિસ્સાઓમાં, વપરાશકર્તાને "સ્થાનિક પ્રિંટ સબસિસ્ટમ કરવામાં આવતી ભૂલનો સામનો કરી શકે છે". ચાલો તે શોધી કાઢીએ કે તે શું છે, અને વિન્ડોઝ 7 સાથે પીસી પર આ સમસ્યાને કેવી રીતે દૂર કરવી.

પીસીને ફરીથી શરૂ કર્યા પછી અમે ભૂલનો અભ્યાસ કર્યો તે ભૂલથી અદૃશ્ય થઈ જશે.
પદ્ધતિ 2: "સેવા વ્યવસ્થાપક"
તમે "સર્વિસ મેનેજર" દ્વારા અમારા દ્વારા વર્ણવેલ ભૂલને દૂર કરવા માટે સંકળાયેલ સેવાને સક્રિય કરી શકો છો.
- "કંટ્રોલ પેનલ" પર "પ્રારંભ" દ્વારા જાઓ. આને કેવી રીતે કરવું તે પદ્ધતિમાં 1. આગળ, "સિસ્ટમ અને સુરક્ષા" પસંદ કરો.
- "વહીવટ" માં આવો.
- યાદીમાં જે ખુલે છે, "સેવાઓ" પસંદ કરો.
- "સર્વિસ મેનેજર" સક્રિય છે. અહીં "પ્રિન્ટ મેનેજર" તત્વ શોધવા માટે જરૂરી છે. ઝડપી શોધ માટે, "નામ" કૉલમના નામ પર ક્લિક કરીને મૂળાક્ષરોના ક્રમમાં બધા નામો બનાવો. જો "સ્થિતિ" કૉલમમાં કોઈ મૂલ્ય નથી, તો આનો અર્થ એ કે સેવા નિષ્ક્રિય કરવામાં આવી છે. તેને ચલાવવા માટે, ડાબી માઉસ બટનના નામ પર બે વાર ક્લિક કરો.
- સેવા ગુણધર્મોનો ઇન્ટરફેસ લોંચ કરવામાં આવ્યો છે. પ્રસ્તુત સૂચિમાંથી "સ્ટાર્ટઅપ પ્રકાર" ક્ષેત્રમાં, "આપમેળે" પસંદ કરો. "લાગુ કરો" અને "ઑકે" પર ક્લિક કરો.
- "વિતરક" પર પાછા ફરો, તે જ ઑબ્જેક્ટનું નામ ફરીથી પસંદ કરો અને "ચલાવો" ક્લિક કરો.
- સેવા સક્રિયકરણ પ્રક્રિયા થાય છે.
- તેને સમાપ્ત કર્યા પછી, "પ્રિંટ મેનેજર" નામ સ્ટેટસ "વર્ક્સ" સ્ટેન્ડ સ્ટેન્ડ કરવું જોઈએ.
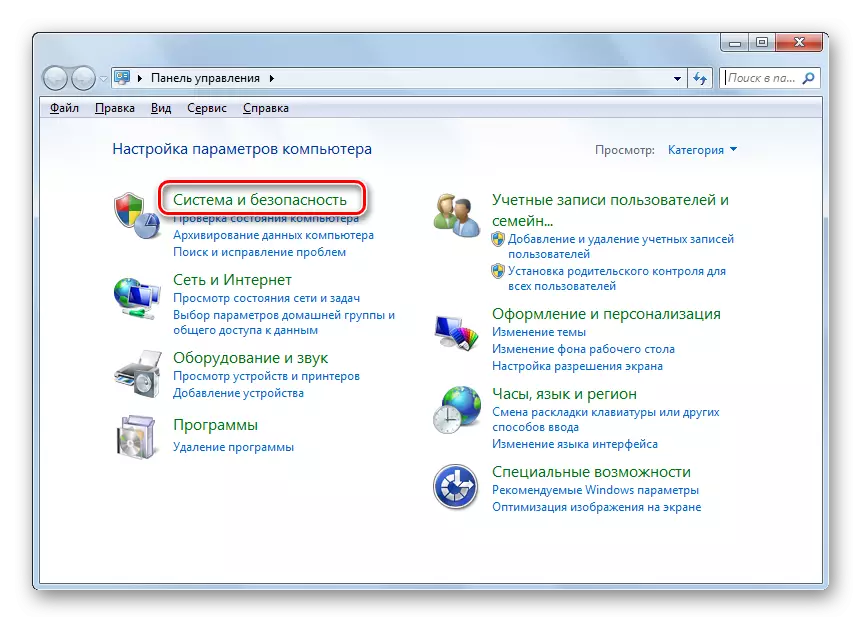
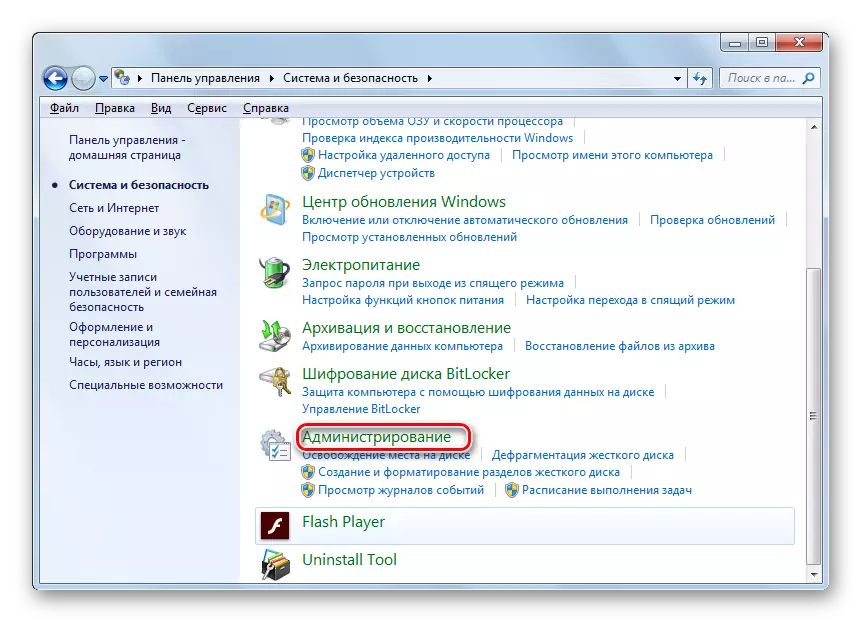
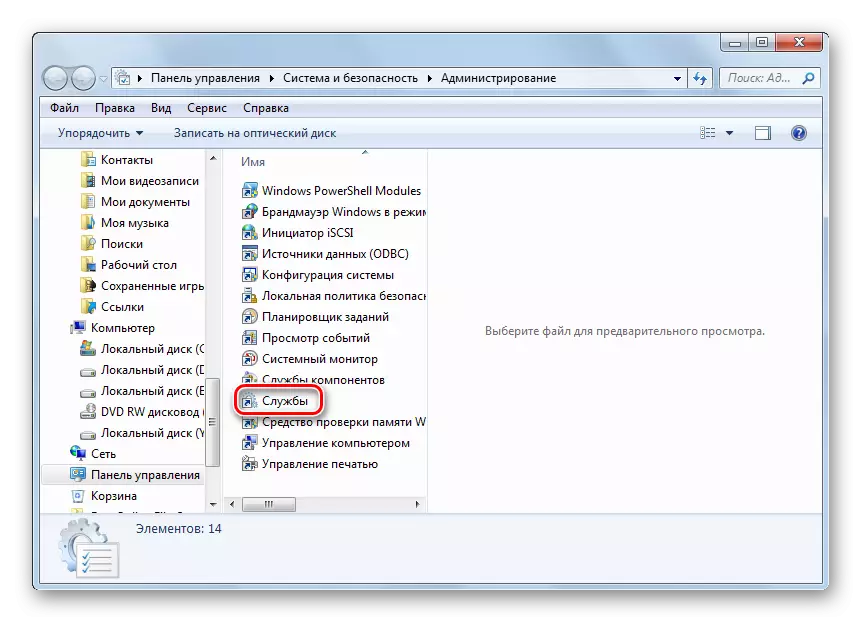
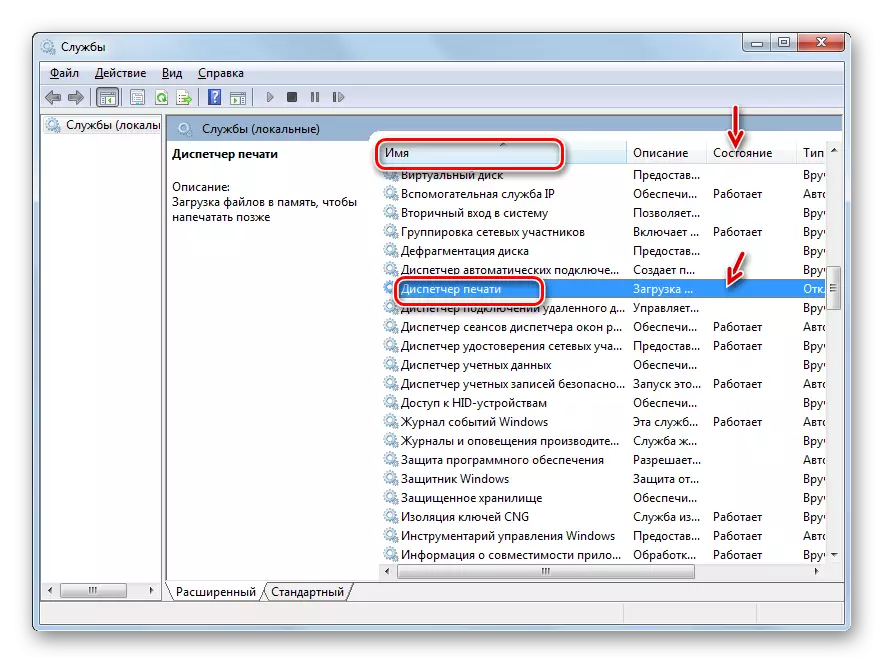
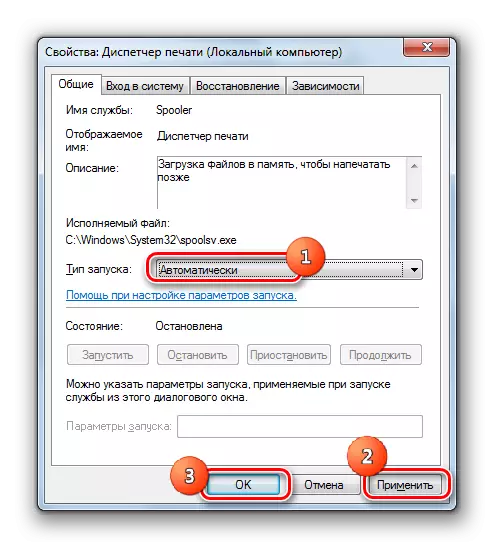
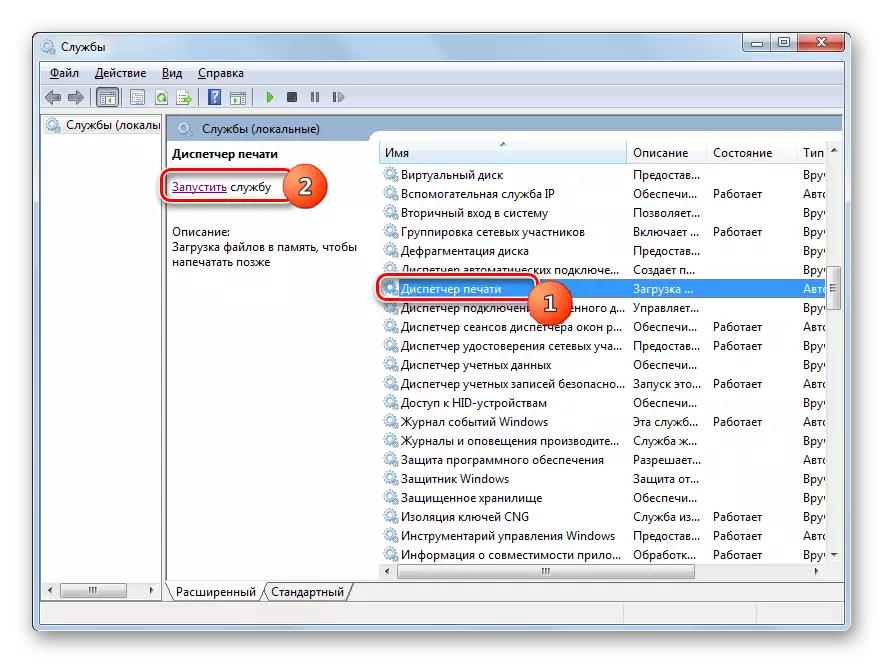

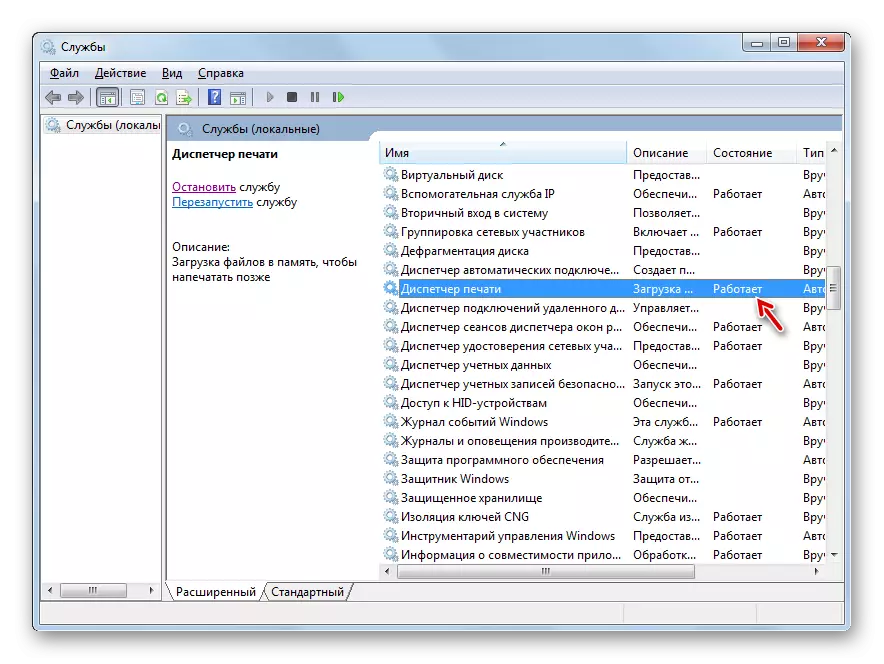
હવે આપણે જે ભૂલનો અભ્યાસ કરીએ છીએ તે અદૃશ્ય થઈ જવું જોઈએ અને નવા પ્રિંટરને કનેક્ટ કરવાનો પ્રયાસ કરતી વખતે હવે પ્રદર્શિત થતો નથી.
પદ્ધતિ 3: સિસ્ટમ ફાઇલોને પુનઃસ્થાપિત કરો
અમે જે ભૂલનો અભ્યાસ કરીએ છીએ તે સિસ્ટમ ફાઇલ માળખાના ઉલ્લંઘનનું પરિણામ પણ હોઈ શકે છે. આવા તકને બાકાત રાખવા અથવા તેનાથી વિપરીત, પરિસ્થિતિને ઠીક કરવી, તમારે જો જરૂરી હોય તો ઓએસ તત્વોની અનુગામી પુનઃપ્રાપ્તિ પ્રક્રિયા સાથે તમારે કમ્પ્યુટરને "એસએફસી" ઉપયોગિતામાં તપાસવું જોઈએ.
- "પ્રારંભ કરો" પર ક્લિક કરો અને "બધા પ્રોગ્રામ્સ" લૉગ ઇન કરો.
- "માનક" ફોલ્ડરમાં ખસેડો.
- "આદેશ વાક્ય" મૂકે છે. જમણી માઉસ બટનથી આ તત્વ પર ક્લિક કરો. "એડમિનિસ્ટ્રેટરથી ચલાવો" ક્લિક કરો.
- સક્રિય "આદેશ વાક્ય". તેમાં આ અભિવ્યક્તિ કરો:
એસએફસી / સ્કેનનો.
Enter પર ક્લિક કરો.
- તેની ફાઇલોની અખંડિતતા માટે સિસ્ટમને ચકાસવાની પ્રક્રિયા શરૂ થશે. આ પ્રક્રિયા ચોક્કસ સમય લેશે, તેથી રાહ જોવા માટે તૈયાર રહો. તે જ સમયે, કોઈ પણ કિસ્સામાં, "કમાન્ડ લાઇન" બંધ કરશો નહીં, પરંતુ જો જરૂરી હોય, તો તમે તેને "ટાસ્કબાર" પર ફેરવી શકો છો. જો ઓએસ માળખામાં કેટલીક અસંગતતા શોધી કાઢવામાં આવે છે, તો તે તરત જ સુધારાઈ જશે.
- જો કે, ફાઇલોમાં શોધી કાઢેલી ભૂલોની હાજરીમાં જ્યારે એક વિકલ્પ શક્ય છે, ત્યારે સમસ્યા તરત જ દૂર થઈ શકશે નહીં. પછી તમારે "સેફ મોડ" માં "એસએફસી" ઉપયોગિતાના સ્કેનને પુનરાવર્તન કરવું જોઈએ.
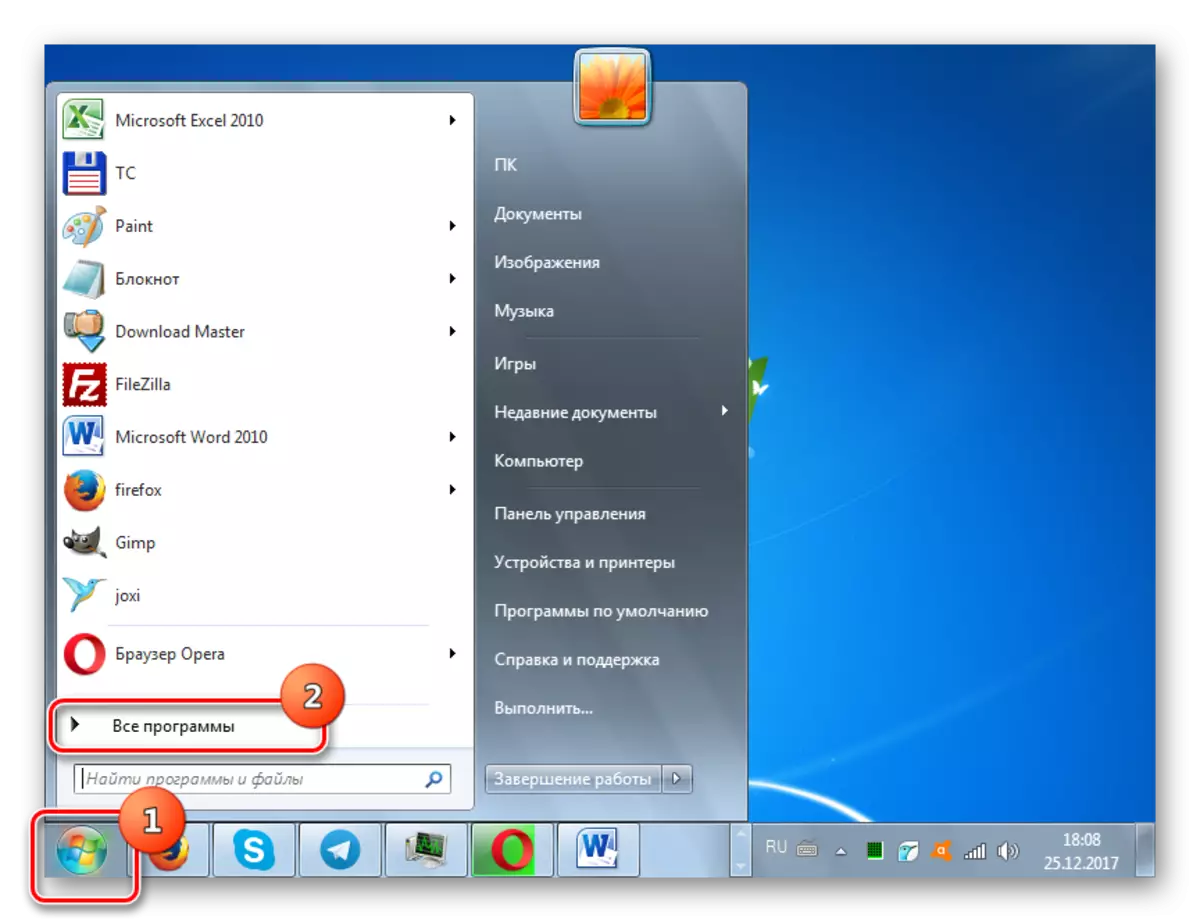
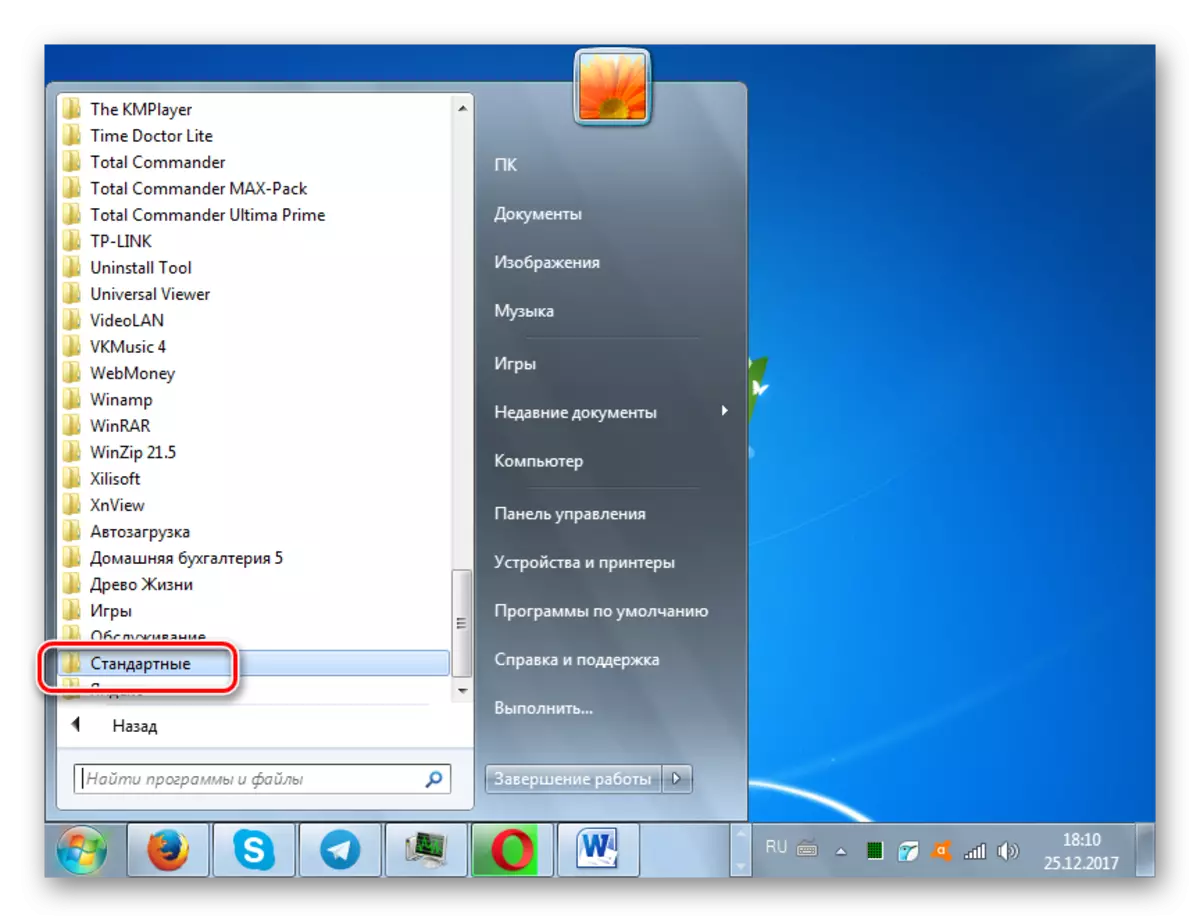
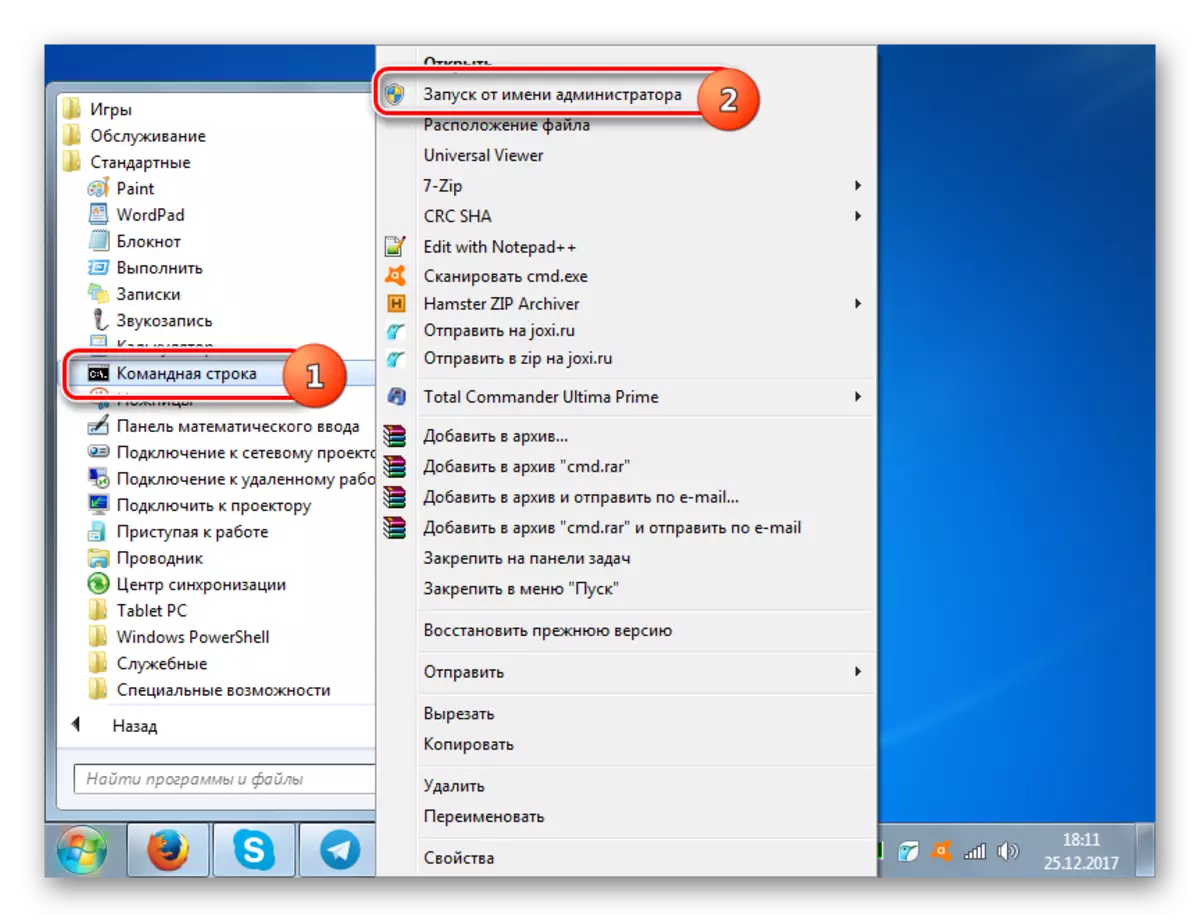
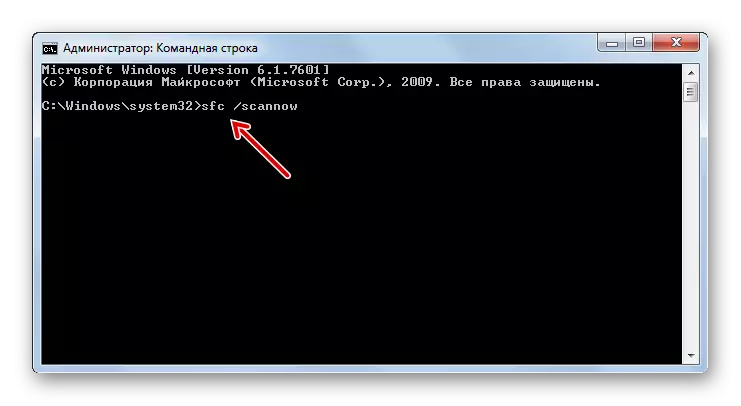

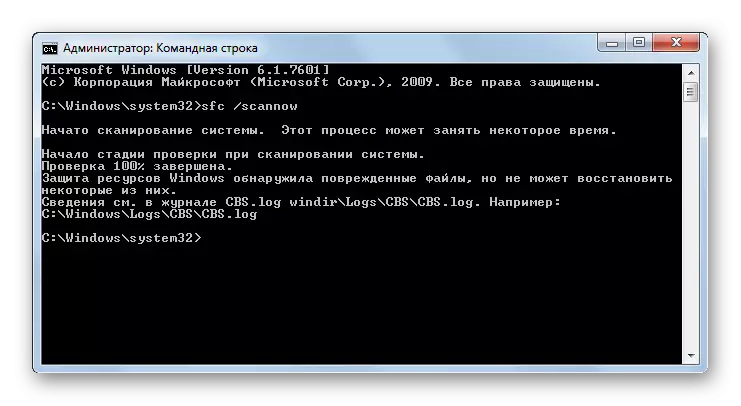
પાઠ: વિન્ડોઝ 7 માં સિસ્ટમ ફાઇલ સ્ટ્રક્ચરની અખંડિતતાને સ્કેન કરે છે
પદ્ધતિ 4: વાયરલ ચેપ ચેક
અભ્યાસ હેઠળ સમસ્યાના દેખાવના મૂળ કારણોમાંથી એક કમ્પ્યુટરનું વાયરલ ચેપ હોઈ શકે છે. આવા શંકા સાથે, એન્ટિવાયરસ ઉપયોગિતાઓમાં પીસીને તપાસવું જરૂરી છે. આને બીજા કમ્પ્યુટરથી, લાઇવસીડી / યુએસબીથી અથવા તમારા પીસી પર "સેફ મોડ" માં જવું તે જરૂરી છે.
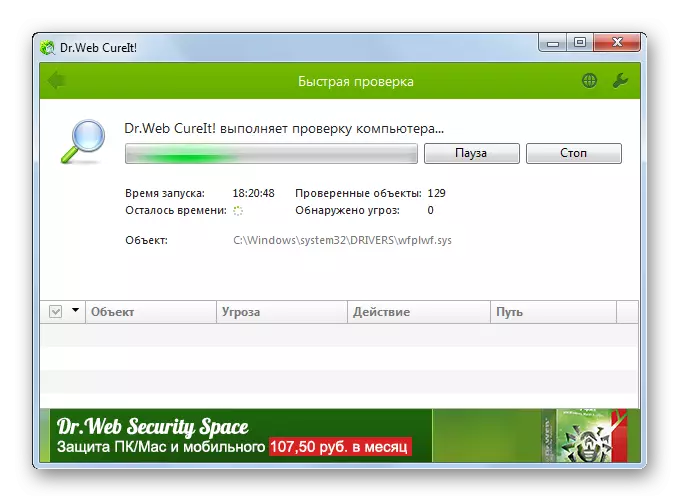
જ્યારે ઉપયોગિતા શોધી કાઢવામાં આવે છે, ત્યારે તે જે ભલામણો આપે છે તે મુજબ કમ્પ્યુટર ચેપ જાહેર થાય છે. પરંતુ સારવારની પ્રક્રિયા કર્યા પછી પણ, એવી શક્યતા છે કે દૂષિત કોડ સિસ્ટમ સેટિંગ્સને બદલવા માટે વ્યવસ્થાપિત છે, તેથી સ્થાનિક પ્રિંટ સબસિસ્ટમની ભૂલને દૂર કરવા માટે, તે અગાઉની પદ્ધતિઓમાં વર્ણવેલ એલ્ગોરિધમ્સમાં પીસીને ફરીથી ગોઠવવાની જરૂર રહેશે.
પાઠ: એન્ટીવાયરસ ઇન્સ્ટોલ કર્યા વિના પીસી વાયરસ માટે તપાસ કરે છે
જેમ તમે જોઈ શકો છો, વિન્ડોઝ 7 માં "સ્થાનિક પ્રિંટ સબસિસ્ટમ કરવામાં આવતું નથી" ભૂલને દૂર કરવાના ઘણા રસ્તાઓ છે. પરંતુ તેઓ કમ્પ્યુટર સાથેની અન્ય સમસ્યાઓ ઉકેલવા માટેના વિકલ્પો સાથે તુલનામાં એટલા બધા નથી. તેથી, જો જરૂરી હોય તો દોષ દૂર કરવું ખૂબ મુશ્કેલ રહેશે નહીં, આ બધી પદ્ધતિઓનો પ્રયાસ કરો. પરંતુ, કોઈપણ કિસ્સામાં, અમે વાયરસ માટે પીસીને ચેક કરવાની ભલામણ કરીએ છીએ.
