
એક નિયમ તરીકે, અતિશય બહુમતી વપરાશકર્તાઓ માટે, એક્સેલ પ્રોગ્રામમાં ઑપરેટ કરતી વખતે કોષો ઉમેરી રહ્યા છે તે એક સુપરચ્રુપલ કાર્યનું પ્રતિનિધિત્વ કરતું નથી. પરંતુ, દુર્ભાગ્યે, દરેકને બધા શક્ય રસ્તાઓ જાણે છે. પરંતુ કેટલીક પરિસ્થિતિઓમાં, ચોક્કસ રીતે ઉપયોગ પ્રક્રિયાના અમલીકરણ માટે સમય ખર્ચ ઘટાડવામાં મદદ કરશે. ચાલો શોધી કાઢીએ કે એક્સેલમાં નવા કોશિકાઓ ઉમેરવા માટે કયા વિકલ્પો છે.

એ જ રીતે, તમે કોશિકાઓના સંપૂર્ણ જૂથોને ઉમેરી શકો છો, ફક્ત સંદર્ભ મેનૂમાં સંક્રમણ પહેલાં ફક્ત આ માટે શીટ પરની સમાન સંખ્યાને પસંદ કરવું આવશ્યક છે.

તે પછી, તત્વો એ જ અલ્ગોરિધમ પર ઉમેરવામાં આવશે જે અમે ઉપર વર્ણવેલ છે, પરંતુ ફક્ત સંપૂર્ણ જૂથ.
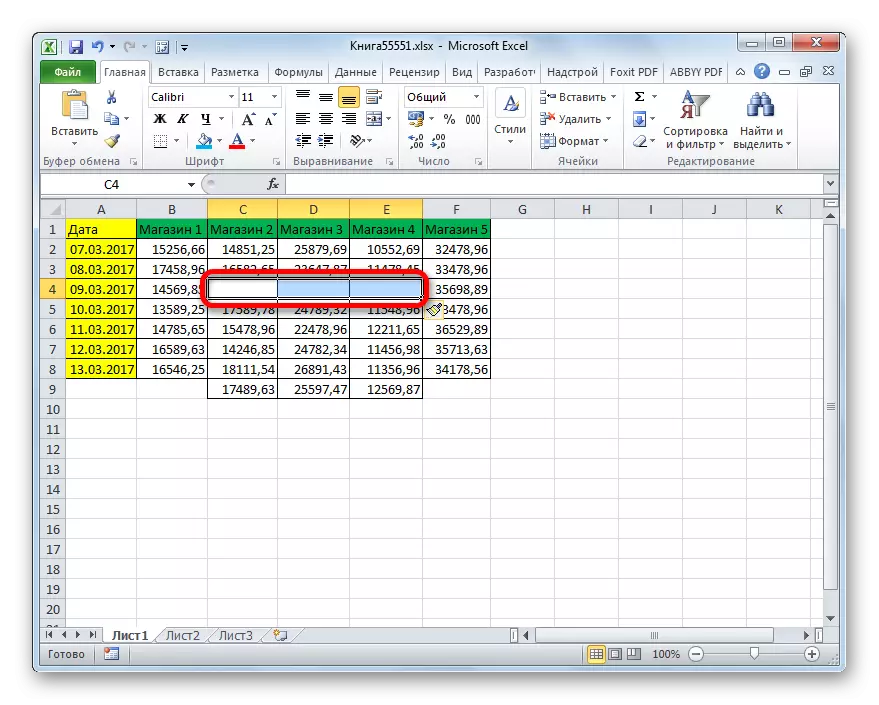
પદ્ધતિ 2: રિબન પર બટન
એક્સેલ શીટમાં આઇટમ્સ ઉમેરો ટેપ પરના બટન દ્વારા પણ હોઈ શકે છે. ચાલો જોઈએ કે તે કેવી રીતે કરવું.
- અમે શીટની જગ્યાએ તત્વને પ્રકાશિત કરીએ છીએ જ્યાં અમે સેલ ઉમેરવાની યોજના બનાવીએ છીએ. જો તમે હાલમાં બીજામાં છો, તો અમે "હોમ" ટેબ પર જઈએ છીએ. પછી ટેપ પર "સેલ ટૂલ" બ્લોકમાં "પેસ્ટ" બટન પર ક્લિક કરો.
- તે પછી, તત્વ શીટમાં ઉમેરવામાં આવશે. વધુમાં, કોઈપણ કિસ્સામાં, તે ઓફસેટથી નીચે ઉમેરવામાં આવશે. તેથી આ પદ્ધતિ હજુ પણ પાછલા એક કરતાં ઓછી લવચીક છે.
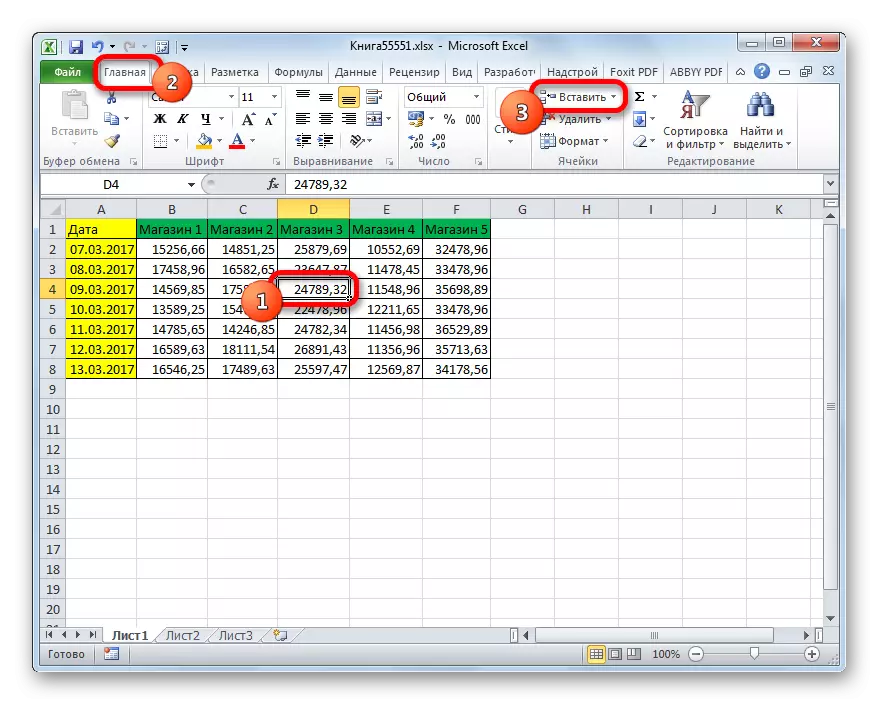

સમાન પદ્ધતિની મદદથી, તમે કોશિકાઓના જૂથો ઉમેરી શકો છો.
- અમે શીટ તત્વોના આડી જૂથને પ્રકાશિત કરીએ છીએ અને હોમ ટેબમાં અમને પરિચિત "શામેલ કરો" આયકન પર ક્લિક કરીએ છીએ.
- તે પછી, શીટ તત્વોનું જૂથ, એક શિફ્ટ ડાઉન સાથે, નક્કર ઉમેરામાં શામેલ કરવામાં આવશે.


પરંતુ જ્યારે તમે કોશિકાઓના વર્ટિકલ જૂથ ફાળવી શકો છો, ત્યારે અમને સહેજ અલગ પરિણામ મળશે.
- તત્વોના વર્ટિકલ જૂથ પસંદ કરો અને "પેસ્ટ કરો" બટન પર ક્લિક કરો.
- જેમ તમે જોઈ શકો છો, પાછલા વિકલ્પોથી વિપરીત, આ કિસ્સામાં જમણી બાજુના શિફ્ટવાળા તત્વોનો સમૂહ ઉમેરવામાં આવ્યો છે.


જો આપણે આડી અને વર્ટિકલ ઑરિએન્ટેશન બંને સાથે તત્વોની એરે ઉમેરીએ તો શું થશે?
- અમે યોગ્ય અભિગમની એરેને પ્રકાશિત કરીએ છીએ અને અમને "પેસ્ટ" બટનથી પહેલાથી જ પરિચિત પર ક્લિક કરીએ છીએ.
- જેમ તમે જોઈ શકો છો, તે સમર્પિત વિસ્તારમાં જમણી તરફના શિફ્ટ સાથે શામેલ કરવામાં આવશે.
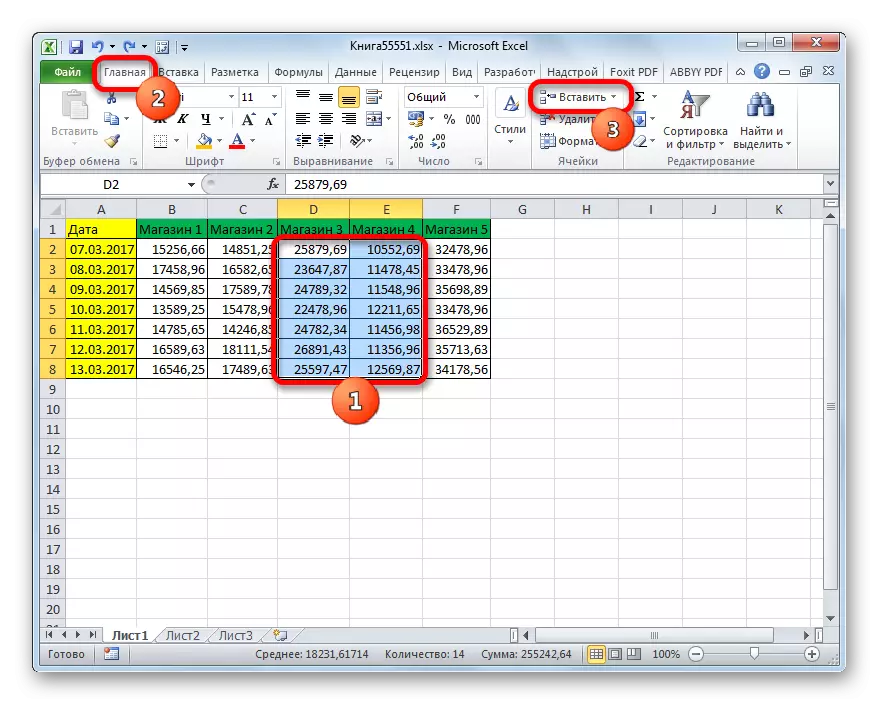

જો તમે હજી પણ ખાસ કરીને ઉલ્લેખિત કરવા માંગો છો કે વસ્તુઓ ક્યાં ખસેડવી જોઈએ, અને, ઉદાહરણ તરીકે, જ્યારે એરે ઉમેરી રહ્યા હોય, ત્યારે તમે પાળી શકો છો, તમારે નીચેની સૂચનાને અનુસરવું જોઈએ.
- અમે તત્વો અથવા તત્વોના જૂથને પ્રકાશિત કરીએ છીએ, જેમાં આપણે શામેલ કરવા માંગીએ છીએ. હું "પેસ્ટ" બટન પર ક્લિક કરતો નથી, પરંતુ ત્રિકોણ પર, જે તેના જમણી બાજુએ દર્શાવવામાં આવ્યું છે. ક્રિયાઓની સૂચિ ખુલે છે. તેમાં પસંદ કરો આઇટમ "કોશિકાઓ શામેલ કરો ...".
- તે પછી, INSERT વિન્ડોના પ્રથમ માર્ગે અમને પહેલાથી જ પરિચિત છે. નિવેશ વિકલ્પ પસંદ કરો. જો આપણે ઉપર ઉલ્લેખ કર્યો છે, તો આપણે શિફ્ટ ડાઉન સાથેની ક્રિયા કરવા માંગીએ છીએ, પછી અમે સ્વિચને "શિફ્ટ ડાઉન સાથે" કોશિકાઓ, શિફ્ટ ડાઉન "પર મૂકીએ છીએ. તે પછી, "ઑકે" બટન પર ક્લિક કરો.
- જેમ આપણે જોઈ શકીએ છીએ તેમ, તત્વોને શીટમાં ઉમેરવામાં આવ્યા હતા, એટલે કે, અમે સેટિંગ્સમાં પૂછ્યું છે.



પદ્ધતિ 3: હોટ કીઝ
Excel માં શીટ વસ્તુઓ ઉમેરવાનો સૌથી ઝડપી રસ્તો એ હોટ કીઝના સંયોજનનો ઉપયોગ કરવો છે.
- અમે તે સ્થાનમાં તત્વોને પ્રકાશિત કરીએ છીએ જેને આપણે શામેલ કરવા માંગીએ છીએ. તે પછી, અમે CTRL + Shift + = ctrl + shift + = ના સંયોજન લખીએ છીએ.
- આને અનુસરીને, તત્વોને શામેલ કરતી એક નાની વિંડો દેખાશે. તે ઑફસેટ સેટિંગ્સને જમણી અથવા નીચે સેટ કરવાની જરૂર છે અને તે જ રીતે "ઑકે" બટનને ક્લિક કરો જેમ કે આપણે પહેલાની રીતમાં એક કરતા વધુ વખત કર્યું છે.
- તે પછી, આ સૂચનાના પાછલા ફકરામાં કરવામાં આવતી પ્રારંભિક સેટિંગ્સ અનુસાર, શીટ પરના તત્વો શામેલ કરવામાં આવશે.



પાઠ: એક્સેલમાં હોટ કીઝ
જેમ તમે જોઈ શકો છો, ટેબલમાં કોષોને શામેલ કરવાના ત્રણ મુખ્ય રસ્તાઓ છે: સંદર્ભ મેનૂનો ઉપયોગ કરીને, ટેપ અને હોટ કીઝ પર બટનો. કાર્યક્ષમતા અનુસાર, આ પદ્ધતિઓ સમાન છે, તેથી જ્યારે પસંદ કરવામાં આવે છે, સૌ પ્રથમ, વપરાશકર્તા માટે અનુકૂળતાને ધ્યાનમાં લેવામાં આવે છે. જોકે ચોક્કસપણે સૌથી ઝડપી રસ્તો હોટ કીઝનો ઉપયોગ છે. પરંતુ, દુર્ભાગ્યે, બધા વપરાશકર્તાઓ તેમના મેમરીમાં એક્સેલની હોટ કીઝના અસ્તિત્વમાંના સંયોજનોને રાખવા માટે ટેવાયેલા નથી. તેથી, આ બધા ઝડપી માર્ગ માટે અનુકૂળ રહેશે નહીં.
