
ઑપરેટિંગ સિસ્ટમ ઇન્સ્ટોલ કરવા માટે, તમારે 4 જીબી અને વધુની ફ્લેશ ડ્રાઇવની જરૂર પડશે. તે કાલિ લિનક્સની છબી દ્વારા રેકોર્ડ કરવામાં આવશે, અને પરિણામે કમ્પ્યુટર લોંચ કરવામાં આવશે. જો તમારી પાસે ડ્રાઇવ હોય, તો તમે પગલું દ્વારા પગલું સૂચનો પર જઈ શકો છો.
પગલું 1: છબી છબી લોડ કરી રહ્યું છે
પ્રથમ તમારે ઑપરેટિંગ સિસ્ટમની છબી ડાઉનલોડ કરવાની જરૂર છે. વિકાસકર્તાની સત્તાવાર સાઇટ સાથે તે શ્રેષ્ઠ છે, કારણ કે તે ત્યાં છે કે વિતરણ એ છેલ્લું સંસ્કરણ છે.
સત્તાવાર સાઇટથી કાલિ લિનક્સ ડાઉનલોડ કરો
ખુલે છે તે પૃષ્ઠ પર, તમે ફક્ત ઓએસ બૂટ પદ્ધતિ (ટૉરેંટ અથવા HTTP), પણ તેના સંસ્કરણને વ્યાખ્યાયિત કરી શકો છો. તમે 32-બીટ સિસ્ટમ અને 64-બીટ બંનેમાંથી પસંદ કરી શકો છો. અન્ય વસ્તુઓમાં, આ તબક્કે ડેસ્કટૉપના પર્યાવરણને પસંદ કરવા શક્ય છે.
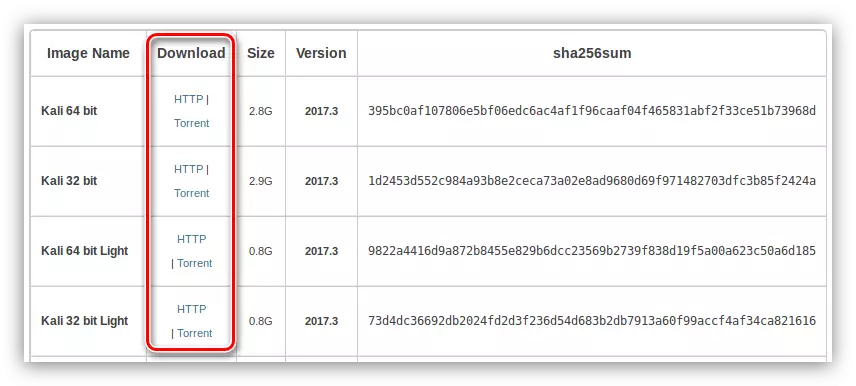
બધા ચલો સાથે નિર્ણય લેવો, તમારા કમ્પ્યુટર પર કાલિ લિનક્સ લોડ કરવાનું શરૂ કરો.
પગલું 2: ફ્લેશ ડ્રાઇવ પર રેકોર્ડ છબી
કાલિ લિનક્સની સ્થાપના ફ્લેશ ડ્રાઇવથી શ્રેષ્ઠ રીતે કરવામાં આવે છે, તેથી તે સ્ટાર્ટર્સ માટે છે જેને તમારે સિસ્ટમ છબી રેકોર્ડ કરવાની જરૂર છે. અમારી સાઇટ પર તમે આ વિષય પરના પગલા-દર-પગલાં મેન્યુઅલથી પોતાને પરિચિત કરી શકો છો.પગલું 3: ફ્લેશ ડ્રાઇવથી પીસી ચલાવો
સિસ્ટમ ઇમેજ સાથે ફ્લેશ ડ્રાઇવ તૈયાર થઈ જાય પછી, તેને USB પોર્ટથી દૂર કરવા માટે દોડશો નહીં, આગલું પગલું તેનાથી કમ્પ્યુટરનું બુટ હશે. આ પ્રક્રિયા સામાન્ય વપરાશકર્તા માટે મુશ્કેલ લાગે છે, તેથી યોગ્ય સામગ્રી સાથે પોતાને પૂર્વ-પરિચિત કરવાની ભલામણ કરવામાં આવે છે.
વધુ વાંચો: ફ્લેશ ડ્રાઇવથી લોડ પીસી
પગલું 4: સ્થાપન શરૂ કરો
એકવાર તમે ફ્લેશ ડ્રાઇવમાંથી બુટ કરો, એક મેનૂ મોનિટર પર દેખાશે. તેને કાલિ લિનક્સને ઇન્સ્ટોલ કરવાની રીત પસંદ કરવાની જરૂર છે. નીચે ગ્રાફિકલ ઇન્ટરફેસ સપોર્ટ સાથે રજૂ કરવામાં આવશે, કારણ કે મોટાભાગના વપરાશકર્તાઓ માટે આ પદ્ધતિ સૌથી વધુ સ્પષ્ટ રહેશે.
- "બુટ મેનુ" ઇન્સ્ટોલર્સમાં, "ગ્રાફિકલ ઇન્સ્ટોલ કરો" પસંદ કરો અને એન્ટર દબાવો.
- દેખાતી સૂચિમાંથી ભાષા પસંદ કરો. તે રશિયન પસંદ કરવાની ભલામણ કરવામાં આવે છે, કારણ કે તે ફક્ત ઇન્સ્ટોલરની ભાષાને જ નહીં, પણ સિસ્ટમના સ્થાનિકીકરણ પર પણ અસર કરશે નહીં.
- સ્થાન પસંદ કરો જેથી ટાઇમ ઝોન આપમેળે નક્કી થાય.

નોંધ: જો તમને સૂચિમાં ઇચ્છિત દેશ મળતું નથી, તો પછી વિશ્વના દેશોની સંપૂર્ણ સૂચિ દેખાવા માટે "અન્ય" શબ્દમાળા પસંદ કરો.
- સૂચિમાંથી લેઆઉટ પસંદ કરો, જે સિસ્ટમમાં પ્રમાણભૂત હશે.
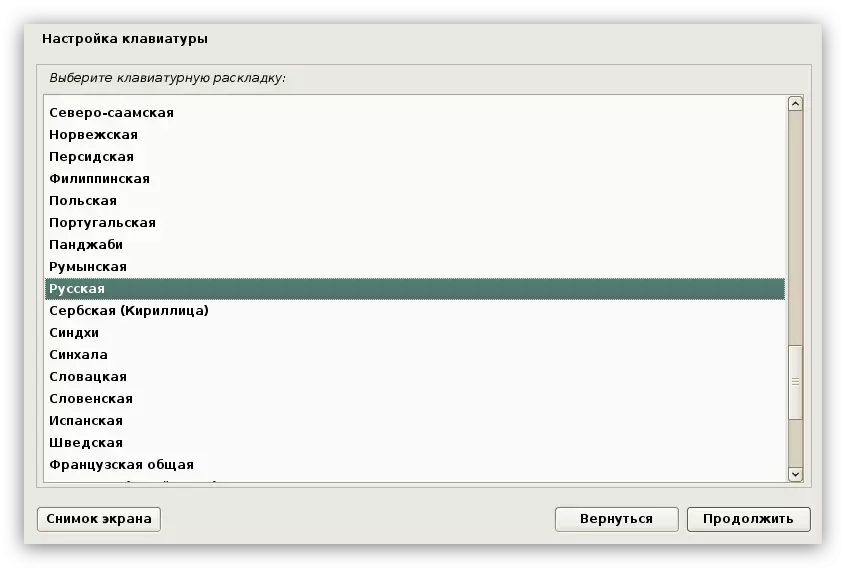
નોંધ: ઇંગલિશ લેઆઉટ સ્થાપિત કરવાની ભલામણ કરવામાં આવે છે, કેટલાક કિસ્સાઓમાં રશિયનની પસંદગીને કારણે જરૂરી ઇનપુટ ક્ષેત્રો ભરવાનું અશક્ય છે. સિસ્ટમની સંપૂર્ણ ઇન્સ્ટોલેશન પછી, તમે નવું લેઆઉટ ઉમેરી શકો છો.
- હોટકીઝ પસંદ કરો જે કીબોર્ડ લેઆઉટ વચ્ચે સ્વિચ કરવા માટે સેવા આપશે.
- સિસ્ટમ સેટિંગ પૂર્ણ થાય ત્યાં સુધી રાહ જુઓ.
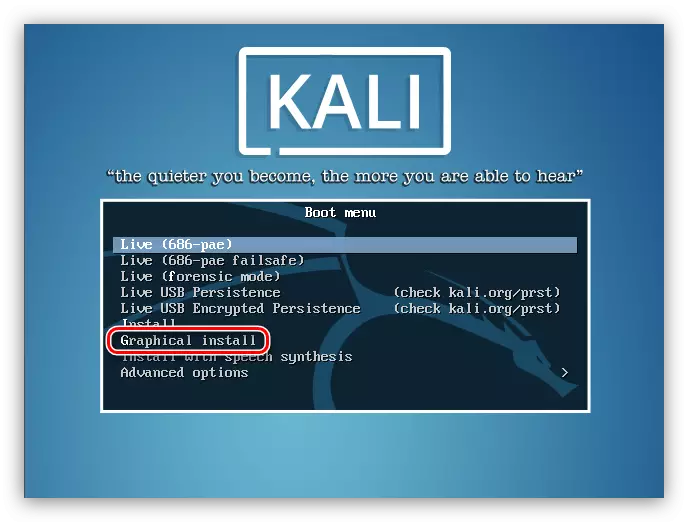



કમ્પ્યુટરની શક્તિને આધારે, આ પ્રક્રિયામાં વિલંબ થઈ શકે છે. તેને પૂર્ણ કર્યા પછી, તમારે એક વપરાશકર્તા પ્રોફાઇલ બનાવવાની જરૂર પડશે.
પગલું 5: વપરાશકર્તા પ્રોફાઇલ બનાવવી
નીચે પ્રમાણે વપરાશકર્તા પ્રોફાઇલ બનાવો:
- કમ્પ્યુટર નામ દાખલ કરો. શરૂઆતમાં, ડિફૉલ્ટ નામ પ્રસ્તાવિત કરવામાં આવશે, પરંતુ તમે તેને કોઈપણ અન્ય, મુખ્ય આવશ્યકતા સાથે બદલી શકો છો - તે લેટિનમાં લખવું આવશ્યક છે.
- ડોમેન નામ સ્પષ્ટ કરો. જો તમારી પાસે તે નથી, તો આ પગલુંને ખાલી ક્ષેત્રને છોડીને અને "ચાલુ રાખો" બટન દબાવીને છોડી શકાય છે.
- સુપરઝર પાસવર્ડ દાખલ કરો, જેના પછી તમે બીજા ઇનપુટ ફીલ્ડમાં ડુપ્લિકેટ કરીને તેની પુષ્ટિ કરો છો.

નોંધ: એક જટિલ પાસવર્ડ પસંદ કરવાની ભલામણ કરવામાં આવે છે, કારણ કે તે બધા સિસ્ટમ તત્વોને ઍક્સેસ અધિકારો મેળવવા માટે જરૂરી છે. પરંતુ જો તમે ઈચ્છો તો, તમે ફક્ત એક જ પ્રતીકનો સમાવેશ કરી શકો છો.
- સૂચિમાંથી તમારો સમય ઝોન પસંદ કરો જેથી ઑપરેટિંગ સિસ્ટમમાંનો સમય યોગ્ય રીતે પ્રદર્શિત થાય. જો તમે ફક્ત એક જ સમયે ઝોન ધરાવતા દેશને સૂચિત કરો છો, તો આ તબક્કે ચૂકી જશે.
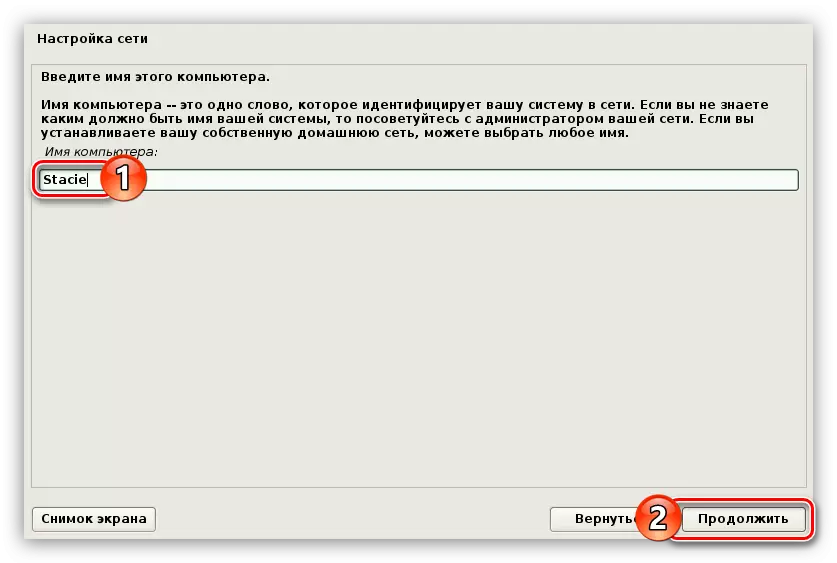
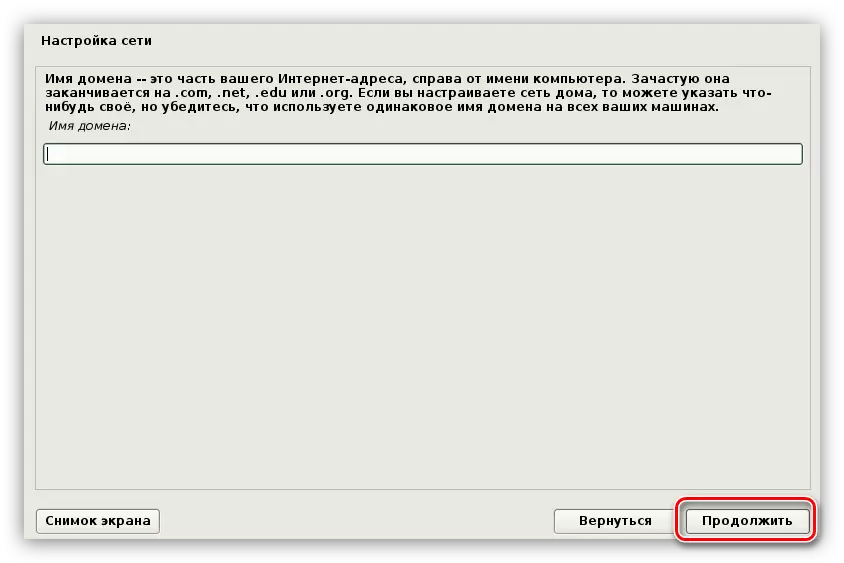

બધા ડેટા દાખલ કર્યા પછી, એચડીડી અથવા એસએસડી માર્કઅપ માટેનું પ્રોગ્રામ શરૂ થશે.
પગલું 6: ડિસ્ક માર્કઅપ
માર્કિંગને ઘણી રીતે કરી શકાય છે: આપમેળે અને મેન્યુઅલમાં. હવે આ વિકલ્પો વિગતવાર ધ્યાનમાં લેવામાં આવશે.
આપોઆપ માર્કઅપ પદ્ધતિ
મુખ્ય વસ્તુ એ છે કે તમારે જાણવાની જરૂર છે - ડિસ્કને સ્વચાલિત મોડમાં મૂકીને, તમે ડ્રાઇવ પરના બધા ડેટા ગુમાવશો. તેથી, જો તેના પર મહત્વપૂર્ણ ફાઇલો હોય, તો તેમને બીજી ડ્રાઇવ પર ખસેડો, ઉદાહરણ તરીકે, ફ્લેશ, અથવા તેને ક્લાઉડ સ્ટોરેજમાં મૂકો.
તેથી, આપોઆપ મોડમાં ચિહ્નિત કરવા માટે, તમારે નીચેના કરવું આવશ્યક છે:
- આપોઆપ પદ્ધતિ મેનુ પસંદ કરો.
- તે પછી, તમે પોસ્ટ કરવા જઈ રહ્યાં છો તે ડિસ્ક પસંદ કરો. ઉદાહરણમાં, તે માત્ર એક જ છે.
- આગળ, માર્કઅપ વિકલ્પ નક્કી કરો.
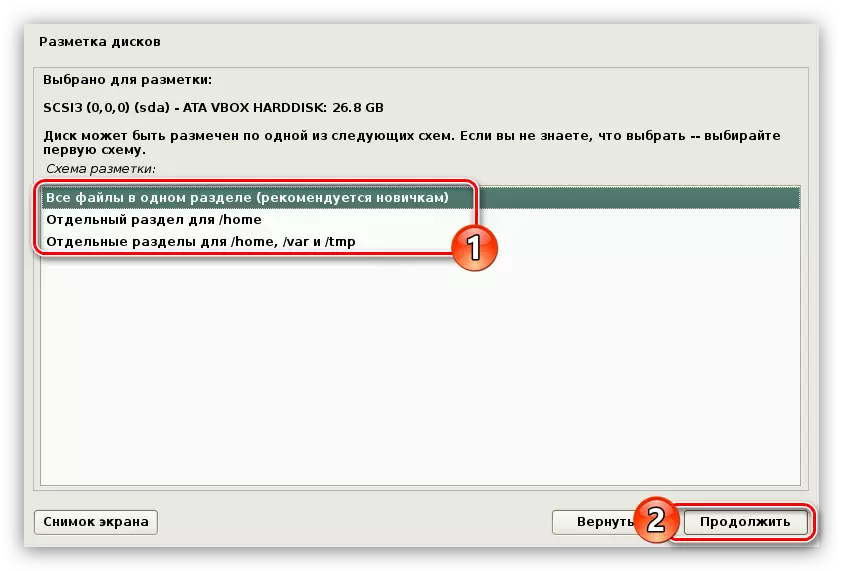
"એક વિભાગમાં બધી ફાઇલો (પ્રારંભિક દ્વારા ભલામણ કરેલ)" પસંદ કરીને, તમે ફક્ત બે પાર્ટીશનો બનાવશો: રુટ અને સ્વેપ વિભાગ. આ પદ્ધતિને તે વપરાશકર્તાઓ માટે ભલામણ કરવામાં આવે છે જેઓ પોતાને પરિચિત કરવા માટે સિસ્ટમને સ્થાપિત કરે છે, કારણ કે આવા ઓએસમાં નબળા સ્તરનું રક્ષણ છે. તમે બીજા વિકલ્પને પણ પસંદ કરી શકો છો - "અલગ / ઘર". આ કિસ્સામાં, ઉપરના બે પાર્ટીશનો ઉપરાંત, "/ home" વિભાગ બનાવવામાં આવશે, જ્યાં બધી વપરાશકર્તા ફાઇલો સંગ્રહિત કરવામાં આવશે. આવા માર્કઅપ સાથે રક્ષણનું સ્તર વધારે છે. પરંતુ હજી પણ મહત્તમ સલામતી પ્રદાન કરતું નથી. જો તમે / હોમ, / var અને / tmp માટે અલગ પાર્ટીશનોને પસંદ કરો છો, તો વ્યક્તિગત સિસ્ટમ ફાઇલો માટે બે વધુ વિભાગો બનાવવામાં આવશે. આમ, માર્કઅપ માળખું મહત્તમ સુરક્ષાને સુનિશ્ચિત કરશે.
- માર્કઅપ વિકલ્પ પસંદ કર્યા પછી, ઇન્સ્ટોલર માળખું પોતે બતાવશે. આ તબક્કે, તમે સંપાદનો બનાવી શકો છો: વિભાગના કદને બદલો, એક નવું ઉમેરો, તેના પ્રકાર અને સ્થાનને બદલો. પરંતુ જો તમે તેમના અમલીકરણની પ્રક્રિયાથી અજાણ હોવ તો તમારે ઉપરના બધા ઓપરેશન્સ ન કરવું જોઈએ, નહીં તો તમે તેને ફક્ત વધુ ખરાબ કરી શકો છો.
- તમે માર્કઅપથી પોતાને પરિચિત કર્યા પછી અથવા આવશ્યક સંપાદનો બનાવ્યા પછી, છેલ્લી સ્ટ્રિંગ પસંદ કરો અને "ચાલુ રાખો" બટનને ક્લિક કરો.
- હવે તમને માર્કિંગમાંના તમામ ફેરફારો સાથે રિપોર્ટને પરિચિત કરવા માટે આપવામાં આવશે. જો તમે અતિશય કંઈપણ જોતા નથી, તો "હા" પર ક્લિક કરો અને "ચાલુ રાખો" ક્લિક કરો.


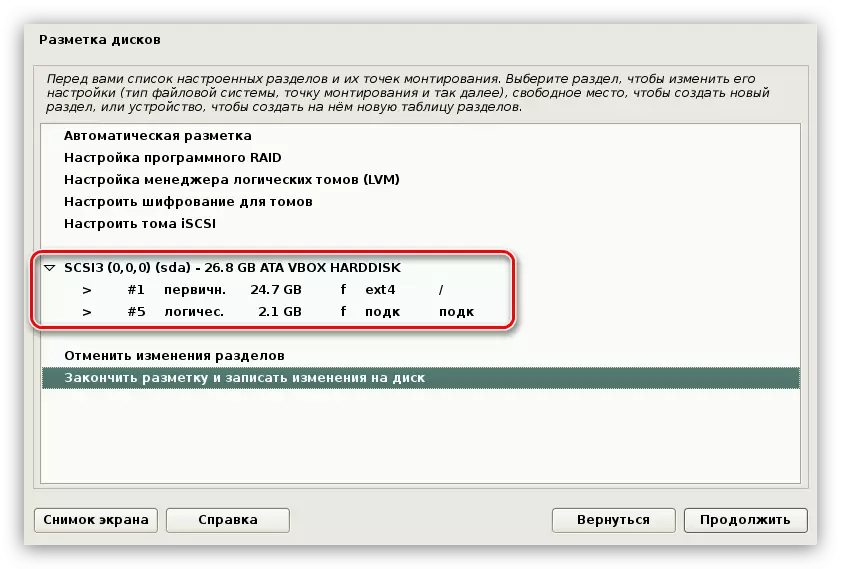

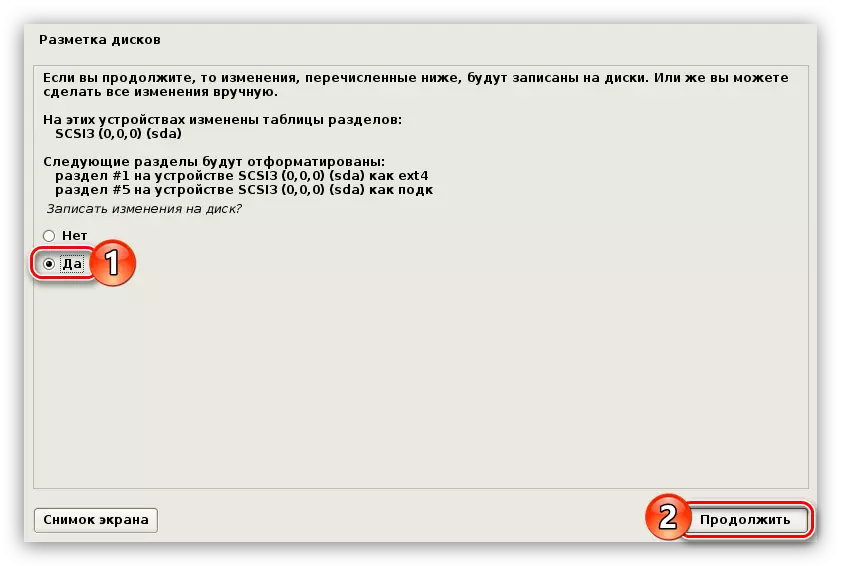
આગળ, તમારે સિસ્ટમની અંતિમ સ્થાપન પહેલાં ડિસ્કમાં કેટલીક સેટિંગ્સ કરવી જોઈએ, પરંતુ તેમને તેના વિશે થોડીવાર પછી કહેવામાં આવશે, હવે અમે હેન્ડમેડ ડિસ્ક પરની સૂચનાઓ પર જઈશું.
મેન્યુઅલ માર્કઅપ પદ્ધતિ
મેન્યુઅલ માર્કઅપ પદ્ધતિ સ્વયંસંચાલિતથી ફાયદાકારક છે કે તે તમને ઇચ્છો તેટલા ઘણા વિભાગો બનાવવા માટે પરવાનગી આપે છે. ડિસ્ક પરની બધી માહિતીને સાચવવાનું પણ શક્ય છે, જે અગાઉ બનાવેલા વિભાગોને છોડી દેતા નથી. આ રીતે, આ રીતે, તમે વિન્ડોઝની બાજુમાં કાલિ લિનક્સ ઇન્સ્ટોલ કરી શકો છો, અને જ્યારે તમે કોઈ કમ્પ્યુટર શરૂ કરો છો, ત્યારે ડાઉનલોડ કરવા માટે આવશ્યક ઑપરેટિંગ સિસ્ટમ પસંદ કરો.
પ્રથમ તમારે પાર્ટીશન કોષ્ટક પર જવાની જરૂર છે.
- મેન્યુઅલ પદ્ધતિ પસંદ કરો.
- સ્વચાલિત માર્કઅપ સાથે, OS ઇન્સ્ટોલ કરવા માટે ડિસ્ક પસંદ કરો.
- જો ડિસ્ક સ્વચ્છ છે, તો તમે વિંડોમાં પડશે જ્યાં તમારે નવી પાર્ટીશન કોષ્ટક બનાવવા માટે પરવાનગી આપવાની જરૂર છે.
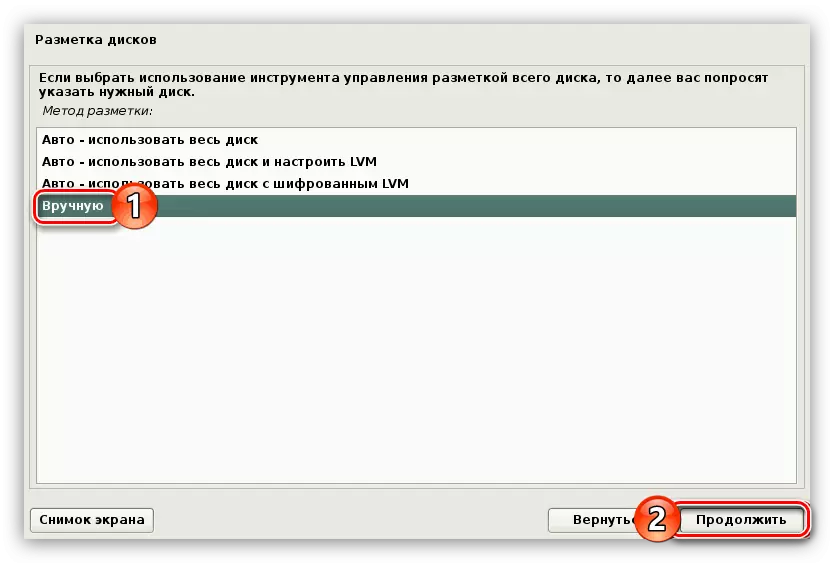
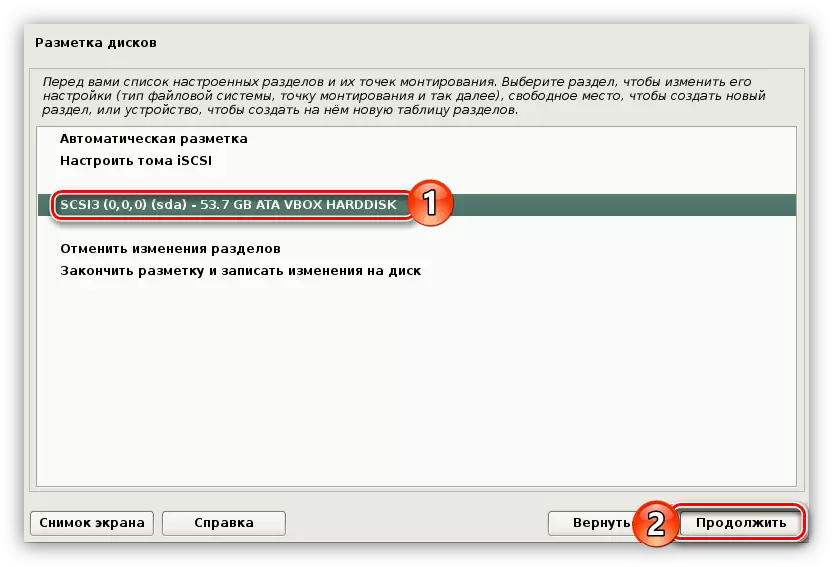
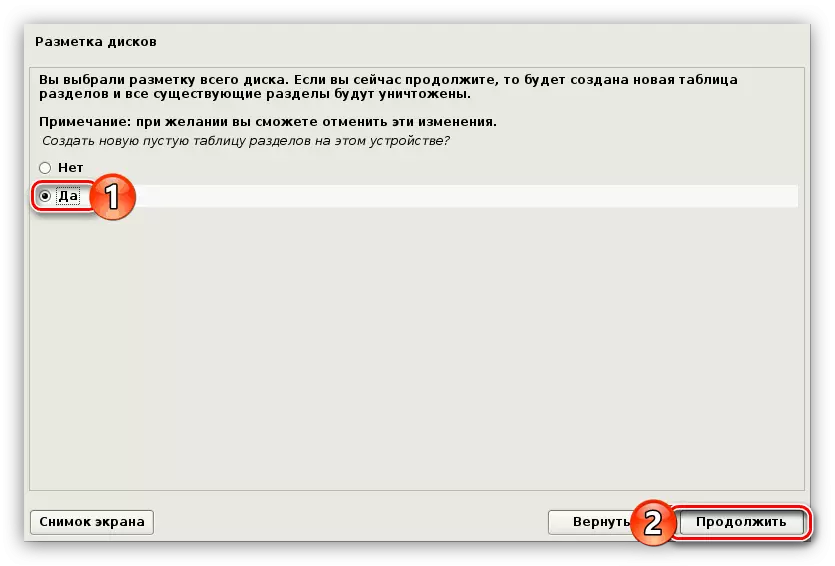
નોંધ: જો ડ્રાઇવમાં પહેલેથી જ વિભાગો હોય, તો આ આઇટમ ચૂકી જશે.
હવે તમે નવા વિભાગોની રચના પર જઈ શકો છો, પરંતુ પહેલા તેમના નંબર અને પ્રકાર નક્કી કરવાની જરૂર છે. હવે ત્રણ માર્કઅપ વિકલ્પો હશે:
નિમ્ન સલામતી માર્કઅપ:
| № | માઉન્ટિંગ પોઇન્ટ | વોલ્યુમ | પ્રકાર | સ્થાન | પરિમાણો | તરીકે ઉપયોગ કરો |
|---|---|---|---|---|---|---|
| વિભાગ 1 | / | 15 જીબીથી. | પ્રાથમિક | શરૂઆત | ના | Ext4. |
| વિભાગ 2. | — | રામનો જથ્થો | પ્રાથમિક | અંત | ના | વિભાગ podkachk |
સુરક્ષાના સરેરાશ સ્તર સાથે માર્કિંગ:
| № | માઉન્ટિંગ બિંદુ | વોલ્યુમ | પ્રકાર | સ્થાન | પરિમાણો | તરીકે ઉપયોગ કરો |
|---|---|---|---|---|---|---|
| વિભાગ 1 | / | 15 જીબીથી. | પ્રાથમિક | શરૂઆત | ના | Ext4. |
| વિભાગ 2. | — | રામનો જથ્થો | પ્રાથમિક | અંત | ના | વિભાગ podkachk |
| વિભાગ 3. | / ઘર. | બાકી | પ્રાથમિક | શરૂઆત | ના | Ext4. |
મહત્તમ સ્તરની સુરક્ષા સાથે માર્ક કરવું:
| № | માઉન્ટિંગ બિંદુ | વોલ્યુમ | પ્રકાર | પરિમાણો | તરીકે ઉપયોગ કરો |
|---|---|---|---|---|---|
| વિભાગ 1 | / | 15 જીબીથી. | લોજિકલ | ના | Ext4. |
| વિભાગ 2. | — | રામનો જથ્થો | લોજિકલ | ના | વિભાગ podkachk |
| વિભાગ 3. | / Var / log | 500 એમબી. | લોજિકલ | નોઇક્સેક, નોટાઇમ અને નોડેવ | reiserfs. |
| વિભાગ 4. | / બુટ. | 20 એમબી. | લોજિકલ | રો. | Ext2. |
| વિભાગ 5. | / Tmp. | 1 થી 2 જીબી સુધી | લોજિકલ | નોસ્યુઇડ, નોડેવ અને નોઇક્સેક | reiserfs. |
| વિભાગ 6. | / ઘર. | બાકી | લોજિકલ | ના | Ext4. |
તમે તમારા માટે શ્રેષ્ઠ માર્કિંગ પસંદ કરી શકો છો અને સીધા જ આગળ વધો છો. તે નીચે પ્રમાણે કરવામાં આવે છે:
- "ફ્રી સ્પેસ" લાઇન પર બે વાર ક્લિક કરો.
- "નવું વિભાગ બનાવો" પસંદ કરો.
- બનાવેલ વિભાગ માટે હાઇલાઇટ કરવામાં આવશે તે મેમરીની સંખ્યા દાખલ કરો. ભલામણ કરેલ વોલ્યુમ ઉપરના કોષ્ટકોમાંની એકમાં જોઈ શકાય છે.
- બનાવેલ વિભાગના પ્રકારને પસંદ કરો.
- જગ્યાના ક્ષેત્રનો ઉલ્લેખ કરો જેમાં નવા વિભાગ હશે.
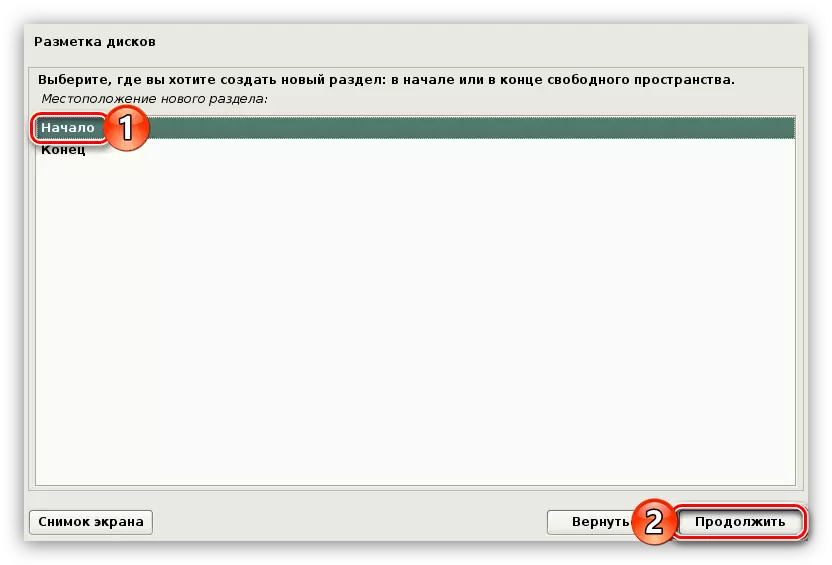
નોંધ: જો તમે અગાઉ લોજિકલ પાર્ટીશન પ્રકાર પસંદ કર્યું છે, તો આ પગલું છોડવામાં આવશે.
- હવે તમારે ઉપરોક્ત કોષ્ટકનો ઉલ્લેખ કરીને બધા જરૂરી પરિમાણોને સ્પષ્ટ કરવાની જરૂર છે.
- "વિભાગના સેટિંગ વિભાગને પૂર્ણ કરવામાં આવે" પર ડાબી માઉસ બટન પર બે વાર ક્લિક કરો.

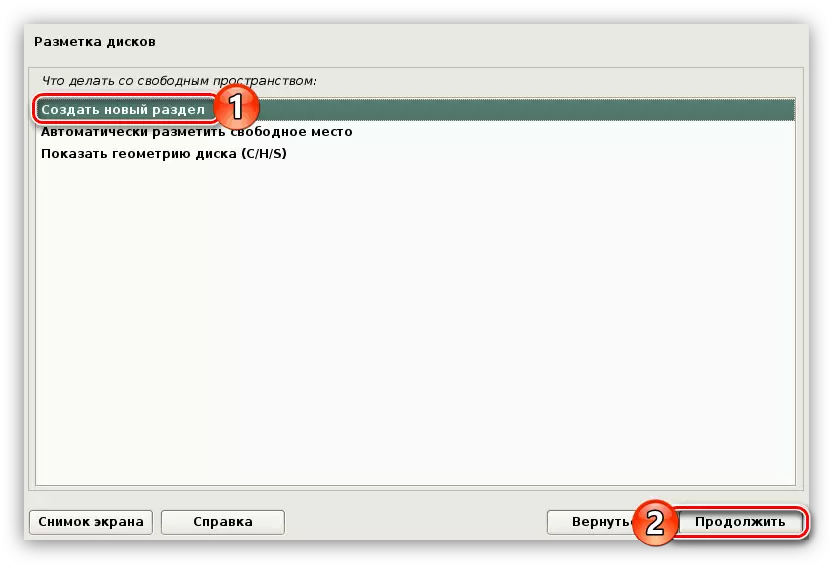
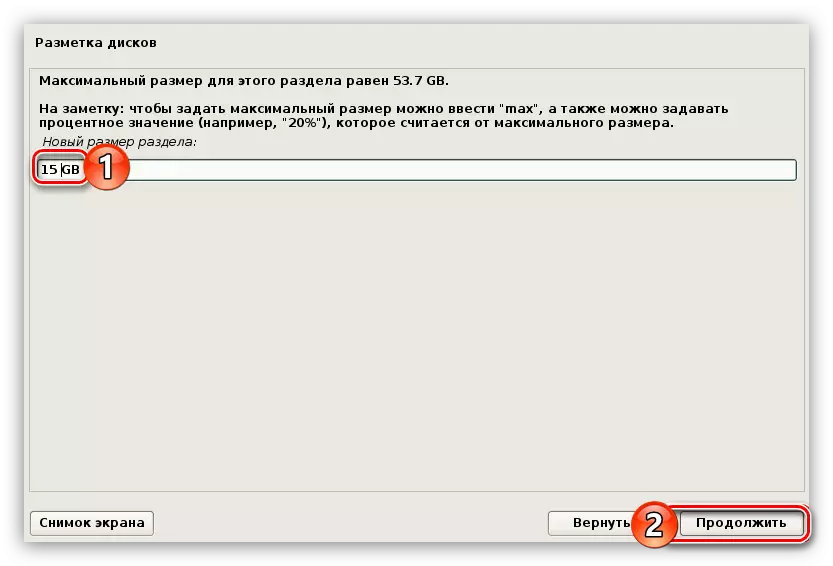
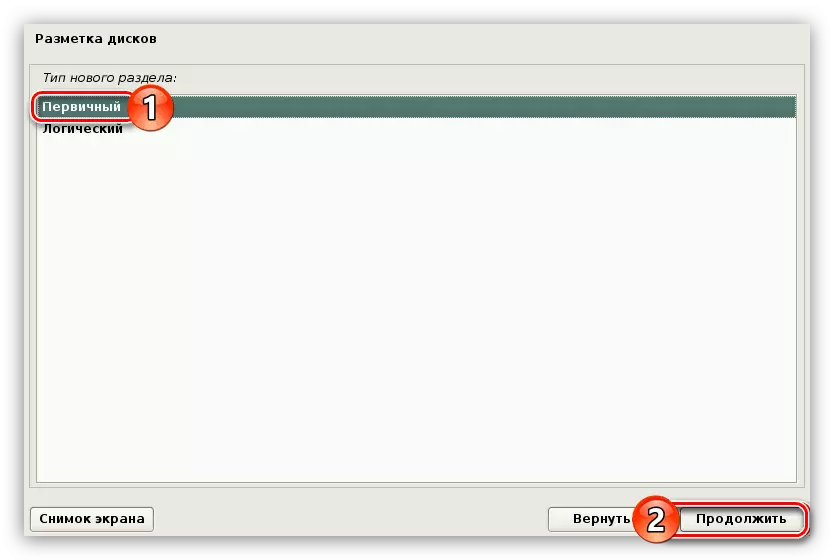

આ સૂચનાનો ઉપયોગ કરીને, અનુરૂપ સુરક્ષા સ્તરની ડિસ્ક માર્કઅપ બનાવો, પછી "માર્કઅપ સમાપ્ત કરો અને ડિસ્કમાં ફેરફારો લખો" ક્લિક કરો.

પરિણામે, તમને અગાઉના બધા ફેરફારો સાથે એક અહેવાલ આપવામાં આવશે. જો તમે તમારી ક્રિયાઓ સાથે તફાવતો જોતા નથી, તો "હા." પસંદ કરો. આગળ, ભવિષ્યના સિસ્ટમના મૂળ ઘટકની સ્થાપના શરૂ થશે. આ પ્રક્રિયા ખૂબ લાંબી છે.

આ રીતે, ફ્લેશ ડ્રાઇવને અનુક્રમે, અનુક્રમે રાખવામાં આવે છે, આ કિસ્સામાં કાલી Linux સ્થાપન USB ફ્લેશ ડ્રાઇવ પર સ્થાપિત કરવામાં આવશે.
પગલું 7: સ્થાપન સમાપ્તિ
એકવાર મૂળભૂત સિસ્ટમ ઇન્સ્ટોલ થઈ જાય, પછી તમારે કેટલીક વધુ સેટિંગ્સ ખર્ચવાની જરૂર છે:
- જો કમ્પ્યુટર ઓએસ ઇન્સ્ટોલ કરતી વખતે ઇન્ટરનેટથી કનેક્ટ થયેલ હોય, તો "હા" પસંદ કરો, નહીં તો - "ના".
- જો તમારી પાસે હોય તો પ્રોક્સી સર્વરનો ઉલ્લેખ કરો. જો નહીં, તો આ પગલુંને "ચાલુ રાખો" ક્લિક કરીને છોડી દો.
- તમે બુટ કરો અને વધારાના સૉફ્ટવેરને ઇન્સ્ટોલ કરો ત્યાં સુધી રાહ જુઓ.
- "હા" પસંદ કરીને અને "ચાલુ રાખો" પસંદ કરીને GRUB ઇન્સ્ટોલ કરો.
- ડિસ્કને પસંદ કરો કે જે GRUB ઇન્સ્ટોલ થશે.
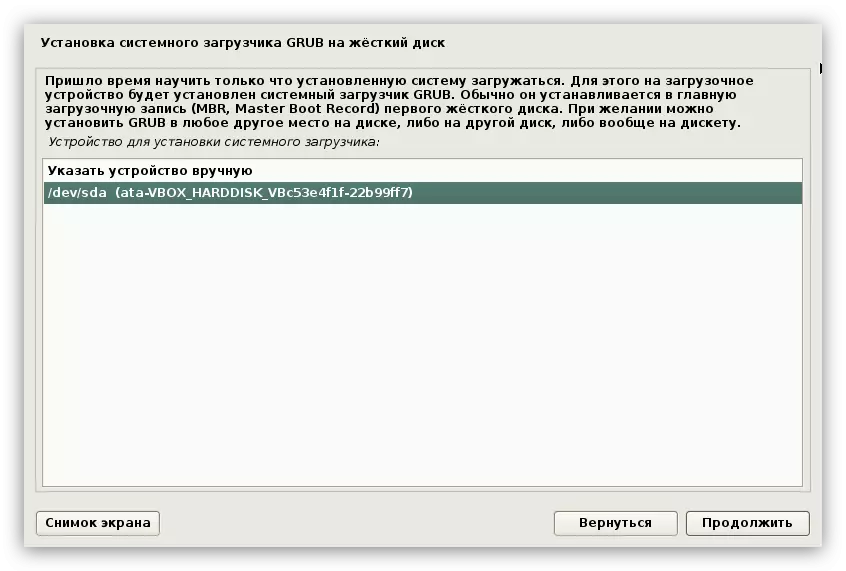
મહત્વપૂર્ણ: સિસ્ટમ લોડર તે હાર્ડ ડિસ્ક પર ઇન્સ્ટોલ કરવું આવશ્યક છે જ્યાં ઑપરેટિંગ સિસ્ટમ હશે. જો ડિસ્ક ફક્ત એક જ છે, તો તે "/ dev / sda" તરીકે સૂચવવામાં આવે છે.
- બધા બાકીના પેકેજોની સ્થાપના માટે સિસ્ટમમાં રાહ જુઓ.
- છેલ્લી વિંડોમાં તમે સૂચિત કરશો કે સિસ્ટમ સફળ થઈ હતી. કમ્પ્યુટરથી ફ્લેશ ડ્રાઇવને ખેંચો અને "ચાલુ રાખો" બટનને ક્લિક કરો.

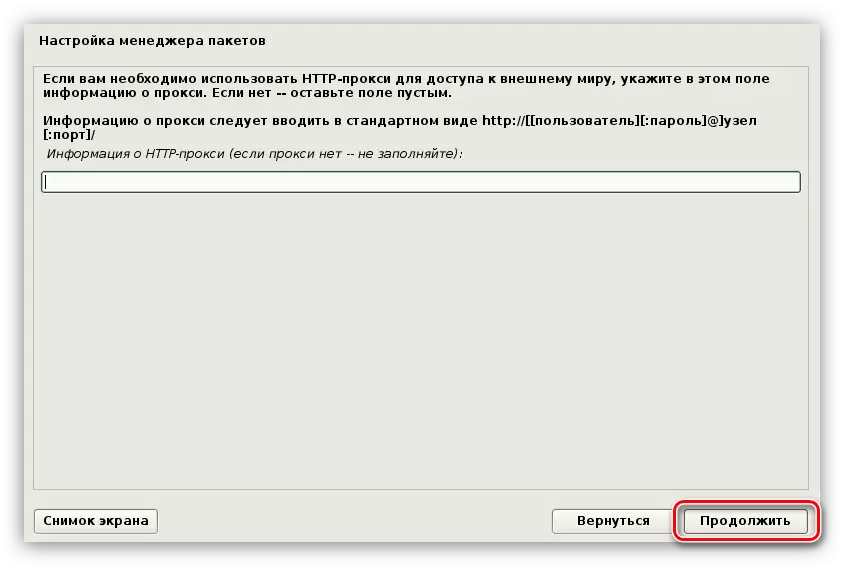

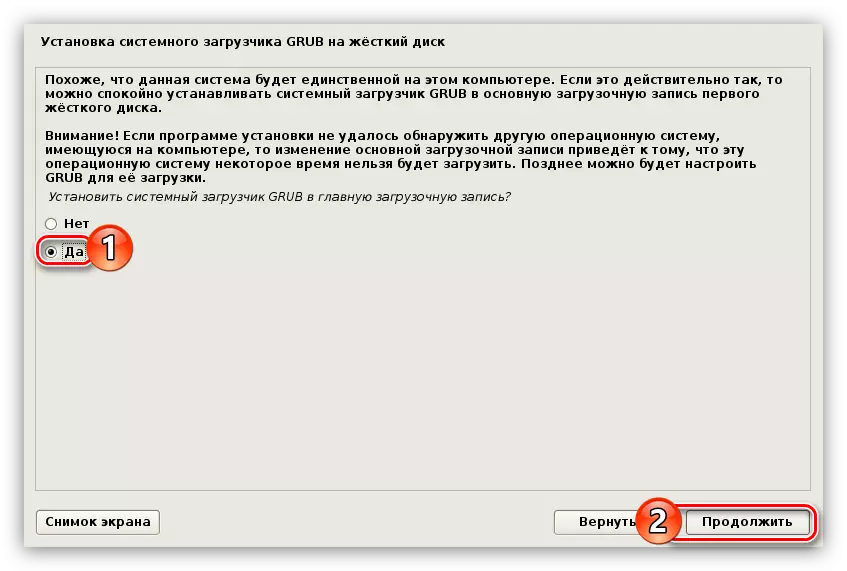


બધી ક્રિયાઓ કર્યા પછી, તમારું કમ્પ્યુટર રીબૂટ કરવામાં આવશે, પછી સ્ક્રીન પર મેનૂ દેખાશે જ્યાં તમે યુઝરનેમ અને પાસવર્ડ દાખલ કરવા માંગો છો. મહેરબાની કરીને નોંધ કરો કે લૉગિન સુપર્યુઝર એકાઉન્ટ હેઠળ કરવામાં આવે છે, એટલે કે, તમારે "રુટ" નામનો ઉપયોગ કરવાની જરૂર છે.
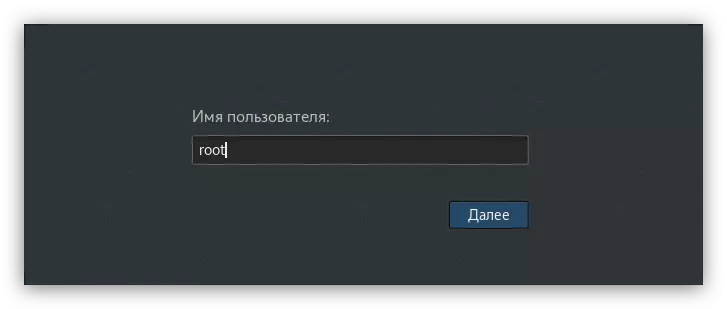
છેલ્લે, સિસ્ટમની સ્થાપના સાથે તમે જે પાસવર્ડ દાખલ કર્યો છે તે દાખલ કરો. અહીં તમે ગિયર પર ક્લિક કરીને ડેસ્કટૉપના પર્યાવરણને વ્યાખ્યાયિત કરી શકો છો, જે "લૉગિન" બટનની બાજુમાં સ્થિત છે અને સૂચિમાંથી ઇચ્છિત સૂચિ પસંદ કરી રહ્યું છે.
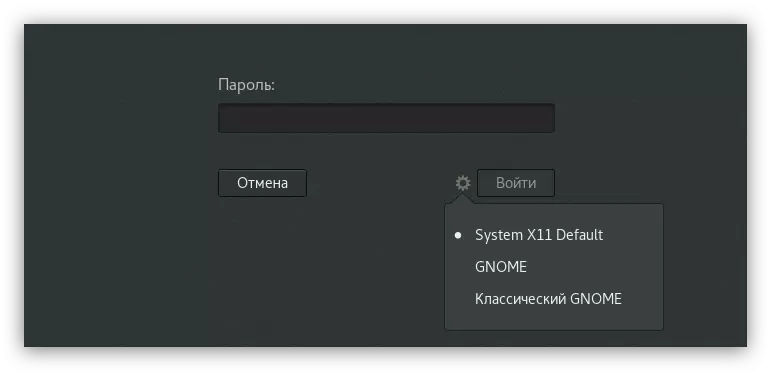
નિષ્કર્ષ
પરિણામે દરેક રજિસ્ટર્ડ સૂચના બિંદુ કર્યા પછી, તમે કાલિ લિનક્સ ઑપરેટિંગ સિસ્ટમ ડેસ્કટૉપ પર પડશે અને તમે કમ્પ્યુટર પર કામ કરવા માટે આગળ વધી શકો છો.
