
એન્ડ્રોઇડ પર સ્માર્ટફોન અથવા ટેબ્લેટનો રિમોટ કનેક્શન કેટલાક કિસ્સાઓમાં કાર્યકારી અને ઉપયોગી વસ્તુ છે. ઉદાહરણ તરીકે, જો વપરાશકર્તાને ગેજેટ શોધવાની જરૂર હોય, તો બીજા વ્યક્તિમાં સ્થિત ઉપકરણની ગોઠવણીમાં અથવા USB કનેક્શન વિના ઉપકરણને નિયંત્રિત કરવા માટે સહાય કરો. ઓપરેશનનું સિદ્ધાંત બે પીસી વચ્ચેના રિમોટ બોન્ડ જેવું જ છે, અને તેને અમલમાં મૂકવું મુશ્કેલ નથી.
એન્ડ્રોઇડથી દૂરસ્થ કનેક્શનની પદ્ધતિઓ
એવી પરિસ્થિતિઓમાં જ્યાં થોડા મીટરમાં ક્યાં તો બીજા દેશોમાં એક મોબાઇલ ઉપકરણથી કનેક્ટ કરવાની જરૂર છે, તમે વિશિષ્ટ એપ્લિકેશન્સનો ઉપયોગ કરી શકો છો. તેઓ કમ્પ્યુટર અને ઉપકરણ વચ્ચે Wi-Fi અથવા સ્થાનિક રીતે કનેક્શન સ્થાપિત કરે છે.દુર્ભાગ્યે, વર્તમાન સમયમાં સ્માર્ટફોન કંટ્રોલ ફંક્શન સાથે Android સ્ક્રીનને દર્શાવવા માટે કોઈ અનુકૂળ રીત નથી કારણ કે તે મેન્યુઅલી કરવામાં આવશે. બધી એપ્લિકેશન્સથી, આ સુવિધા ફક્ત ટીમવિઅર પ્રદાન કરે છે, પરંતુ તાજેતરમાં રિમોટ કનેક્શન સુવિધા ચૂકવવામાં આવી છે. વપરાશકર્તાઓ જે તેમના સ્માર્ટફોન અથવા યુએસબી દ્વારા પીસી સાથે ટેબ્લેટને સંચાલિત કરવા માંગે છે તે વાસરો અથવા મોબિઝન મિરરિંગ પ્રોગ્રામ્સનો ઉપયોગ કરી શકે છે. અમે વાયરલેસ કનેક્શન પદ્ધતિઓ જોઈશું.
પદ્ધતિ 1: TeamViewer
ટીમવિઅર નિઃશંકપણે સૌથી લોકપ્રિય પીસી પ્રોગ્રામ છે. તે આશ્ચર્યજનક નથી કે વિકાસકર્તાઓએ મોબાઇલ ઉપકરણોથી કનેક્શન અમલમાં મૂક્યું છે. વપરાશકર્તાઓ જે ટાઈમરના ડેસ્કટૉપ સંસ્કરણથી પહેલાથી જ પરિચિત છે તે લગભગ સમાન સુવિધાઓ પ્રાપ્ત કરશે: હાવભાવ સંચાલન, ફાઇલ સ્થાનાંતરણ, સંપર્કો સાથે કામ, ચેટ, સત્ર એન્ક્રિપ્શન.
દુર્ભાગ્યે, સૌથી મહત્વપૂર્ણ શક્યતા એ છે કે સ્ક્રીનનું પ્રદર્શન કરવું - ત્યાં ત્યાં નથી, તે પેઇડ લાઇસેંસમાં સ્થાનાંતરિત કરવામાં આવ્યું છે.
ગૂગલ પ્લે માર્કેટ સાથે TeamViewer ડાઉનલોડ કરો
પીસી માટે TeamViewer ડાઉનલોડ કરો
- ગ્રાહકોને મોબાઇલ ઉપકરણ અને પીસી માટે ઇન્સ્ટોલ કરો, પછી તેમને ચલાવો.
- સ્માર્ટફોનને સંચાલિત કરવા માટે, તમારે સીધા જ એપ્લિકેશન ઇન્ટરફેસથી વૈકલ્પિક ક્વિક સપોર્ટની જરૂર પડશે.

ઘટક ગૂગલ પ્લે માર્કેટથી તે જ ડાઉનલોડ કરશે.
- ઇન્સ્ટોલ કર્યા પછી, એપ્લિકેશન પર પાછા ફરો અને "ઓપન કિકસઅપપોર્ટ" બટન પર ક્લિક કરો.
- એક નાની સૂચના પછી, ડેટા ડેટાવાળી વિંડો પ્રદર્શિત થાય છે.
- ફોનમાંથી ID ને પીસી પ્રોગ્રામના યોગ્ય ક્ષેત્ર પર દાખલ કરો.
- સફળ કનેક્શનના પરિણામે, એક મલ્ટિફંક્શન વિન્ડો ઉપકરણ અને તેના કનેક્શન વિશેની બધી મહત્વપૂર્ણ માહિતી સાથે ખુલ્લી રહેશે.
- ડાબી બાજુએ વપરાશકર્તા ઉપકરણો વચ્ચે ચેટ છે.
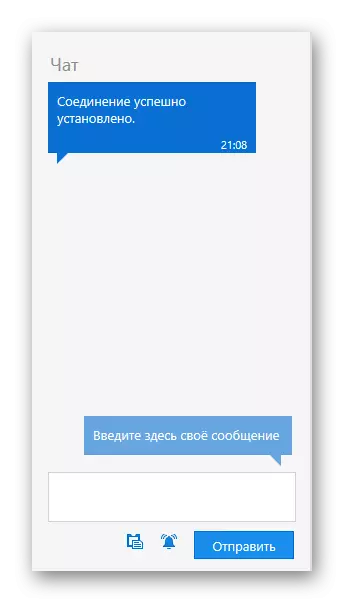
મધ્યમાં - ઉપકરણ વિશેની બધી તકનીકી માહિતી.
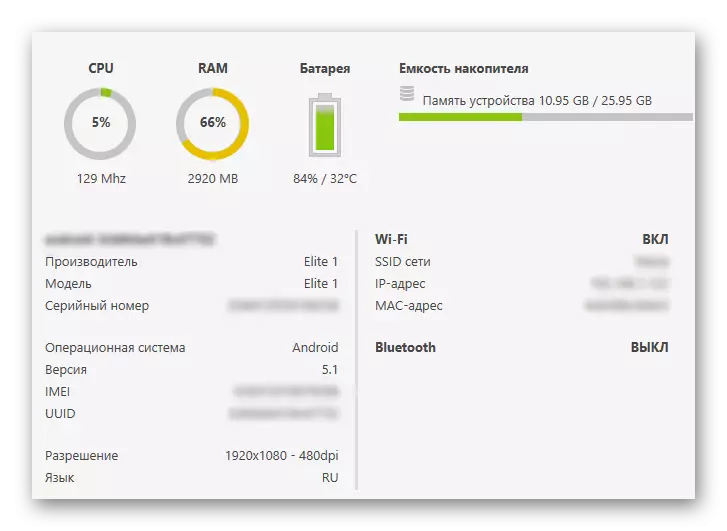
ટોચ પર વધારાની વ્યવસ્થાપન ક્ષમતાઓ સાથે બટનો છે.

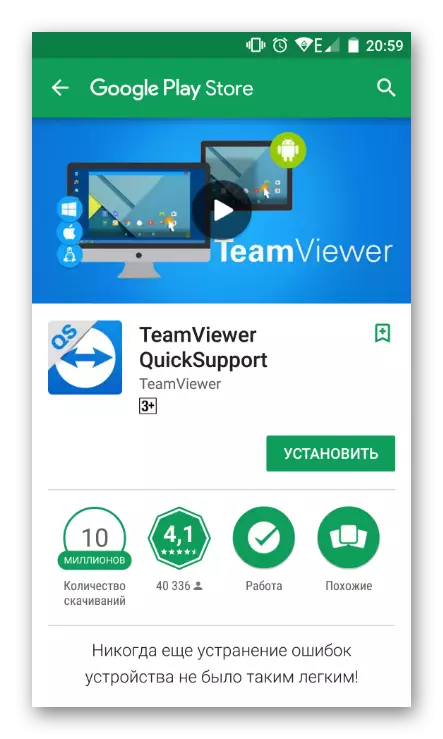

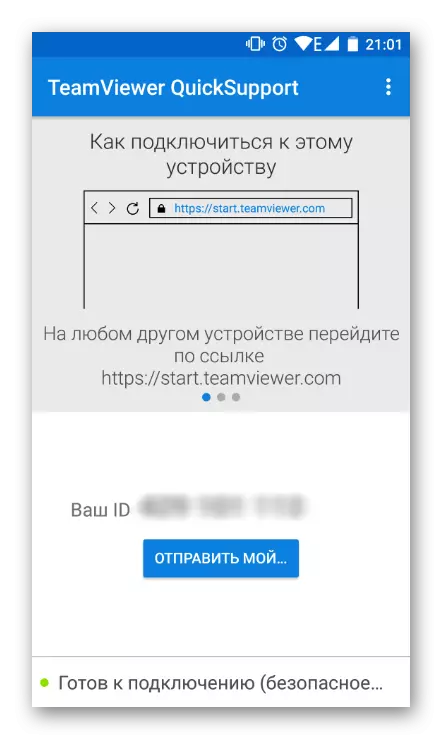


સામાન્ય રીતે, મફત સંસ્કરણ ઘણા બધા કાર્યો પ્રદાન કરે છે, અને તે અદ્યતન ઉપકરણ સંચાલન માટે સ્પષ્ટપણે પૂરતું નથી. આ ઉપરાંત, સરળ કનેક્શન સાથે વધુ અનુકૂળ અનુરૂપ છે.
પદ્ધતિ 2: એરડ્રોઇડ
એરડ્રોઇડ એ સૌથી પ્રસિદ્ધ એપ્લિકેશન્સમાંની એક છે જે તમને તેનાથી દૂર હોય ત્યારે Android ઉપકરણને સંચાલિત કરવાની મંજૂરી આપે છે. બ્રાઉઝર વિંડોમાં બધા કાર્ય બનશે, જ્યાં બ્રાન્ડેડ ડેસ્કટૉપ લોન્ચ કરવામાં આવશે, આંશિક રીતે મોબાઇલનું અનુકરણ કરશે. તે ઉપકરણની સ્થિતિ (ચાર્જ સ્તર, મફત મેમરી, ઇનકમિંગ એસએમએસ / કોલ્સ) અને કંડક્ટર વિશેની બધી ઉપયોગી માહિતી દર્શાવે છે જેના દ્વારા વપરાશકર્તા બંને દિશાઓમાં સંગીત, વિડિઓ અને અન્ય સામગ્રીને ડાઉનલોડ કરી શકે છે.
ગૂગલ પ્લે માર્કેટ સાથે એરડ્રોઇડ ડાઉનલોડ કરો
કનેક્શન માટે, નીચેના પગલાંઓ કરો:
- એપ્લિકેશનને ઉપકરણ પર ઇન્સ્ટોલ કરો અને તેને ચલાવો.
- આર્ડ્રોઇડ વેબ સ્ટ્રિંગમાં, અક્ષર "હું" સાથે આયકન પર ક્લિક કરો.
- પીસી દ્વારા કનેક્ટ કરવા માટેની સૂચનાઓ ખુલશે.
- એક વખત અથવા સમયાંતરે કનેક્શન માટે, એરડ્રોઇડ વેબ લાઇટ યોગ્ય છે.
- ફક્ત નીચે, કનેક્શન વિકલ્પ કહેવામાં આવે છે, તમે તમારા કમ્પ્યુટર પર ચાલતા યોગ્ય બ્રાઉઝર સ્ટ્રિંગમાં દાખલ થવા માંગો છો તે સરનામું જોશો.
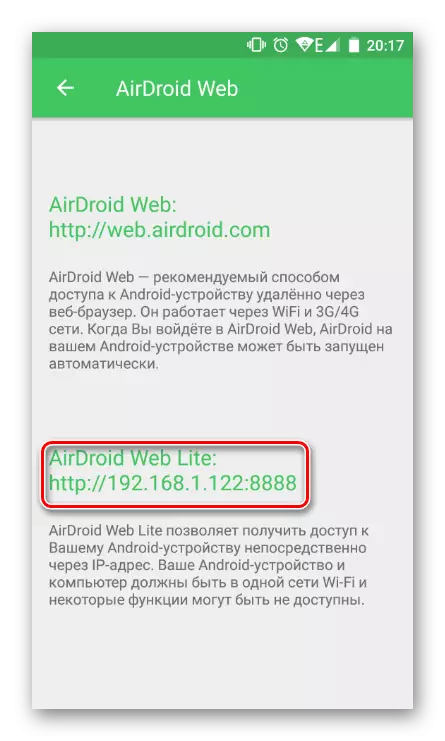
HTTP: // દાખલ કરવું જરૂરી નથી, ફક્ત તે જ નંબરો અને પોર્ટને સૂચવે છે, જેમ કે નીચે સ્ક્રીનશોટમાં. Enter દબાવો.
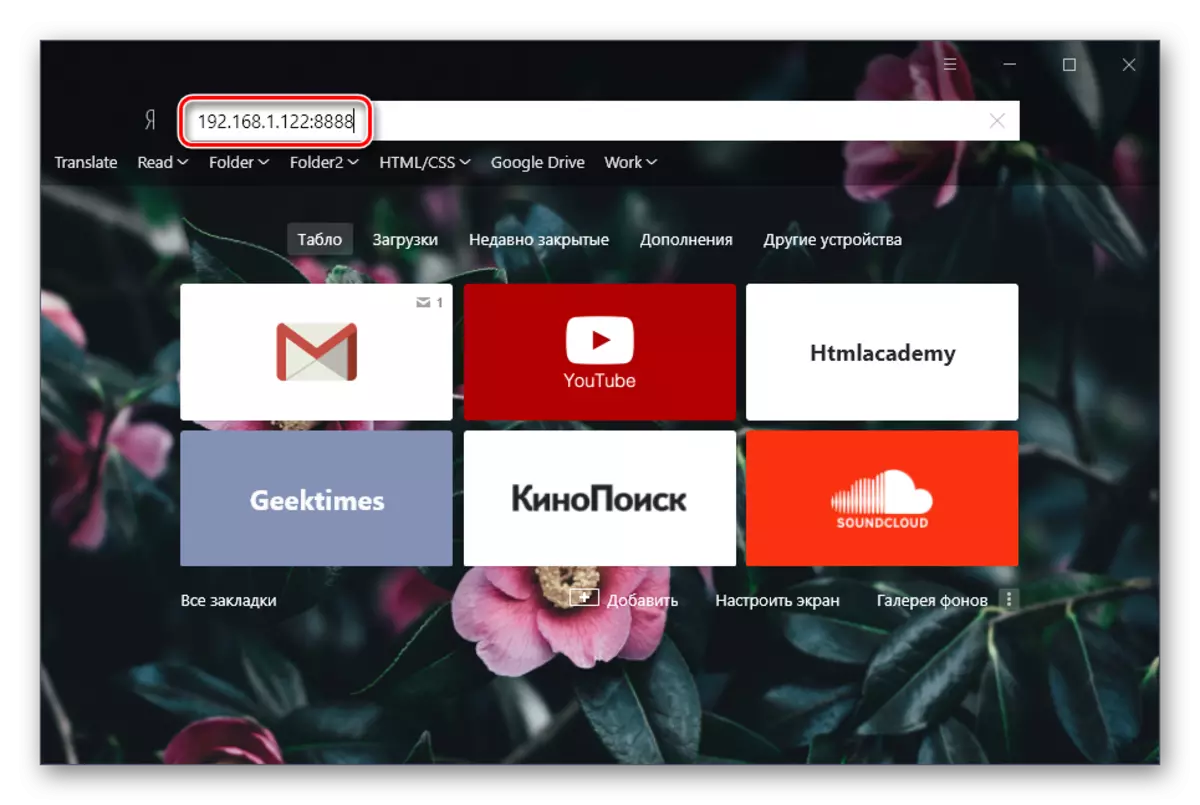
- ઉપકરણ પ્રદર્શન પર કનેક્શન વિનંતી દેખાશે. 30 સેકંડની અંદર તમારે સંમત થવાની જરૂર છે, જેના પછી કનેક્ટ કરવા માટે આપમેળે ઇનકાર થાય છે. "સ્વીકારો" ક્લિક કરો. તે પછી, સ્માર્ટફોનને દૂર કરી શકાય છે, કારણ કે વેબ બ્રાઉઝર વિંડોમાં વધુ કાર્ય થશે.
- મેનેજમેન્ટની શક્યતાઓ તપાસો.

ટોચ પર Google Play માં એપ્લિકેશન માટે ઝડપી શોધની એક સ્ટ્રિંગ છે. તેના જમણા નવા સંદેશ બટનને, કૉલ રૂપરેખાંકિત થયેલ છે (પીસીથી જોડાયેલ માઇક્રોફોનની હાજરી), કનેક્શન મોડથી ભાષા અને આઉટપુટ પસંદ કરો.
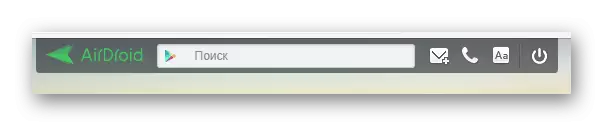
ડાબી બાજુએ એક ફાઇલ મેનેજર છે જે મોટા પ્રમાણમાં વપરાયેલી ફોલ્ડર્સ તરફ દોરી જાય છે. તમે બ્રાઉઝરમાં સીધા જ બ્રાઉઝરમાં મલ્ટીમીડિયા ડેટા જોઈ શકો છો, કમ્પ્યુટરથી ફાઇલો અને ફોલ્ડર્સને ડ્રેગ કરીને અથવા તેનાથી પીસી પર ડાઉનલોડ કરવા માટે અપલોડ કરી શકો છો.
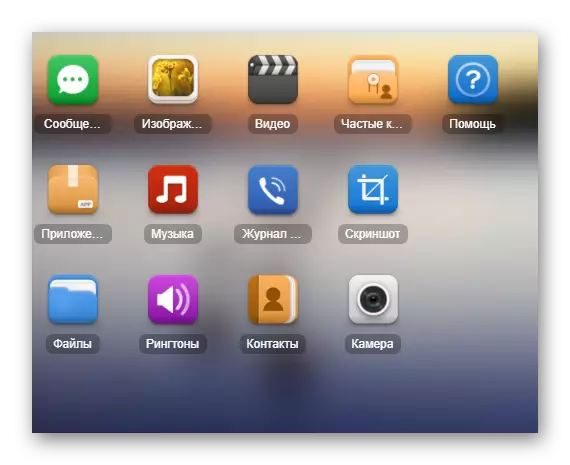
જમણી બાજુએ એક બટન છે જે દૂરસ્થ નિયંત્રણ માટે જવાબદાર છે.

સારાંશ - ઉપકરણ મોડેલ, વ્યસ્ત અને વહેંચાયેલ મેમરીની સંખ્યા દર્શાવે છે.
ફાઇલ - તમને તમારા સ્માર્ટફોન પર ફાઇલ અથવા ફોલ્ડરને ઝડપથી ડાઉનલોડ કરવાની મંજૂરી આપે છે.
URL - બિલ્ટ-ઇન કંડક્ટર દ્વારા દાખલ કરેલ અથવા શામેલ સાઇટ સરનામાં પર ઝડપી સંક્રમણ કરે છે.
ક્લિપબોર્ડ - ડિસ્પ્લે અથવા તમને કોઈપણ ટેક્સ્ટ શામેલ કરવા માટે પરવાનગી આપે છે (ઉદાહરણ તરીકે, તેને એન્ડ્રોઇડ ઉપકરણ પર તેને ખોલવા માટેની લિંક).
એપ્લિકેશનને એપીકે ફાઇલને ઝડપથી ઇન્સ્ટોલ કરવા માટે રચાયેલ છે.
વિંડોના તળિયે મૂળભૂત માહિતી સાથેની સ્થિતિ સ્ટ્રિંગ છે: કનેક્શન પ્રકાર (સ્થાનિક અથવા ઑનલાઇન), વાઇ-ફાઇ કનેક્શન, સિગ્નલ સ્તર અને બેટરી ચાર્જ.
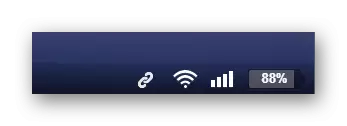
- કનેક્શનને તોડવા માટે, ઉપરથી "આઉટ આઉટ" ને ક્લિક કરો, ફક્ત વેબ બ્રાઉઝર ટૅબ અથવા તમારા સ્માર્ટફોન પર એરડ્રોઇડથી આઉટપુટ બંધ કરો.

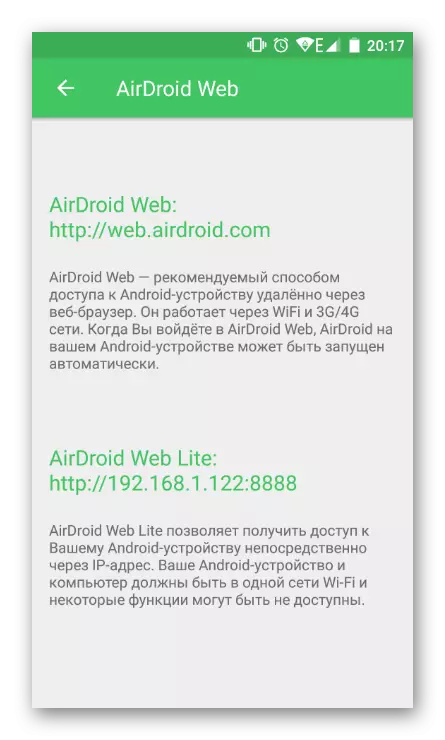
જો તમે આવા કનેક્શનનો હંમેશાં ઉપયોગ કરવાની યોજના બનાવી રહ્યા છો, તો પ્રથમ વિકલ્પ અથવા ઉપર ઉલ્લેખિત પદ્ધતિ પર ધ્યાન આપો, "મારા કમ્પ્યુટર" માટે સૂચનાઓ ખોલો અને તેને વાંચો. આ લેખના ભાગરૂપે, અમે એક સરળ કનેક્શનને ધ્યાનમાં લઈએ છીએ.


જેમ તમે જોઈ શકો છો, સરળ, પરંતુ વિધેયાત્મક સંચાલન તમને કમ્પ્યુટરથી એન્ડ્રોઇડનું સંચાલન કરવા દે છે, પરંતુ ફક્ત બેઝ લેવલ પર (ફાઇલ ટ્રાન્સફર, કૉલિંગ અને એસએમએસ મોકલવું). કમનસીબે, સેટિંગ્સ અને અન્ય સુવિધાઓને ઍક્સેસ કરવી અશક્ય છે.
એપ્લિકેશનનો વેબ સંસ્કરણ (લાઇટ નથી, જે આપણે જોયું નથી, અને પૂર્ણ કર્યું છે) વધારામાં તમને "ફોન શોધો" ફંક્શનનો ઉપયોગ કરવાની મંજૂરી આપે છે અને ફ્રન્ટ કેમેરામાંથી છબીઓ મેળવવા માટે "રીમોટ કૅમેરા" ચલાવે છે.
પદ્ધતિ 3: મારો ફોન શોધો
આ વિકલ્પ સ્માર્ટફોનના ક્લાસિક રિમોટ કંટ્રોલથી સંબંધિત નથી, કારણ કે તે ખોટ દરમિયાન ઉપકરણના ડેટાને સુરક્ષિત કરવા માટે બનાવવામાં આવ્યું હતું. તેથી, વપરાશકર્તા ઉપકરણ શોધવા અથવા તેને વિદેશી વપરાશકર્તાઓથી સંપૂર્ણપણે અવરોધિત કરવા માટે બીપ મોકલી શકે છે.
સેવા Google દ્વારા પૂરી પાડવામાં આવે છે અને તે ફક્ત નીચે પ્રમાણે જ કાર્ય કરશે:
- ઉપકરણ ચાલુ છે;
- ઉપકરણ Wi-Fi નેટવર્ક અથવા મોબાઇલ ઇન્ટરનેટથી કનેક્ટ થયેલું છે;
- વપરાશકર્તાએ એડવાન્સમાં Google એકાઉન્ટમાં ઇનપુટ કર્યું અને ઉપકરણને સમન્વયિત કર્યું.
સેવા પર જાઓ મારા ફોન શોધો
- તમે જે ઉપકરણને શોધી શકો છો તે પસંદ કરો.
- ખાતરી કરો કે તમે પાસવર્ડ દાખલ કરીને Google એકાઉન્ટના માલિક છો.
- જો ડિવાઇસ પર ભૌગોલિક સ્થાન ચાલુ કરવામાં આવ્યું હોય, તો તમે "શોધો" બટન પર ક્લિક કરી શકો છો અને વિશ્વ નકશા પર શોધ કરવાનું શરૂ કરી શકો છો.
- ઇવેન્ટમાં કે જે સરનામું તમે છો, "સાફ કરો" ફંક્શનનો ઉપયોગ કરો. અજાણ્યા સરનામું પ્રદર્શિત કરતી વખતે, તમે તરત જ "ઉપકરણને અવરોધિત કરી શકો છો અને ડેટાને કાઢી શકો છો".

ભૌગોલિક સ્થાન સક્ષમ કર્યા વિના, તે આ શોધમાં જવા માટે અર્થમાં નથી, પરંતુ તમે સ્ક્રીનશોટમાં પ્રસ્તુત અન્ય વિકલ્પોનો ઉપયોગ કરી શકો છો:



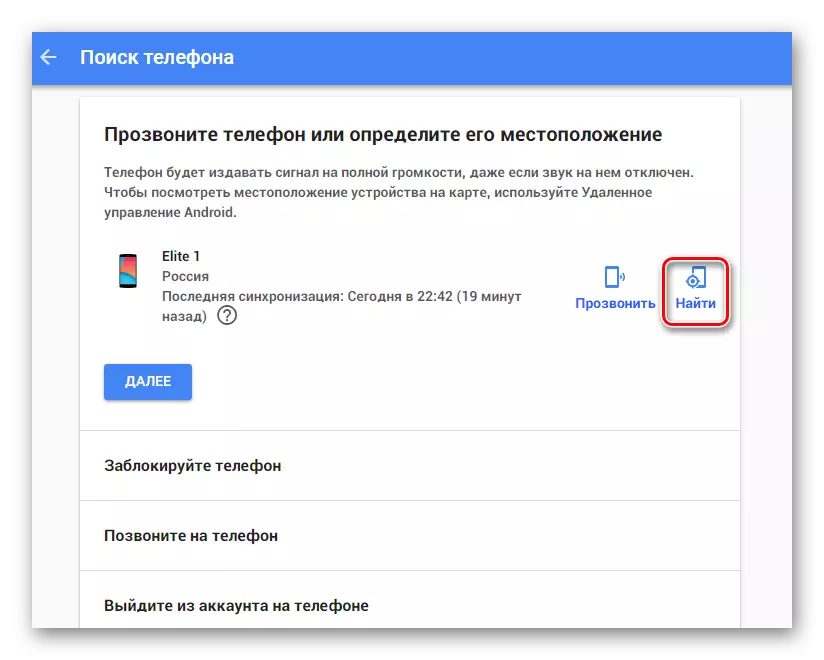
અમે એન્ડ્રોઇડ ડિવાઇસના રિમોટ મેનેજમેન્ટ માટે સૌથી અનુકૂળ વિકલ્પો જોયા હતા, જે વિવિધ હેતુઓ માટે બનાવાયેલ છે: મનોરંજન, કામદારો અને સલામતી. તમારે યોગ્ય માર્ગ પણ પસંદ કરવો પડશે અને તેનો ઉપયોગ કરવો પડશે.
