
કેટલીકવાર વપરાશકર્તાને તમારા IP સરનામાંને શોધવાની જરૂર પડી શકે છે. આ લેખ વિવિધ સાધનો દર્શાવશે જે તમને અનન્ય નેટવર્ક સરનામું શીખવાની અને વિવિધ સંસ્કરણોની વિંડોઝ પર લાગુ થવા દે છે.
IP સરનામાં શોધો
એક નિયમ તરીકે, દરેક કમ્પ્યુટરમાં 2 પ્રકારના IP સરનામાં હોય છે: આંતરિક (સ્થાનિક) અને બાહ્ય. પ્રથમ પ્રદાતા સબનેટની અંદર સરનામાં સાથે સંકળાયેલું છે અથવા ઑનલાઇન ઍક્સેસ વિતરણ ઉપકરણો (ઉદાહરણ તરીકે, વાઇ-ફાઇ-રાઉટર) નો ઉપયોગ કરીને. બીજું એ જ ઓળખકર્તા છે જે હેઠળ નેટવર્કમાં અન્ય કમ્પ્યુટર્સ "જુઓ" છે. આગળ, તમારા પોતાના આઇપી શોધ સાધનોનો ઉપયોગ કરવામાં આવશે જેનો ઉપયોગ આ પ્રકારનાં દરેક નેટવર્ક સરનામાંઓ મળી શકે છે.પદ્ધતિ 1: ઑનલાઇન સેવાઓ
યાન્ડેક્સ.
લોકપ્રિય યાન્ડેક્સ સેવાનો ઉપયોગ ફક્ત માહિતી શોધવા માટે જ નહીં, પણ તમારા આઇપીને શોધવા માટે પણ થઈ શકે છે.
યાન્ડેક્સ વેબસાઇટ પર જાઓ
- આ કરવા માટે, ઉપરોક્ત લિંક પર, શોધ બારમાં, "IP" ડ્રાઇવ કરો અને "એન્ટર" દબાવો.
- શોધ એંજિન તમારા IP સરનામાંને પ્રદર્શિત કરશે.


2IP.
તમારા કમ્પ્યુટરનો IP સરનામું, તેમજ બીજી માહિતી (ઉપયોગ બ્રાઉઝર, પ્રોવાઇડર, વગેરે) ને 2IP સેવામાં શીખવા માટે.
સાઇટ 2િપ પર જાઓ
અહીં બધું સરળ છે - તમે ઉપરની લિંક દ્વારા ઑનલાઇન સેવા પૃષ્ઠ પર જાઓ અને તરત જ તમે તમારા આઇપી જોઈ શકો છો.
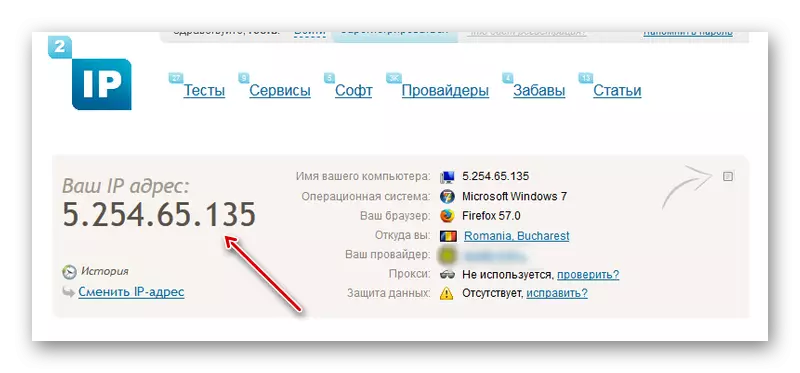
સાથે સંપર્કમાં
આ સોશિયલ નેટવર્કમાં તમારું એકાઉન્ટ દાખલ કરીને ફક્ત તમારા પોતાના નેટવર્ક ઓળખકર્તાને ગણતરી કરવા માટે તે પૂરતું છે.

સંપર્કમાં, ચોક્કસ IP સરનામાંના સંદર્ભમાં દરેક પ્રવેશનો ઇતિહાસને ધ્યાનમાં રાખીને. તમે આ ડેટાને એકાઉન્ટ સુરક્ષા વિભાગમાં જોઈ શકો છો.

વધુ વાંચો: vkontakte ના IP સરનામું કેવી રીતે શોધવું
પદ્ધતિ 2: કનેક્શન પ્રોપર્ટીઝ
આગળ, અમે IP સરનામું શોધવા માટેની આંતરિક (સિસ્ટમ) બતાવીએ છીએ. આ વિન્ડોઝ પદ્ધતિના તમામ સંસ્કરણો માટે પ્રમાણભૂત છે, જે ફક્ત નાના ઘોંઘાટથી અલગ હોઈ શકે છે.
- જમણી માઉસ બટનથી ટાસ્કબાર પર કનેક્શન આયકન પર ક્લિક કરો.
- સ્ક્રીનશૉટમાં ચિહ્નિત બિંદુ પસંદ કરો.
- "ઍડપ્ટર સેટિંગ્સને બદલવું" આગળ વધો.
- પછી - ઇચ્છિત જોડાણના ચિહ્ન પર જમણું-ક્લિક કરો.
- "શરત" પસંદ કરો.
- પછી "માહિતી" પર ક્લિક કરો.
- "આઇપીવી 4" લાઇનમાં અને તમારું આઇપી હશે.

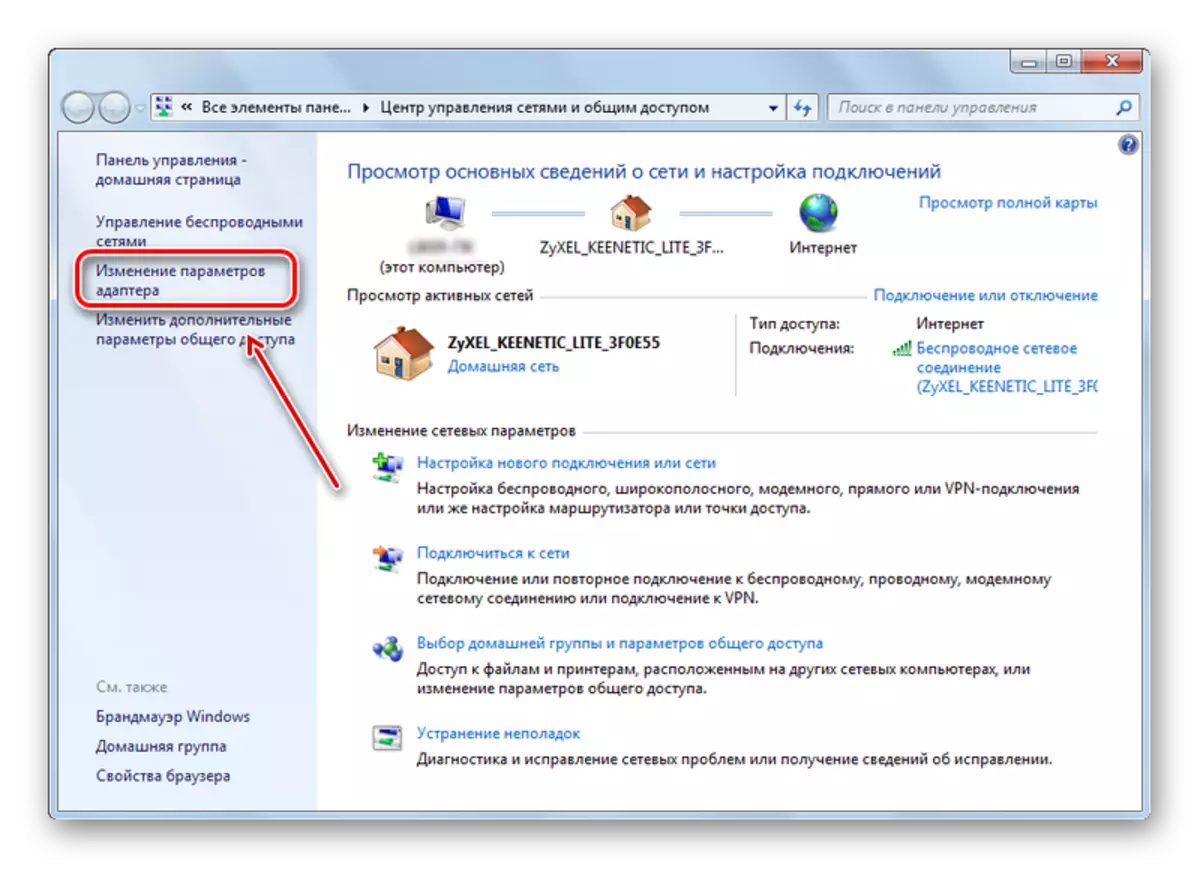

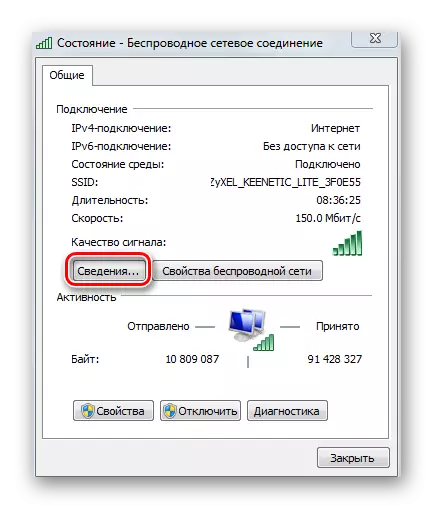

નોંધ: આ પદ્ધતિમાં નોંધપાત્ર ખામી છે: બાહ્ય આઇપીને શોધવાનું હંમેશાં શક્ય નથી. હકીકત એ છે કે રાઉટરનો ઉપયોગ ઇન્ટરનેટથી કનેક્ટ થવા માટે થાય છે, તો પછી, આ ક્ષેત્ર સ્થાનિક આઇપી (તે ઘણીવાર 192 થી શરૂ થાય છે), બાહ્યની જગ્યાએ, પ્રદર્શિત કરશે.
પદ્ધતિ 3: "આદેશ વાક્ય"
અન્ય ઇન્ટાસસ્ટેસ્ટેમ પદ્ધતિ, પરંતુ ફક્ત કન્સોલનો ઉપયોગ કરીને.
- વિન + આર કીઝના સંયોજનને દબાવો.
- "ચલાવો" વિંડો દેખાય છે.
- ત્યાં "સીએમડી" ડ્રાઇવ.
- "કમાન્ડ લાઇન" ખુલશે, જ્યાં તમારે "ipconfig" દાખલ કરવાની જરૂર છે અને "એન્ટર" દબાવો
- આગળ, મોટી સંખ્યામાં તકનીકી માહિતી દેખાશે. આપણે "આઇપીવી 4" શિલાલેખ સાથે ડાબી રેખા શોધવાની જરૂર છે. કદાચ તમારે તેને મેળવવા માટે સ્ક્રોલ કરવાની જરૂર પડશે.
- અગાઉની પદ્ધતિ માટે નોંધ સંબંધિત છે અને આ કિસ્સામાં: Wi-Fi-રાઉટર દ્વારા ઇન્ટરનેટથી કનેક્ટ થાય છે અથવા જો તમારું કમ્પ્યુટર પ્રદાતા સબનેટ (મોટેભાગે તે હોય છે) નો ભાગ હોય, તો કન્સોલ સ્થાનિક IP સરનામું પ્રદર્શિત કરશે.


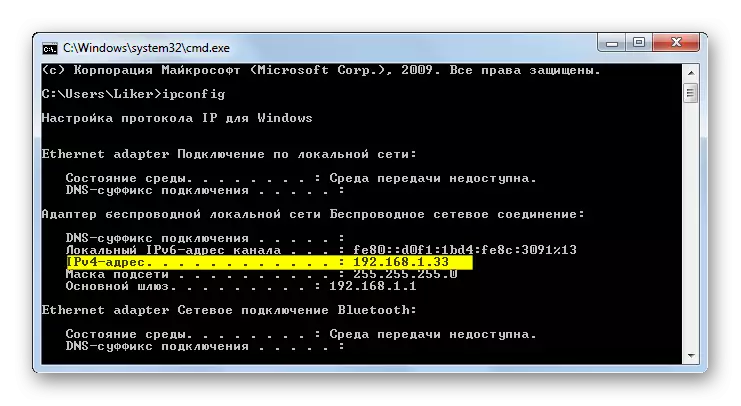
તમારા આઇપીને શોધવા માટે ઘણા રસ્તાઓ છે. અલબત્ત, તેમાંથી સૌથી અનુકૂળ ઑનલાઇન સેવાઓનો ઉપયોગ કરવો છે. તેઓ તમને ઇન્ટરનેટ પરના અન્ય ઉપકરણો દ્વારા તમારી ઓળખ માટે વાસ્તવિક બાહ્ય IP સરનામાંને નિર્ધારિત કરવાની મંજૂરી આપે છે.
