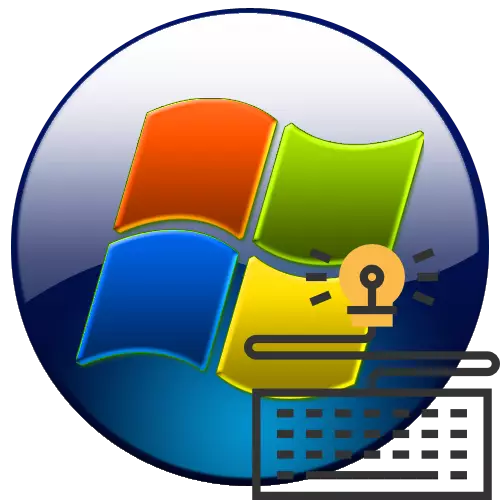
ત્યાં એવી પરિસ્થિતિઓ છે જ્યાં તમે કમ્પ્યુટરથી કીબોર્ડને અક્ષમ કરવા માંગો છો, ઉદાહરણ તરીકે, જ્યારે તે નુકસાન થાય છે અથવા ફક્ત બટનો પર આકસ્મિક દબાવીને અટકાવવા માટે. સ્થિર પીસીમાં, આ સિસ્ટમ એકમના સોકેટથી પ્લગને ડિસ્કનેક્ટ કરીને આ પ્રારંભિક કરવામાં આવે છે. પરંતુ લેપટોપ્સ સાથે, બધું એટલું સરળ નથી, કારણ કે કીબોર્ડ તેમાં બનાવવામાં આવ્યું છે. ચાલો તેને આકૃતિ કરીએ કે તમે તેને વિન્ડોઝ ઑપરેટિંગ સિસ્ટમ 7 સાથે ચોક્કસ પ્રકારનાં કમ્પ્યુટર ઉપકરણોથી કેવી રીતે બંધ કરી શકો છો.
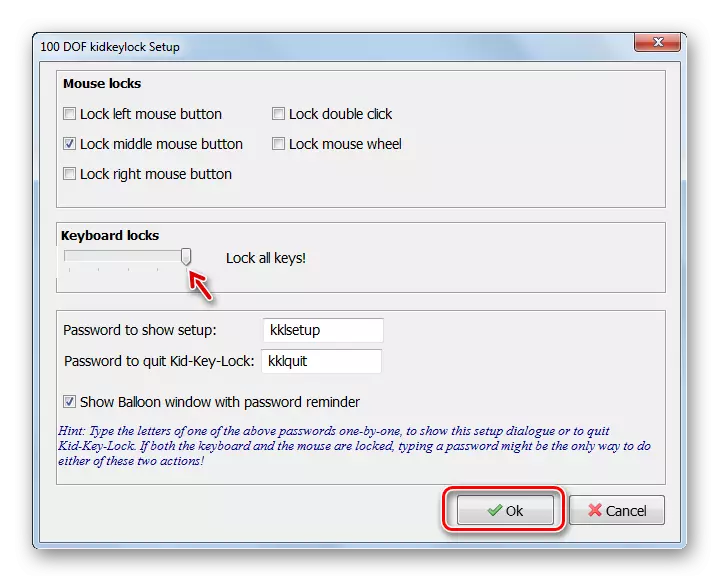
આ પ્રોગ્રામમાં કીબોર્ડને ડિસ્કનેક્ટ કરવા માટેનો બીજો વિકલ્પ છે.
- તેના ટ્રે આઇકોન પર રાઇટ-ક્લિક (પીસીએમ). "તાળાઓ" સૂચિમાંથી પસંદ કરો અને પછી "બધી કીઝને લૉક કરો" ની સ્થિતિ નજીક એક ચિહ્ન મૂકો.
- કીબોર્ડ અક્ષમ કરવામાં આવશે.
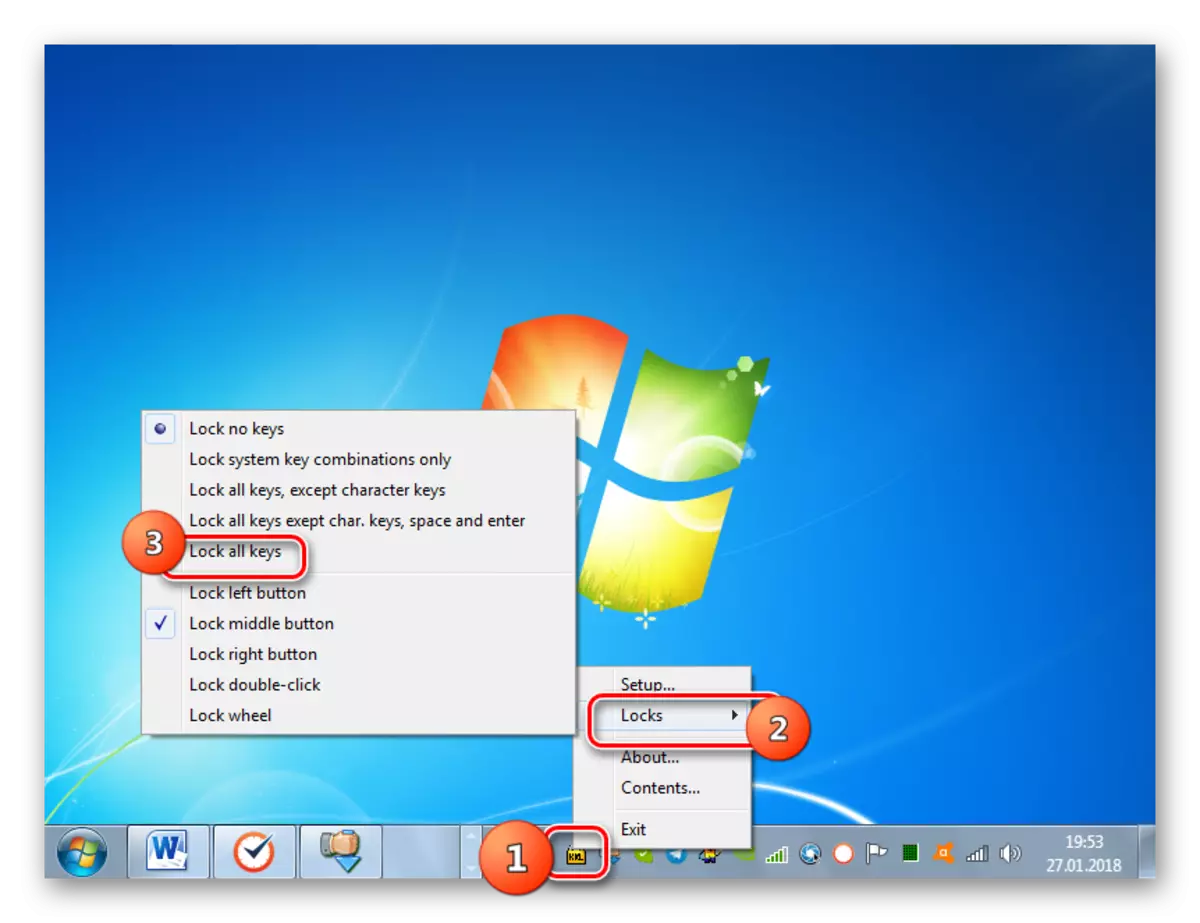
વધુમાં, આ પ્રોગ્રામમાં માઉસ લૉક્સ વિભાગમાં, તમે વ્યક્તિગત માઉસ બટનોને અક્ષમ કરી શકો છો. કારણ કે જો કોઈ બટન કામ કરવાનું બંધ કરે છે, તો એપ્લિકેશન સેટિંગ્સ તપાસો.
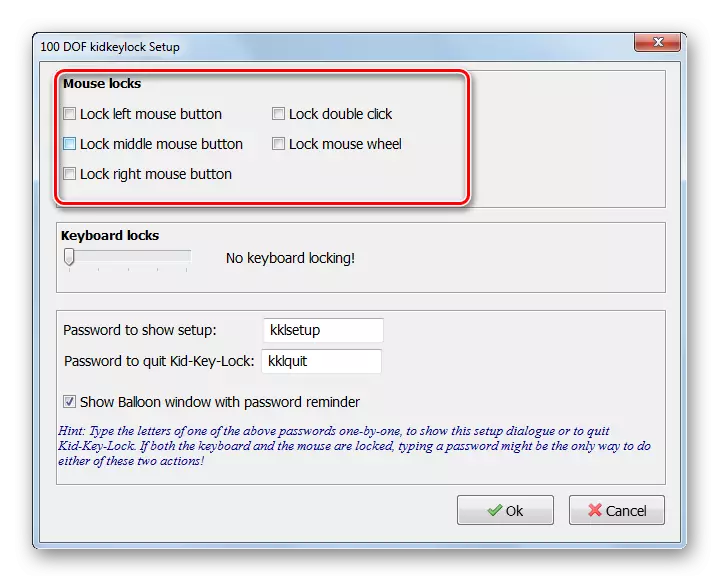
પદ્ધતિ 2: કીફ્રીઝ
કીબોર્ડને ડિસ્કનેક્ટ કરવા માટેનો બીજો અનુકૂળ પ્રોગ્રામ કે જેના પર હું વિગતમાં રોકવા માંગું છું, જેને કીફ્રીઝ કહેવામાં આવે છે.
કીફ્રીઝ ડાઉનલોડ કરો
- એપ્લિકેશન ફાઇલ એપ્લિકેશન ચલાવો. તે કમ્પ્યુટર પર ઇન્સ્ટોલ થશે. વપરાશકર્તા પાસેથી કોઈ વધારાની ઇન્સ્ટોલેશન ક્રિયાઓ આવશ્યક નથી. પછી વિન્ડો ખુલ્લી રહેશે, જેમાં ફક્ત એક જ બટન "લૉક કીબોર્ડ અને માઉસ" હશે. જ્યારે તમે તેના પર ક્લિક કરો છો, ત્યારે માઉસ લૉક અને કીબોર્ડ પ્રક્રિયા શરૂ થશે.
- લોક પાંચ સેકંડમાં થશે. કાઉન્ટડાઉન ટાઈમર પ્રોગ્રામ વિંડોમાં દેખાશે.
- અનલૉક કરવા માટે, Ctrl + Alt + Del સંયોજન લાગુ કરો. ઑપરેટિંગ સિસ્ટમ મેનૂ ખુલે છે અને તેને બહાર નીકળવા અને સામાન્ય કામગીરી પર જવા માટે, Esc દબાવો.
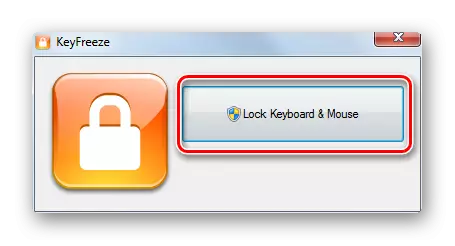
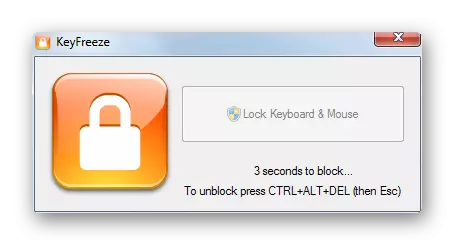
જેમ તમે જોઈ શકો છો, આ પદ્ધતિ સરળતા માટે સરળ છે જે ઘણા વપરાશકર્તાઓને ગમે છે.
પદ્ધતિ 3: "આદેશ વાક્ય"
માનક લેપટોપ કીબોર્ડને અક્ષમ કરવા માટે, ત્યાં પદ્ધતિઓ છે, જ્યારે તમને તૃતીય-પક્ષ સૉફ્ટવેર ઇન્સ્ટોલ કરવાની જરૂર નથી. આ એક્શન વિકલ્પોમાંથી એક એ "કમાન્ડ લાઇન" નો ઉપયોગ કરવો છે.
- "મેનૂ" પર ક્લિક કરો. બધા કાર્યક્રમો ખોલો.
- "માનક" ડિરેક્ટરી પર જાઓ.
- શિલાલેખને "કમાન્ડ લાઇન" મળ્યું તેના પર ક્લિક કરો PCM પર ક્લિક કરો અને "એડમિનિસ્ટ્રેટરના નામ પર ચલાવો" ક્લિક કરો.
- "કમાન્ડ લાઇન" ઉપયોગિતા વહીવટી સત્તાઓ સાથે સક્રિય થાય છે. તેના શેલમાં દાખલ કરો:
Rundll32 કીબોર્ડ, અક્ષમ કરો
દાખલ કરો દાખલ કરો.
- કીબોર્ડ અક્ષમ કરવામાં આવશે. જો જરૂરી હોય, તો તે "આદેશ વાક્ય" દ્વારા ફરીથી સક્રિય કરી શકાય છે. આ કરવા માટે, દાખલ કરો:
Rundll32 કીબોર્ડ, સક્ષમ કરો
Enter પર ક્લિક કરો.
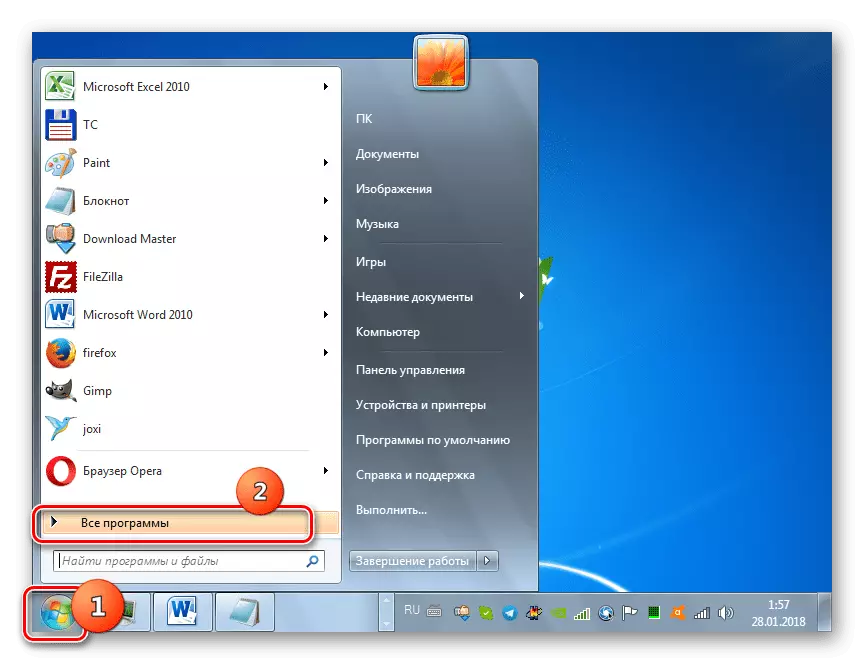
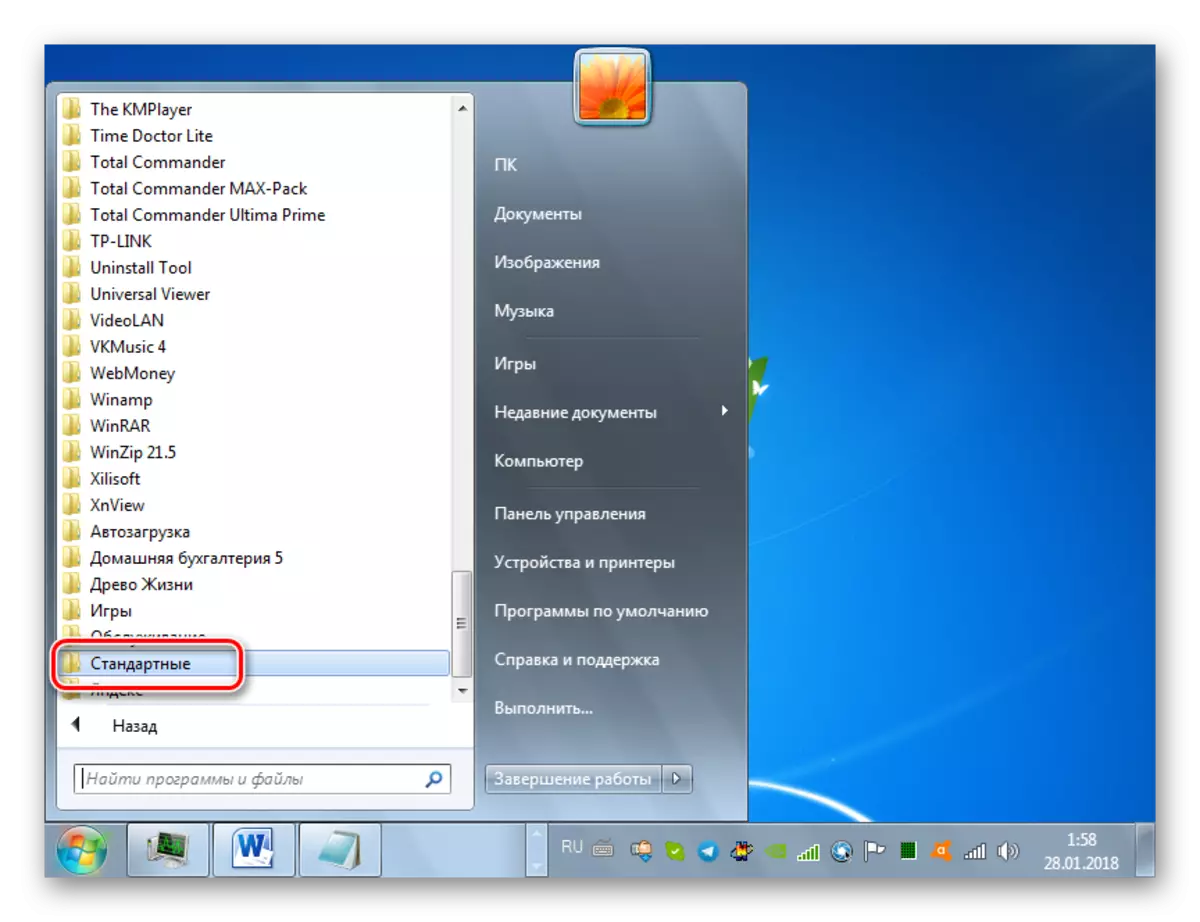
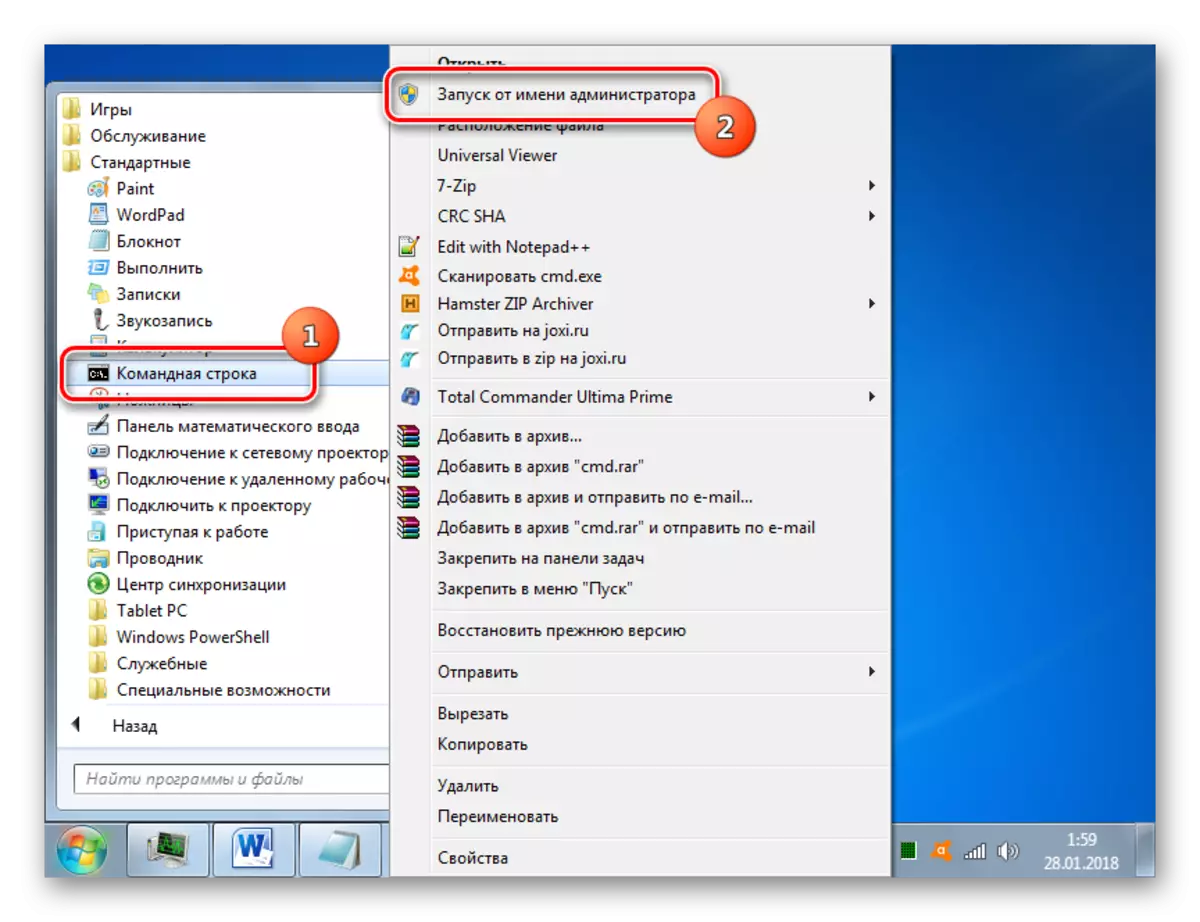
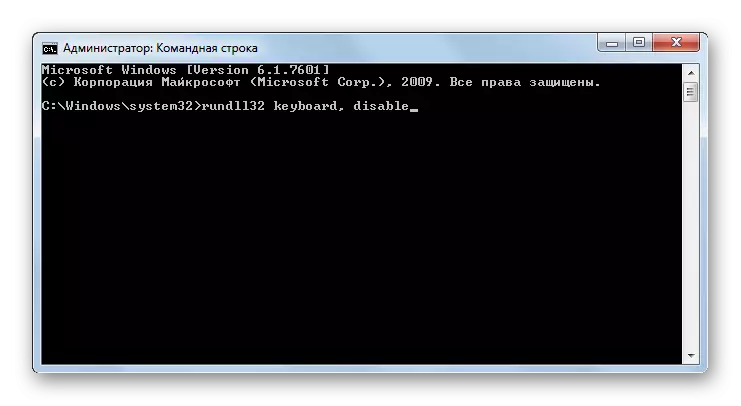

જો તમે લેપટોપથી કનેક્ટ ન કર્યું હોય તો USB દ્વારા અથવા અન્ય કનેક્ટર દ્વારા વૈકલ્પિક ડેટા એન્ટ્રી ડિવાઇસ, તમે માઉસનો ઉપયોગ કરીને કૉપિ અને શામેલ કરોનો ઉપયોગ કરીને આદેશ દાખલ કરી શકો છો.
પાઠ: વિન્ડોઝ 7 માં "કમાન્ડ લાઇન" ચલાવો
પદ્ધતિ 4: "ઉપકરણ વ્યવસ્થાપક"
નીચેની પદ્ધતિ લક્ષ્ય પ્રાપ્ત કરવા માટે સૉફ્ટવેર ઇન્સ્ટોલ કરેલા સૉફ્ટવેરનો ઉપયોગ પ્રાપ્ત કરવાનો ઇરાદો નથી, કારણ કે બધી જરૂરી ક્રિયાઓ "ઉપકરણ મેનેજર" વિંડોઝમાં કરવામાં આવે છે.
- "પ્રારંભ કરો" પર ક્લિક કરો અને નિયંત્રણ પેનલ પર જાઓ.
- "સિસ્ટમ અને સુરક્ષા" પસંદ કરો.
- બ્લોક આઇટમ્સ "સિસ્ટમ" વચ્ચે, "ઉપકરણ મેનેજર" પર જાઓ.
- "ઉપકરણ મેનેજર" ઇન્ટરફેસ સક્રિય કરવામાં આવશે. ઉપકરણોની સૂચિમાં "કીબોર્ડ" આઇટમ શોધો અને તેના પર ક્લિક કરો.
- જોડાયેલ કીબોર્ડ્સની સૂચિ ખુલે છે. જો આ પ્રકારનો ફક્ત એક જ પ્રકારનો આ પ્રકારે જોડાયેલ હોય, તો ફક્ત એક જ નામ સૂચિમાં હશે. પીસીએમ પર ક્લિક કરો. "અક્ષમ કરો" પસંદ કરો, અને જો આ આઇટમ નથી, તો પછી "કાઢી નાખો".
- ખોલે છે તે સંવાદ બૉક્સમાં, ઠીક ક્લિક કરીને તમારી ક્રિયાઓની પુષ્ટિ કરો. તે પછી, ઉપકરણ અક્ષમ કરવામાં આવશે.
- ત્યાં એક કુદરતી પ્રશ્ન છે, જો માનક ઇનપુટ ઉપકરણ આ રીતે બંધ કરવામાં આવે તો શું કરવું તે તમારે ફરીથી સક્રિય કરવાની જરૂર પડશે. આડી મેનૂ "ડિવાઇસ મેનેજર" પોઝિશન "ક્રિયાઓ" પર ક્લિક કરો અને "ઇક્વિપમેન્ટ રૂપરેખાંકન અપડેટ કરો" વિકલ્પ પસંદ કરો.
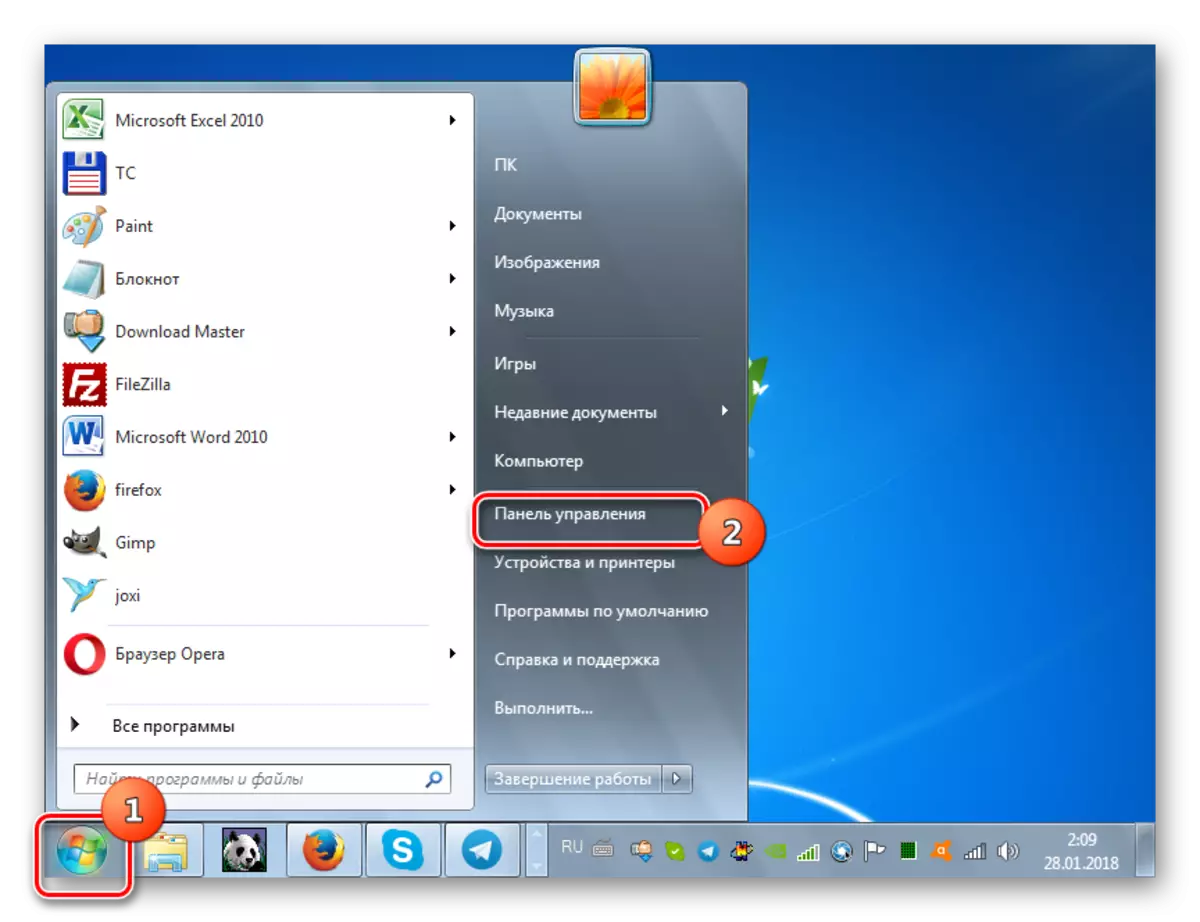
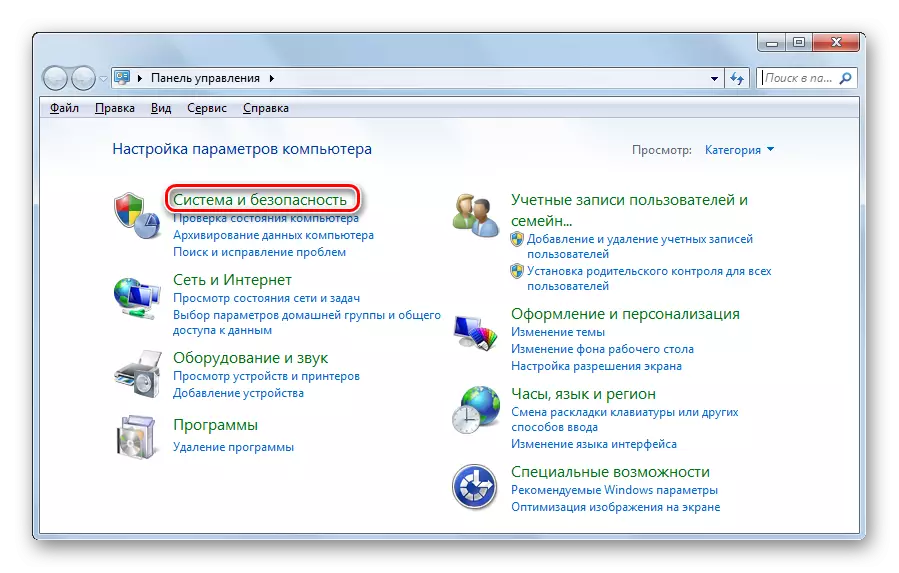
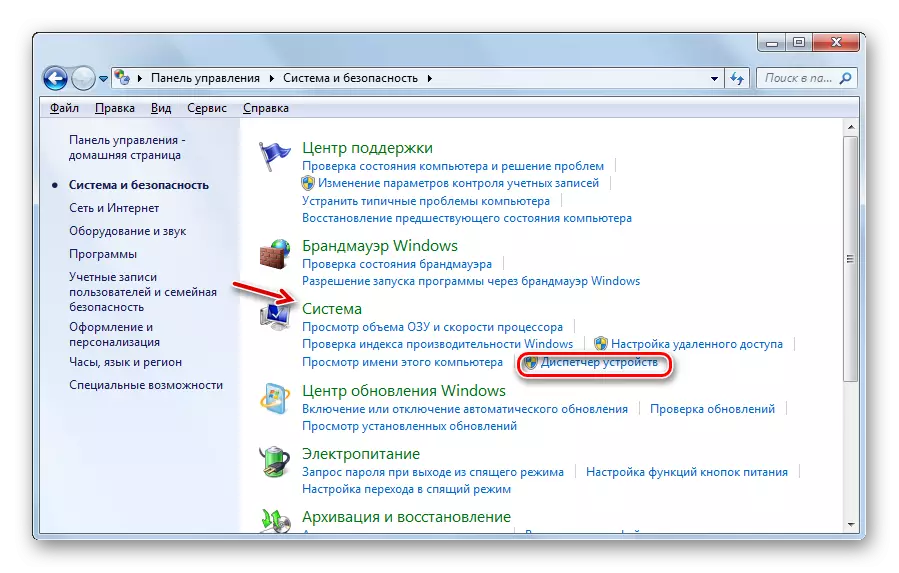
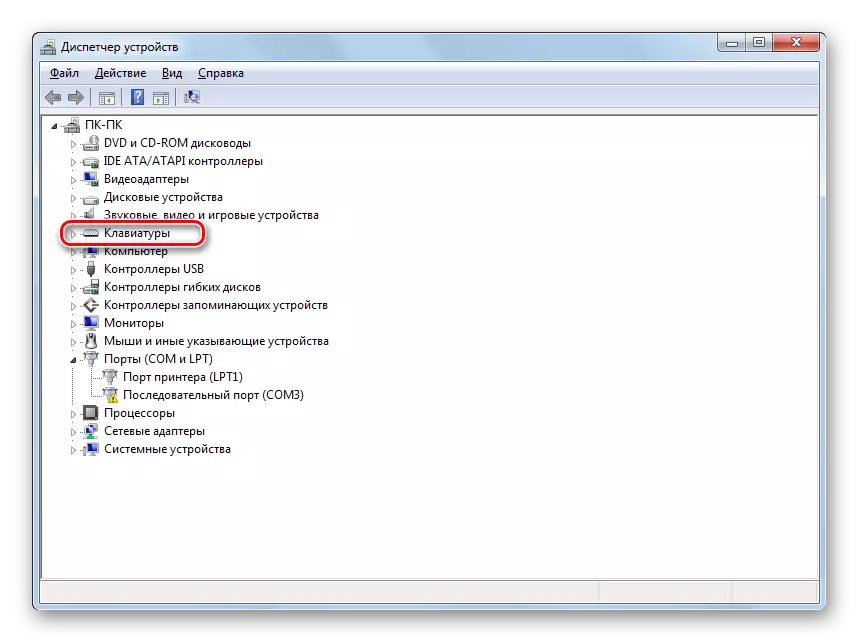
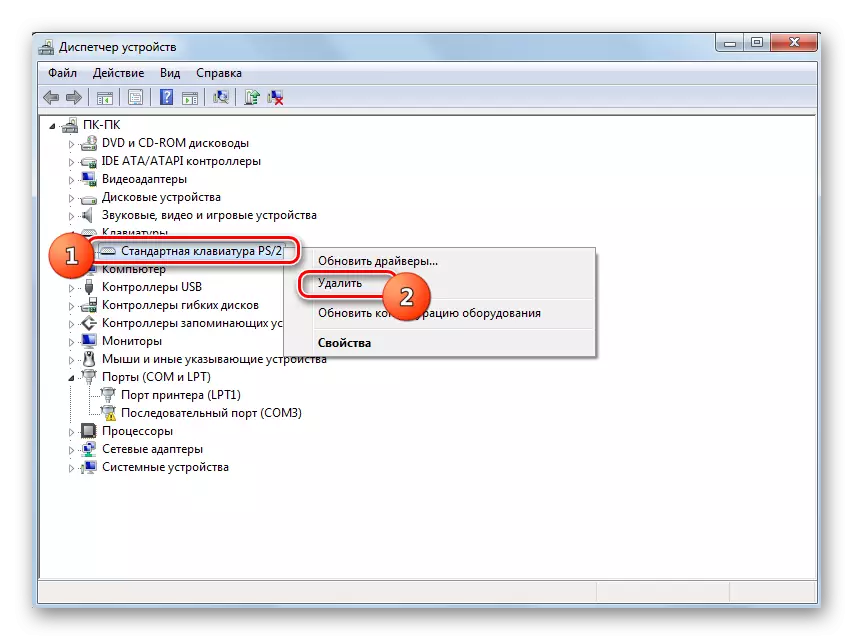

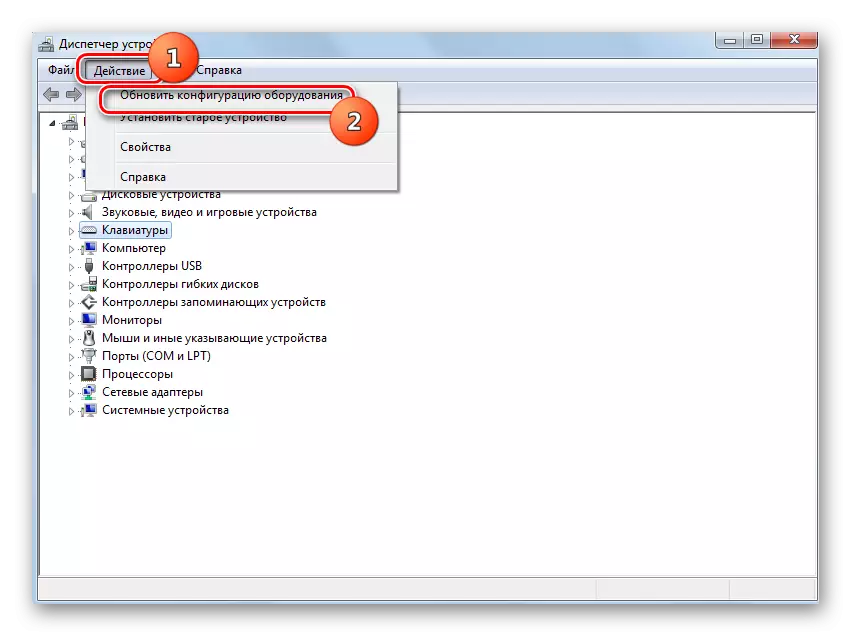
પાઠ: વિન્ડોઝ 7 માં "ઉપકરણ વ્યવસ્થાપક" ચલાવો
પદ્ધતિ 5: "જૂથ નીતિ સંપાદક"
તમે "ગ્રુપ પોલિસી એડિટર" તરીકે ઓળખાતા બિલ્ટ-ઇન સિસ્ટમ ટૂલનો ઉપયોગ કરીને માનક ડેટા એન્ટ્રી ડિવાઇસને નિષ્ક્રિય કરી શકો છો. સાચું, આ રીતે ફક્ત વિન્ડોઝ 7: એન્ટરપ્રાઇઝ, અલ્ટીમેટ અને પ્રોફેશનલના નીચેના આવૃત્તિઓમાં જ ઉપયોગમાં લેવાય છે. પરંતુ હોમ પ્રીમિયમ, સ્ટાર્ટર અને હોમ બેઝિકના સંપાદકોમાં, તે કામ કરશે નહીં, કારણ કે ઉલ્લેખિત સાધનની કોઈ ઍક્સેસ નથી.
- પરંતુ સૌ પ્રથમ, આપણે "ઉપકરણ મેનેજર" ખોલવાની જરૂર પડશે. આ કેવી રીતે કરવું, પાછલા રીતે વર્ણવ્યું. કીબોર્ડ આઇટમ પર ક્લિક કરો અને પછી ચોક્કસ ઉપકરણના નામ પર ક્લિક કરો. પ્રદર્શિત સૂચિમાં, "ગુણધર્મો" પસંદ કરો.
- નવી વિંડોમાં, "વિગતો" વિભાગ પર જાઓ.
- હવે તમે જૂથ નીતિ સંપાદન શેલને સક્રિય કરી શકો છો. વિન + આર ટાઇપ કરીને "ચલાવો" વિંડોને કૉલ કરો. ક્ષેત્રમાં ડ્રાઇવ કરો:
gpedit.msc.
ઠીક ક્લિક કરો.
- ટૂલનો શેલ અમે જેની જરૂર છે તે લોંચ કરવામાં આવશે. કમ્પ્યુટર રૂપરેખાંકન વસ્તુ પર ક્લિક કરો.
- આગળ, "વહીવટી નમૂનાઓ" પસંદ કરો.
- હવે તમારે "સિસ્ટમ" ફોલ્ડરમાં જવાની જરૂર છે.
- ડિરેક્ટરીઓની સૂચિમાં, "ઉપકરણને ઇન્સ્ટોલ કરવું" માં લૉગ ઇન કરો.
- પછી "ઉપકરણ સ્થાપન નિયંત્રણો" પર જાઓ.
- "ઉલ્લેખિત કોડ્સવાળા ઉપકરણોની ઇન્સ્ટોલેશનનું નિયંત્રણ" પસંદ કરો.
- નવી વિંડો ખોલવામાં આવશે. રેડિયો બટનમાં ફરીથી ગોઠવો "સક્ષમ કરો". આઇટમની વિરુદ્ધની વિંડોના તળિયે માર્ક મૂકો "પણ અરજી કરો ...". "શો ..." બટન પર ક્લિક કરો.
- "સામગ્રી દાખલ કરો" વિન્ડો ખુલે છે. તમે આ વિંડોમાં કૉપિ કરેલી માહિતી દાખલ કરો કે જે તમે ઉપકરણ મેનેજરમાં કીબોર્ડ પ્રોપર્ટીઝમાં કૉપિ કરી અથવા રેકોર્ડ કરી શકો છો. "ઑકે" પર ક્લિક કરો.
- પાછલી વિંડો પર પાછા ફરવાથી, "લાગુ કરો" અને "ઑકે" દબાવો.
- તે પછી લેપટોપને ફરીથી પ્રારંભ કરો. "પ્રારંભ કરો" પર ક્લિક કરો. આગળ "શટડાઉન" બટનની જમણી બાજુએ ત્રિકોણ આયકન પર ક્લિક કરો. સૂચિમાંથી, "રીબુટ કરો" પસંદ કરો.
- લેપટોપને ફરીથી શરૂ કર્યા પછી, કીબોર્ડ અક્ષમ કરવામાં આવશે. જો તમે તેને ફરીથી ચાલુ કરવા માંગો છો, તો ફરીથી જૂથ નીતિ સંપાદકમાં "પ્રી-ઇન્સ્ટોલ ડિવાઇસ ઇન્સ્ટોલેશન" વિંડો પર જાઓ, રેડિયો બટનને "અક્ષમ કરો" પર સેટ કરો અને "લાગુ કરો" અને "ઑકે" આઇટમ્સ પર ક્લિક કરો. સિસ્ટમ રીબુટ કર્યા પછી, માનક ડેટા એન્ટ્રી ડિવાઇસ ફરીથી કાર્ય કરશે.

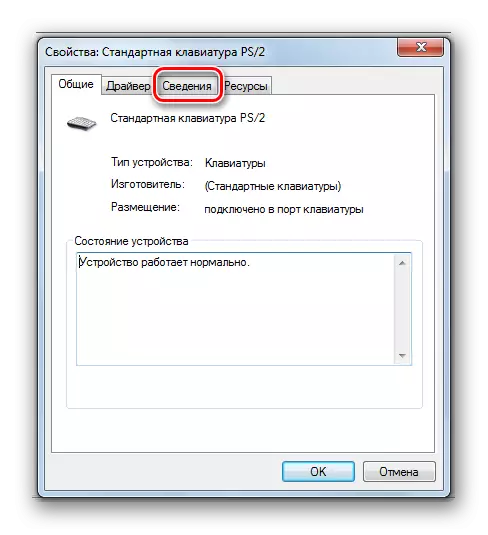
સૂચિની સૂચિમાંથી "મિલકત" ક્ષેત્રમાં, "ઇક્વિપમેન્ટ ID" પસંદ કરો. "મૂલ્ય" ક્ષેત્રમાં, તમને જે માહિતીની જરૂર છે તે વધુ ક્રિયા માટે પ્રદર્શિત થશે. તમે તેને બર્ન કરી શકો છો અથવા તેને કૉપિ કરી શકો છો. કૉપિ કરવા માટે, શિલાલેખ PCM પર ક્લિક કરો અને "કૉપિ કરો" પસંદ કરો.
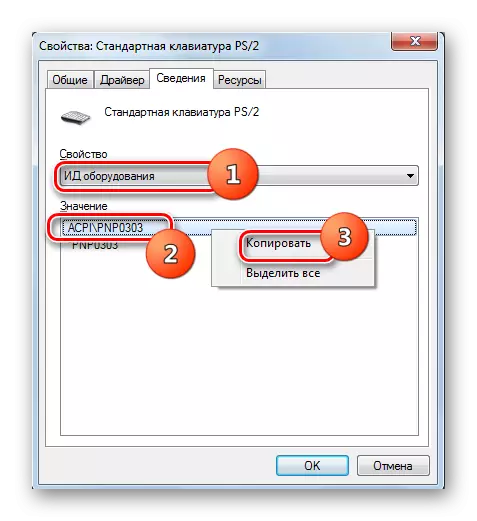
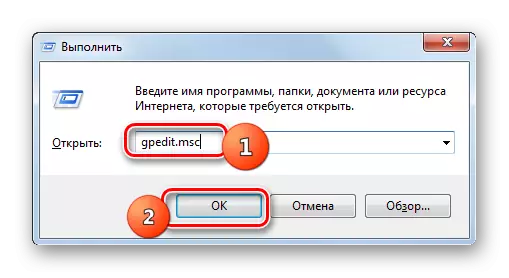
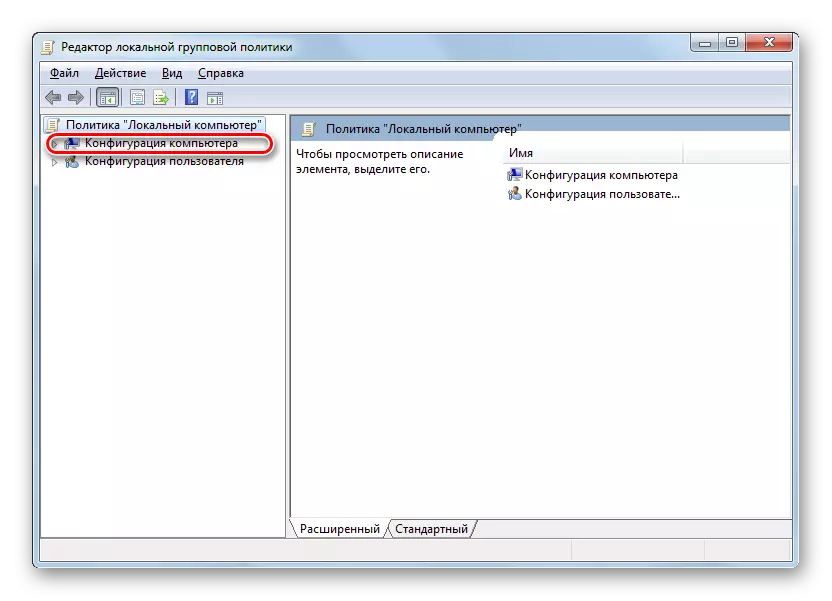




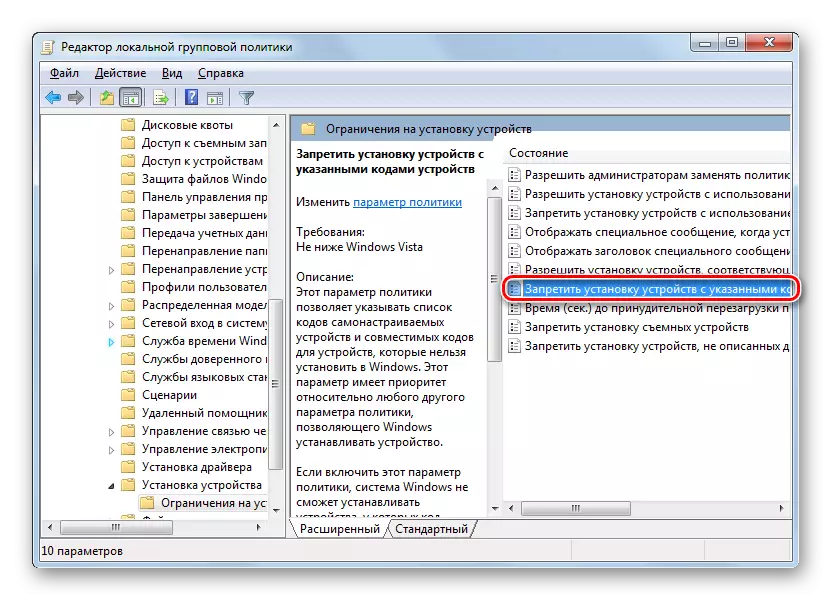
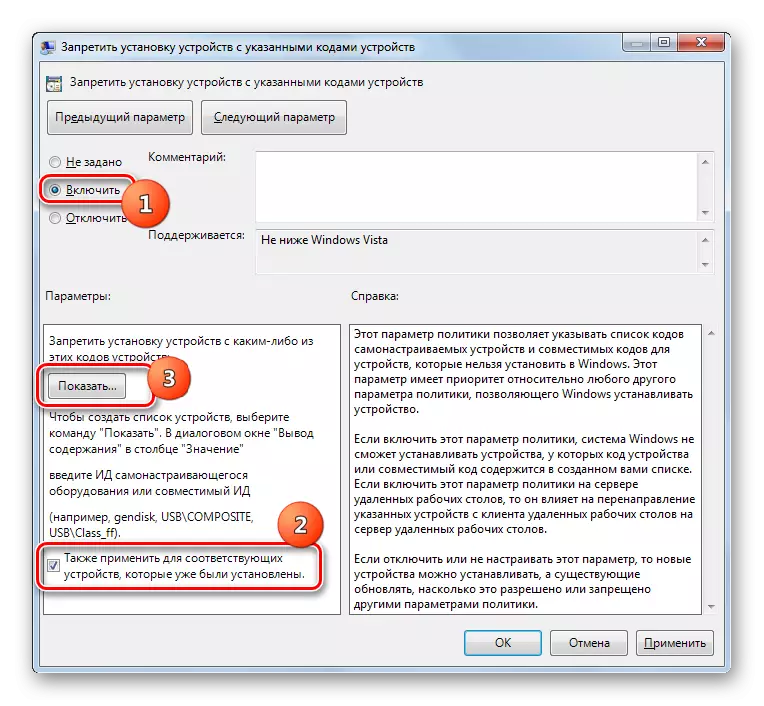
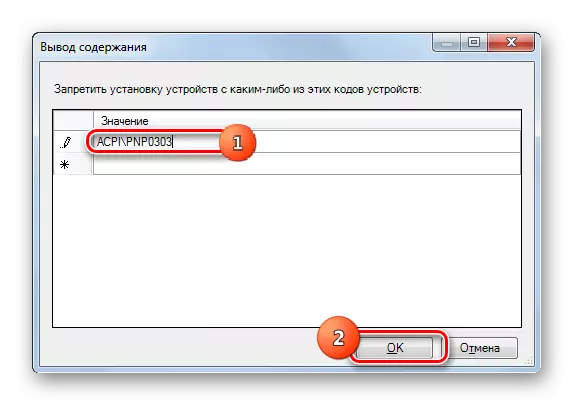
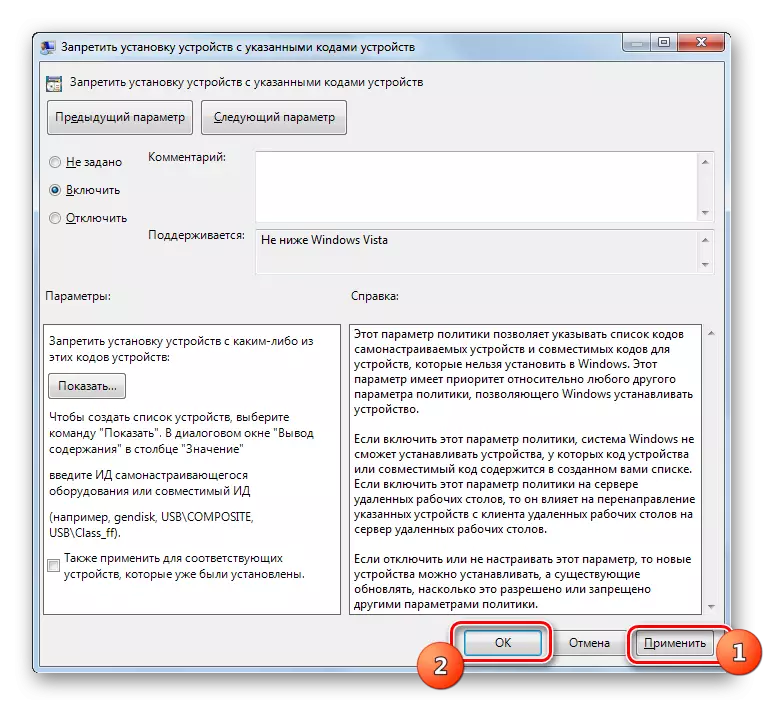

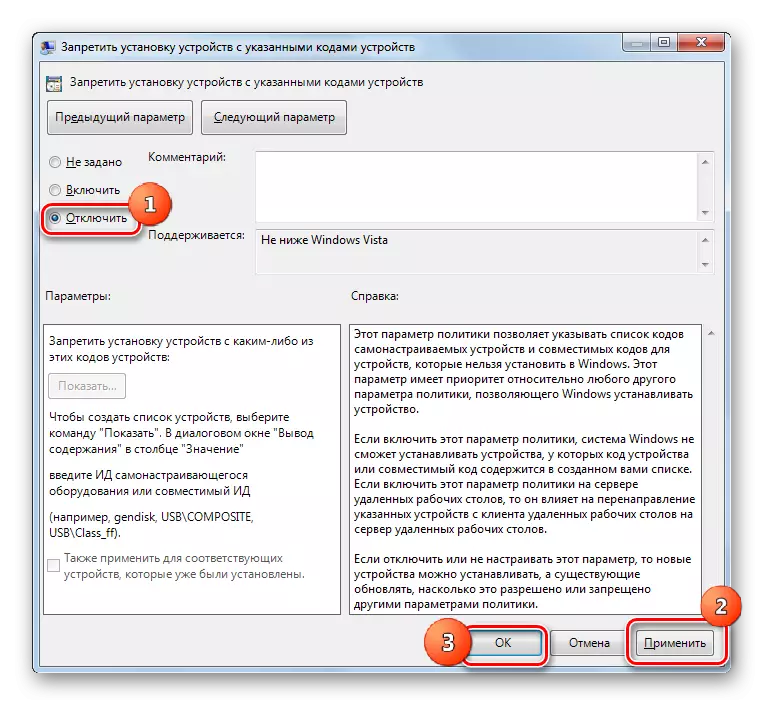
જેમ તમે જોઈ શકો છો, વિન્ડોઝ 7 માં લેપટોપ કીબોર્ડને સ્ટાન્ડર્ડ અને તૃતીય-પક્ષ કાર્યક્રમોને ઇન્સ્ટોલ કરીને બંધ કરો. મેથડના બીજા જૂથના એલ્ગોરિધમ બિલ્ટ-ઇન સિસ્ટમ ટૂલ્સ સાથે ઑપરેટિંગ કરતા કંઈક અંશે સરળ છે. આ ઉપરાંત, "ગ્રુપ પોલિસી એડિટર" નો ઉપયોગ યુકેના તમામ એડિશનમાં ઉપલબ્ધ નથી. પરંતુ બધા પછી, એમ્બેડેડ યુટિલિટીઝનો ઉપયોગ વધારાના સૉફ્ટવેરની ઇન્સ્ટોલેશનની જરૂર નથી, અને મેનીપ્યુલેશન્સ જે તેમની સહાય સેટ કાર્ય સાથે કરવા માટે જરૂરી છે, જો તમે તેને શોધી શકો છો, તો એટલું જટિલ નથી.
