
આજે, યુએસબી કમ્પ્યુટર અને કનેક્ટેડ ઉપકરણ વચ્ચેના સૌથી સામાન્ય ડેટા ટ્રાન્સફર પ્રોટોકોલ્સમાંનું એક છે. તેથી, જ્યારે સિસ્ટમ સંબંધિત કનેક્ટર સાથે જોડાયેલા ઉપકરણોને જોતા નથી ત્યારે તે ખૂબ અપ્રિય છે. જો યુ.એસ.બી. દ્વારા કીબોર્ડ અથવા માઉસ પરની ક્રિયાપ્રતિક્રિયા હોય તો ખાસ કરીને ઘણી સમસ્યાઓ થાય છે. ચાલો ઉલ્લેખિત સમસ્યાના કયા પરિબળોને કારણે વ્યવહાર કરીએ, અને અમે તેને દૂર કરવાની પદ્ધતિઓને વ્યાખ્યાયિત કરીએ છીએ.

પદ્ધતિ 2: "ઉપકરણ વ્યવસ્થાપક"
કેટલીકવાર USB સાધનોની દૃશ્યતા સાથે સમસ્યા ફક્ત ઉપકરણ સંચાલકમાં ગોઠવણીને અપડેટ કરીને ઉકેલી શકાય છે.
- "પ્રારંભ કરો" પર ક્લિક કરો. "નિયંત્રણ પેનલ" પર ક્લિક કરો.
- "સિસ્ટમ અને સુરક્ષા" માં આવો.
- હવે સિસ્ટમ બ્લોકમાં યોગ્ય શિલાલેખ પર ક્લિક કરીને "ઉપકરણ વ્યવસ્થાપક" ખોલો.
- "ઉપકરણ મેનેજર" ઇન્ટરફેસ દ્વારા લોંચ કરવામાં આવશે. સૂચિમાં સમસ્યા ડિવાઇસ ક્યાં તો "અન્ય ઉપકરણો" બ્લોક અથવા ગેરહાજરમાં પ્રદર્શિત થઈ શકે છે. પ્રથમ કિસ્સામાં, બ્લોકના નામ પર ક્લિક કરો.
- ઉપકરણોની સૂચિ ખુલે છે. પ્રોબ્લેમ સાધનોને તેના વાસ્તવિક નામ હેઠળ, "યુએસબી સ્ટોરેજ ડિવાઇસ" જેટલું જ નામ આપવામાં આવે છે. જમણી માઉસ બટન (પીસીએમ) સાથે તેના પર ક્લિક કરો અને "રૂપરેખાંકન અપડેટ કરો ..." પસંદ કરો.
- શોધવાની ઉપકરણો સક્રિય કરવામાં આવશે.
- તેને પૂર્ણ કર્યા પછી અને ગોઠવણીને અપડેટ કર્યા પછી તે શક્ય છે કે સિસ્ટમ સામાન્ય રીતે સમસ્યારૂપ ઉપકરણ સાથે વાર્તાલાપ કરશે.






જો જરૂરી સાધન ઉપકરણ સંચાલકમાં બધા પર પ્રદર્શિત થતું નથી, તો ઍક્શન મેનૂ આઇટમ પર ક્લિક કરો અને પછી "રૂપરેખાંકન અપડેટ કરો" પસંદ કરો. તે પછી, એક પ્રક્રિયા એ એક જેવી જ છે જે ઉપરથી ઉપર વર્ણવેલ છે.
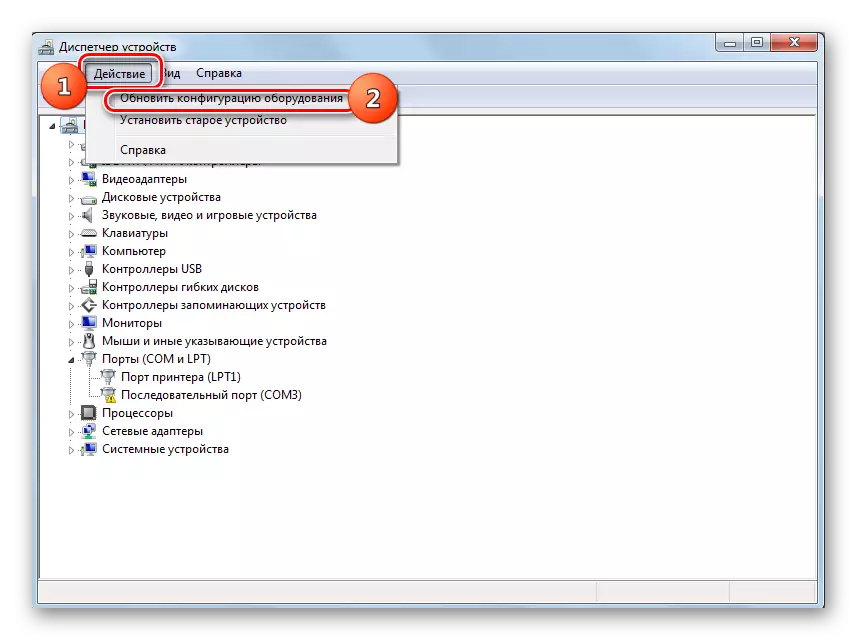
પાઠ: વિન્ડોઝ 7 માં ઓપન ડિવાઇસ મેનેજર
પદ્ધતિ 3: ડ્રાઇવરોને અપડેટ કરો અથવા ફરીથી ઇન્સ્ટોલ કરો
જો કમ્પ્યુટર ફક્ત એક વિશિષ્ટ USB ઉપકરણને જોતું નથી, તો તે સંભવિત છે કે સમસ્યા એ ડ્રાઇવરોની ખોટી ઇન્સ્ટોલેશન સાથે સંકળાયેલી છે. આ કિસ્સામાં, તેઓને ફરીથી ઇન્સ્ટોલ અથવા અપડેટ કરવાની જરૂર છે.
- ઉપકરણ મેનેજર ખોલો. જૂથના નામ પર ક્લિક કરો કે જેના પર સમસ્યા સાધનોનો સમાવેશ થાય છે. તે પાછલા કિસ્સામાં, કદાચ "અન્ય ઉપકરણો" બ્લોકમાં સમાન છે.
- ઉપકરણોની સૂચિ ખુલે છે. ઇચ્છિત એક પસંદ કરો. મોટેભાગે સમસ્યારૂપ ઉપકરણને ઉદ્ગાર ચિહ્નથી ચિહ્નિત કરવામાં આવે છે, પરંતુ આ નોંધ હોઈ શકે નહીં. પીસીએમના નામ પર ક્લિક કરો. આગળ, "ડ્રાઇવરોને અપડેટ કરો ..." પસંદ કરો.
- આગલી વિંડોમાં, "આ કમ્પ્યુટર પર ડ્રાઇવર શોધ ચલાવો" ક્લિક કરો.
- તે પછી, સિસ્ટમ આ સાધનો માટે સ્ટાન્ડર્ડ વિન્ડોઝ સેટથી યોગ્ય રીતે ડ્રાઇવરોને પસંદ કરવાનો પ્રયાસ કરશે.
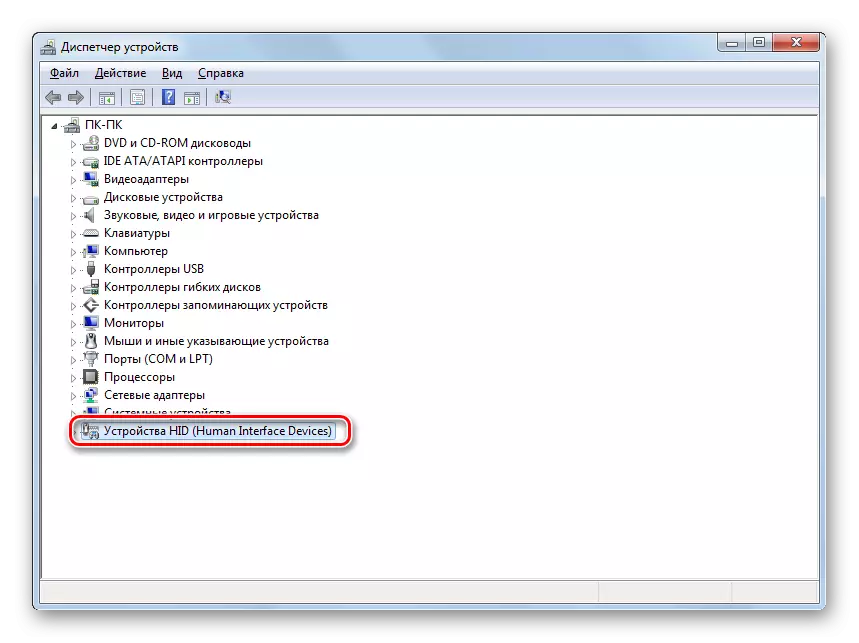

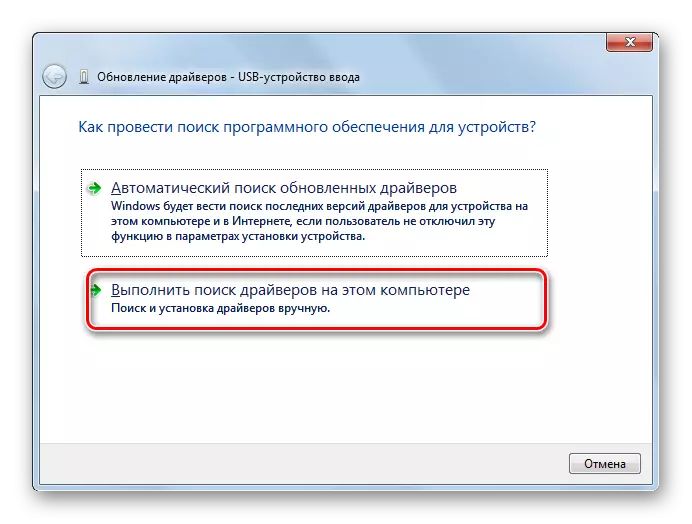
જો આ વિકલ્પ મદદ કરતું નથી, તો બીજી પદ્ધતિ છે.
- ઉપકરણ પીસીએમના નામ માટે ઉપકરણ મેનેજર પર ક્લિક કરો. "ગુણધર્મો" પસંદ કરો.
- ડ્રાઇવર ટૅબ પર આવો.
- "રેડિયડ બેક" બટન પર ક્લિક કરો. જો તે સક્રિય નથી, તો "કાઢી નાખો" દબાવો.
- આગળ, તમારે પ્રદર્શિત સંવાદ બૉક્સમાં "ઑકે" બટનને ક્લિક કરીને મારા ઇરાદાને ચકાસવું જોઈએ.
- પસંદ કરેલા ડ્રાઇવરને કાઢી નાખવાની પ્રક્રિયા કરવામાં આવશે. આગળ, "ક્રિયા" સ્થિતિ પર વિન્ડોની આડી મેનૂમાં ક્લિક કરો. સૂચિમાં "રૂપરેખાંકન અપડેટ કરો ..." પસંદ કરો.
- હવે ઉપકરણનું નામ ઉપકરણ મેનેજર વિંડોમાં ફરીથી પ્રદર્શિત થવું આવશ્યક છે. તમે તેના પ્રદર્શનને ચકાસી શકો છો.

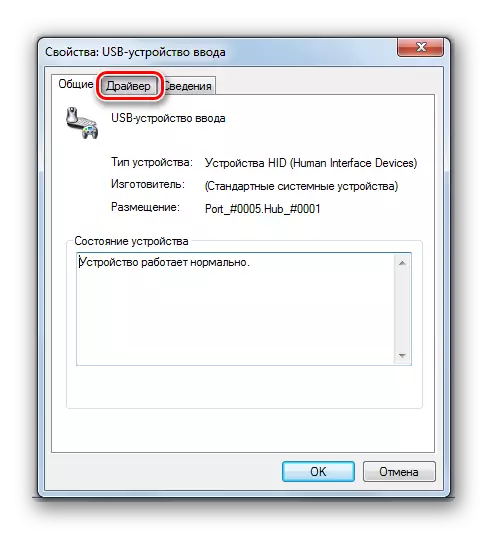



જો સિસ્ટમ યોગ્ય ડ્રાઇવરોને શોધવા અથવા તેમની ઇન્સ્ટોલેશન પછી નિષ્ફળ થઈ હોય, તો સમસ્યા ઉકેલી ન હતી, તો તમે ડ્રાઇવરોને શોધવા અને ઇન્સ્ટોલ કરવા માટે વિશિષ્ટ પ્રોગ્રામ્સની સેવાઓનો ઉપયોગ કરી શકો છો. તેઓ સારા છે કારણ કે તેઓ પીસી સાથે જોડાયેલા બધા ઉપકરણો માટે ઇન્ટરનેટ પર શોધશે અને આપમેળે ઇન્સ્ટોલ કરશે.
પાઠ: પીસી પર ડ્રાઇવરને અપડેટ કરી રહ્યું છે
પદ્ધતિ 4: યુએસબી નિયંત્રકો ગોઠવો
અન્ય વિકલ્પ જે અભ્યાસમાં સમસ્યાને હલ કરવામાં મદદ કરી શકે છે જે યુએસબી નિયંત્રકોને ગોઠવવાનું છે. તે એક જ જગ્યાએ બધું જ કરવામાં આવે છે, જે "ઉપકરણ મેનેજર" માં છે.
- નામ "યુએસબી નિયંત્રકો" પર ક્લિક કરો.
- સૂચિની સૂચિમાં, આવા નામોવાળા તત્વોને શોધો:
- રુટ યુએસબી એકાગ્રતા;
- યુએસબી રુટ નિયંત્રક;
- સામાન્ય યુએસબી હબ.
તેમાંના દરેક માટે, આ પદ્ધતિમાં વર્ણવેલ બધી ક્રિયાઓ કરવામાં આવે છે. સૌ પ્રથમ, નામ દ્વારા પીસીએમ ક્લિક કરો અને "ગુણધર્મો" પસંદ કરો.
- પ્રદર્શિત વિંડોમાં, "પાવર મેનેજમેન્ટ" ટૅબ પર જાઓ.
- વધુ વિપરીત "શટડાઉનને મંજૂરી આપો ..." પરિમાણ, ચિહ્નને દૂર કરો. "ઑકે" પર ક્લિક કરો.


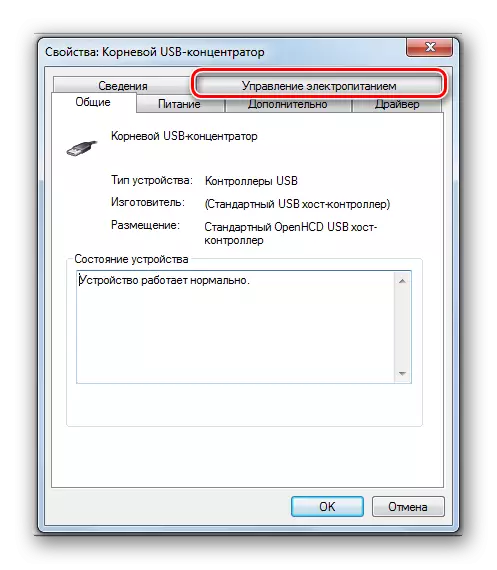

જો તે મદદ ન કરી હોય, તો તમે મેથડ 3 ની પ્રસ્તુતિમાં વર્ણવેલ સમાન પદ્ધતિઓનો ઉપયોગ કરીને, ઉપર સૂચિબદ્ધ યુએસબી નિયંત્રકોના તત્વો માટે ડ્રાઇવરોને ફરીથી ઇન્સ્ટોલ કરી શકો છો.
પદ્ધતિ 5: પોર્ટ મુશ્કેલીનિવારણ
તે શક્ય છે કે તમારું કમ્પ્યુટર ફક્ત USB ઉપકરણને જોતું નથી કારણ કે તે અનુરૂપ પોર્ટને ખામીયુક્ત છે. જો તે સ્ટેશનરી પીસી અથવા લેપટોપથી બહુવિધ યુએસબી પોર્ટ્સ હોય તો તે શોધવા માટે, બીજા કનેક્ટર દ્વારા સાધનોને કનેક્ટ કરવાનો પ્રયાસ કરો. જો આ સમયે કનેક્શન સફળ થાય, તો આનો અર્થ એ છે કે સમસ્યા પોર્ટમાં છે.આ ખામીને દૂર કરવા માટે, તમારે સિસ્ટમ એકમ ખોલવું પડશે અને જુઓ કે આ પોર્ટ મધરબોર્ડથી કનેક્ટ થયેલું છે કે નહીં. જો તે કનેક્ટ થયેલું નથી, તો કનેક્શન જોડાયેલું છે. જો ત્યાં મિકેનિકલ નુકસાન અથવા કનેક્ટરનું બીજું ભંગાણ હતું, તો આ કિસ્સામાં તેને એક સારા વિકલ્પ સાથે બદલવું જરૂરી છે.
પદ્ધતિ 6: સ્થિર વોલ્ટેજ દૂર કરવું
આ ઉપરાંત, તમે મધરબોર્ડ અને અન્ય ઘટક પીસીથી સ્થિર તણાવને દૂર કરવાનો પ્રયાસ કરી શકો છો, જે આપણા દ્વારા વર્ણવેલ સમસ્યાઓનું કારણ પણ હોઈ શકે છે.
- સમસ્યા ઉપકરણને પીસીથી ડિસ્કનેક્ટ કરો અને કમ્પ્યુટરને બંધ કરો. આ કરવા માટે, "પ્રારંભ કરો" ક્લિક કરો અને "શટડાઉન" દબાવો.
- પીસી સંપૂર્ણપણે બંધ થઈ જાય પછી, આઉટલેટ અથવા અવિરત પાવર સપ્લાય યુનિટથી પાવર પ્લગને ડિસ્કનેક્ટ કરો. સિસ્ટમ એકમ હાઉસિંગની બાજુ પર કાળજીપૂર્વક પામની પાછળ દોરો.
- પીસી રન ચલાવો. સિસ્ટમ સંપૂર્ણપણે સક્રિય થઈ જાય પછી, સમસ્યા ઉપકરણને જોડો. ત્યાં એક તક છે કે તે પછી, કમ્પ્યુટર ઉપકરણ દેખાશે.

એવી શક્યતા પણ છે કે કમ્પ્યુટર એ સાધનને જોઈ શકતું નથી કારણ કે ઘણા USB ઉપકરણો પહેલાથી જ તેનાથી જોડાયેલા છે. સિસ્ટમ ફક્ત આવા લોડનો સામનો કરતી નથી. આ કિસ્સામાં, અમે અન્ય તમામ ઉપકરણોને બંધ કરવાની ભલામણ કરીએ છીએ, અને જો અનુરૂપ કનેક્ટર હોય તો સમસ્યા સાધન એ સિસ્ટમ એકમના પાછળના ભાગમાં જોડાયેલું છે. કદાચ આ ભલામણ સમસ્યાને ઉકેલવામાં મદદ કરશે.
પદ્ધતિ 7: "ડિસ્ક મેનેજમેન્ટ"
કનેક્ટેડ USB ઉપકરણની દૃશ્યતા સાથે સમસ્યા, આ કિસ્સામાં ફક્ત ફ્લેશ ડ્રાઇવ અથવા બાહ્ય હાર્ડ ડિસ્ક, "ડિસ્ક મેનેજમેન્ટ" સિસ્ટમના બિલ્ટ-ઇન ટૂલનો ઉપયોગ કરીને ઉકેલી શકાય છે.
- વિન + આર ક્લિક કરો. ક્ષેત્રમાં શેલ દાખલ કરો:
diskmgmt.msc.
દબાવીને "ઠીક" નો ઉપયોગ કરો.
- "ડિસ્ક મેનેજમેન્ટ" ટૂલ ઇન્ટરફેસ શરૂ થાય છે. ફ્લેશ ડ્રાઇવનું નામ અદૃશ્ય થઈ જાય છે અને જ્યારે તે કમ્પ્યુટર અને અક્ષમ હોય ત્યારે વિંડોમાં અદૃશ્ય થઈ જાય છે કે નહીં તે તમારે ટ્રેસ કરવાની જરૂર છે. જો તે જ સમયે કશું જ નથી લાગતું હોય, તો આ પદ્ધતિ તમને અનુકૂળ નહીં હોય અને અન્ય પદ્ધતિઓ સાથે સમસ્યાને હલ કરશે. જો નવા મીડિયા જોડાયેલા હોય ત્યારે કનેક્ટેડ ડિસ્કની સૂચિમાં ફેરફારો હોય, તો દૃશ્યતા સાથે સમસ્યાને હલ કરવાનો અને આ સાધન સાથે અજમાવી શકાય છે. જો ડિસ્ક ડિવાઇસના નામની વિરુદ્ધમાં "વિતરણ ન થાય" શિલાલેખ હોય, તો તેના પર PCM પર ક્લિક કરો. આગળ, "એક સરળ વોલ્યુમ બનાવો ..." પસંદ કરો.
- તે "એક સરળ વોલ્યુમ બનાવવાના માસ્ટર ..." શરૂ કરવામાં આવશે. "આગલું" ક્લિક કરો.
- પછી વિન્ડો ખુલે છે જ્યાં તમે વોલ્યુમના વોલ્યુમનો ઉલ્લેખ કરવા માંગો છો. કારણ કે અમારા કિસ્સામાં તે જરૂરી છે કે વોલ્યુમનું કદ સમગ્ર ડિસ્કના કદ જેટલું જ છે, પછી અહીં ફેરફારો કર્યા વિના "આગલું" દબાવો.
- આગલી વિંડોમાં તમારે વાહક માટે એક પત્ર અસાઇન કરવાની જરૂર છે. યોગ્ય ક્ષેત્રમાં, એક અક્ષર પસંદ કરો જે તે અક્ષરોથી અલગ છે જે પહેલેથી જ સિસ્ટમમાં અન્ય ડિસ્કને અસાઇન કરવામાં આવે છે. "આગલું" ક્લિક કરો.
- નીચેની સેટિંગ્સ વિન્ડો ખુલે છે. અહીં "ટોમ માર્ક" ફીલ્ડમાં, તે નામ બનાવવું શક્ય છે જે વર્તમાનમાં આને સોંપવામાં આવશે. જો કે આ કરવું જરૂરી નથી, કારણ કે તમે ડિફૉલ્ટ નામ છોડી શકો છો. "આગલું" ક્લિક કરો.
- આગલી વિંડો અગાઉના પગલાઓ પર દાખલ કરેલા તમામ ડેટા પર સારાંશ માહિતી રજૂ કરશે. પ્રક્રિયાને પૂર્ણ કરવા માટે, તે "સમાપ્ત" બટન પર ક્લિક કરવાનું બાકી છે.
- તે પછી, મીડિયાના નામની વિરુદ્ધ, વોલ્યુમનું નામ અને સ્થિતિ "ફિક્સ્ડ" દેખાશે. આગળ, પીસીએમ દ્વારા તેના પર ક્લિક કરો અને "વિભાગને સક્રિય કરો" પસંદ કરો.
- હવે કમ્પ્યુટરને USB ફ્લેશ ડ્રાઇવ અથવા બાહ્ય હાર્ડ ડ્રાઇવને જોવું જોઈએ. જો આવું થાય, તો પીસીનું રીબૂટ કરો.
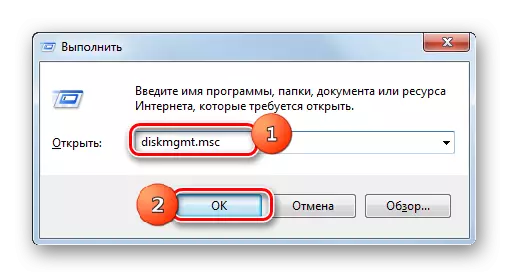





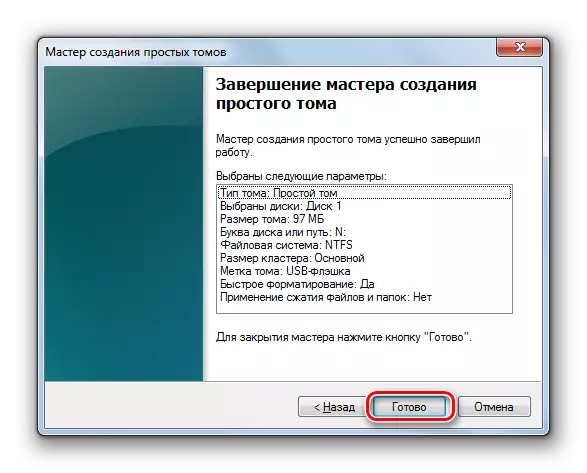

"ડિસ્ક મેનેજમેન્ટ" સાધન ખોલતી વખતે પરિસ્થિતિઓ છે, ફ્લેશ ડ્રાઇવથી સંબંધિત વોલ્યુમ પહેલેથી જ "પગ" ની સ્થિતિ ધરાવે છે. આ કિસ્સામાં, નવું વોલ્યુમ બનાવવું જરૂરી નથી, પરંતુ તે મેનીપ્યુલેશન્સનું ઉત્પાદન કરવું જરૂરી છે જે ફકરા 8 થી વર્ણવવામાં આવે છે.
જો, "ડિસ્ક મેનેજમેન્ટ" સાધન ખોલતી વખતે, તમે જુઓ છો કે ડિસ્ક પ્રારંભિક નથી અને તે એક જ વોલ્યુમ છે જે વિતરિત કરવામાં આવતું નથી, આનો અર્થ એ થાય કે, આ ડ્રાઇવ શારિરીક રીતે નુકસાન પહોંચાડે છે.

પદ્ધતિ 8: પાવર સેટઅપ
તમે પાવર પરિમાણોમાં કેટલાક મેનીપ્યુલેશન્સ ઉત્પન્ન કરીને USB ઉપકરણોની દૃશ્યતા સાથે સમસ્યાને હલ કરી શકો છો. ખાસ કરીને આ પદ્ધતિ લેપટોપનો ઉપયોગ કરતી વખતે મદદ કરે છે જે USB 3.0 પ્રોટોકોલનો ઉપયોગ કરીને કનેક્ટ કરેલા સાધનો સાથે ક્રિયાપ્રતિક્રિયા કરે છે.
- નિયંત્રણ પેનલ, અને પછી સિસ્ટમ અને સુરક્ષા વિભાગ પર જાઓ. આ કેવી રીતે કરવું તે મેથડ 2 ના વિશ્લેષણ સાથે ચર્ચા કરવામાં આવી હતી. અહીં "પાવર સપ્લાય" ની સ્થિતિ સાથે જાઓ.
- ખોલતી વિંડોમાં, વર્તમાન પાવર પ્લાન શોધો. તેમના નામની બાજુમાં સક્રિય રેડિયો પૂલ હોવું આવશ્યક છે. શીર્ષક સ્થિતિ નજીક "પાવર પ્લાન સેટઅપ" પર ક્લિક કરો.
- પ્રદર્શિત શેલમાં "વધારાના પરિમાણો બદલો ..." ક્લિક કરો.
- પ્રદર્શિત વિંડોમાં, "યુએસબી સેટિંગ્સ" ક્લિક કરો.
- શિલાલેખ પર ક્લિક કરો "અસ્થાયી શટડાઉન પેરામીટર ...".
- ઉલ્લેખિત પરિમાણ દેખાશે. જો મૂલ્ય "મંજૂર" હોય, તો તે બદલવું જોઈએ. આ કરવા માટે, ઉલ્લેખિત શિલાલેખ પર ક્લિક કરો.
- ડ્રોપ-ડાઉન સૂચિમાંથી, "પ્રતિબંધિત" પસંદ કરો અને પછી "લાગુ કરો" અને "ઑકે" ક્લિક કરો.

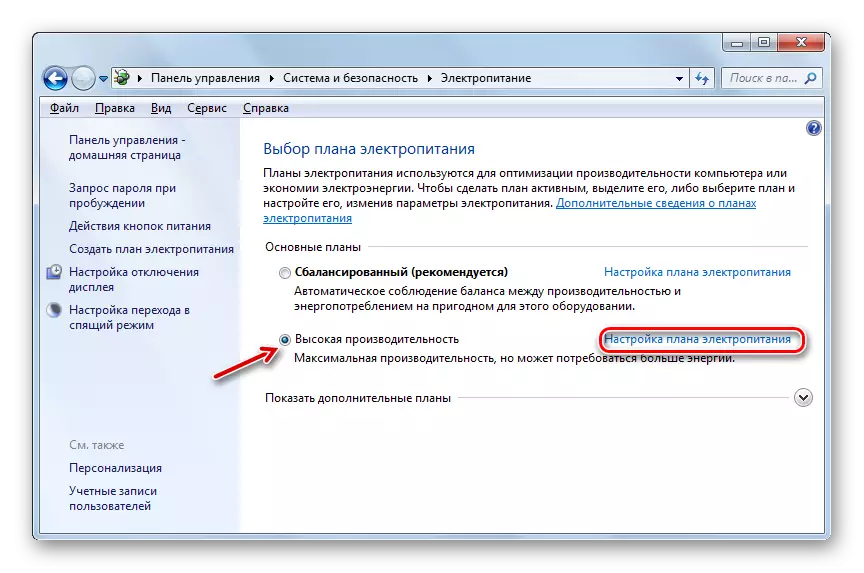
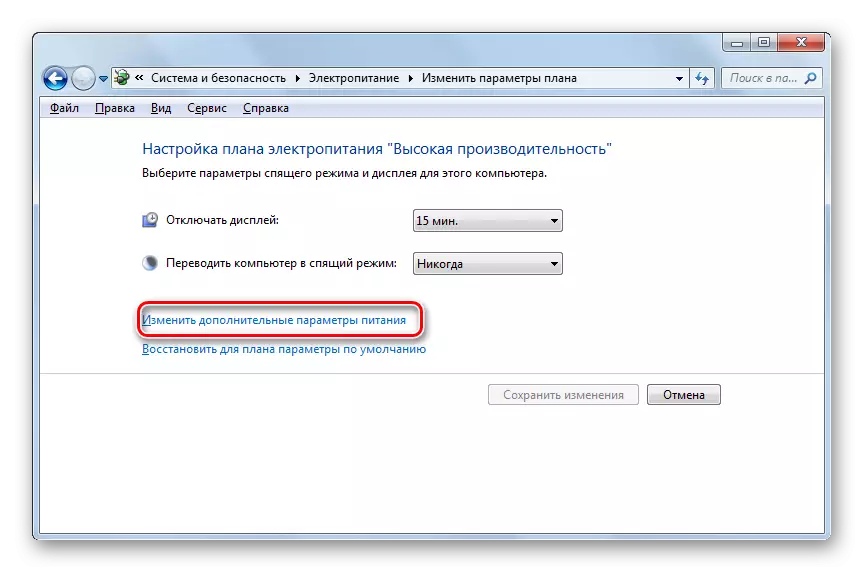




હવે તમે જોઈ શકો છો કે યુએસબી ડિવાઇસ આ પીસી પર કામ કરશે કે નહીં અથવા તમારે સમસ્યાને ઉકેલવા માટે અન્ય રસ્તાઓ પર જવાની જરૂર છે.
પદ્ધતિ 9: વાયરસ નાબૂદ
કમ્પ્યુટરના વાયરસ ચેપના પરિણામે, USB ઉપકરણોની દૃશ્યતા સાથે સમસ્યાને બાકાત રાખવું જરૂરી નથી. હકીકત એ છે કે કેટલાક વાયરસ ખાસ કરીને યુએસબી પોર્ટ્સને અવરોધિત કરે છે જેથી તેઓ ફ્લેશ ડ્રાઇવથી જોડાયેલ એન્ટિ-વાયરસ યુટિલિટીનો ઉપયોગ કરીને નિર્ધારિત કરી શકાતા નથી. પરંતુ ચોક્કસ પરિસ્થિતિમાં શું કરવું જોઈએ, કારણ કે જો નિયમિત એન્ટિવાયરસ દૂષિત કોડ ચૂકી જાય, તો તે એક અર્થમાં પૂરતું નથી, પરંતુ ઉપરોક્ત કારણોસર બાહ્ય સ્કેનરને કનેક્ટ કરી શકતું નથી?
આ કિસ્સામાં, તમે હાર્ડ ડિસ્કને અન્ય કમ્પ્યુટરથી એન્ટિ-વાયરસ ઉપયોગિતા સાથે અથવા લાઇવસીડીનો ઉપયોગ કરી શકો છો. આ હેતુઓ માટે રચાયેલ કેટલાક કેટલાક પ્રોગ્રામ્સ છે, અને તેમાંના દરેક પાસે તેની કામગીરી અને વ્યવસ્થાપનની પોતાની ઘોંઘાટ છે. પરંતુ તેમાંના દરેક પર વિગતવાર રોકવા માટે કોઈ અર્થ નથી, કારણ કે મોટાભાગના ભાગમાં તેમની પાસે સાહજિક ઇન્ટરફેસ છે. જ્યારે વાયરસને ઉપયોગિતાને પ્રદર્શિત કરે તેવા પ્રોમ્પ્ટ્સ દ્વારા માર્ગદર્શન આપવામાં આવે ત્યારે મુખ્ય વસ્તુ. આ ઉપરાંત, અમારી સાઇટમાં આવા પ્રોગ્રામ્સને સમર્પિત એક અલગ લેખ છે.

પાઠ: એન્ટીવાયરસ પ્રોગ્રામ ઇન્સ્ટોલ કર્યા વિના વાયરસ માટે સિસ્ટમ તપાસે છે
વિન્ડોઝ 7 માં યુએસબી ઉપકરણોની દૃશ્યતાને પુનઃસ્થાપિત કરવા માટે ઘણા બધા રસ્તાઓ છે, પરંતુ તેનો અર્થ એ નથી કે તેઓ બધા ચોક્કસ રીતે અસરકારક રહેશે. ઘણીવાર સમસ્યાને ઉકેલવા માટે યોગ્ય માર્ગ શોધતા પહેલા ઘણા વિકલ્પોનો પ્રયાસ કરવો જરૂરી છે.
