
Wi-Fi નો કનેક્શન ખૂબ જ અપ્રિય સમસ્યા નથી. અને જો વાયરલેસ કનેક્શન દ્વારા ઇન્ટરનેટથી કનેક્ટ કરવું પણ શક્ય નથી - તો વપરાશકર્તા ખરેખર બાહ્ય વિશ્વમાંથી કાપી નાખવામાં આવે છે. તેથી, આ સમસ્યા તાત્કાલિક હલ કરવી જ જોઈએ. તેની ઘટનાના કારણોને વધુ વિગતવાર ધ્યાનમાં લો.
લેપટોપ સેટિંગ્સ સમસ્યાઓ
મોટેભાગે, નેટવર્કથી કનેક્શનની અભાવનું કારણ ખોટી લેપટોપ સેટિંગ્સમાં આવેલું છે. નેટવર્ક કાર્યને અસર કરતી સેટિંગ્સ ઘણી બધી છે, તેથી તે ઘણા કારણો છે, જેના પરિણામે તે કાર્ય કરી શકતું નથી.કારણ 1: Wi-Fi ડ્રાઇવર સમસ્યાઓ એડેપ્ટર
Wi-Fi પર સ્થાપિત જોડાણની હાજરી ટ્રેમાં અનુરૂપ આયકન બતાવે છે. જ્યારે બધું નેટવર્ક સાથે ક્રમમાં હોય, ત્યારે તે સામાન્ય રીતે આ પ્રકારની હોય છે:
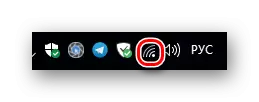
જો કોઈ કનેક્શન ન હોય તો, બીજું આયકન દેખાય છે:

આ પરિસ્થિતિમાં કરવું એ પ્રથમ વસ્તુ છે કે વાયરલેસ ઍડપ્ટર ડ્રાઇવર ઇન્સ્ટોલ કરેલું છે કે નહીં તે તપાસવું છે. આ નીચે પ્રમાણે છે:
- ઓપન ડિવાઇસ મેનેજર. આ પ્રક્રિયા વિન્ડોઝના તમામ સંસ્કરણોમાં વ્યવહારીક રીતે અલગ નથી.
વધુ વાંચો: વિન્ડોઝ 7 માં "ઉપકરણ મેનેજર" કેવી રીતે ખોલવું
- તેમાં "નેટવર્ક ઍડપ્ટર્સ" વિભાગને શોધો અને ખાતરી કરો કે ડ્રાઇવર ઇન્સ્ટોલ કરેલું છે અને તેમાં કોઈ ભૂલો શામેલ નથી. લેપટોપના વિવિધ મોડલ્સ વિવિધ ઉત્પાદકો પાસેથી વાઇ-ફાઇ એડપ્ટર્સથી સજ્જ થઈ શકે છે, તેથી, ઉપકરણોને અલગ રીતે કહેવામાં આવે છે. ખાતરી કરો કે અમે વાયરલેસ એડેપ્ટર સાથે કામ કરી રહ્યા છીએ, તમે શીર્ષકમાં "વાયરલેસ" શબ્દની પ્રાપ્યતા દ્વારા કરી શકો છો.
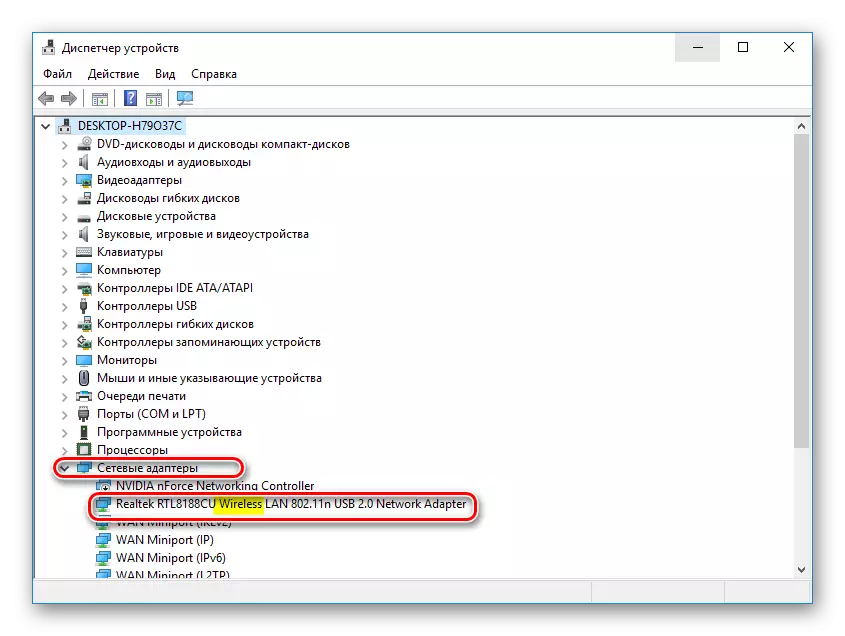
જો તમને ઉપકરણોની સૂચિમાં તમને જરૂર હોય તો તે ભૂલોથી ખૂટે છે અથવા ઇન્સ્ટોલ કરવામાં આવે છે, જે ઉપકરણ નામ પરના ઉદ્ગાર ચિહ્નના સ્વરૂપમાં ચિહ્નને સૂચવે છે - તેનો અર્થ એ છે કે તેને ઇન્સ્ટોલ કરવાની અથવા ફરીથી ઇન્સ્ટોલ કરવાની જરૂર છે. આ લેપટોપ મોડેલના ઉત્પાદક પાસેથી સૉફ્ટવેરનો ઉપયોગ કરવાની ભલામણ કરવામાં આવે છે, જે સત્તાવાર વેબસાઇટ પર મેળવી શકાય છે, અથવા જે કમ્પ્યુટરથી પૂરું પાડવામાં આવ્યું હતું.
સંખ્યાબંધ રાઉટર્સ મોડલ્સ પર, તમે હાઉસિંગ પર વિશિષ્ટ બટન દબાવીને વાયરલેસ નેટવર્કને સક્ષમ / અક્ષમ કરી શકો છો. પરંતુ હજી પણ, વેબ ઇન્ટરફેસ દ્વારા સેટિંગ બદલવાનું વધુ વિશ્વસનીય છે.
કારણ 2: કનેક્શન ફિલ્ટરિંગ સક્ષમ
આ સુવિધા રાઉટર્સમાં તેમના હોમ નેટવર્કથી અનધિકૃત કનેક્શનથી વપરાશકર્તાઓને મહત્તમ બનાવવા માટે હાજર છે. હુવેઇ રાઉટરમાં, તેની સેટિંગ પણ WLAN વિભાગમાં છે, પરંતુ એક અલગ ટેબ પર છે.

આ ઉદાહરણ બતાવે છે કે ફિલ્ટરિંગ મોડ સક્ષમ છે અને નેટવર્કની ઍક્સેસ એક જ ઉપકરણને મંજૂરી આપવામાં આવે છે જેની મેક-સરનામાં વ્હાઇટલિસ્ટમાં ઉલ્લેખિત છે. તદનુસાર, કનેક્શન સમસ્યાને હલ કરવા માટે, તમારે ચેકબૉક્સને "સક્ષમ કરો" દૂર કરીને ફિલ્ટરિંગ મોડને બંધ કરવાની જરૂર છે, અથવા તમારા લેપટોપના વાયરલેસ નેટવર્કનો મેક સરનામું મંજૂર ઉપકરણોની સૂચિમાં ઉમેરો.
કારણ 3: DHCP સર્વર અક્ષમ
સામાન્ય રીતે, રાઉટર્સ ફક્ત ઇન્ટરનેટની ઍક્સેસ જ નહીં, પરંતુ સમાંતરમાં પણ તેના નેટવર્કમાં શામેલ કમ્પ્યુટર્સને IP સરનામાં અસાઇન કરે છે. આ પ્રક્રિયા આપમેળે થાય છે અને મોટાભાગના વપરાશકર્તાઓ ફક્ત નેટવર્કમાં કેવી રીતે જુદા જુદા ઉપકરણો એકબીજાને જુએ છે તે વિશે વિચારતા નથી. આ DHCP સર્વર માટે જવાબદાર. જો અચાનક તે અક્ષમ કરવામાં આવે છે, તો તે પાસવર્ડને કનેક્ટ કરવું, પાસવર્ડને પણ જાણવું અશક્ય છે. આ સમસ્યા પણ હલ થઈ ગઈ છે.
- તમારા કમ્પ્યુટર પર સ્થિર સરનામું અસાઇન કરો, ઉદાહરણ તરીકે 192.168.1.5. જો રાઉટરનું IP સરનામું અગાઉ બદલાયું હતું, તો તે મુજબ, કમ્પ્યુટરને રાઉટર સાથે એક સરનામાંની જગ્યામાં સરનામું સોંપવું જોઈએ. વાસ્તવમાં, આ સમસ્યા હલ કરવામાં આવશે, કારણ કે કનેક્શન સ્થાપિત કરવામાં આવશે. પરંતુ આ કિસ્સામાં, આ ઑપરેશન તમારા નેટવર્કથી કનેક્ટ થયેલા બધા ઉપકરણો માટે પુનરાવર્તન કરવું પડશે. આ ન કરવા માટે, તમારે બીજા પગલા પર જવું જોઈએ.
- રાઉટર સાથે જોડાઓ અને DHCP નું નિરાકરણ કરો. તેની સેટિંગ્સ સ્થાનિક નેટવર્ક માટે જવાબદાર વિભાગમાં છે. તે સામાન્ય રીતે લેન તરીકે સૂચવવામાં આવે છે અથવા આ સંક્ષિપ્ત એ વિભાગના શીર્ષકમાં હાજર છે. હુવેઇ રાઉટરમાં, તે અનુરૂપ ચેકબૉક્સમાં ફક્ત એક ચિહ્ન મૂકવો જરૂરી છે.

તે પછી, બધા ઉપકરણોને ફરીથી વધારાની સેટિંગ્સ વિના નેટવર્કથી કનેક્ટ કરવામાં આવશે.
તમે જોઈ શકો છો, Wi-Fi સાથે કોઈ કનેક્શન કેમ હોઈ શકે તે કારણો તદ્દન વૈવિધ્યસભર હોઈ શકે છે. પરંતુ તેનો અર્થ એ નથી કે તમારે નિરાશામાં પડવાની જરૂર છે. જરૂરી જ્ઞાન ધરાવે છે, આ સમસ્યાઓ સરળતાથી હલ કરી શકાય છે.
આ પણ જુઓ:
અમે લેપટોપ પર વાઇ-ફાઇને બંધ કરીને સમસ્યાને હલ કરીએ છીએ
લેપટોપ પર Wi-Fi ઍક્સેસ બિંદુ સાથે સમસ્યાઓ ઉકેલવા
