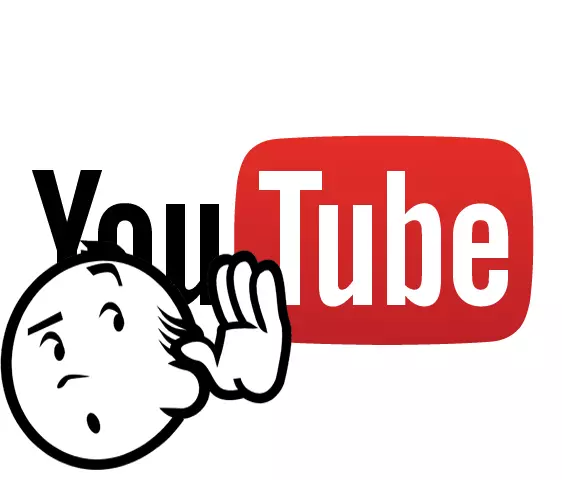
ઘણા વપરાશકર્તાઓમાં જે સમસ્યાઓ મળે છે તે એક છે જે YouTube પર વિડિઓઝમાં અવાજની ખોટ છે. ત્યાં ઘણા કારણો છે જે તેને તરફ દોરી શકે છે. ચાલો તેમને બદલામાં જોઈએ અને ઉકેલ શોધીએ.
YouTube પર અવાજની ખોટના કારણો
ત્યાં થોડા મુખ્ય કારણો છે, તેથી તમે તેમને ટૂંકા સમયમાં બધાને તપાસવામાં સમર્થ હશો અને સૌથી વધુ શોધી શકશો, જેના કારણે આ સમસ્યા થઈ છે. આ તમારા કમ્પ્યુટરના હાર્ડવેર ભાગ અને સૉફ્ટવેર સાથે કનેક્ટ થઈ શકે છે. અમે ક્રમમાં બધું વિશ્લેષણ કરીશું.કારણ 1: કમ્પ્યુટર પર અવાજની સમસ્યાઓ
સિસ્ટમમાં સાઉન્ડ સેટિંગ્સ તપાસો - પ્રથમ શું કરવાની જરૂર છે, કારણ કે સિસ્ટમમાં ધ્વનિ પોતે જ ઉઠાવી શકાય છે, જે આ સમસ્યા તરફ દોરી શકે છે. આ માટે વોલ્યુમ મિક્સર તપાસો:
- ટાસ્કબારમાં, સ્પીકર્સને શોધો અને જમણી માઉસ બટનથી તેના પર ક્લિક કરો, પછી "વોલ્યુમ મિક્સરને ખોલો" પસંદ કરો.
- આગળ તમારે સેવા તપાસવાની જરૂર છે. YouTube પર કોઈપણ વિડિઓ ખોલો, ખેલાડી પર વોલ્યુમ ચાલુ કરવાનું ભૂલશો નહીં.
- હવે તમારા બ્રાઉઝરના મિશ્રણની ચેનલને જુઓ, જ્યાં વિડિઓ સક્ષમ છે. જો બધું યોગ્ય રીતે કાર્ય કરે છે, તો ત્યાં ઉપર અને નીચે ગ્રીન સ્ટ્રીપ જમ્પિંગ હોવું આવશ્યક છે.

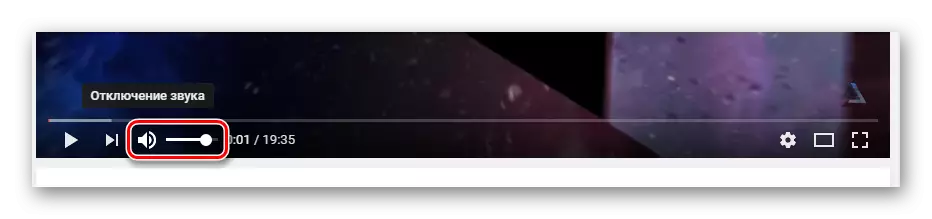
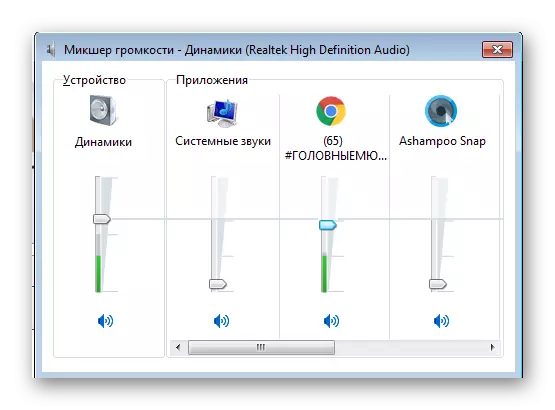
જો બધું કામ કરે છે, પરંતુ તમે હજી પણ અવાજ સાંભળતા નથી, તેનો અર્થ એ છે કે કંઈક બીજું દોષ અથવા તમે ફક્ત સ્પીકર્સ અથવા હેડફોન્સથી પ્લગ ખસેડો છો. તે પણ તપાસો.
કારણ 2: ખોટી ઑડિઓ સર્વર સેટિંગ્સ
ઑડિઓ કાર્ડ્સની સેટિંગ્સ નિષ્ફળતા કે જે રીઅલટેક એચડી સાથે કામ કરે છે તે બીજા કારણ છે જે YouTube પર અવાજની ખોટ ઉશ્કેરવામાં આવે છે. ત્યાં એક માર્ગ છે જે મદદ કરી શકે છે. ખાસ કરીને, આ 5.1 ઑડિઓ સિસ્ટમ્સના માલિકોને સંબંધિત છે. સંપાદન થોડા ક્લિક્સમાં થાય છે, તમારે ફક્ત જરૂર છે:
- રીઅલટેક એચડી મેનેજર પર જાઓ, જેનું ચિહ્ન ટાસ્કબારમાં છે.
- "સ્પીકર રૂપરેખાંકન" ટેબમાં, ખાતરી કરો કે "સ્ટીરિઓ" મોડ પસંદ કરવામાં આવે છે.
- અને જો તમે 5.1 સ્પીકર્સના માલિક છો, તો તમારે સેન્ટ્રલ લાઉડસ્પીકરને બંધ કરવાની જરૂર છે અથવા સ્ટીરિઓ મોડમાં પણ પ્રયાસ કરો.
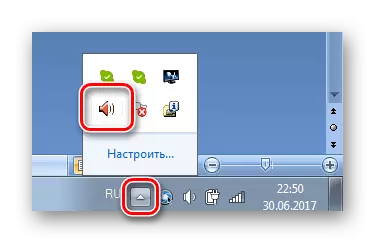
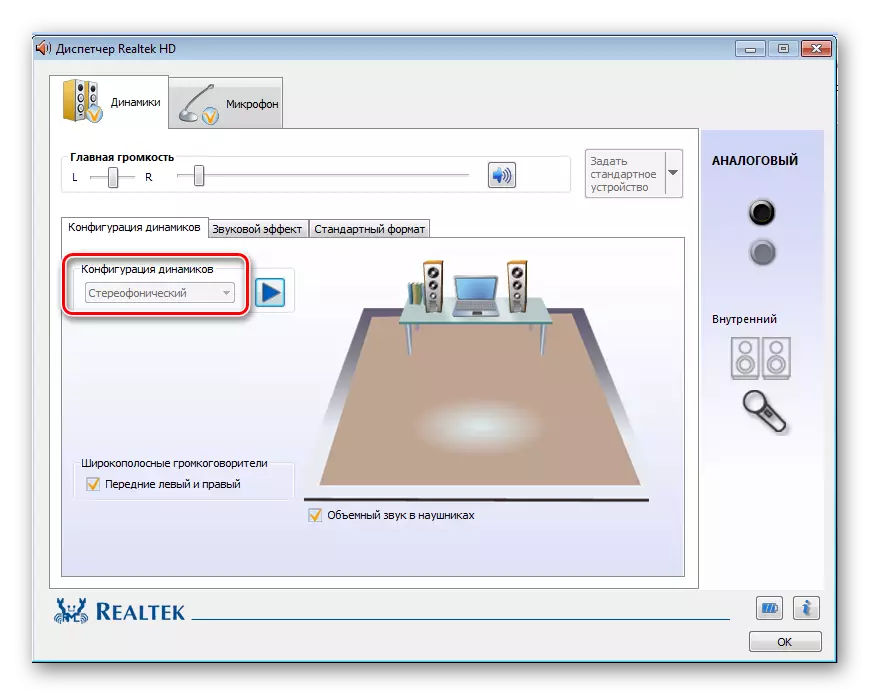
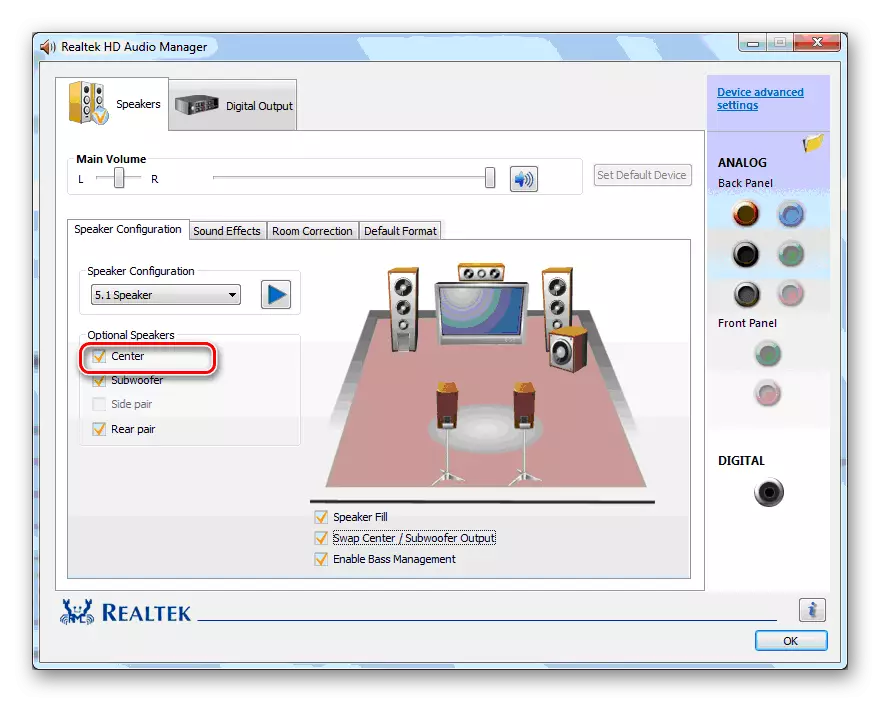
કારણ 3: ખોટો કામ HTML5 પ્લેયર
YouTube HTML5 પ્લેયર સાથે કામ કરવા જાય પછી, વપરાશકર્તાઓમાં કેટલાકમાં અથવા બધા રોલર્સમાં અવાજ સાથે વધતી જતી સમસ્યાઓ હોય છે. કેટલીક સરળ ક્રિયાઓ આ સમસ્યાને સુધારવામાં મદદ કરશે:
- Google ઑનલાઇન સ્ટોર પર જાઓ અને યુ ટ્યુબ HTML5 પ્લેયર એક્સ્ટેંશનને અક્ષમ કરો.
- બ્રાઉઝરને ફરીથી પ્રારંભ કરો અને "એક્સ્ટેન્શન મેનેજમેન્ટ" મેનૂ પર જાઓ.
- YouTube HTML5 પ્લેયર એક્સ્ટેંશનને અક્ષમ કરો સક્ષમ કરો.
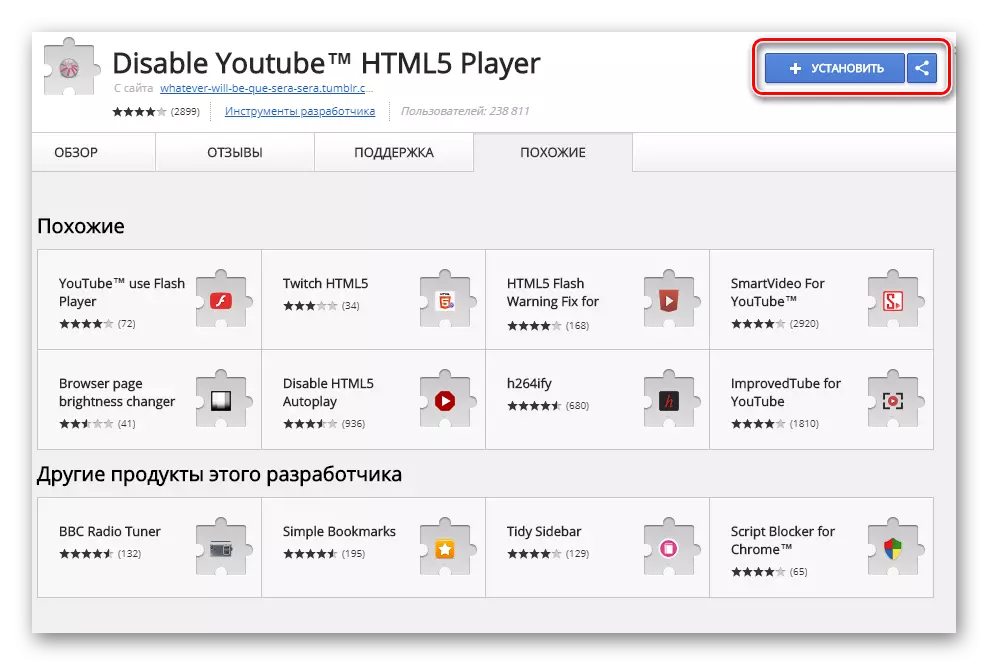
ડાઉનલોડ કરો YouTube HTML5 પ્લેયર એક્સ્ટેંશનને અક્ષમ કરો
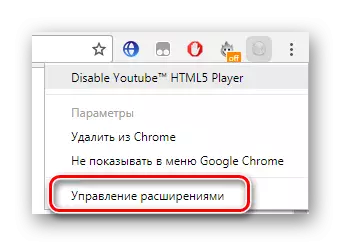
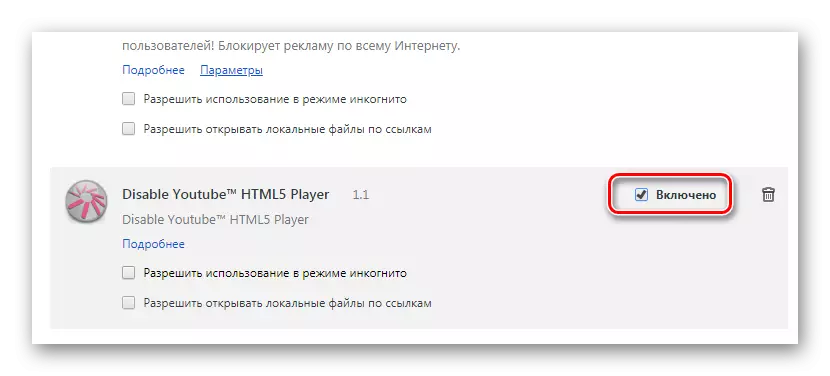
આ ઉમેરણ HTML5 પ્લેયરને અક્ષમ કરે છે અને YouTube જૂના એડોબ ફ્લેશ પ્લેયરનો ઉપયોગ કરે છે, તેથી કેટલાક કિસ્સાઓમાં વિડિઓને ભૂલો વિના ચલાવવા માટે તેને ઇન્સ્ટોલ કરવાની જરૂર પડી શકે છે.
વધુ વાંચો: કમ્પ્યુટર પર એડોબ ફ્લેશ પ્લેયર કેવી રીતે ઇન્સ્ટોલ કરવું
કારણ 4: રજિસ્ટ્રીમાં નિષ્ફળતા
કદાચ અવાજ ફક્ત YouTube પર જ નહીં, પરંતુ સમગ્ર બ્રાઉઝરમાં, તમારે રજિસ્ટ્રીમાં એક પરિમાણને સંપાદિત કરવાની જરૂર છે. આ આના જેવું થઈ શકે છે:
- "ચલાવો" ખોલવા માટે વિન + આર કીઓ સંયોજનને દબાવો અને ત્યાં regedit દાખલ કરો, પછી ઠીક ક્લિક કરો.
- માર્ગ સાથે જાઓ:
HKEY_LOCAL_Machine \ સૉફ્ટવેર \ માઇક્રોસોફ્ટ \ વિન્ડોઝ એનટી \ ડિરેક્ટરવિઝન \ ડ્રાઇવરો 32
ત્યાં "Wawemapper" નામ શોધો, જેની કિંમત "msacm32.drv".
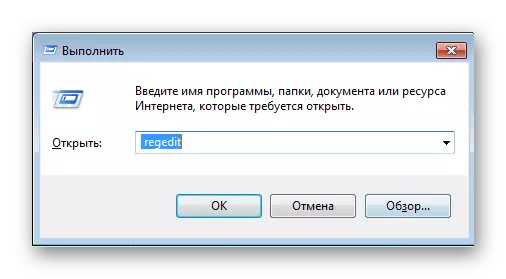
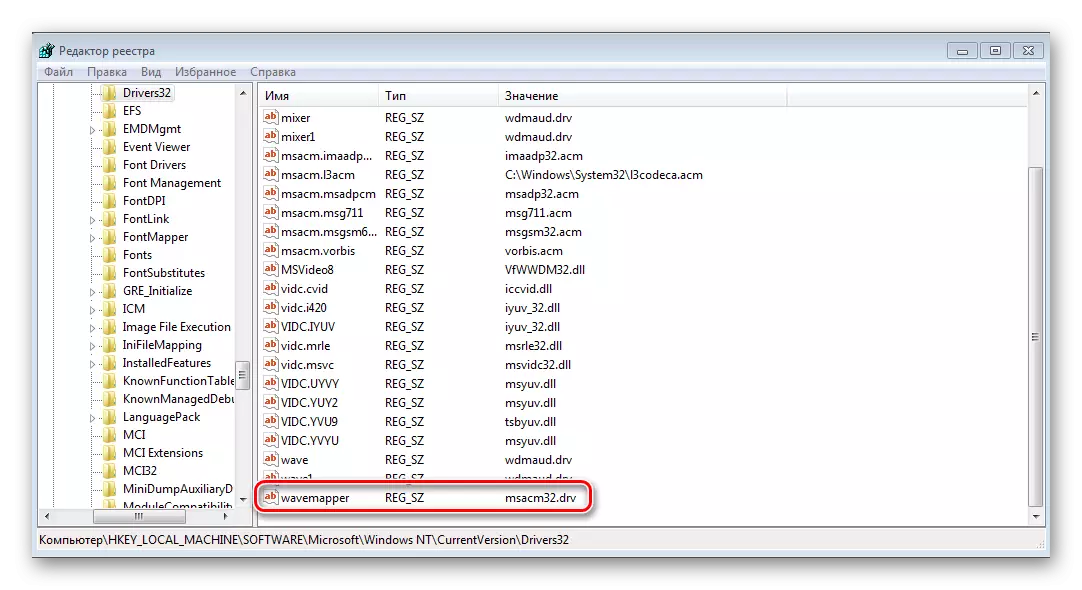
આ કિસ્સામાં જ્યારે કોઈ નામ નથી, ત્યારે તેની રચનામાં આગળ વધવું જરૂરી છે:
- જમણી બાજુના મેનૂમાં, જ્યાં જમણી માઉસ બટન દબાવીને નામ અને મૂલ્યો છે, તે સ્ટ્રિંગ પેરામીટરની રચના પર જાઓ.
- તેનું નામ "Wavemapper", તેના પર બે વાર ક્લિક કરો અને "MSACM32.DRV" ક્ષેત્રમાં "MSACM32.DRV" દાખલ કરો.
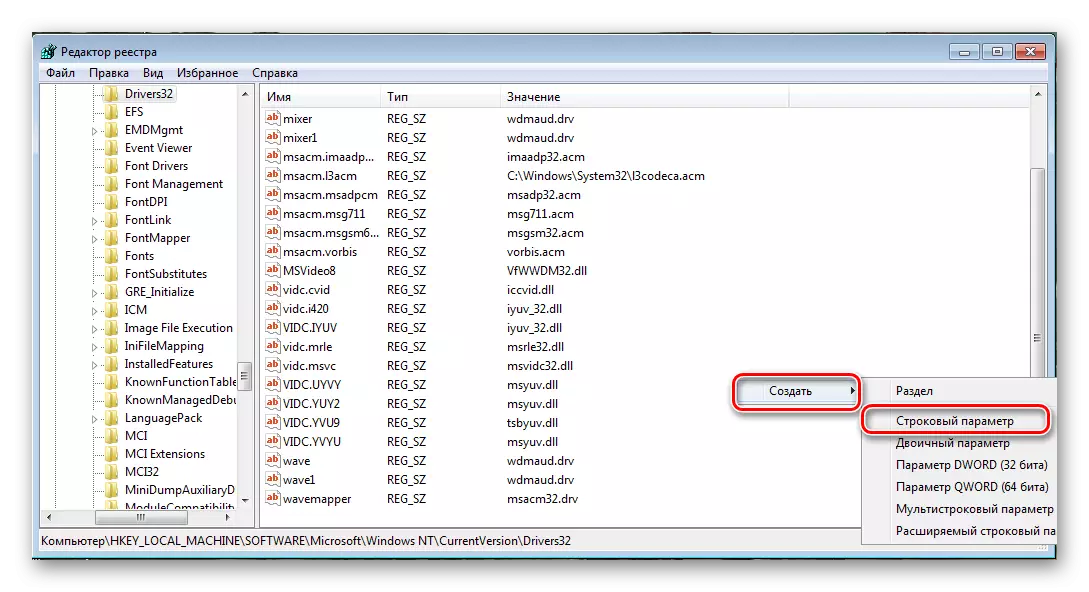
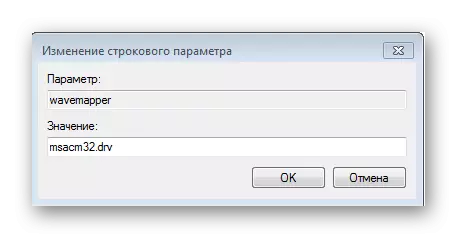
તે પછી, કમ્પ્યુટરને ફરીથી પ્રારંભ કરો અને ફરીથી વિડિઓ જોવાનો પ્રયાસ કરો. આ પરિમાણને બનાવવું એ સમસ્યાનું સમાધાન કરવું આવશ્યક છે.
ઉપરોક્ત ઉકેલો મુખ્ય છે અને મોટા ભાગના વપરાશકર્તાઓને મદદ કરે છે. જો તમારી પાસે કોઈપણ રીતે અરજી કર્યા પછી કંઈ થયું નથી - નિરાશા કરશો નહીં, અને દરેકને અજમાવી જુઓ. જોકે, એક, પરંતુ આ સમસ્યાનો સામનો કરવામાં મદદ કરવી જોઈએ.
