
ઓપરેશનલ સ્ટોરેજ ડિવાઇસ (RAM) અથવા RAM એ વ્યક્તિગત કમ્પ્યુટર અથવા લેપટોપનો ઘટક છે જે તરત જ અમલ માટે જરૂરી માહિતી (મશીન કોડ, પ્રોગ્રામ) જરૂરી છે. આ મેમરીના નાના કદને લીધે, કમ્પ્યુટર પ્રદર્શનમાં નોંધપાત્ર રીતે પતન કરી શકે છે, આ કિસ્સામાં વપરાશકર્તાઓ એક વાજબી પ્રશ્ન છે - વિન્ડોઝ 7, 8 અથવા 10 સાથે કમ્પ્યુટર પર RAM કેવી રીતે વધારવું.
કમ્પ્યુટર મેમરી વધારવા માટેની પદ્ધતિઓ
RAM ને બે રીતે ઉમેરી શકાય છે: વધારાની બાર ઇન્સ્ટોલ કરો અથવા ફ્લેશ ડ્રાઇવનો ઉપયોગ કરો. તાત્કાલિક તે કહેવું યોગ્ય છે કે બીજો વિકલ્પ કમ્પ્યુટર લાક્ષણિકતાઓને સુધારણામાં નોંધપાત્ર રીતે અસર કરતું નથી, કારણ કે યુએસબી પોર્ટ પર સ્થાનાંતરણ દર પૂરતો નથી, પરંતુ હજી પણ તે RAM ની સંખ્યા વધારવા માટેનો એક સરળ અને સારો રસ્તો છે.પદ્ધતિ 1: નવી RAM મોડ્યુલો સ્થાપિત કરી રહ્યા છે
પ્રારંભ કરવા માટે, અમે કમ્પ્યુટર પર RAM RAM ની સ્થાપન સાથે સમજીશું, કારણ કે આ પદ્ધતિ સૌથી કાર્યક્ષમ અને વારંવાર ઉપયોગમાં લેવાય છે.
RAM ના પ્રકાર નક્કી કરો
તમારે પ્રથમ ઓપરેશનલ મેમરીના પ્રકાર પર નક્કી કરવું આવશ્યક છે, કારણ કે વિવિધ સંસ્કરણો અસંગત છે. હાલમાં ત્યાં ફક્ત ચાર પ્રકારો છે:
- ડીડીઆર;
- ડીડીઆર 2;
- ડીડીઆર 3;
- ડીડીઆર 4.
પ્રથમ પહેલેથી જ વ્યવહારિક રીતે ઉપયોગમાં લેવાય નથી, કારણ કે તે અપ્રચલિત માનવામાં આવે છે, તેથી જો તમે તાજેતરમાં કમ્પ્યુટર ખરીદ્યું હોય, તો તમને ડીડીઆર 2 હોઈ શકે છે, પરંતુ સંભવતઃ DDR3 અથવા DDR4. તમે બરાબર ત્રણ રીતે શીખી શકો છો: ફોર્મ પરિબળ દ્વારા, સ્પષ્ટીકરણ વાંચવા અથવા વિશિષ્ટ પ્રોગ્રામનો ઉપયોગ કરીને.
દરેક પ્રકારની RAM પાસે તેની પોતાની રચનાત્મક સુવિધા હોય છે. આનો ઉપયોગ કરવો અશક્ય બનવા માટે આવશ્યક છે, ઉદાહરણ તરીકે, ડીડીઆર 3 સાથેના કમ્પ્યુટર્સમાં ડબ્લ્યુડીઆર 2 ના RAM. અમે આ હકીકતને નિર્ધારિત કરવામાં પણ મદદ કરીશું. ચિત્રમાં, નીચેના ચાર પ્રકારના RAM દ્વારા સ્કેમેટિકલી દર્શાવવામાં આવે છે, પરંતુ તે કહેવું યોગ્ય છે કે આ પદ્ધતિ ફક્ત વ્યક્તિગત કમ્પ્યુટર્સ માટે જ લાગુ પડે છે, લેપટોપ્સ ચિપ્સમાં બીજી ડિઝાઇન હોય છે.
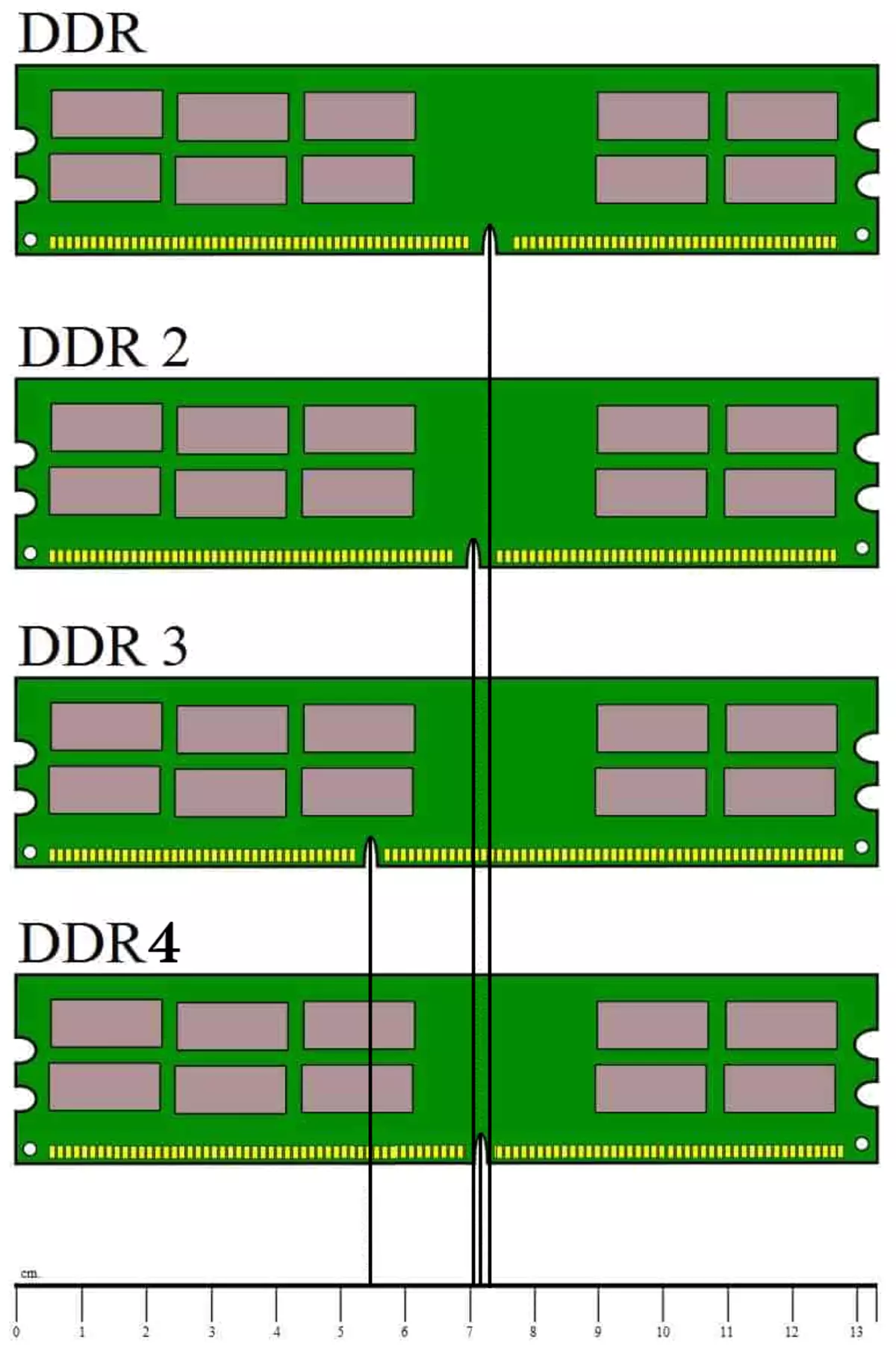
જેમ તમે જોઈ શકો છો, બોર્ડના તળિયે એક ગેપ છે, અને દરેકમાં તે એક અલગ સ્થળે છે. ટેબલ ડાબી બાજુથી અંતર સુધી અંતર બતાવે છે.
| રામનો પ્રકાર | અંતરથી અંતર, જુઓ |
|---|---|
| ડીડીઆર. | 7.25. |
| ડીડીઆર 2. | 7. |
| ડીડીઆર 3 | 5.5 |
| ડીડીઆર 4. | 7,1 |
જો તમારી પાસે કોઈ શાસક ન હોય અથવા તમે ચોક્કસપણે DDR, DDR2 અને DDR4 વચ્ચેનો તફાવત નક્કી કરી શકતા નથી, કારણ કે તેમની પાસે એક નાનો તફાવત છે, જે સ્પષ્ટીકરણ સાથે સ્ટીકરના પ્રકારને શોધવાનું સરળ રહેશે, જે પર છે રામ ચિપ પોતે. ત્યાં બે વિકલ્પો છે: તે સીધા જ ઉપકરણ પ્રકાર અથવા ટોચની બેન્ડવિડ્થના મૂલ્યને ઉલ્લેખિત કરવામાં આવશે. પ્રથમ કિસ્સામાં, બધું સરળ છે. નીચેની છબી આવા સ્પષ્ટીકરણનું ઉદાહરણ બતાવે છે.

જો આવી કોઈ નામ તમને સ્ટીકર પર મળ્યું ન હોય, તો બેન્ડવિડ્થ મૂલ્ય પર ધ્યાન આપો. તે ચાર જુદા જુદા પ્રકારો પણ થાય છે:
- પીસી;
- પીસી 2;
- પીસી 3;
- પીસી 4.
અનુમાન લગાવવું મુશ્કેલ નથી, તેઓ સંપૂર્ણપણે ડીડીઆર સાથે મેળ ખાય છે. તેથી, જો તમે શિલાલેખ પીસી 3 જોયું, તો તેનો અર્થ એ કે તમારા RAM ડીડીઆર 3 ના પ્રકાર, અને જો પીસી 2, તો ડીડીઆર 2. નીચેની છબીમાં એક ઉદાહરણ બતાવવામાં આવે છે.

આ બંને પદ્ધતિઓમાં સિસ્ટમ એકમ અથવા લેપટોપનું વિશ્લેષણ શામેલ છે અને કેટલાક કિસ્સાઓમાં, સ્લોટથી રામ ખેંચીને. જો તમે આ અથવા ડર કરવા માંગતા નથી, તો તમે CPU-Z પ્રોગ્રામનો ઉપયોગ કરીને RAM ના પ્રકાર શોધી શકો છો. માર્ગ દ્વારા, આ પદ્ધતિ છે જે લેપટોપના વપરાશકર્તાઓ માટે ભલામણ કરવામાં આવે છે, કારણ કે તેના વિશ્લેષણ વ્યક્તિગત કમ્પ્યુટર કરતાં વધુ જટીલ છે. તેથી, તમારા કમ્પ્યુટર પર એપ્લિકેશન ડાઉનલોડ કરો અને આ પગલાં અનુસરો:
- પ્રોગ્રામ ચલાવો.
- ખુલે છે તે વિંડોમાં, "એસપીડી" ટેબ પર જાઓ.
- ડ્રોપ-ડાઉન સૂચિમાં "સ્લોટ # ...", "મેમરી સ્લોટ પસંદગી" બ્લોકમાં સ્થિત, રેમ સ્લોટ, તમે જે માહિતી પ્રાપ્ત કરવા માંગો છો તે પસંદ કરો.
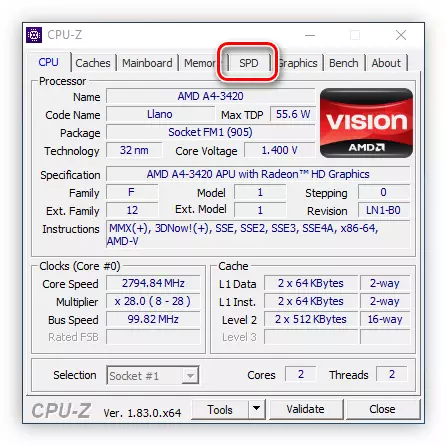
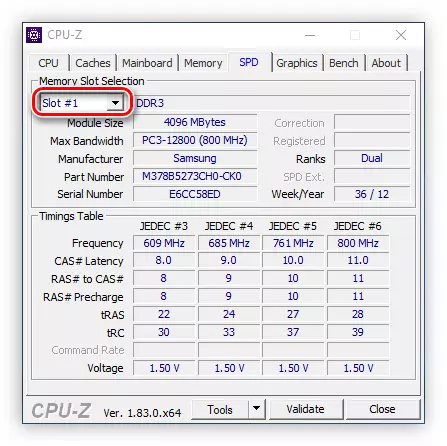
તે પછી, તમારા RAM નું ક્ષેત્ર ડ્રોપ-ડાઉન સૂચિની જમણી બાજુએ સ્થિત ક્ષેત્રમાં ઉલ્લેખિત કરવામાં આવશે. માર્ગ દ્વારા, તે દરેક સ્લોટ માટે સમાન છે, તેથી તમે પસંદ કરેલા તફાવત વિના.
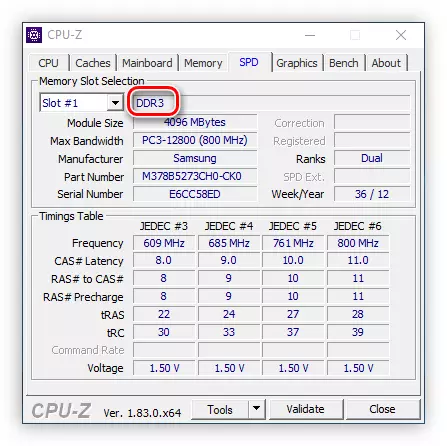
તે પછી, RAM ની સ્થાપના પર વિચાર કરી શકાય છે. માર્ગ દ્વારા, તમે ઑપરેટિંગ સિસ્ટમમાં તેની સંખ્યા શોધી શકો છો, અમારી સાઇટ પર આ મુદ્દાને સમર્પિત એક લેખ છે.
વધુ વાંચો: કમ્પ્યુટર રેમની રકમ કેવી રીતે શોધવી
જો તમારી પાસે લેપટોપ હોય, તો તમે RAM ઇન્સ્ટોલ કરવાની સાર્વત્રિક પદ્ધતિ પ્રદાન કરી શકતા નથી, કારણ કે વિવિધ મોડેલોમાં તદ્દન અલગ ડિઝાઇન સુવિધાઓ છે. તે હકીકત પર ધ્યાન આપવું પણ યોગ્ય છે કે કેટલાક મોડેલ્સ રેમ વિસ્તરણની શક્યતાને સમર્થન આપતા નથી. સામાન્ય રીતે, લેપટોપને તેના પોતાના પર ડિસાસેમ્બલ કરવા માટે અત્યંત અનિચ્છનીય છે, કોઈ અનુભવ કર્યા વિના, આ વ્યવસાયને સેવા કેન્દ્રમાં લાયક કર્મચારીઓને સોંપવું વધુ સારું છે.
પદ્ધતિ 2: તૈયારુબોસ્ટ
ReadyBoost એ એક વિશિષ્ટ તકનીક છે જે તમને ફ્લેશ ડ્રાઇવને રેમમાં રૂપાંતરિત કરવાની મંજૂરી આપે છે. આ પ્રક્રિયા અમલીકરણમાં ખૂબ જ સરળ છે, પરંતુ ફ્લેશ ડ્રાઇવના બેન્ડવિડ્થ એ RAM ની નીચે તીવ્રતાનો ક્રમ છે તે ધ્યાનમાં લે છે, તેથી કમ્પ્યુટરની લાક્ષણિકતાઓમાં નોંધપાત્ર સુધારણા પર આધાર રાખશો નહીં.છેલ્લી રીસોર્ટ તરીકે જ USB ફ્લેશ ડ્રાઇવનો ઉપયોગ કરો, જ્યારે તમારે ટૂંકા સમય માટે મેમરીની માત્રા વધારવાની જરૂર હોય ત્યારે. હકીકત એ છે કે કોઈપણ ફ્લેશ ડ્રાઇવમાં કરવામાં આવેલા રેકોર્ડ્સની સંખ્યા પર મર્યાદા છે, અને જો મર્યાદા થાકી ગઈ હોય, તો તે ફક્ત નિષ્ફળ જાય છે.
વધુ વાંચો: ફ્લેશ ડ્રાઇવથી RAM કેવી રીતે બનાવવું
નિષ્કર્ષ
પરિણામે, અમારી પાસે કમ્પ્યુટરની ઓપરેશનલ મેમરીને વધારવાની બે રીતો છે. નિઃશંકપણે, વધારાની મેમરી પ્લેન્ક ખરીદવી વધુ સારું છે, કારણ કે તે વિશાળ પ્રદર્શન ગેઇનની ખાતરી આપે છે, પરંતુ જો તમે અસ્થાયી રૂપે આ પેરામીટરને વધારવા માંગો છો, તો તમે ReadeBoost તકનીકનો ઉપયોગ કરી શકો છો.
