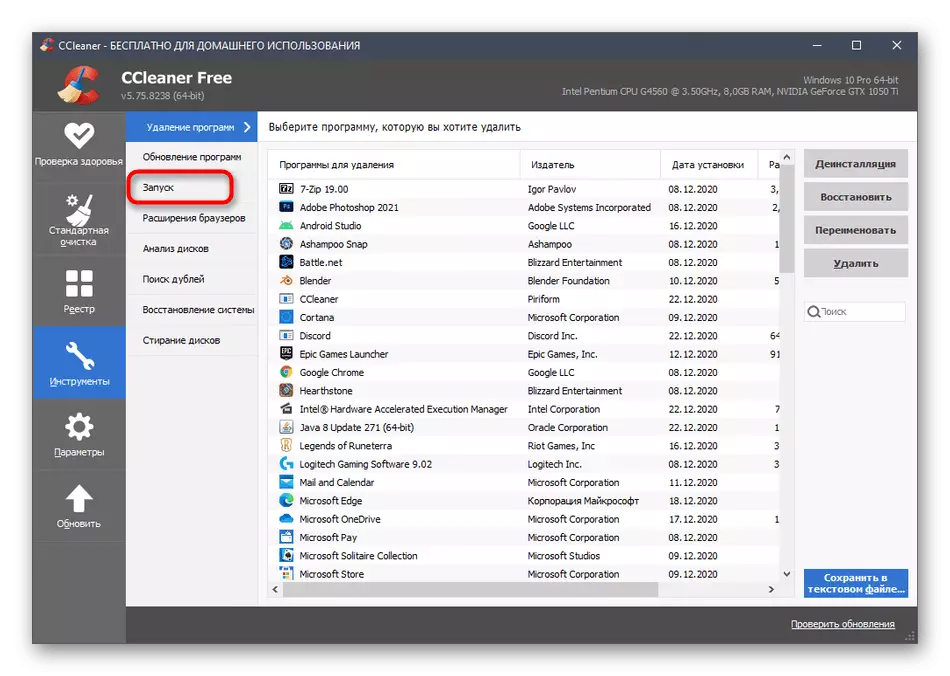ઑટોલોડ સૂચિમાં ડિસ્કોર્ડને પ્રદર્શિત કરવામાં આવતી ટિપ્પણીઓ લખવા માટે દોડશો નહીં, પરંતુ તે હજી પણ વિંડોઝથી શરૂ થાય છે. આગળ, અમે તમને કહીશું કે તે શું જોડાયેલું છે અને તેના ડિસ્કનેક્શન માટે પ્રોગ્રામ કેવી રીતે શોધવું.
પદ્ધતિ 1: "ટાસ્ક મેનેજર"
વિવાદના ઑટોલોડને અક્ષમ કરવાનો સૌથી સરળ અને ઝડપી રસ્તો એ છે કે "ટાસ્ક મેનેજર" દ્વારા પરિમાણને બદલવું, પરંતુ ઘણા વપરાશકર્તાઓને આ સૂચિમાં પ્રોગ્રામ શોધવામાં મુશ્કેલી થાય છે, જેની સાથે અમે તેને વધુ આગળ ધપાવશે.
- પ્રારંભ કરવા માટે, ટાસ્કબાર પર મફત સ્થાન પર જમણું-ક્લિક કરો અને સંદર્ભ મેનૂમાંથી જે દેખાય છે તે "ટાસ્ક મેનેજર" પસંદ કરો.
- ખુલે છે તે નવી વિંડોમાં, "ઑટો-લોડિંગ" ટેબ પર જાઓ.
- જો "ડિસ્કોર્ડ" નામ સાથે કોઈ શબ્દમાળા નથી, તો "ગિથબબ" પ્રકાશક સાથે "અપડેટ" શોધો અને તેના પર ક્લિક કરો.
- સંદર્ભ મેનૂ દ્વારા, "ગુણધર્મો" પર જાઓ.
- એપ્લિકેશનનું સ્થાન તપાસો, ખાતરી કરો કે તે ખરેખર વિવાદ છે.
- વિંડોને ગુણધર્મો સાથે બંધ કરો અને પાછલી વિંડો પર પાછા ફરો. તમે આ જ સંદર્ભ મેનૂ દ્વારા અને "અક્ષમ" બટનનો ઉપયોગ કરીને ઑટોરનને બંધ કરી શકો છો, જે ડાબી માઉસ બટનથી રેખાને પસંદ કર્યા પછી દેખાશે.
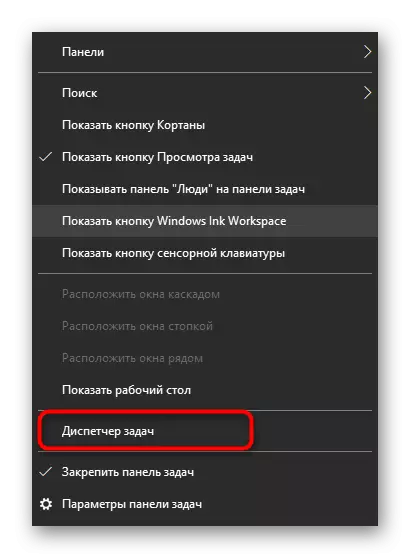



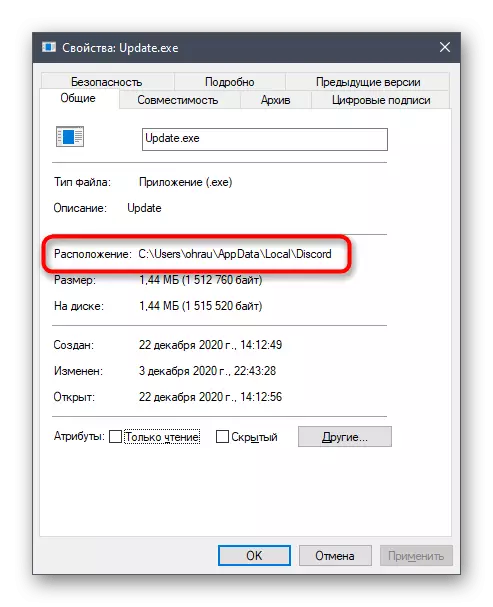

અપડેટ આઇટમ "ડિસ્કોર્ડ" ને બદલે પ્રદર્શિત થાય છે, કારણ કે ઑપરેટિંગ સિસ્ટમની શરૂઆતમાં, અપડેટ ચેક શરૂ થાય છે, અને ઇન્સ્ટોલેશન પછી, પ્રોગ્રામ પોતે જ શરૂ થાય છે. આના કારણે, એક્ઝેક્યુટેબલ ફાઇલ અને આ પ્રકારનું નામ છે, અને કેટલાક વપરાશકર્તાઓને તેની ઓળખમાં સમસ્યા હોય છે. અમે આશા રાખીએ છીએ કે, આવા વિગતવાર સમજૂતી પછી, વધુ મુશ્કેલીઓ દેખાશે નહીં.
પદ્ધતિ 2: ડિસ્કોર્ડમાં સેટિંગ્સ
જો કોઈ કારણોસર તમે અગાઉના સંસ્કરણને સંતોષતા નથી અથવા "ટાસ્ક મેનેજર" માં ખરેખર ખૂટે છે અને તમે ત્યાં હાજર બધા નામની તપાસ કરી છે, તો તમે પ્રોગ્રામ ઇન્ટરફેસ દ્વારા સીધા જ સ્ટાર્ટઅપને અક્ષમ કરી શકો છો.
- તેને કોઈપણ અનુકૂળ રીતે ચલાવો: ઉદાહરણ તરીકે, "પ્રારંભ કરો" અથવા ડેસ્કટૉપ પર ડિસ્કોર્ડ લેબલ પર ક્લિક કરીને.
- મુખ્ય વિંડો ખોલ્યા પછી, ગિયરના સ્વરૂપમાં બટન પર ક્લિક કરીને સેટિંગ્સ પર જાઓ.
- ડાબા ફલકના તળિયે, "વિન્ડોઝ સેટિંગ્સ" પસંદ કરો.
- સ્ટાર્ટઅપમાંથી એપ્લિકેશનને કાઢી નાખવા માટે નિષ્ક્રિય સ્થિતિમાં ડિસ્કોર્ડ સ્લાઇડરને નિષ્ક્રિય સ્થિતિમાં "ખોલો" પર ખસેડો.
- જો વિવાદ પરનો વળાંક ફક્ત તે જ હકીકતને અટકાવે છે કે તેની વિંડો સ્ક્રીન પર દેખાય છે, તો તમે સ્ટાર્ટઅપ છોડી શકો છો, પરંતુ રોલ્ડ મોડમાં પ્રારંભ કરવા માટે, આમ આપમેળે પૉપ-અપ વિંડોથી છુટકારો મેળવવો.
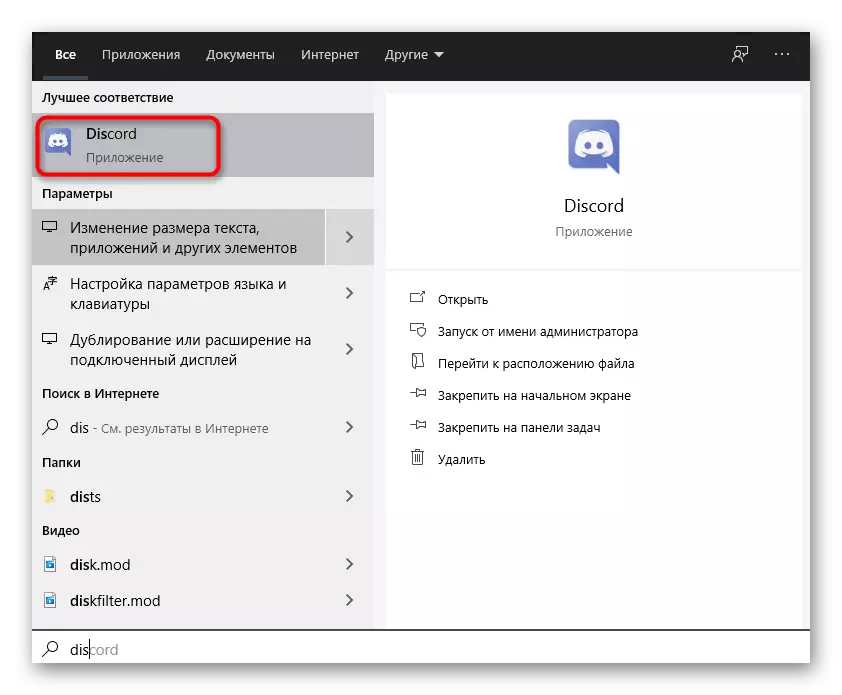


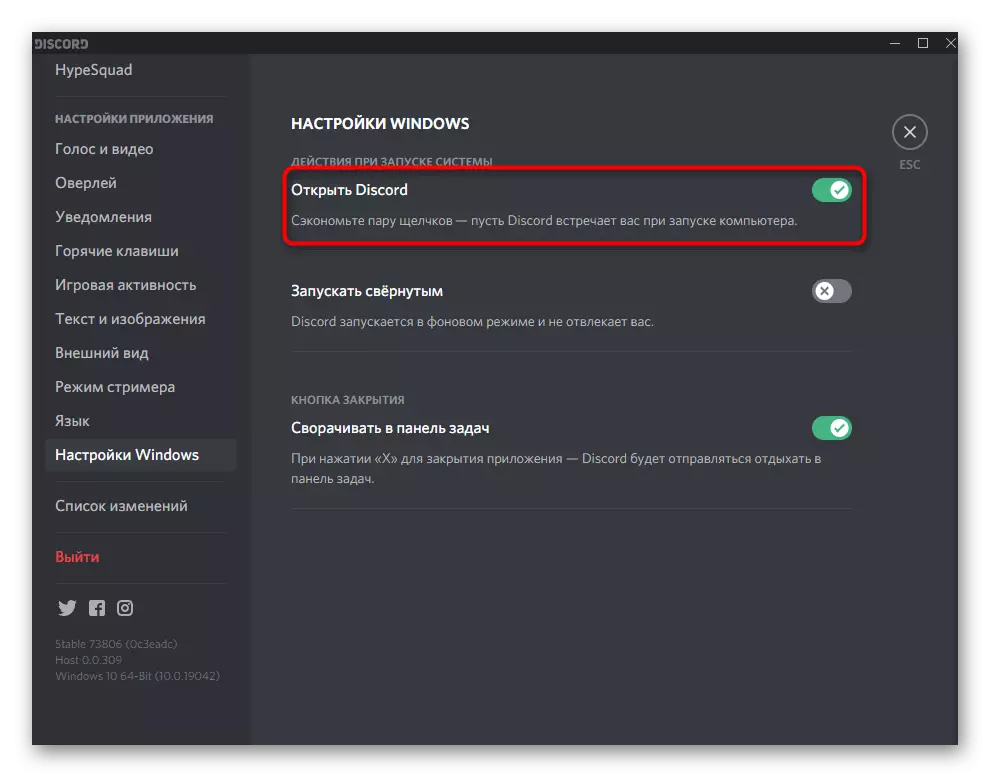

પદ્ધતિ 3: વિન્ડોઝમાં એપ્લિકેશન્સ મેનૂ
વૈકલ્પિક વિકલ્પ તરીકે, અમે વિન્ડોઝ 10 માં સ્ટાન્ડર્ડ "એપ્લિકેશન્સ" મેનૂથી પોતાને પરિચિત કરીએ છીએ. તે તમને સ્ટાર્ટઅપને નિયંત્રિત કરવા દે છે, ડિસ્કોર્ડ સહિત બિનજરૂરી સૉફ્ટવેરને ઝડપથી બંધ કરી દે છે.
- "પ્રારંભ કરો" ખોલો અને "પરિમાણો" પર જવા માટે ગિયર આયકનને ક્લિક કરો.
- ત્યાં "એપ્લિકેશન" ટાઇલ પર ક્લિક કરો.
- "ઓટો લોડ" બિંદુ પર જાઓ અને ડિસ્કોર્ડ ઑટોલો સ્વીચને ડિસ્કનેક્ટેડ સ્થિતિમાં ખસેડો. જો નામ મેળ ખાતું નથી, તો તે કેવી રીતે મેળવવું તે વિશે, અમે પહેલાથી જ બોલાય છે.
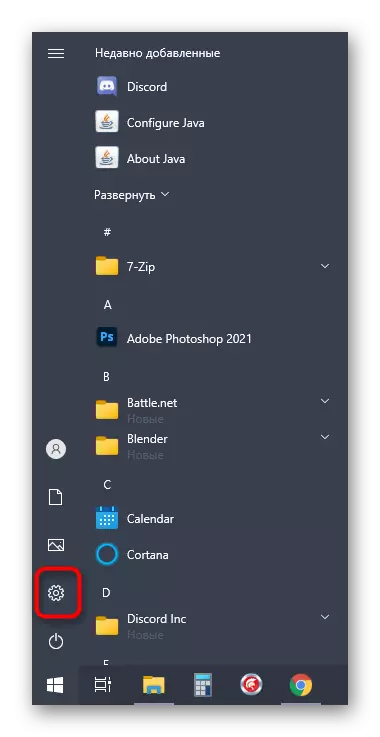
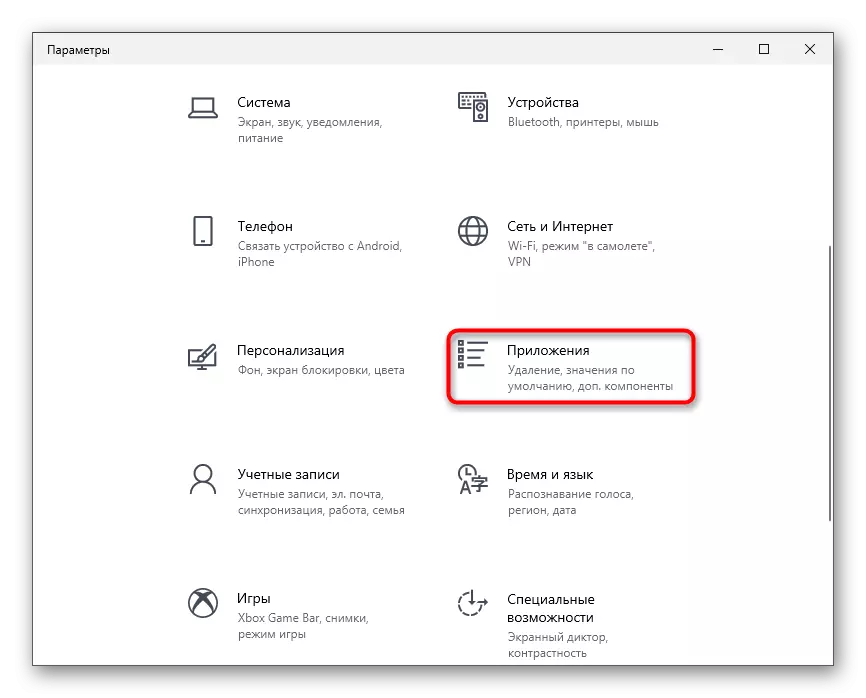

પદ્ધતિ 4: CCleaner
CCLENENER પ્રોગ્રામનો ઉપયોગ એ સ્ટાન્ડર્ડ પદ્ધતિમાં ઑટોલોડમાંથી કાઢી નાખવા માટે ઉપયોગી છે અને તે અનઇન્સ્ટોલ્લેશન છે જ્યારે રજિસ્ટ્રી એન્ટ્રી કમ્પ્યુટર પર રહે છે અને એપ્લિકેશન આપોઆપ પ્રારંભની સૂચિમાં પ્રદર્શિત થાય છે, જો કે તે પ્રારંભ થતું નથી .
- મફત Ccleaner સંસ્કરણને ડાઉનલોડ અને ઇન્સ્ટોલ કરવા માટે ઉપરોક્ત બટનને ક્લિક કરો. પ્રોગ્રામ શરૂ કર્યા પછી, "ટૂલ્સ" વિભાગ પસંદ કરો.
- તે "ચલાવો" આઇટમમાં રસ છે.
- ત્યાં ડિસ્કોર્ડ શોધો (આ કિસ્સામાં, નામ પ્રદર્શિત કરવામાં કોઈ સમસ્યા હોવી જોઈએ નહીં). સ્ટાર્ટઅપને બંધ કરવા માટે, "બંધ" બટનનો ઉપયોગ કરો, અને જો તમે રેકોર્ડને કાઢી નાખવા માંગો છો - "કાઢી નાખો".