
કમ્પ્યુટર, કામ અથવા ઘર, બહારના તમામ પ્રકારના તમામ પ્રકારના માટે ખૂબ જ જોખમી છે. તે ઇન્ટરનેટ હુમલા અને વિદેશી વપરાશકર્તાઓની ક્રિયાઓ હોઈ શકે છે જેમણે તમારી કારમાં ભૌતિક ઍક્સેસ પ્રાપ્ત કરી છે. બાદમાં ફક્ત બિનઅનુભવી નુકસાનકારક ડેટાને નુકસાન પહોંચાડી શકે નહીં, પરંતુ દુર્લભ કાર્ય કરવા માટે, કેટલીક માહિતીને ઓળખવાનો પ્રયાસ કરી શકે છે. આ લેખમાં અમે કમ્પ્યુટર લૉકનો ઉપયોગ કરીને આવા લોકોથી ફાઇલો અને સિસ્ટમ સેટિંગ્સને કેવી રીતે સુરક્ષિત કરવી તે વિશે વાત કરીશું.
તમારા કમ્પ્યુટરને અવરોધિત કરો
સુરક્ષા પદ્ધતિઓ કે જે આપણે નીચે વાત કરીશું તે માહિતી સુરક્ષાના ઘટકોમાંની એક છે. જો તમે કોઈ કમ્પ્યુટરનો ઉપયોગ કાર્ય સાધન તરીકે કરો છો અને વ્યક્તિગત ડેટા અને દસ્તાવેજોને સ્ટોર કરો છો જે અન્ય લોકોની આંખો માટે બનાવાયેલ નથી, તો તે કાળજી લેવાની જરૂર છે કે તમારી ગેરહાજરીથી કોઈ પણ તેમને ઍક્સેસ કરી શકશે નહીં. તમે ડેસ્કટૉપને અવરોધિત કરીને અથવા સિસ્ટમમાં અથવા સમગ્ર કમ્પ્યુટરમાં લૉગિંગ કરીને તે કરી શકો છો. આ યોજનાઓને અમલમાં મૂકવા માટેના સાધનો ઘણા બધા છે:- ખાસ કાર્યક્રમો.
- બિલ્ટ-ઇન ફંક્શન.
- USB કીઝનો ઉપયોગ કરીને અવરોધિત કરો.
પછી આપણે આ દરેક વિકલ્પોમાં વિગતવાર વર્ણન કરીશું.
પદ્ધતિ 1: વિશિષ્ટ સૉફ્ટવેર
આવા પ્રોગ્રામ્સને બે જૂથોમાં વહેંચી શકાય છે - સિસ્ટમ ઍક્સેસ મર્યાદા અથવા ડેસ્કટૉપ અને વ્યક્તિગત ઘટકો અથવા ડિસ્કના બ્લોક્સ. પ્રથમ એક એ એકદમ સરળ અને અનુકૂળ સાધનને અનૈતિક સૉફ્ટવેરના વિકાસકર્તાઓ તરફથી સ્ક્રીનબ્લુરનું શીર્ષક આપે છે. સૉફ્ટવેર "ડઝન" સહિત વિન્ડોઝના તમામ સંસ્કરણો પર યોગ્ય રીતે કાર્ય કરે છે, જે તેના સ્પર્ધકો વિશે કહી શકાતું નથી, અને તે જ સમયે સંપૂર્ણપણે મફત છે.
Screenblur ડાઉનલોડ કરો
Screenblur ને ઇન્સ્ટોલેશનની જરૂર નથી અને લોન્ચ પછી સિસ્ટમ ટ્રેમાં મૂકવામાં આવે છે, જ્યાંથી તમે તેને સેટિંગ્સમાં ઍક્સેસ કરી શકો છો અને લૉક કરી શકો છો.
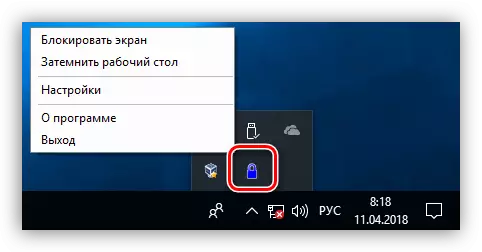
- પ્રોગ્રામને ગોઠવવા માટે, ટ્રી આઇકોન પર પીસીએમ દબાવો અને યોગ્ય આઇટમ પર જાઓ.
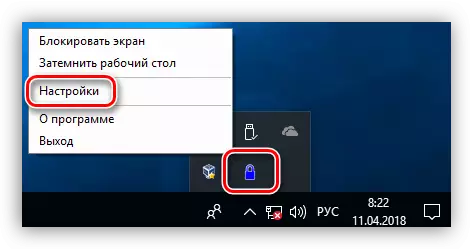
- મુખ્ય વિંડોમાં, અનલૉક કરવા માટે પાસવર્ડ સેટ કરો. જો આ પ્રથમ લોંચ છે, તો તે સ્ક્રીનશૉટમાં ઉલ્લેખિત ક્ષેત્રમાં ઇચ્છિત ડેટા દાખલ કરવા માટે પૂરતું છે. ત્યારબાદ, પાસવર્ડને બદલવા માટે જૂનાને દાખલ કરવું જરૂરી છે, અને પછી એક નવું સ્પષ્ટ કરો. ડેટા દાખલ કર્યા પછી, "સેટ કરો" ક્લિક કરો.
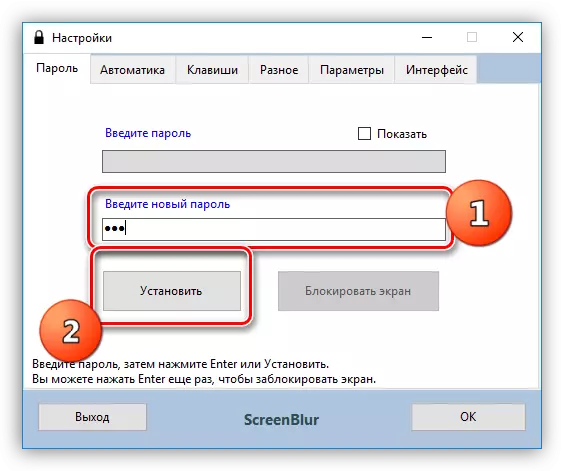
- ઓટોમેટિક્સ ટેબ પર, કાર્ય પરિમાણોને ગોઠવો.
- સિસ્ટમ શરૂ કરતી વખતે સ્ટાર્ટઅપ ચાલુ કરો, જે તમને સ્ક્રીનબ્લુલને મેન્યુઅલી (1) ચલાવવાની મંજૂરી આપશે નહીં.
- હું નિષ્ક્રિયતાનો સમય બતાવીશ, પછી ડેસ્કટૉપની ઍક્સેસ બંધ થઈ જશે (2).
- પૂર્ણ સ્ક્રીન અથવા રમતોમાં મૂવીઝ જોતી વખતે કાર્યોને અક્ષમ કરો ખોટા સુરક્ષાને ટાળવામાં મદદ કરશે (3).
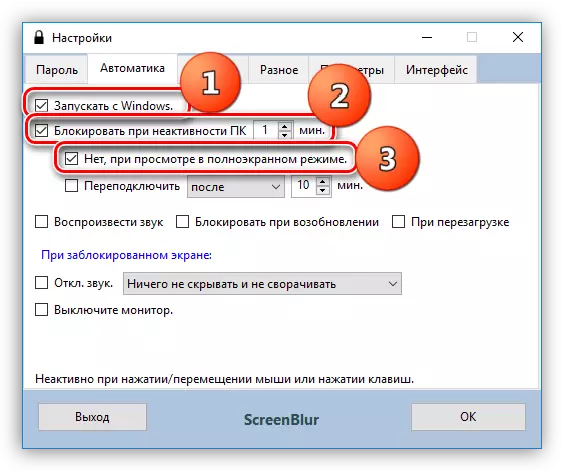
- અન્ય ઉપયોગી, સુરક્ષાના સંદર્ભમાં, જ્યારે કમ્પ્યુટર સ્લીપિંગ અથવા પ્રતીક્ષા મોડમાંથી આઉટપુટ કરે છે ત્યારે તે સ્ક્રીનને લૉક કરવાનો છે.

- આગલા મહત્વપૂર્ણ સેટઅપ લૉક કરેલી સ્ક્રીન દરમિયાન રીબૂટ પર પ્રતિબંધ છે. આ સુવિધા ઇન્સ્ટોલેશન પછી ફક્ત ત્રણ દિવસ કામ કરવાનું શરૂ કરશે અથવા બીજો પાસવર્ડ ફેરફાર કરશે.
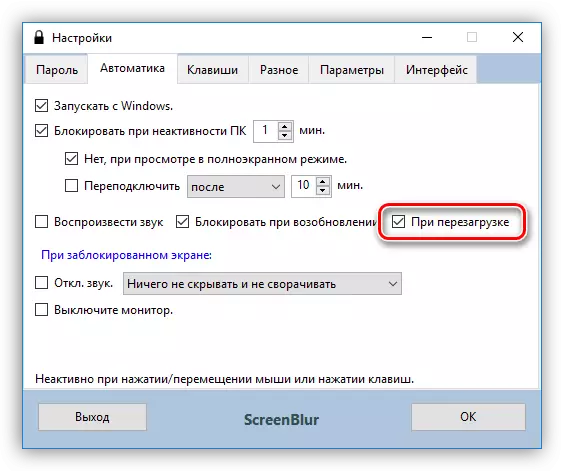
- "કીઝ" ટેબ પર જાઓ, જેમાં હોટ કીઝનો ઉપયોગ કરીને કાર્યોને કૉલ કરવા માટેની સેટિંગ્સ શામેલ છે અને જો જરૂરી હોય, તો તમારા સંયોજનોને સેટ કરો ("શિફ્ટ" શિફ્ટ - સ્થાનિકીકરણ સુવિધાઓ).
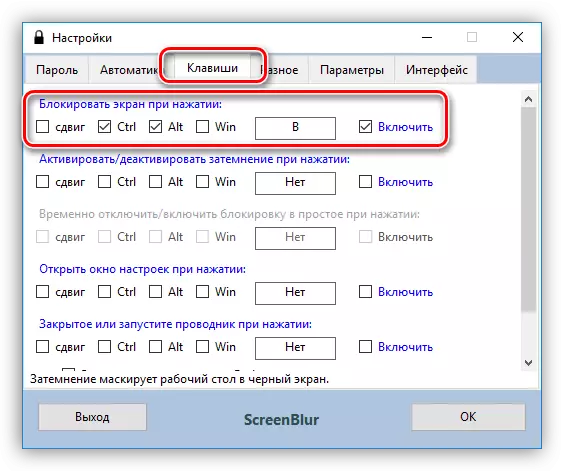
- "વિવિધ" ટૅબ પર સ્થિત આગામી મહત્વપૂર્ણ પરિમાણ એ અવરોધિત ક્રિયા છે જે ચોક્કસ સમય ચાલુ રહે છે. જો સુરક્ષા સક્રિય થાય છે, તો પ્રોગ્રામ ચોક્કસ અંતરાલ દ્વારા પીસીને બંધ કરશે, તેને સ્લીપ મોડમાં અનુવાદિત કરશે અથવા તેની સ્ક્રીનને છોડે છે.

- ઇન્ટરફેસ ટેબ પર, તમે વૉલપેપરને બદલી શકો છો, "ઘુસણખોરો" ને ચેતવણી ઉમેરી શકો છો, તેમજ ઇચ્છિત રંગો, ફોન્ટ્સ અને ભાષાને ગોઠવી શકો છો. પૃષ્ઠભૂમિ છબીની અસ્પષ્ટતામાં 100% વધવું આવશ્યક છે.
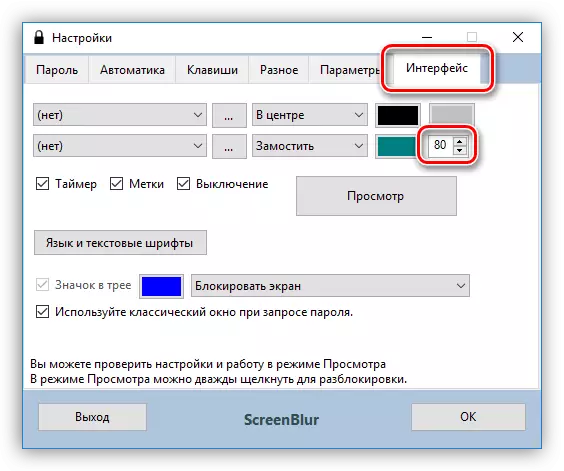
- સ્ક્રીન લૉક કરવા માટે, સ્ક્રીનબ્લુર આયકનને ક્લિક કરો અને મેનૂમાં ઇચ્છિત આઇટમ પસંદ કરો. જો હોટ કીઓ ગોઠવવામાં આવી હોય, તો તમે તેનો ઉપયોગ કરી શકો છો.

- કમ્પ્યુટરની ઍક્સેસને પુનઃસ્થાપિત કરવા માટે, પાસવર્ડ દાખલ કરો. મહેરબાની કરીને નોંધ કરો કે કોઈ વિંડો દેખાશે નહીં, તેથી ડેટાને આંખે દાખલ કરવો પડશે.
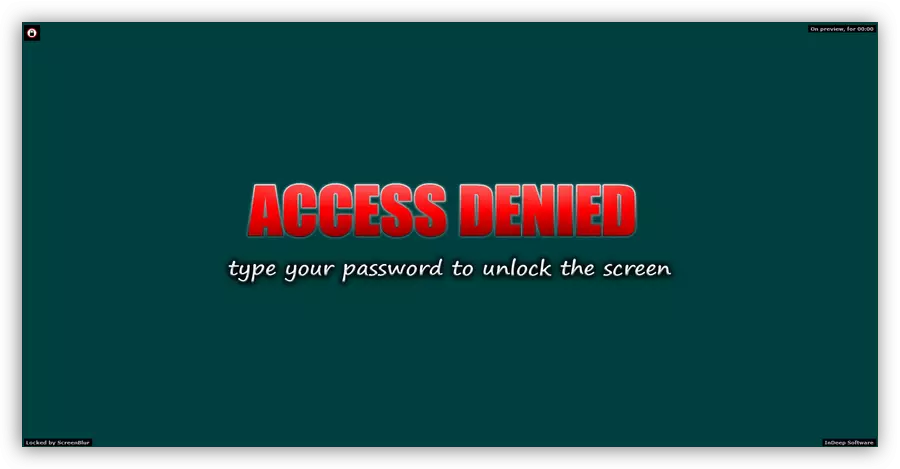
બીજો જૂથ પ્રોગ્રામ્સને અવરોધિત કરવા માટે વિશિષ્ટ સૉફ્ટવેરને આભારી છે, જેમ કે સરળ રન બ્લોકર. તેની સાથે, તમે ફાઇલોના લોંચને મર્યાદિત કરી શકો છો, તેમજ સિસ્ટમમાં ઇન્સ્ટોલ કરેલા કોઈપણ મીડિયાને છુપાવી શકો છો અથવા તેમને બંધ કરી શકો છો. તે વ્યવસ્થિત સહિત બાહ્ય અને આંતરિક ડિસ્ક બંને હોઈ શકે છે. આજના લેખના સંદર્ભમાં, અમને ફક્ત આ સુવિધામાં રસ છે.
સરળ રન બ્લોકર ડાઉનલોડ કરો
પ્રોગ્રામ પણ પોર્ટેબલ છે અને પીસી પર અથવા દૂર કરી શકાય તેવા મીડિયાથી કોઈપણ સ્થાનથી ચલાવી શકાય છે. જ્યારે તેની સાથે કામ કરતી વખતે તમારે વધુ ધ્યાન આપવું જરૂરી છે, કારણ કે ત્યાં કોઈ "મૂર્ખ સુરક્ષા" નથી. આ ડિસ્કને અવરોધિત કરવાની શક્યતામાં વ્યક્ત થાય છે કે જેના પર આ સૉફ્ટવેર સ્થિત છે, જે શરૂ થાય છે અને અન્ય પરિણામો જ્યારે વધારાની મુશ્કેલીઓ તરફ દોરી જશે. પરિસ્થિતિને કેવી રીતે ઠીક કરવી, ચાલો પછીથી વાત કરીએ.
જો કોઈ વિકલ્પ ડિસ્ક છુપાવો સાથે પસંદ કરવામાં આવ્યો હતો, તો તે "કમ્પ્યુટર" ફોલ્ડરમાં પ્રદર્શિત થશે નહીં, પરંતુ જો તમે એડ્રેસ બારમાં પાથ નોંધાવશો, તો પછી "એક્સપ્લોરર" તેને ખોલશે.
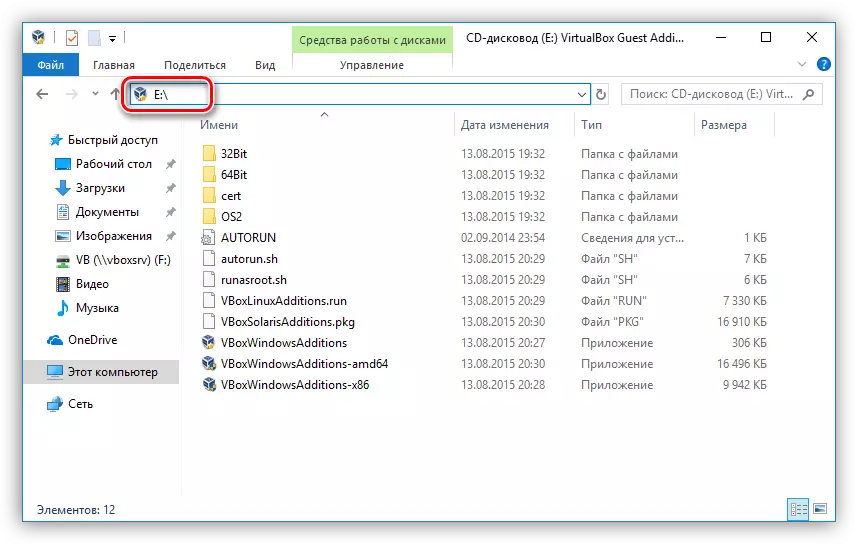
જ્યારે તમે ડિસ્કને ખોલવાનો પ્રયાસ કરો છો ત્યારે અમે બ્લોકિંગ પસંદ કર્યું છે, અમે આવી વિંડો જોશું:
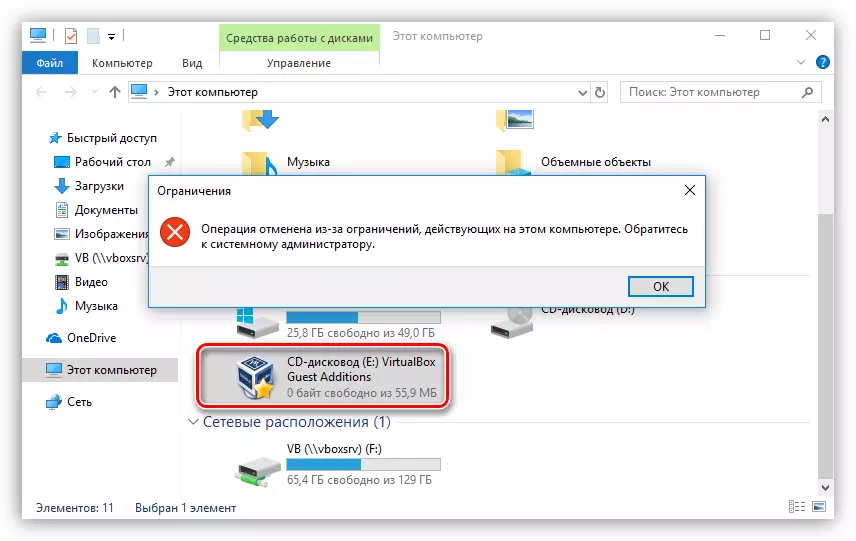
ફંક્શનની અમલીકરણને રોકવા માટે, તમારે પગલાંઓ 1 પુનરાવર્તન કરવાની જરૂર છે, પછી મીડિયાની વિરુદ્ધના ચેકબૉક્સને દૂર કરો, ફેરફારોને લાગુ કરો અને "વાહક" ને ફરીથી પ્રારંભ કરો.
જો તમે હજી પણ ડિસ્કની ઍક્સેસ બંધ કરી દીધી છે કે જેના પર પ્રોગ્રામ "જૂઠાણું" સાથેનું ફોલ્ડર "ચલાવો" મેનૂ (વિન + આર) માંથી લોંચ કરવામાં આવશે. "ઓપન" ફીલ્ડમાં, તમારે સંપૂર્ણ પાથને renblock.exe એક્ઝેક્યુટેબલ ફાઇલ પર નોંધણી કરાવવી આવશ્યક છે અને ઠીક ક્લિક કરો. દાખ્લા તરીકે:
જી: \ rneblock_v1.4 \ Renblock.exe
જ્યાં જી: \ - ડ્રાઇવ અક્ષર, આ કિસ્સામાં, ફ્લેશ ડ્રાઇવ, berbblock_v1.4 એક અનપેક્ડ પ્રોગ્રામવાળા ફોલ્ડર છે.

તે નોંધવું યોગ્ય છે કે આ સુવિધાનો ઉપયોગ વધુ સુરક્ષામાં વધુ સુધારો કરી શકાય છે. સાચું, જો તે USB ડિસ્ક અથવા ફ્લેશ ડ્રાઇવ હોય, તો પછી કમ્પ્યુટરથી કનેક્ટ થયેલા અન્ય દૂર કરી શકાય તેવા મીડિયા અને આ પત્રને પણ અવરોધિત કરવામાં આવશે.
પદ્ધતિ 2: માનક ઓએસ
વિન્ડોઝના તમામ સંસ્કરણોમાં, "સાત" થી શરૂ થાય છે, તમે ક્રિયા વિકલ્પોની પસંદગી સાથે વિન્ડોને દબાવ્યા પછી, Ctrl + Alt + Delete નો ઉપયોગ કરીને કમ્પ્યુટરને અવરોધિત કરી શકો છો. તે "બ્લોક" બટન પર ક્લિક કરવા માટે પૂરતું છે, અને ડેસ્કટૉપની ઍક્સેસ બંધ કરવામાં આવશે.
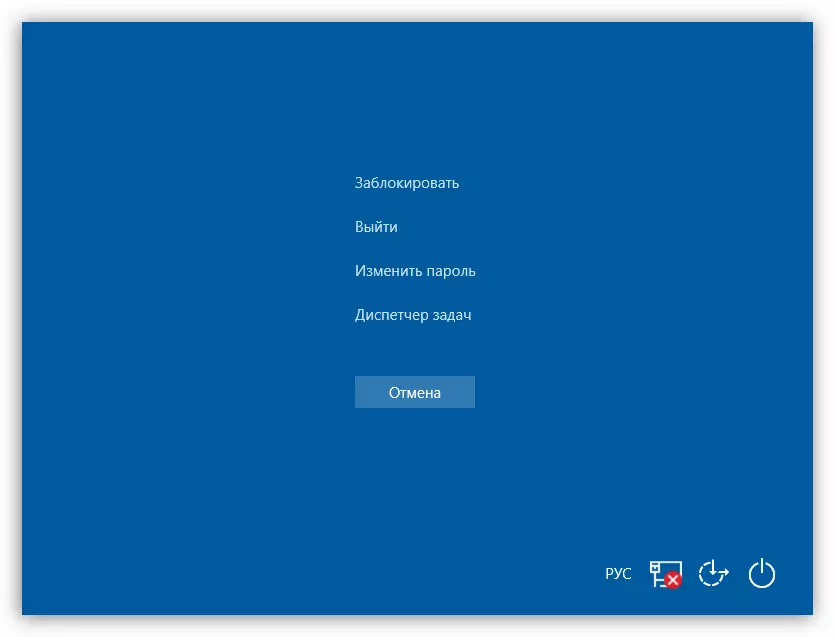
ઉપર વર્ણવેલ ક્રિયાઓનો ઝડપી સંસ્કરણ એ બધી વિંડોઝ માટે સાર્વત્રિક છે, વિન + એલનું સંયોજન, તરત જ પીસીને અવરોધિત કરે છે.
આ ઑપરેશન માટે કોઈ સમજણ માટે, તેણે સુરક્ષા પ્રદાન કરી છે, તમારે તમારા એકાઉન્ટ માટે પાસવર્ડ ઇન્સ્ટોલ કરવાની જરૂર છે, જો જરૂરી હોય તો, અન્ય લોકો માટે. આગળ, અમે તેને અલગ કરીશું કે કેવી રીતે વિવિધ સિસ્ટમો પર લૉક કરવું.
"ડઝન" - "કમાન્ડ લાઇન" માં પાસવર્ડ ઇન્સ્ટોલ કરવાનો બીજો રસ્તો છે.
વધુ વાંચો: વિન્ડોઝ 10 પર પાસવર્ડ ઇન્સ્ટોલ કરવું
હવે તમે ઉપરની કીઓ સાથે કમ્પ્યુટરને અવરોધિત કરી શકો છો - Ctrl + Alt + Delete અથવા વિન + એલ.
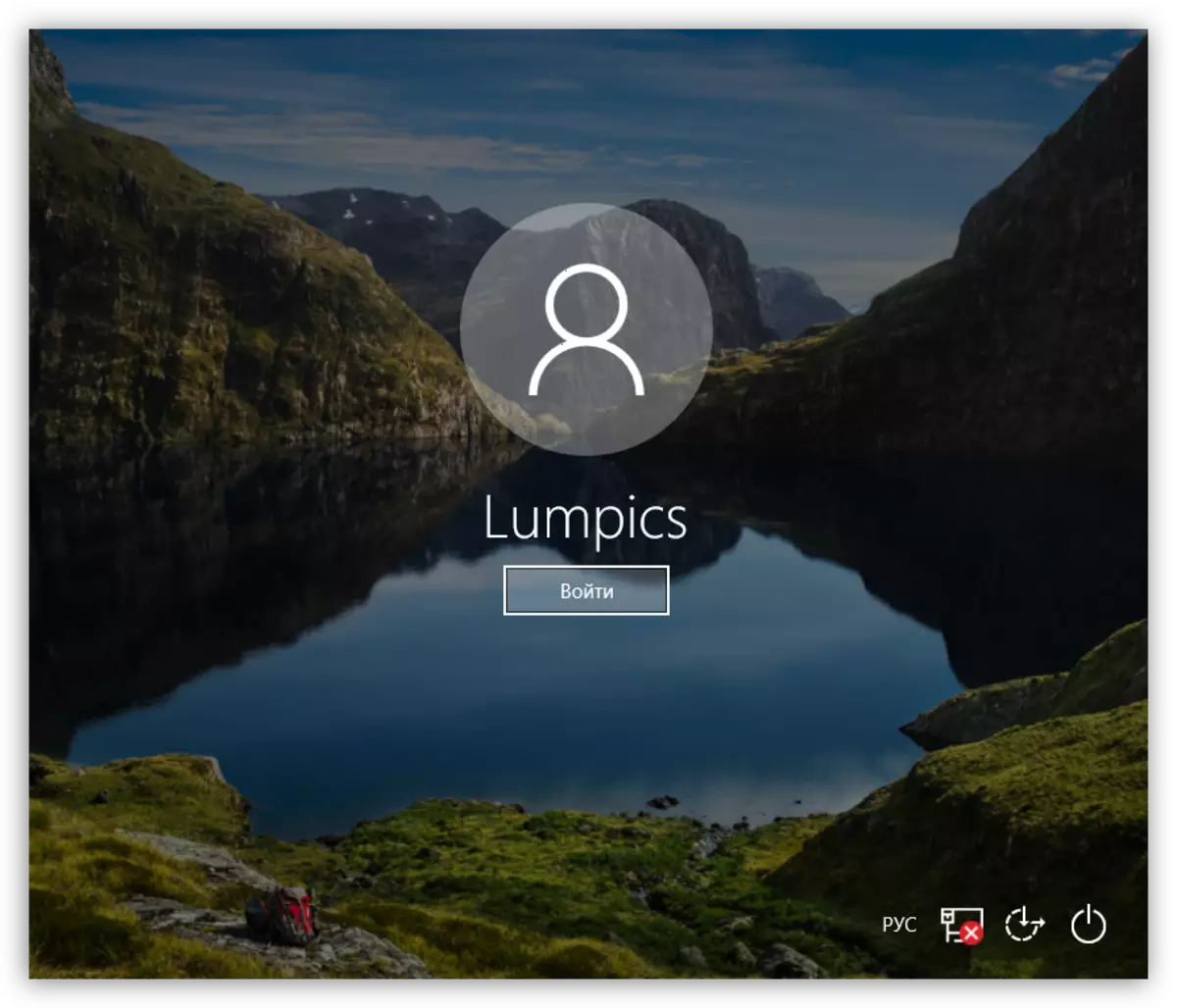
વિન્ડોઝ 8.
"આઠ" માં, બધું થોડું સરળ કરવામાં આવે છે - એપ્લિકેશન પેનલ પર કમ્પ્યુટરના પરિમાણોમાં જવા માટે અને એકાઉન્ટ સેટિંગ્સ પર જાઓ, જ્યાં પાસવર્ડ ઇન્સ્ટોલ કરેલું છે.
વધુ વાંચો: વિન્ડોઝ 8 માં પાસવર્ડ કેવી રીતે મૂકવો

કમ્પ્યુટર એ જ કીઓ દ્વારા વિન્ડોઝ 10 માં અવરોધિત છે.
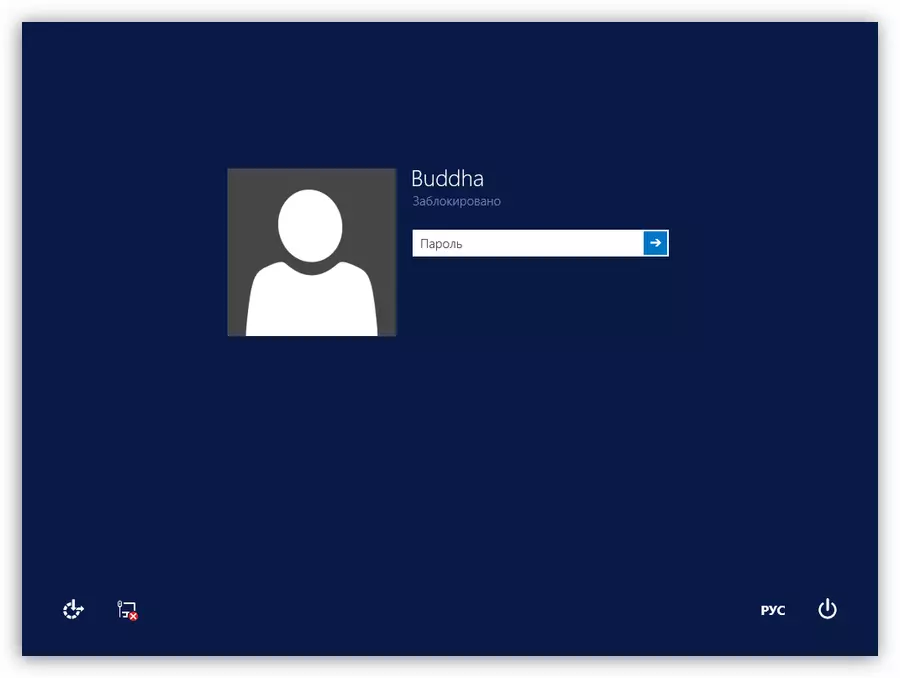
વિન્ડોઝ 7.
- વિન 7 માં પાસવર્ડ સેટઅપનો સૌથી સરળ વિકલ્પ એ "સ્ટાર્ટ" મેનૂમાં તમારા "એકાઉન્ટ" સંદર્ભની પસંદગી છે, જે અવતારનો દૃષ્ટિકોણ ધરાવે છે.

- આગળ, તમારે "તમારા એકાઉન્ટનું પાસવર્ડ બનાવવું" પર ક્લિક કરવું આવશ્યક છે.

- હવે તમે તમારા વપરાશકર્તા માટે એક નવો પાસવર્ડ સેટ કરી શકો છો, પુષ્ટિ કરો અને સંકેત સાથે આવો. સમાપ્ત થયા પછી, તમારે ફેરફારોને "પાસવર્ડ બનાવો" બટન પર સાચવવો જોઈએ.
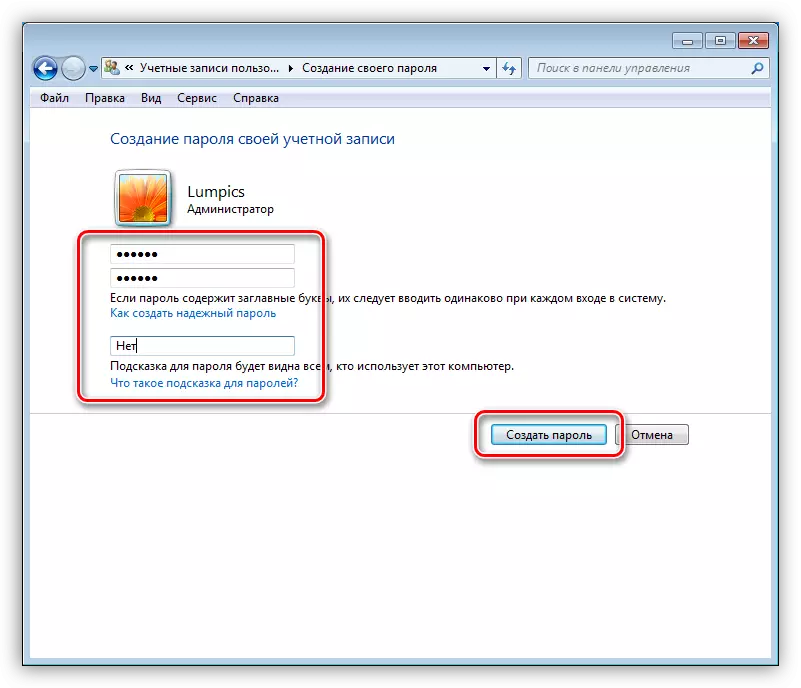
જો કમ્પ્યુટર પર અન્ય વપરાશકર્તાઓ અન્ય વપરાશકર્તાઓ સિવાય હોય, તો તેમના એકાઉન્ટ્સને પણ સુરક્ષિત રાખવું જોઈએ.
વધુ વાંચો: વિન્ડોઝ 7 કમ્પ્યુટર પર પાસવર્ડ ઇન્સ્ટોલ કરવું
ડેસ્કટૉપને લૉક કરવું એ તમામ સમાન કી સંયોજનોને વિન્ડોઝ 8 અને 10 માં કરવામાં આવે છે.
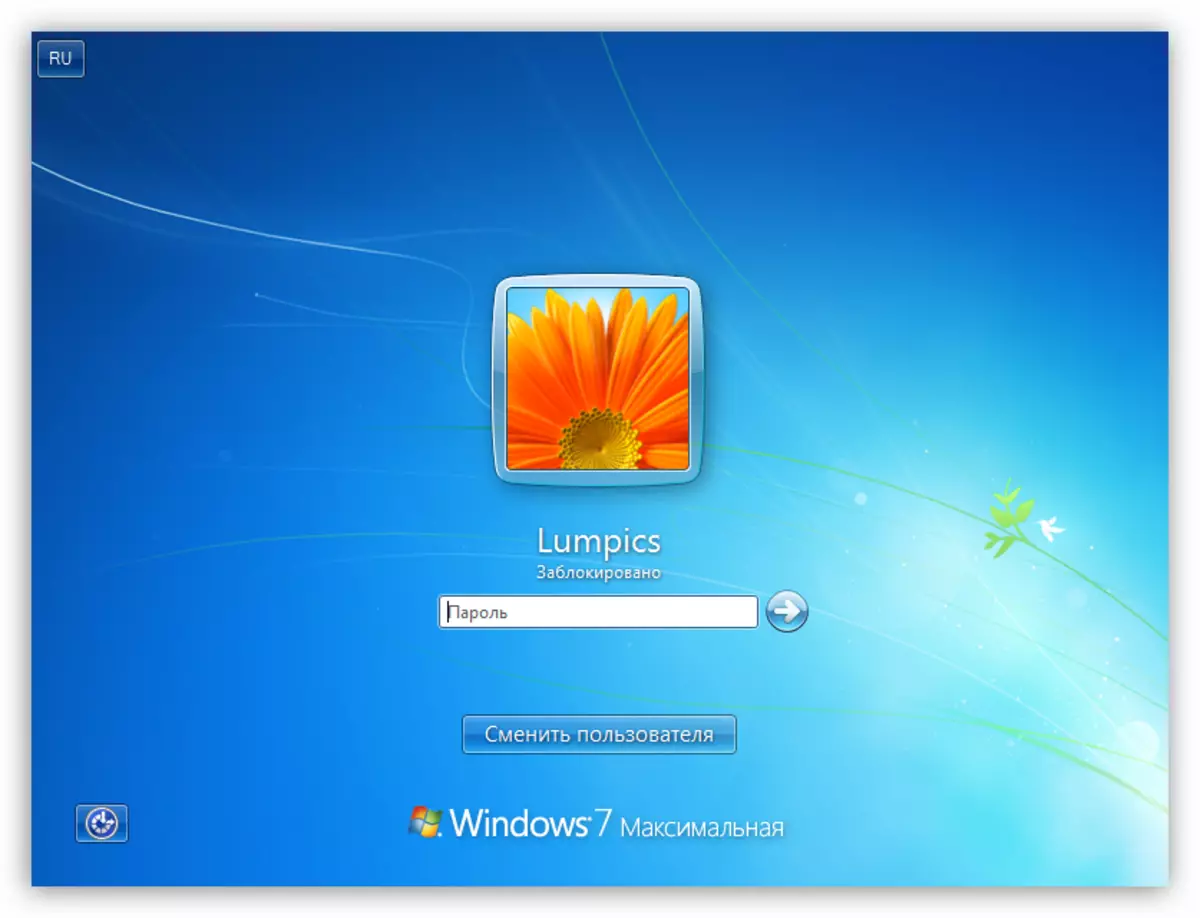
વિન્ડોઝ એક્સપી.
એક્સપીમાં પાસવર્ડ ઇન્સ્ટોલ કરવાની પ્રક્રિયા ખાસ કરીને જટિલતામાં અલગ નથી. "કંટ્રોલ પેનલ" પર જવા માટે, એકાઉન્ટ સેટિંગ્સ વિભાગ શોધવા માટે, જરૂરી ક્રિયાઓ ક્યાં કરવી.
વધુ વાંચો: વિન્ડોઝ XP માં પાસવર્ડ ઇન્સ્ટોલ કરવું
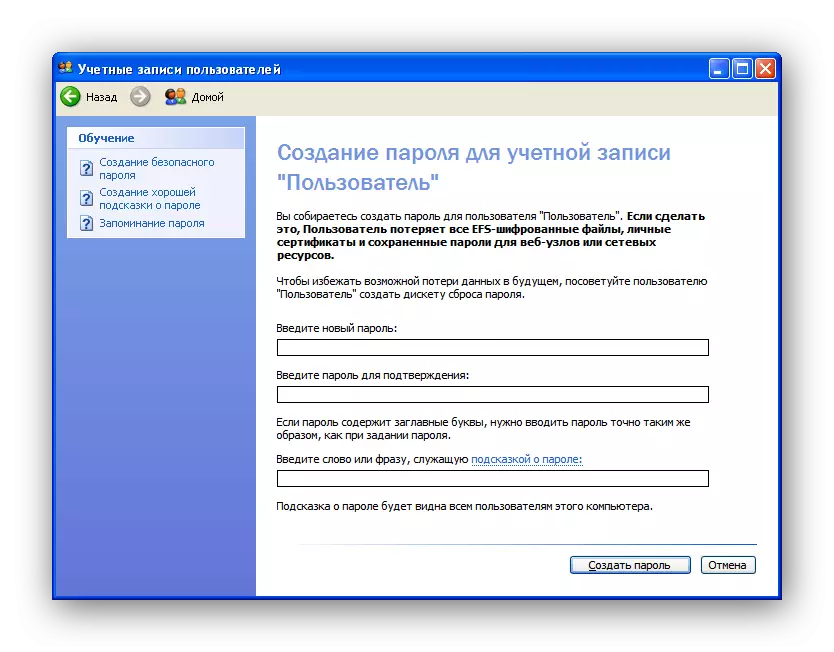
આ ઑપરેટિંગ સિસ્ટમ ચલાવતા પીસીને અવરોધિત કરવા માટે, તમે વિન + એલ કી સંયોજનનો ઉપયોગ કરી શકો છો. જો તમે Ctrl + Alt + Delete દબાવો છો, તો "ટાસ્ક મેનેજર" વિંડો ખુલે છે, જેમાં તમે "શટડાઉન" મેનૂ પર જવા માંગો છો અને યોગ્ય વસ્તુ પસંદ કરો.

નિષ્કર્ષ
કમ્પ્યુટર અથવા સિસ્ટમના વ્યક્તિગત ઘટકોને અવરોધિત કરવું તમને તેના પર સંગ્રહિત ડેટાની સુરક્ષાને નોંધપાત્ર રીતે સુધારવાની મંજૂરી આપે છે. પ્રોગ્રામ્સ અને સિસ્ટમ સાથે કામ કરતી વખતે મુખ્ય નિયમ એ જટિલ મલ્ટવાયેડ પાસવર્ડ્સની રચના છે અને આ સંયોજનોને સુરક્ષિત સ્થાનમાં સંગ્રહિત કરે છે, જેમાંથી શ્રેષ્ઠ વપરાશકર્તાની વડા છે.
