
કમ્પ્યુટર સિસ્ટમને પાત્ર છે તે સૌથી મહત્વપૂર્ણ માપદંડમાંનું એક તેનું પ્રદર્શન છે. ચાલો આ મૂળભૂત ડેસ્કટૉપ સંદર્ભ દર અથવા લેપટોપને વિન્ડોઝ 7 સાથે કેવી રીતે વધારવું તે શોધી કાઢીએ.
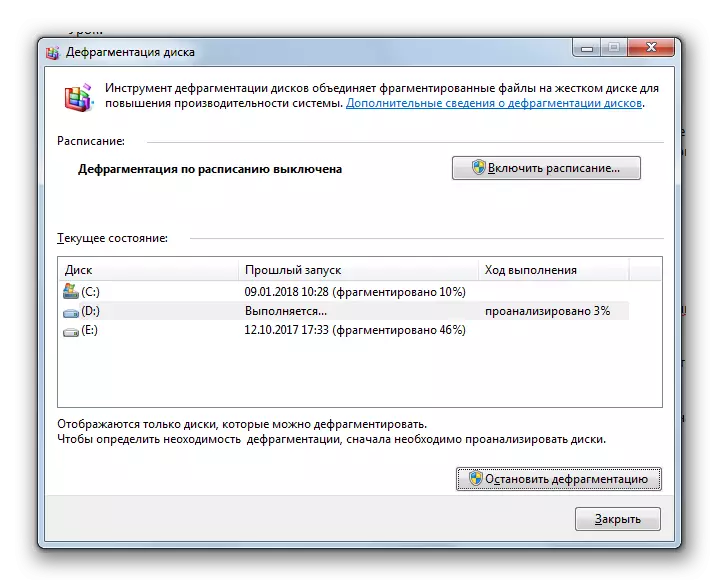
પાઠ: વિન્ડોઝ 7 માં હાર્ડ ડિસ્ક ડિફ્રેગમેન્ટેશન કરવું
આ ઉપરાંત, ઉપકરણ મેનેજરમાં તેને યોગ્ય રીતે ગોઠવીને એચડીડીની ઝડપ વધારવાનું શક્ય છે.
- "પ્રારંભ કરો" પર ક્લિક કરો અને "નિયંત્રણ પેનલ" પર જાઓ.
- સિસ્ટમ અને સુરક્ષા વિભાગ પર જાઓ.
- "સિસ્ટમ" બ્લોકમાં, શિલાલેખ "ઉપકરણ મેનેજર" પર ક્લિક કરો.
- ઉપકરણ મેનેજરના ઇન્ટરફેસમાં જે ખુલે છે, "ડિસ્ક ડિવાઇસ" આઇટમ પર ક્લિક કરો.
- પીસી સાથે જોડાયેલ શારીરિક હાર્ડ ડ્રાઈવોની સૂચિ દેખાશે. આ એક ઉપકરણ અને કેટલાક બંને હોઈ શકે છે. તેમાંના એકના નામથી ડાબું માઉસ બટન (એલકેએમ) ને ડબલ-ક્લિક કરો.
- વિન્ડો પ્રોપર્ટીઝ વિંડો ખુલે છે. "રાજકારણ" વિભાગમાં ખસેડો.
- આ ઉત્પાદકતા નીતિ સૂચવે છે. વિવિધ ઉત્પાદકો તરફથી હાર્ડ ડિસ્ક્સ, આ વિભાગમાં વસ્તુઓ અલગ હોઈ શકે છે. પરંતુ, સામાન્ય તર્ક પર આધારિત છે, તે સ્થિતિની તપાસ કરો જે ગતિમાં વધારોમાં ફાળો આપવો જોઈએ. ઉદાહરણ તરીકે, "કેશીંગને મંજૂરી આપો" અથવા "શ્રેષ્ઠ પ્રદર્શન". આ આઇટમને નોંધતા, વર્તમાન વિંડોમાં "ઑકે" દબાવો.

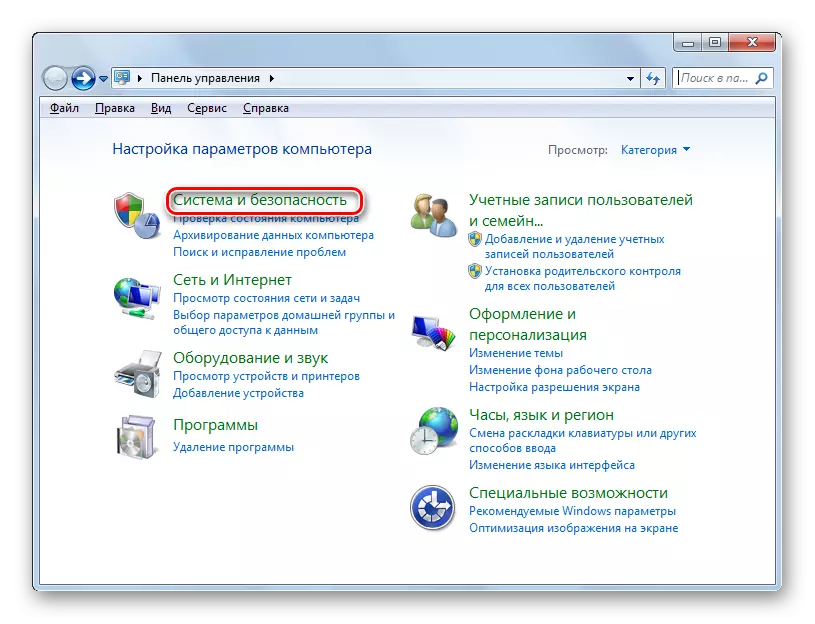
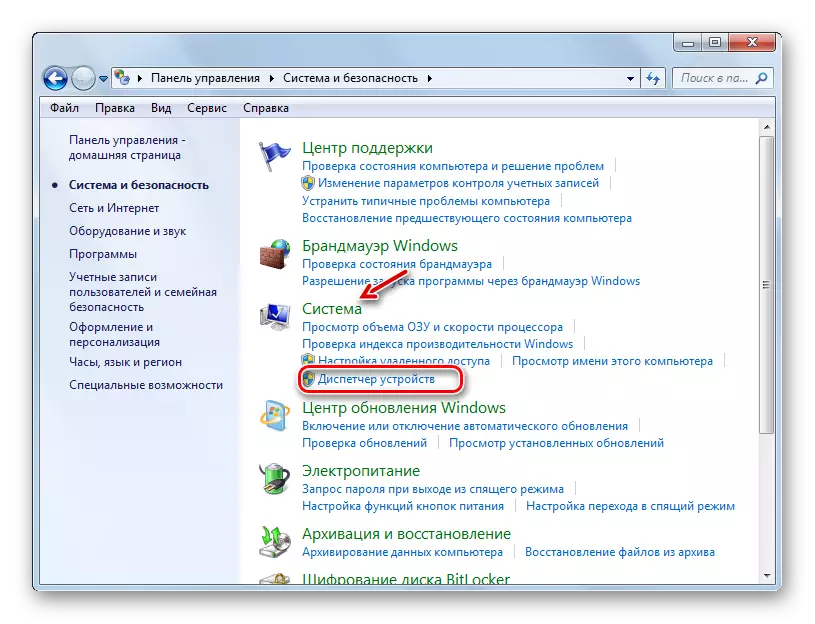

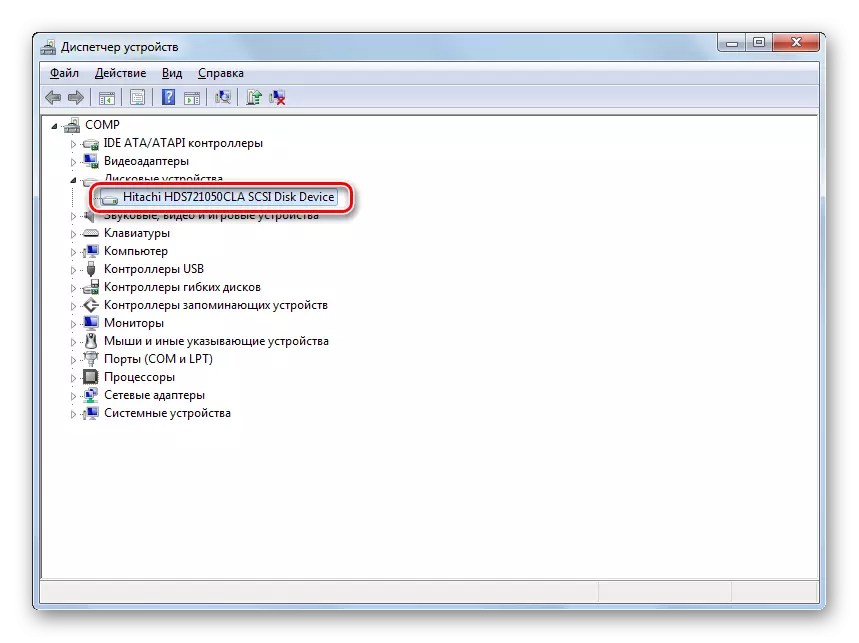


પાઠ: હાર્ડ ડિસ્કની પ્રવેગક
પદ્ધતિ 2: રેમની રકમ વધારો
સિસ્ટમ પ્રદર્શનમાં વધારો પણ RAM ના કદમાં વધારો કરી શકે છે. સૌથી પ્રારંભિક અને તે જ સમયે આવા પરિણામ પ્રાપ્ત કરવા માટે અસરકારક પદ્ધતિ વધારાની અથવા વધુ વોલ્યુમેટ્રિક રેમ બાર ખરીદવી છે. પરંતુ કમનસીબે, તે નાણાકીય અને તકનીકી વિચારણાઓ બંને પર હંમેશા શક્ય નથી, કારણ કે 32-બીટ વિન્ડોઝ 7 સપોર્ટ 4 જીબીથી વધુ નહીં. પરંતુ આ પ્રતિબંધને બાયપાસ કરવું શક્ય છે.
હાર્ડવેર ગોઠવણી બદલ્યાં વિના RAM ની અવકાશ વધારવા માટે, બનાવેલી હાર્ડ ડિસ્ક પર પેજિંગ ફાઇલ, કહેવાતી વર્ચ્યુઅલ મેમરી બનાવવામાં આવે છે. જ્યારે રેમ સંસાધનની અભાવ હોય, ત્યારે સિસ્ટમ હાર્ડ ડ્રાઇવ પર આ પસંદ કરેલા વિસ્તારમાં અપીલ કરે છે. તેથી, પીસી પ્રદર્શનને વધારવા માટે, જો તે અક્ષમ હોય તો તમારે ઉલ્લેખિત ફાઇલને સક્ષમ કરવું આવશ્યક છે.
- "પ્રારંભ કરો" ક્લિક કરો અને પછી "કમ્પ્યુટર" આઇટમ પર જમણું-ક્લિક કરો ક્લિક કરો. મેનૂમાં જે ખુલે છે, "ગુણધર્મો" પસંદ કરો.
- ઓએસ પ્રોપર્ટીઝ વિન્ડો શરૂ થશે. ડાબી ભાગમાં, "અદ્યતન પરિમાણો ..." ક્લિક કરો.
- ખોલતા શેલમાં, "સ્પીડ" બ્લોકમાં "પરિમાણો ..." બટનને ક્લિક કરો.
- સ્પીડ પેરામીટર વિંડો ખુલે છે. "અદ્યતન" વિભાગમાં ફેરવો.
- "વર્ચ્યુઅલ મેમરી" બ્લોકમાં, "સંપાદિત કરો ..." બટનને ક્લિક કરો.
- વર્ચુઅલ મેમરી કંટ્રોલ વિન્ડો ખુલે છે. તેના શીર્ષ પર, તમે "આપમેળે પસંદ કરો ..." પરિમાણ નજીક એક ટિક ઇન્સ્ટોલ કરી શકો છો અને સિસ્ટમ પોતે પેજીંગ ફાઇલ માટે સેટિંગ્સ પસંદ કરશે.

પરંતુ અમે તમને જાતે પરિમાણોને જાતે સેટ કરવાની સલાહ આપીએ છીએ. આ માટે, સૌ પ્રથમ, ચેકબૉક્સમાંથી ચેકબૉક્સને "આપમેળે પસંદ કરો ..." માંથી દૂર કરો, જો તે ત્યાં ઇન્સ્ટોલ કરેલું હોય. પછી પસંદગી વિંડોમાં લોજિકલ ડિસ્ક પસંદ કરો જ્યાં તમે પેજીંગ ફાઇલને શોધી શકો છો. નીચે, સ્વિચને "સ્પષ્ટ કરો" સ્થિતિ પર ફરીથી ગોઠવો. આ ક્ષેત્ર પછી, "સ્રોત કદ" અને "મહત્તમ કદ" સક્રિય રહેશે. મેગાબાઇટ્સમાં ઇચ્છિત વર્ચ્યુઅલ મેમરી વેલ્યુનું સમાન મૂલ્ય મૂકો. પછી "સેટ" અને "ઑકે" બટન પર ક્લિક કરો.
- દાખલ કરેલી સેટિંગ્સને પ્રભાવિત કરવા માટે, તે કમ્પ્યુટરને ફરીથી પ્રારંભ કરવાની જરૂર છે.
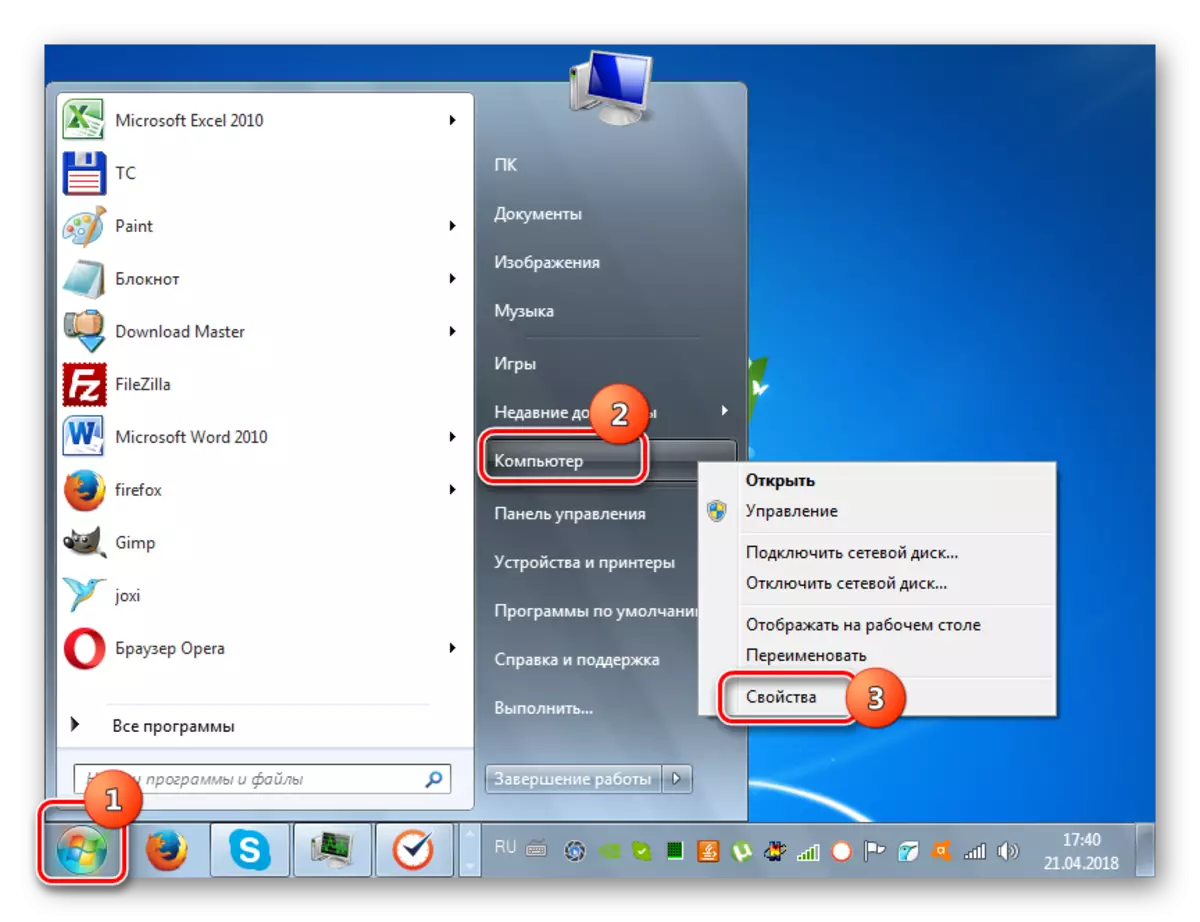


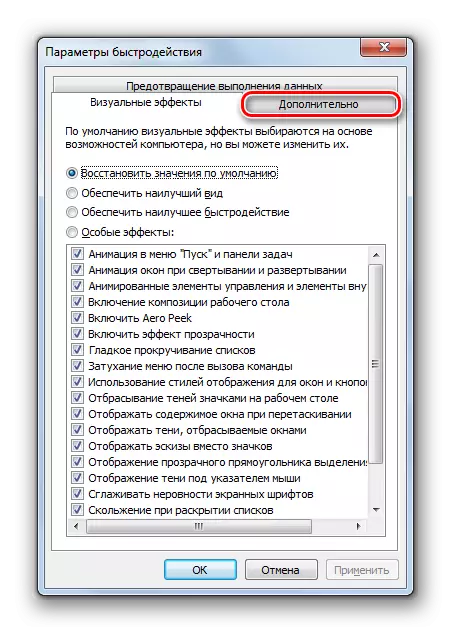
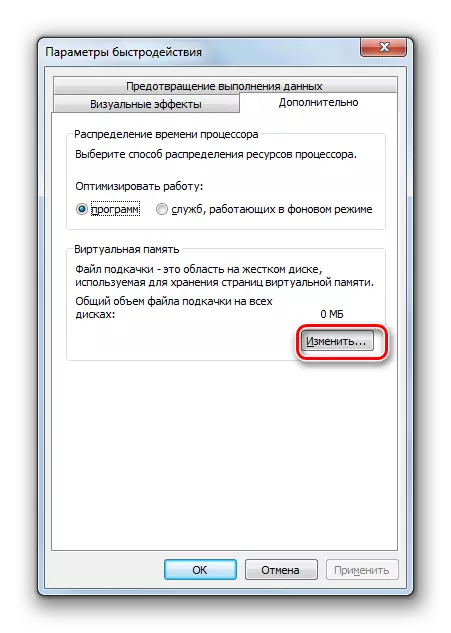
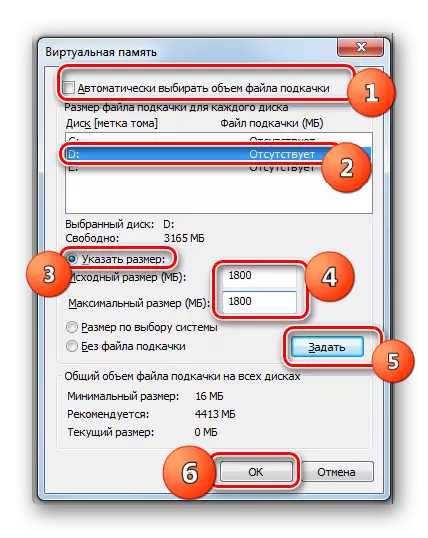
તે યાદ રાખવું જોઈએ કે સ્વેપ ફાઇલ ખૂબ મોટી બનાવવી જોઈએ નહીં. પ્રથમ, તમે, તેથી, ફાઇલોને સ્ટોર કરવા માટે ઉપયોગમાં લઈ શકાય તેવા વર્કસ્પેસ ગુમાવો. બીજું, હાર્ડ ડિસ્કનો સંપર્ક કરવાની ગતિ હાર્ડવેર રેમ કરતા ઘણી ધીમી છે. તેથી, વર્ચુઅલ મેમરીમાં વધારો થતાં, તે જ સમયે મોટી સંખ્યામાં પ્રક્રિયાઓને નિયંત્રિત કરવું શક્ય છે, પરંતુ ઝડપ ઘટાડે છે, જે સમગ્ર સિસ્ટમના પ્રદર્શનને નકારાત્મક રીતે અસર કરે છે. એવું માનવામાં આવે છે કે શ્રેષ્ઠ કદ એ હાર્ડવેર રામ પીસીના વોલ્યુમ કરતા દોઢ ગણા વધારે છે. અમે આ ગણતરીના આધારે પેજિંગ ફાઇલના વોલ્યુમને સેટ કરવાની ભલામણ કરીએ છીએ. જો તમે પહેલાથી ઇન્સ્ટોલ કરેલું છે, તો અમે તમને તેના કદને શ્રેષ્ઠ રીતે બદલવાની સલાહ આપીએ છીએ.
પાઠ: વિન્ડોઝ 7 માં પેજીંગ ફાઇલની વોલ્યુમ બદલવાનું
પદ્ધતિ 3: ગ્રાફિક અસરોને અક્ષમ કરો
તે કોઈ રહસ્ય નથી કે ગ્રાફિક અસરો વિડિઓ કાર્ડ, પ્રોસેસરની શક્તિનો નોંધપાત્ર ભાગ વાપરે છે અને નોંધપાત્ર રેમનો ઉપયોગ કરે છે. આ વસ્તુઓના સંસાધનોને અન્ય કાર્યો કરવા માટે અને આ રીતે સમગ્ર સિસ્ટમની ઝડપ વધારવા માટે, તમે કેટલીક દ્રશ્ય અસરોને બંધ કરી શકો છો.
- ઉલ્લેખિત કાર્ય કરવા માટે, ફરીથી સિસ્ટમના વધારાના પરિમાણોને ખોલો અને અગાઉના પદ્ધતિમાં વર્ણવ્યા પ્રમાણે સ્પીડ પરિમાણો વિંડો પર જાઓ. વિભાગમાં "વિઝ્યુઅલ ઇફેક્ટ્સ" માં, "શ્રેષ્ઠ સ્પીડ" પોઝિશન પર સ્વિચ સેટ કરો. તે પછી, "લાગુ કરો" અને "ઑકે" દબાવો.

પરંતુ જો તમે બધી અસરોને અક્ષમ કરવા માંગતા નથી, પરંતુ તેમાંના કેટલાક, પછી સ્વિચને "વિશિષ્ટ પ્રભાવો" સ્થિતિ પર બંધ કરો અને તે વસ્તુઓમાંથી ગુણને દૂર કરો જેને તમે નિષ્ક્રિય કરવા માંગો છો. પછી, ફક્ત "લાગુ કરો" અને "ઑકે" દબાવો.
- તે પછી, બધા વિઝ્યુઅલ પ્રભાવો અથવા તેમાંના કેટલાકને પસંદ કરેલ વિકલ્પ અનુસાર અક્ષમ કરવામાં આવશે, અને સિસ્ટમના વિવિધ ઘટકોના સંસાધનો, મુખ્યત્વે વિડિઓ કાર્ડ, અન્ય કાર્યો માટે રજૂ કરવામાં આવશે.
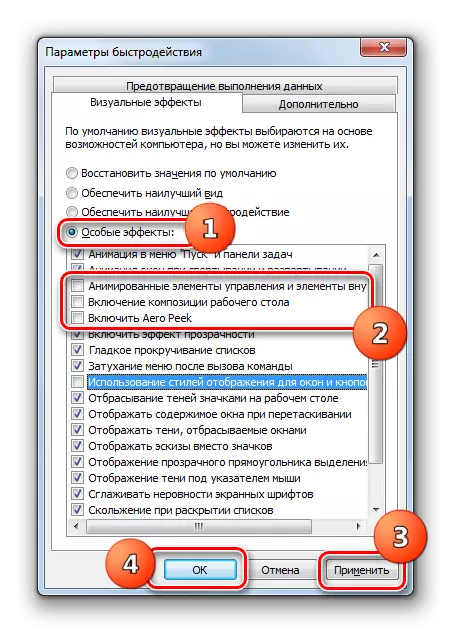
આ ઉપરાંત, ચાર્ટ પર સંસાધન વપરાશ ઑપ્ટિમાઇઝ કરો વિડિઓ ઍડપ્ટર કંટ્રોલ પેનલનો પણ ઉપયોગ કરી શકે છે. જરૂરી પરિમાણો માટે ઇન્સ્ટોલેશન એલ્ગોરિધમ વિડિઓ કાર્ડના નિર્માતા અને મોડેલને આધારે અલગ પડે છે, પરંતુ પ્રદર્શન અને ગુણવત્તા વચ્ચે પ્રદર્શન પસંદ કરવા માટે સાર નીચે આવે છે અથવા ઓછામાં ઓછા આ બે માપદંડ વચ્ચે તમારા માટે શ્રેષ્ઠ સંતુલન ઇન્સ્ટોલ કરે છે.

વિડિઓ ઍડપ્ટરના પ્રભાવને વધારવા માટે તેના ડ્રાઇવરોના સમયસર અપડેટ અને વિડિઓ કાર્ડને ઑપ્ટિમાઇઝ કરવા માટે રચાયેલ વિશિષ્ટ સૉફ્ટવેરની ઇન્સ્ટોલેશનને પણ સહાય કરશે.
પાઠ: વિડિઓ કાર્ડનું પ્રવેગક
પદ્ધતિ 4: ઑટોરનમાં એપ્લિકેશનોને અક્ષમ કરો
ઘણીવાર, પ્રોગ્રામ ઇન્સ્ટોલ કરતી વખતે, પ્રોગ્રામ્સ ઑટોરનમાં સૂચવવામાં આવે છે, જેનાથી ફક્ત સિસ્ટમના લોડિંગને ધીમું કરવું નહીં, પરંતુ કાર્યકારી સત્રમાં સંસાધનોનો ઉપયોગ કરીને પણ. પરંતુ તે જ સમયે, વપરાશકર્તાને હંમેશાં આ એપ્લિકેશન્સની જરૂર હોતી નથી, એટલે કે, તેઓ ઘણીવાર ઓએસના સંસાધનોનો વપરાશ કરે છે. આ કિસ્સામાં, તમારે સ્ટાર્ટઅપથી આવા તત્વોને દૂર કરવાની જરૂર છે.
- વિન + આર સંયોજન લખો. ખોલતી વિંડોમાં:
msconfig
"ઑકે" બટન દબાવીને લાગુ કરો.
- સિસ્ટમ રૂપરેખાંકન સંપાદન વિન્ડો ખુલે છે. "ઑટો-લોડિંગ" વિભાગમાં ખસેડો.
- સ્ટાર્ટઅપ વિભાગ ખુલે છે. વધુ ક્રિયાઓ તમે બધા તત્વોના સ્વચાલિત પ્રારંભને અથવા તેમાંના કેટલાકને અક્ષમ કરવા માંગો છો તેના પર આધાર રાખે છે. ક્રિયાઓની પ્રથમ ક્રિયા વધુ અસર લાવશે, પરંતુ તે ધ્યાનમાં રાખશે કે આવા પ્રોગ્રામ્સ છે જે તમારા કાર્યોને હલ કરવા માટે ખાસ કરીને ઑટોરન્સમાં જવાનું પસંદ કરે છે. તેથી તમારા માટે એક ઉકેલ છે.
- પ્રથમ કિસ્સામાં, ફક્ત "અક્ષમ કરો" બટનને ક્લિક કરો. તે પછી, બધી સૂચિ વસ્તુઓની વિરુદ્ધના ગુણ દૂર કરવામાં આવશે, પછી "લાગુ કરો" અને "ઑકે" દબાવો.
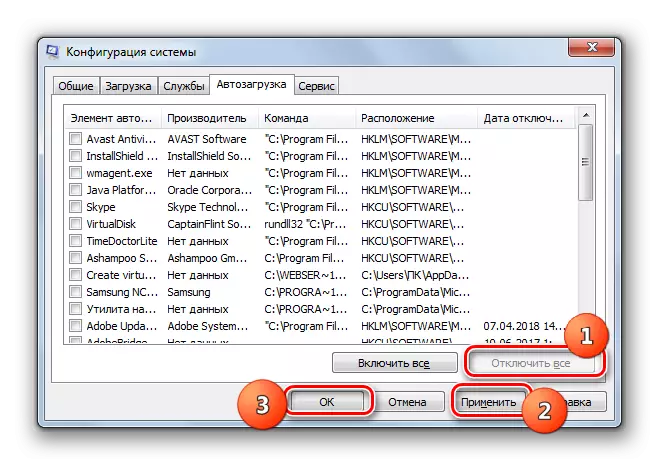
બીજા કિસ્સામાં, સ્ટાર્ટઅપમાંથી દૂર થતા તે તત્વોની નજીક ટીક્સને દૂર કરો, પરંતુ ઑટોરનમાં બાકીના પ્રોગ્રામ્સના નામની વિરુદ્ધના ગુણને સ્પર્શ કરશો નહીં. આગળ, અગાઉના સમયમાં, "લાગુ કરો" અને "ઑકે" દબાવો.
- તે પછી, સંવાદ બોક્સ ખુલે છે જ્યાં પીસી ફરીથી શરૂ થાય છે. બધા સક્રિય કાર્યક્રમો બંધ કરો અને "રીબુટ કરો" ને ક્લિક કરો.
- ફરીથી પ્રારંભ કર્યા પછી, પસંદ કરેલ એપ્લિકેશન્સને સ્ટાર્ટઅપમાંથી દૂર કરવામાં આવશે, જે સિસ્ટમના સંસાધનોને પ્રકાશિત કરે છે અને તેની ગતિમાં વધારો કરશે.


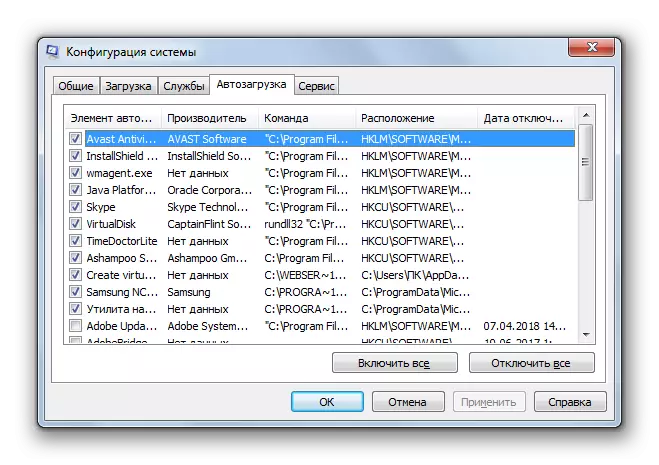


પાઠ: વિન્ડોઝ 7 માં ઑટોરન એપ્લિકેશન્સને ડિસ્કનેક્ટ કરી રહ્યું છે
પદ્ધતિ 5: સેવાઓને અક્ષમ કરો
સિસ્ટમ પર વિવિધ શરૂઆતની સેવાઓ પણ કરવામાં આવે છે. તે જ સમયે, તે બધાને વપરાશકર્તાને જરૂરી નથી, પરંતુ આમાંની કેટલીક વસ્તુઓની ક્રિયાઓથી હકારાત્મક કરતાં પણ વધુ નકારાત્મક પરિણામો. આવા તત્વો પીસી પ્રદર્શન વધારવા માટે અક્ષમ કરવા ઇચ્છનીય છે. નિષ્ક્રિયકરણનો સિદ્ધાંત સ્વતઃબંધથી ઑટોલોડથી પ્રોગ્રામ્સને દૂર કરવાના સિદ્ધાંત જેટલો જ છે. પરંતુ એક મહત્વપૂર્ણ આરક્ષણ છે: સેવાઓને વધુ કાળજીપૂર્વક સારવાર કરવી જરૂરી છે, કારણ કે મહત્વપૂર્ણ તત્વનું નિષ્ક્રિયકરણ સિસ્ટમના ખોટા ઓપરેશન તરફ દોરી શકે છે.
- "કંટ્રોલ પેનલ" પર "પ્રારંભ કરો" પર ક્લિક કરો.
- આગળ, "સિસ્ટમ અને સુરક્ષા" પર જાઓ.
- "વહીવટ" પર ક્લિક કરો.
- યાદીમાં જે ખુલે છે, "સેવાઓ" પસંદ કરો.
- ખોલ્યું "સેવા વ્યવસ્થાપક". તમે જે સેવાને નિષ્ક્રિય કરવા માંગો છો તે હાઇલાઇટ કરો, અને પછી વિંડોની ડાબી બાજુએ, "રોકો" ક્લિક કરો.
- નિષ્ક્રિયકરણ પ્રક્રિયા કરવામાં આવશે.
- તે પછી, સમાન સેવાના નામથી એલકેએમને ડબલ-ક્લિક કરો.
- સેવા ગુણધર્મોની વિંડો ખુલે છે. સ્ટાર્ટઅપ પ્રકાર ડ્રોપ-ડાઉન સૂચિમાં, "અક્ષમ" સ્થિતિ પસંદ કરો. પછી "લાગુ કરો" અને "ઑકે" બટનો દબાવો.
- "વિતરક" ની મુખ્ય વિંડોમાં રિફંડ થશે, અને સેવા પોતે સંપૂર્ણપણે નિષ્ક્રિય કરવામાં આવશે. આનાથી "સ્ટાર્ટઅપ ટાઇપ" કૉલમની વિરુદ્ધમાં "સ્ટાર્ટઅપ" કૉલમની વિરુદ્ધમાં "સ્ટેટસ" કૉલમની સ્થિતિ "કાર્યો" ની સ્થિતિની અભાવ સૂચવે છે.

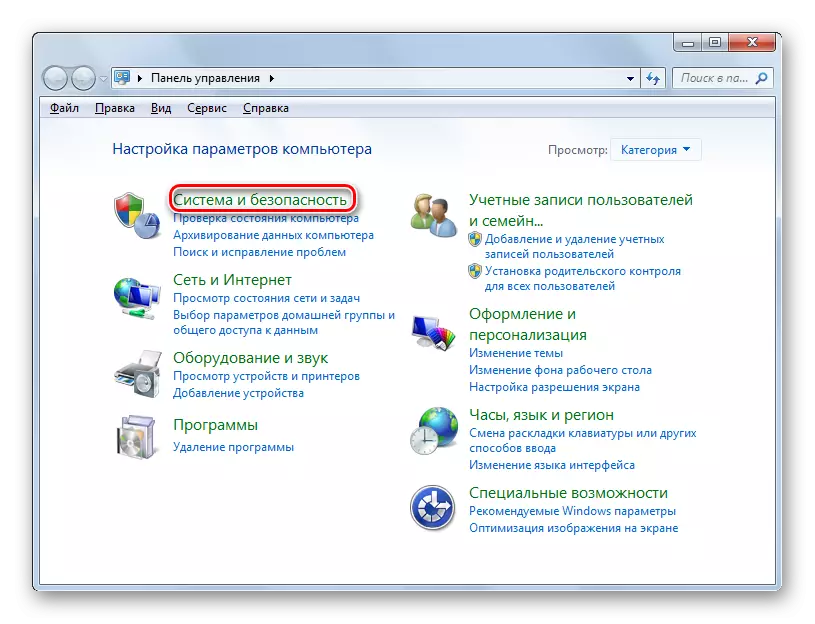





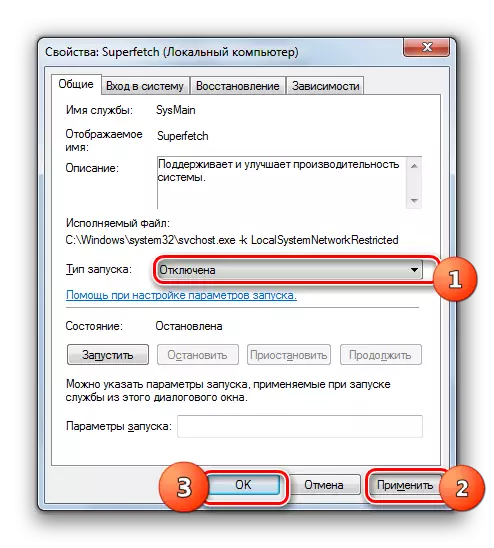
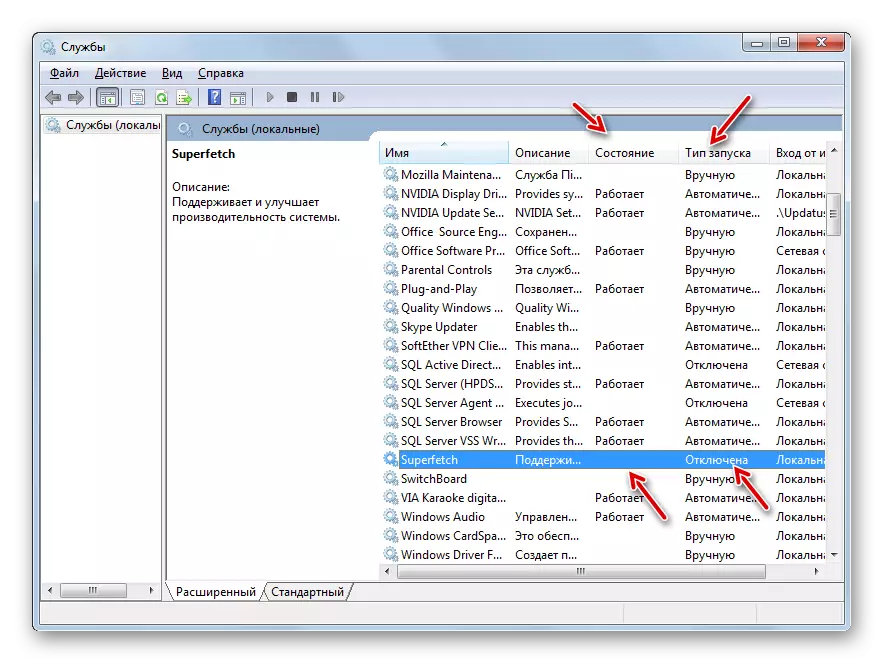
બધી બિનજરૂરી સેવાઓને અક્ષમ કરવા માટે સૂચિત મેનીપ્યુલેશન્સ કર્યા પછી, સંસાધનોની રજૂઆતને લીધે સિસ્ટમની ઝડપમાં વધારો કરવો જોઈએ. પરંતુ, આપણે પુનરાવર્તન કરીએ છીએ, કાળજીપૂર્વક લાગે છે કે કઈ સેવા ડિસ્કનેક્ટ થઈ છે. પ્રક્રિયા કરવા પહેલાં, અમારી અલગ સામગ્રી જુઓ જેમાં તે વર્ણવવામાં આવે છે કે જે સેવાઓ ઓએસ માટે નોંધપાત્ર નકારાત્મક પરિણામો વિના બંધ કરી શકાય છે.
પાઠ: વિન્ડોઝ 7 માં બિનજરૂરી સેવાઓનું નિષ્ક્રિયકરણ
પદ્ધતિ 6: રજિસ્ટ્રી સફાઈ
પીસીને ઝડપી બનાવવાનો બીજો રસ્તો એ જૂની અને ખોટી એન્ટ્રીઓથી સિસ્ટમ રજિસ્ટ્રીને સાફ કરે છે. આમ, સિસ્ટમ ઉલ્લેખિત તત્વોનો સંદર્ભ લેશે નહીં, જે ફક્ત તેના ઓપરેશનની ઝડપને જ નહીં, પણ ઑપરેશનની ચોકસાઇમાં વધારો કરશે. આ હેતુઓ માટે, ખાસ-ક્લીનર પ્રોગ્રામ્સ લાગુ કરવામાં આવે છે. ઉલ્લેખિત કાર્ય કરવા માટેની સૌથી લોકપ્રિય એપ્લિકેશન્સમાંની એક એ 1 સીસીલેનર પદ્ધતિમાં પહેલાથી જ અમને પરિચિત છે.

પાઠ:
ભૂલોથી ગુણવત્તા સફાઈ રજિસ્ટ્રી
CCleaner સાથે રજિસ્ટ્રી સફાઈ
પદ્ધતિ 7: પાવર સેટઅપ
OS ની ઝડપ વધારવા માટે નીચેનો વિકલ્પ એ વીજ પુરવઠાની યોગ્ય સેટિંગ છે.
- "સિસ્ટમ અને સુરક્ષા" કહેવાતા "નિયંત્રણ પેનલ્સ" વિભાગમાં જાઓ. આ સંક્રમણની એલ્ગોરિધમ એ પદ્ધતિમાં વર્ણવવામાં આવી હતી. આગલા ક્લિક "પાવર".
- ખુલ્લી યોજનાની પસંદગી વિંડોમાં ખુલે છે, તમે ફક્ત "ઉચ્ચ પ્રદર્શન" સ્થિતિમાં રેડિયો બટનને ફરીથી ગોઠવી શકો છો, જેના પછી તમે વિંડો બંધ કરી શકો છો.


ડેસ્કટોપ પીસી માટે, આ પદ્ધતિ ખાસ કરીને યોગ્ય છે, કારણ કે તેની પાસે લગભગ કોઈ નકારાત્મક પરિણામ નથી. પરંતુ જો તમે લેપટોપનો ઉપયોગ કરો છો, તો તમારે તે વિચારવાની જરૂર છે કે તે તેને લાગુ કરવા યોગ્ય છે, કારણ કે તે નોંધપાત્ર રીતે બેટરી ડિસ્ચાર્જ દરમાં વધારો કરી શકે છે.
પદ્ધતિ 8: પ્રોસેસર પ્રવેગક
ડિફૉલ્ટ રૂપે, પ્રોસેસર તેની મહત્તમ સુવિધાઓનો ઉપયોગ કરવા માટે ગોઠવેલું નથી. તે હંમેશા પાવર સપ્લાય ધરાવે છે, અને તેથી આ શક્તિની પદ્ધતિઓ ઓએસના પ્રદર્શનમાં વધારો કરવા માટે મફતમાં છે. એક નિયમ તરીકે, તેઓ ખાસ સૉફ્ટવેરનો ઉપયોગ કરીને કરવામાં આવે છે. પરંતુ તે યાદ રાખવું યોગ્ય છે કે પ્રોસેસરનું પ્રવેગક એ જોખમી પ્રક્રિયા છે, જે ખોટી કસરતથી પીસી આઉટપુટ તરફ દોરી શકે છે. કોઈ પણ સંજોગોમાં, પ્રોસેસર વિખેરી નાખે છે તેના વસ્ત્રોમાં વધારો થાય છે, અને શક્ય તેટલા ટૂંકા શક્ય સમયમાં નિષ્ફળતા માટે ખોટી ક્રિયાઓ સાથે.
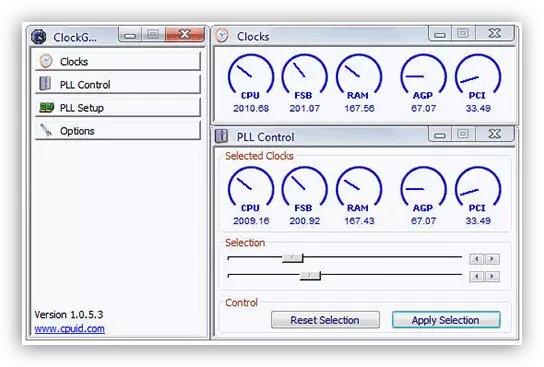
પાઠ:
લેપટોપ પર પ્રોસેસરનું પ્રવેગક
પ્રોસેસર ઝડપ વધારો
જેમ આપણે જોઈ શકીએ છીએ, વિન્ડોઝ 7 માં સિસ્ટમનું પ્રદર્શન વધારીને મુખ્યત્વે વ્યક્તિગત ઘટકો પર ભાર ઘટાડીને હાથ ધરવામાં આવે છે. તે જ સમયે, તે ઘણી વાર પસંદ કરવું જરૂરી છે કે કામની ઝડપ અથવા દ્રશ્ય દેખાવ વધુ મહત્વપૂર્ણ છે. તેમ છતાં આવી પદ્ધતિઓ છે જ્યાં આવી દુવિધા એ છે કે, ઉદાહરણ તરીકે, કચરામાંથી પીસી સાફ કરવું. આ કિસ્સામાં, ઑપ્ટિમાઇઝેશન એ શરત સાથે માત્ર એક હકારાત્મક પાત્ર છે જે તમે બધું જ કરો છો.
