
સિસ્ટમના પતન તરફ દોરી જાય તે ભૂલોમાંની એક બીએસઓડી "0x00000116 nvlddmkm.sys માં" મૃત્યુની કહેવાતી વાદળી સ્ક્રીનના દેખાવમાં વ્યક્ત થાય છે. ચાલો વિન્ડોઝ 7 પર ઉલ્લેખિત સમસ્યા દ્વારા નક્કી કરવા માટેનું કારણ શું છે અને ક્રિયા માટે કયા વિકલ્પોનો ઉકેલ લાવી શકાય છે.
BSOD 0x00000116 ઠીક કરો
જો તમારા કમ્પ્યુટર દરમિયાન, તો તમે સત્રમાં નાટકીય રીતે અવરોધિત કર્યા છે અને "0x00000116 માં nvlddmkm.sys માં" ભૂલથી "વાદળી સ્ક્રીન" વિસ્થાપિત કરી દીધી છે, ત્યારબાદ મોટાભાગના કિસ્સાઓમાં આનો અર્થ એ થાય કે એનવીડીઆના ક્રિયાપ્રતિક્રિયામાં સમસ્યાઓ છે વિડિઓ કાર્ડ ડ્રાઇવરો. પરંતુ સીધા કારણોસર, સમસ્યા કંઈપણ કરી શકે છે, વાયરસ અને ઓએસના ઑપરેશનમાં નિષ્ફળતાથી, અને ડ્રાઇવરોની ખોટી ઇન્સ્ટોલેશનથી સમાપ્ત થઈ શકે છે. આગળ, આપણે જોઈશું કે વિવિધ પરિસ્થિતિઓમાં ઉલ્લેખિત સમસ્યાને કેવી રીતે ઉકેલવું.તે ઉમેરવાનું મૂલ્યવાન છે કે જો ભૂલ 0x00000116 પ્રદર્શિત થાય છે, તો તે nvlddmkm.sys ફાઇલ નથી, પરંતુ dxgkrnl.sys અથવા dxgmms1.sys, પછી પરિસ્થિતિને સંપૂર્ણ સમાન પદ્ધતિઓમાં સુધારવામાં આવે છે, કારણ કે તેની સમાન પ્રકૃતિ છે.
પદ્ધતિ 1: ડ્રાઇવર સફાઈ કરનાર અને સીસીલેનર
સૌ પ્રથમ, તમારે અનુગામી રજિસ્ટ્રી ક્લીનર સાથે જૂના Nvidia ડ્રાઇવરોને સંપૂર્ણ દૂર કરવાની જરૂર છે, અને પછી તેમને ફરીથી સ્થાપિત કરો. પ્રથમ બે સબટાસ્ક્સ, ડ્રાઇવર સફાઈ કરનાર અને સીસીલેનરથી અમને મદદ કરશે.
- ડ્રાઇવરોને દૂર કરવા માટે, કમ્પ્યુટરને "સુરક્ષિત મોડ" માં ચલાવો અને ડ્રાઇવર સફાઈ કરનારને સક્રિય કરો. ઇન્ટરફેસને રશિયનમાં સ્વિચ કરવા માટે, જો તે તમારા અન્ય વિકલ્પમાં પ્રદર્શિત થાય, તો "લેંગ્વેજ" વિભાગ પર "વિકલ્પો" વિભાગમાં ડાબી વિંડોમાં ક્લિક કરો.
- ભાષાઓ પસંદ કરવા માટે ઉપલબ્ધ ડ્રોપ-ડાઉન સૂચિ સાથે એક વિંડો ખુલ્લી રહેશે. સંપૂર્ણ સૂચિ જોવા માટે, તેના પર ક્લિક કરો. "રશિયન" પસંદ કરો.
- ઇચ્છિત ભાષા દેખાય પછી, "લાગુ કરો" દબાવો.
- હવે, જ્યારે પ્રોગ્રામ ઇન્ટરફેસ રશિયન-ભાષામાં બદલાઈ ગયું છે, "વિશ્લેષણ અને સફાઈ" આઇટમ પર "હોમ" બ્લોકમાં દબાવો.
- ડ્રાઇવરો ધરાવતી વિવિધ ઘટકોની સૂચિ ખુલ્લી રહેશે. બધા વસ્તુઓ ચકાસો બૉક્સને તપાસો, જેમાંનું નામ "Nvidia" શબ્દ શામેલ છે, અને પછી "વિશ્લેષણ" દબાવો.
- વિશ્લેષણ કરવામાં આવશે અને NVIDIA સાથે સંકળાયેલ રજિસ્ટ્રીમાં તમામ ડ્રાઇવરો અને રેકોર્ડિંગ્સ કરવામાં આવશે. તેમને દૂર કરવા માટે, "સફાઈ" દબાવો.
- ઉલ્લેખિત ડ્રાઇવરોમાંથી સિસ્ટમને સાફ કરવાની પ્રક્રિયા કરવામાં આવશે. તેને પૂર્ણ કર્યા પછી, તમે રજિસ્ટ્રીમાં રેકોર્ડ્સને સાફ કરવા માટે CCleaner પ્રોગ્રામ ચલાવી શકો છો. આ કરવા માટે, નિયંત્રણના મુખ્ય ક્ષેત્રમાં, વિંડોની ડાબી બાજુએ સ્થિત છે, "રજિસ્ટ્રી" તત્વ પર ક્લિક કરો.
- ખુલ્લા ક્ષેત્રમાં, "સમસ્યા શોધ" બટન પર ક્લિક કરો.
- જૂની અથવા ખોટી એન્ટ્રીઓ માટેની રજિસ્ટ્રી સ્કેનીંગ પ્રક્રિયા શરૂ થશે.
- તેની સમાપ્તિ પછી, આવા તત્વોની સૂચિ ખુલશે. તમારે "ફિક્સ" બટન પર ક્લિક કરવાની જરૂર છે.
- એક વિંડો ખુલ્લી રહેશે જેમાં બેકઅપ ફેરફારને સાચવવા માટે તેને પૂછવામાં આવશે. અમે તેને સલાહ આપીએ છીએ કે જો જરૂરી હોય તો, જો પ્રોગ્રામ ભૂલથી મહત્વપૂર્ણ ડેટાને કાઢી નાખે તો તમે અગાઉના રજિસ્ટ્રી સ્થિતિને પુનઃસ્થાપિત કરી શકો છો. આ કરવા માટે, "હા." દબાવો.
- વિન્ડો ખુલ્લી રહેશે, જ્યાં તમારે ડિરેક્ટરીમાં જવું પડશે જેમાં તમે રજિસ્ટ્રીની કૉપિ સ્ટોર કરવાની યોજના બનાવો છો. તે પછી, "સેવ" તત્વ પર ક્લિક કરો.
- આગલી વિંડોમાં, "સાચી ચિહ્નિત" દબાવો.
- સુધારણા પ્રક્રિયા અને ખોટી એન્ટ્રીઓને દૂર કરવામાં આવશે. તેના અંત પછી, વિન્ડોમાં "ફિક્સ્ડ" વિન્ડો દેખાય છે. "ક્લોઝ" પર ક્લિક કરીને આ વિંડોમાંથી બહાર નીકળો.
- પછી ભૂલો પર રજિસ્ટ્રીના ફરીથી સ્કેન શરૂ કરો. જો તેની સમાપ્તિ પછી, ખોટા રેકોર્ડ્સ શોધી કાઢવામાં આવશે, પછી ઉપર દોરવામાં આવે તે પછી સુધારણા પ્રક્રિયા કરો.
- સ્કેન પરિણામો દ્વારા ભૂલો શોધી કાઢવામાં આવશે ત્યાં સુધી આ ક્રિયાઓ અલ્ગોરિધમનો ઉપયોગ કરશે.

પાઠ: સીસીલેનર પ્રોગ્રામનો ઉપયોગ કરીને રજિસ્ટ્રીને સાફ કરવું
- જૂના ડ્રાઇવરો કાઢી નાખ્યા પછી અને રજિસ્ટ્રી સાફ થઈ જાય, પીસીને રીબૂટ કરો અને નવા ઇન્સ્ટોલ કરવા આગળ વધો. જો તમારી પાસે Nvidia ડ્રાઇવરો સાથે સ્થાપન ડિસ્ક છે, જે વિડિઓ કાર્ડ સાથે આવે છે, તો આ કિસ્સામાં, તેને ડ્રાઇવમાં શામેલ કરો અને કમ્પ્યુટર સ્ક્રીન પર પ્રદર્શિત કમ્પ્યુટર મુજબ ઇન્સ્ટોલ કરો.
જો તમારી પાસે આવી કોઈ ડિસ્ક નથી, તો પછી Nvidia ની સત્તાવાર વેબસાઇટ પર જાઓ અને તમારા વિડિઓ કાર્ડ માટે હાલમાં તમારા વિડિઓ કાર્ડ માટે વર્તમાન ડ્રાઇવરોની શોધ અને ડાઉનલોડ કરો, જે નીચે આપેલી લિંક પરના અમારા પાઠની ત્રીજી પદ્ધતિમાં વર્ણવેલ છે.
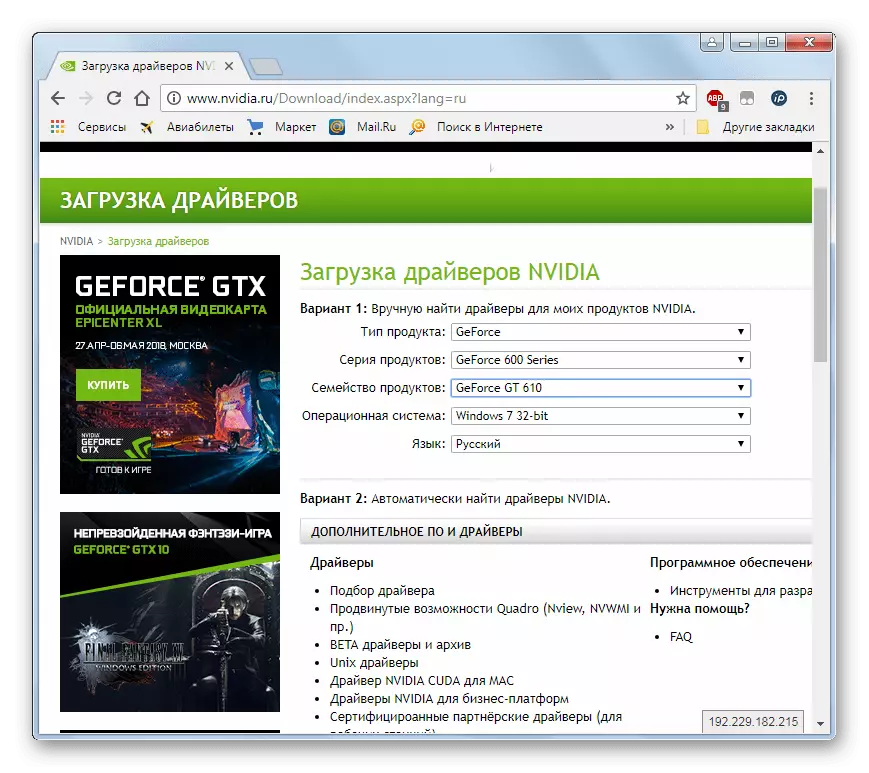
પાઠ: NVIDIA વિડિઓ કાર્ડ ડ્રાઇવરોને અપડેટ કરી રહ્યું છે
તે નોંધવું મહત્વપૂર્ણ છે કે જો તમારી પાસે ડિસ્ક પર ડ્રાઇવરો ન હોય, તો પછી તેમને સત્તાવાર સાઇટથી ડાઉનલોડ કરો અને હાર્ડ ડ્રાઇવ પર સાચવો, તમારે કાઢી નાખવાની પ્રક્રિયા શરૂ કરવાની જરૂર છે.
- નવા ડ્રાઇવરોને ઇન્સ્ટોલ કર્યા પછી અને કમ્પ્યુટરને રીબુટ કર્યા પછી, "0x00000116 nvlddmkm.sys માં" ભૂલને અંધારાવી જોઈએ.
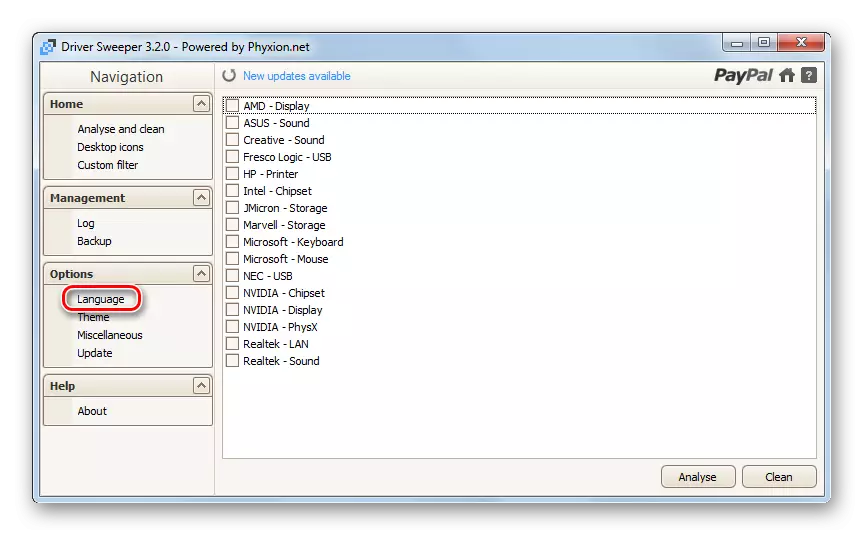
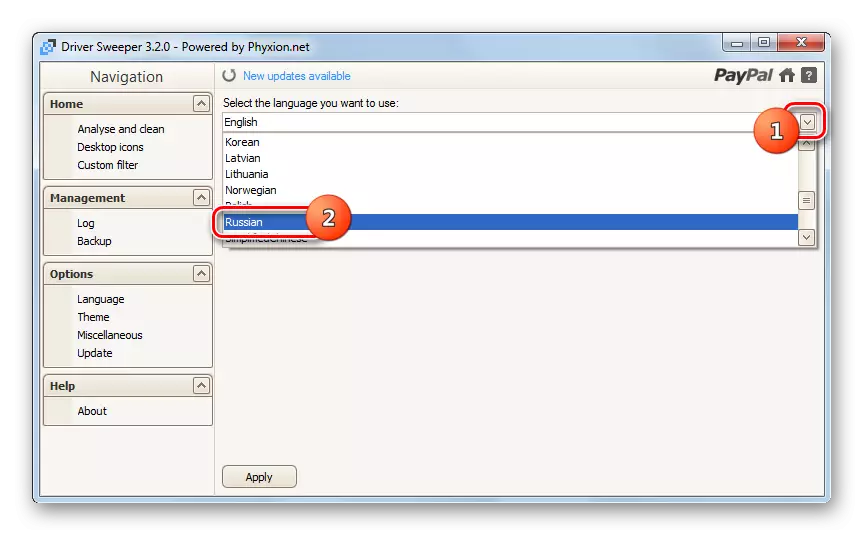
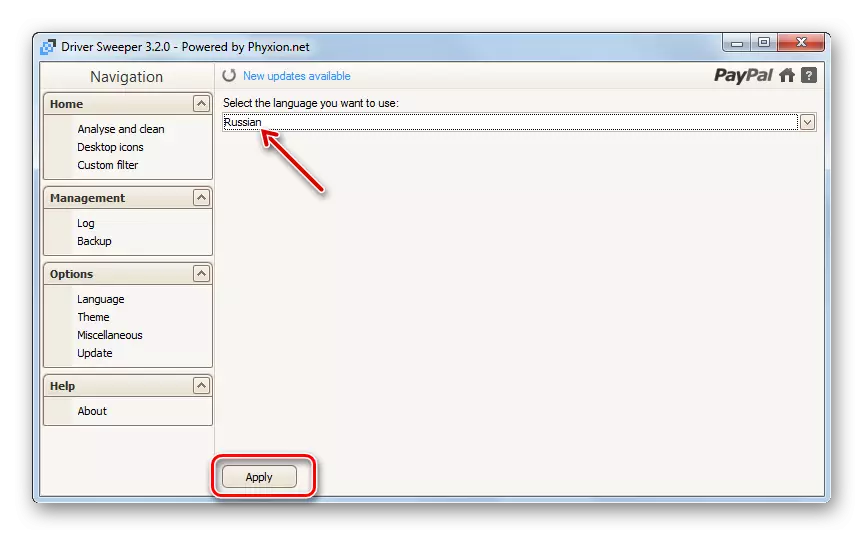
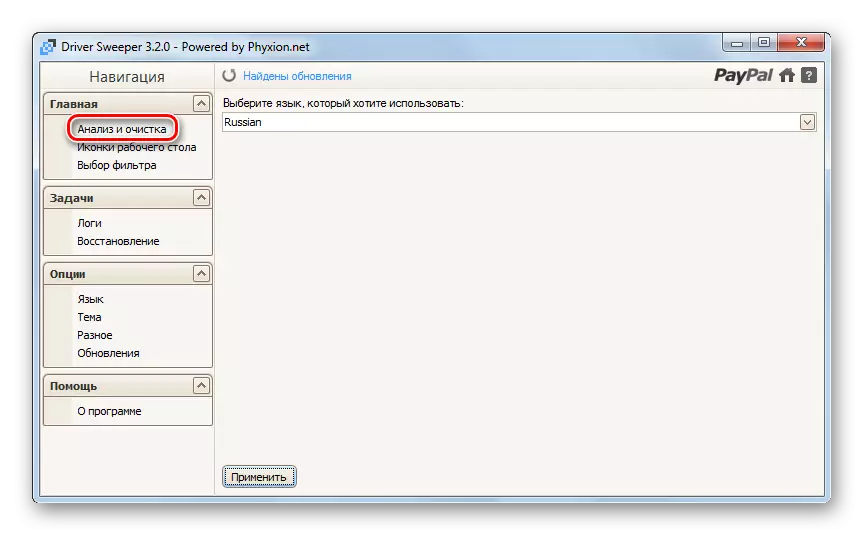

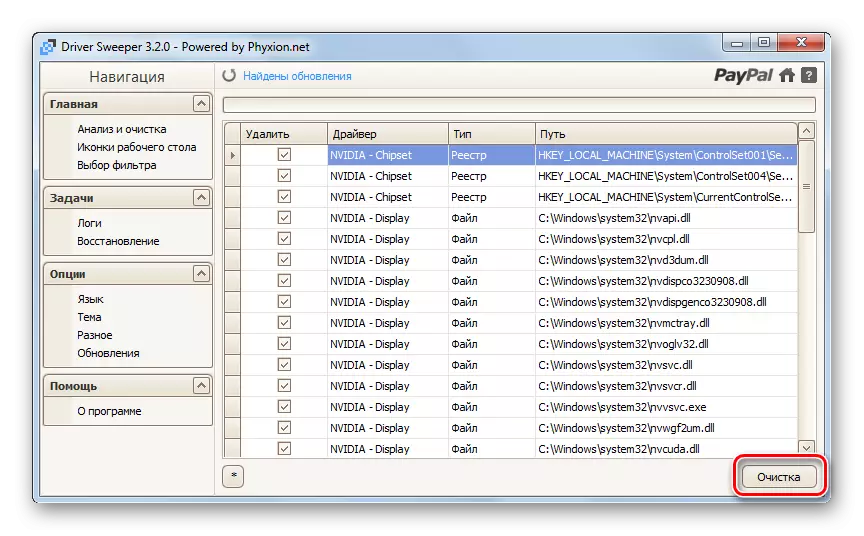
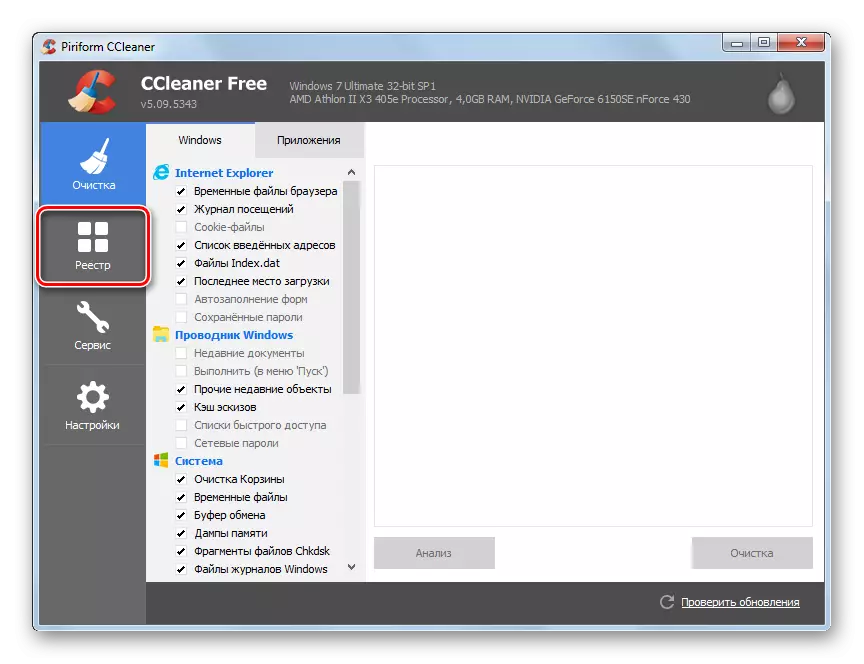
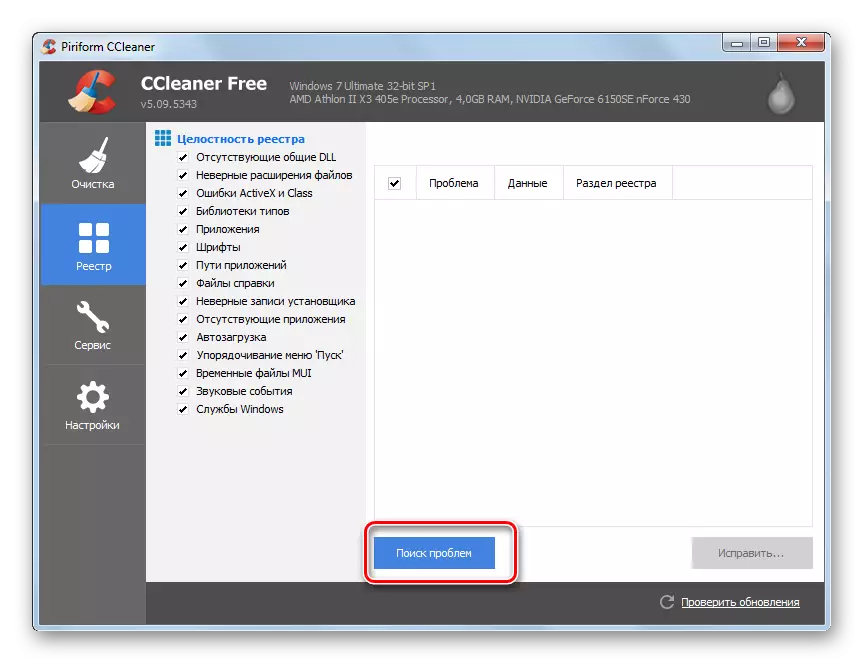
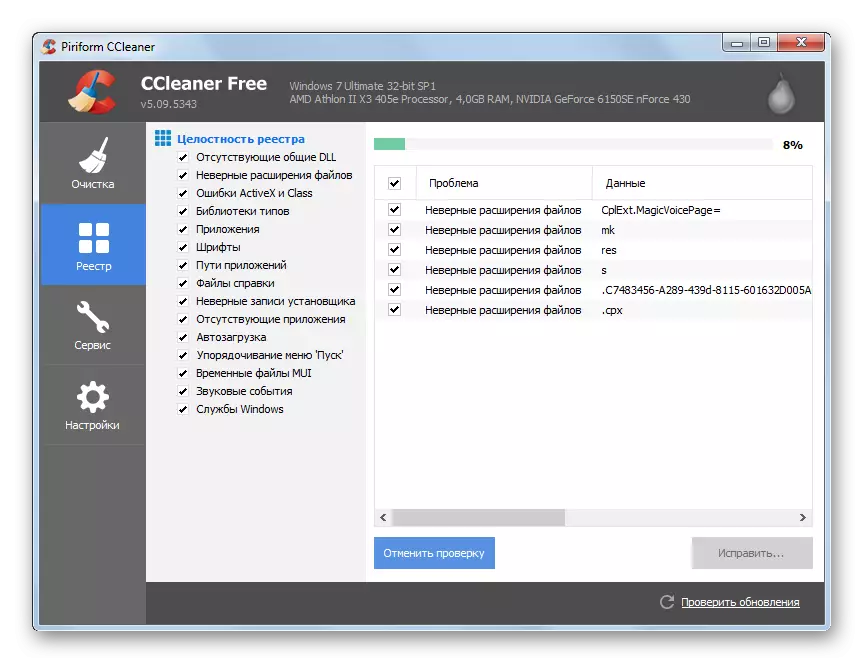
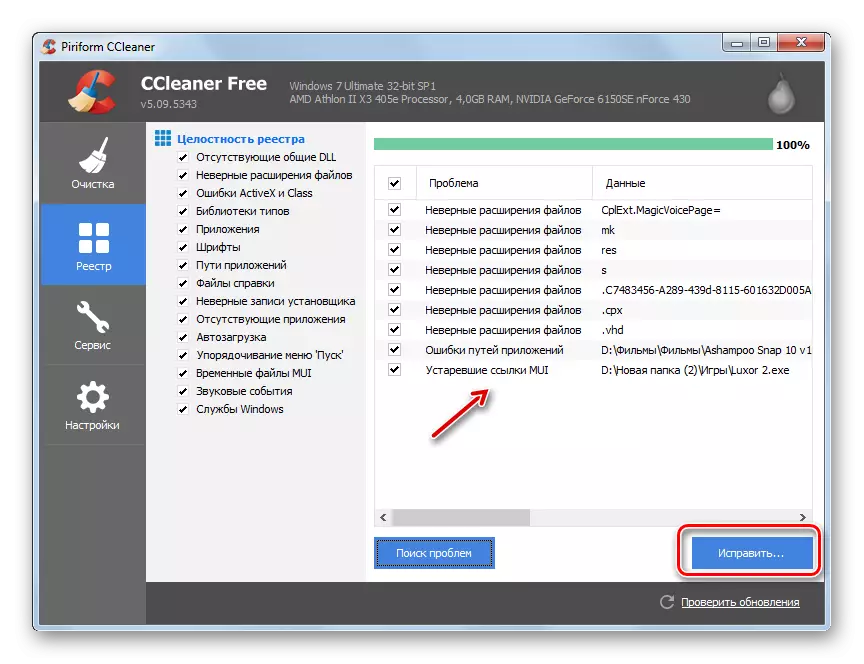
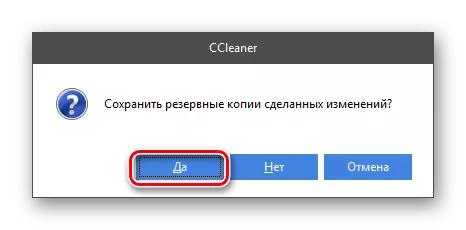

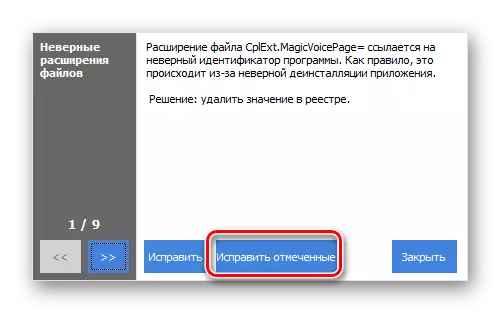

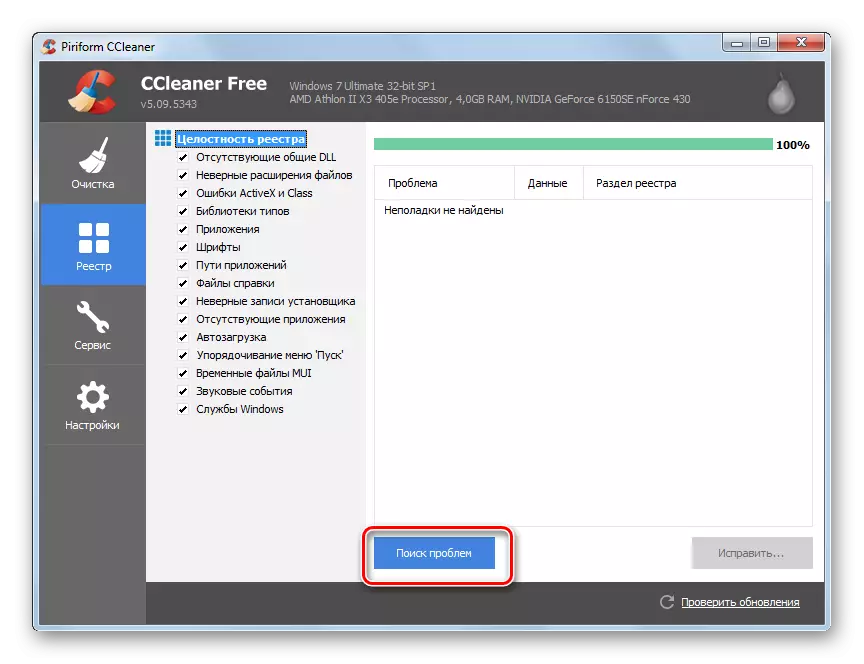
પદ્ધતિ 2: સરળ પુનઃસ્થાપિત અને ડ્રાઇવર સુધારા
જ્યારે અમે ભૂલનો અભ્યાસ કર્યો ત્યારે હંમેશાં નહીં, તમારે તૃતીય-પક્ષના કાર્યક્રમોનો ઉપયોગ કરીને ડ્રાઇવરોને દૂર કરવાની જરૂર છે. કેટલાક કિસ્સાઓમાં, સરળ ફરીથી ઇન્સ્ટોલને મર્યાદિત કરવું શક્ય છે.
- સ્ટાર્ટ મેનૂથી કંટ્રોલ પેનલમાં જાઓ.
- ખોલો "સિસ્ટમ અને સુરક્ષા".
- આગળ "ઉપકરણ મેનેજર" શિલાલેખ પર ક્લિક કરો.
- "ઉપકરણ વ્યવસ્થાપક" ખોલે છે. નામ "વિડિઓ ઍડપ્ટર્સ" વિભાગ દ્વારા ક્લિક કરો.
- પીસી સાથે જોડાયેલ વિડિઓ કાર્ડ્સની સૂચિ દેખાશે. સક્રિય ઉપકરણ પર રાઇટ-ક્લિક (પીસીએમ) અને સંદર્ભ મેનૂમાં, "કાઢી નાખો" પસંદ કરો.
- સંવાદ બૉક્સ પ્રારંભ થશે, જ્યાં તમારે "ઑકે" બટન પર ક્લિક કરીને સિસ્ટમમાંથી ઉપકરણને કાઢી નાખવાની પુષ્ટિ કરવાની જરૂર છે.
- તે પછી, મોનિટર એક ક્ષણ માટે બહાર જશે, અને જ્યારે તે ચાલુ થાય છે, ત્યારે સ્ક્રીન પરનું પ્રદર્શન સામાન્ય કરતાં ઘણી ઓછી ગુણવત્તાવાળી હશે. ડરશો નહીં, આ સામાન્ય છે, કારણ કે તમે વિડિઓ કાર્ડ બંધ કર્યું છે અને તેથી આ પરિણામ આવ્યું છે. "મેનેજર" મેનૂમાં તેને ફરીથી સક્ષમ કરવા માટે, "ઍક્શન" પર ક્લિક કરો અને ડ્રોપ-ડાઉન સૂચિમાંથી, "અપડેટ કરો રૂપરેખાંકન અપડેટ કરો ..." પસંદ કરો.
- કમ્પ્યુટરથી જોડાયેલા ઉપકરણોની પસંદગી અને તેમને સિસ્ટમમાં ઉમેરવામાં આવશે. આમ, તમારો વિડિઓ કાર્ડ મળી આવશે અને કનેક્ટ થશે, અને તેનાથી જોડાયેલા ડ્રાઇવરોને ફરીથી સેટ કરવામાં આવશે. ત્યાં એક તક છે કે આ ક્રિયાઓના અમલ પછી, આપણા દ્વારા વર્ણવેલ ભૂલ અદૃશ્ય થઈ જશે.
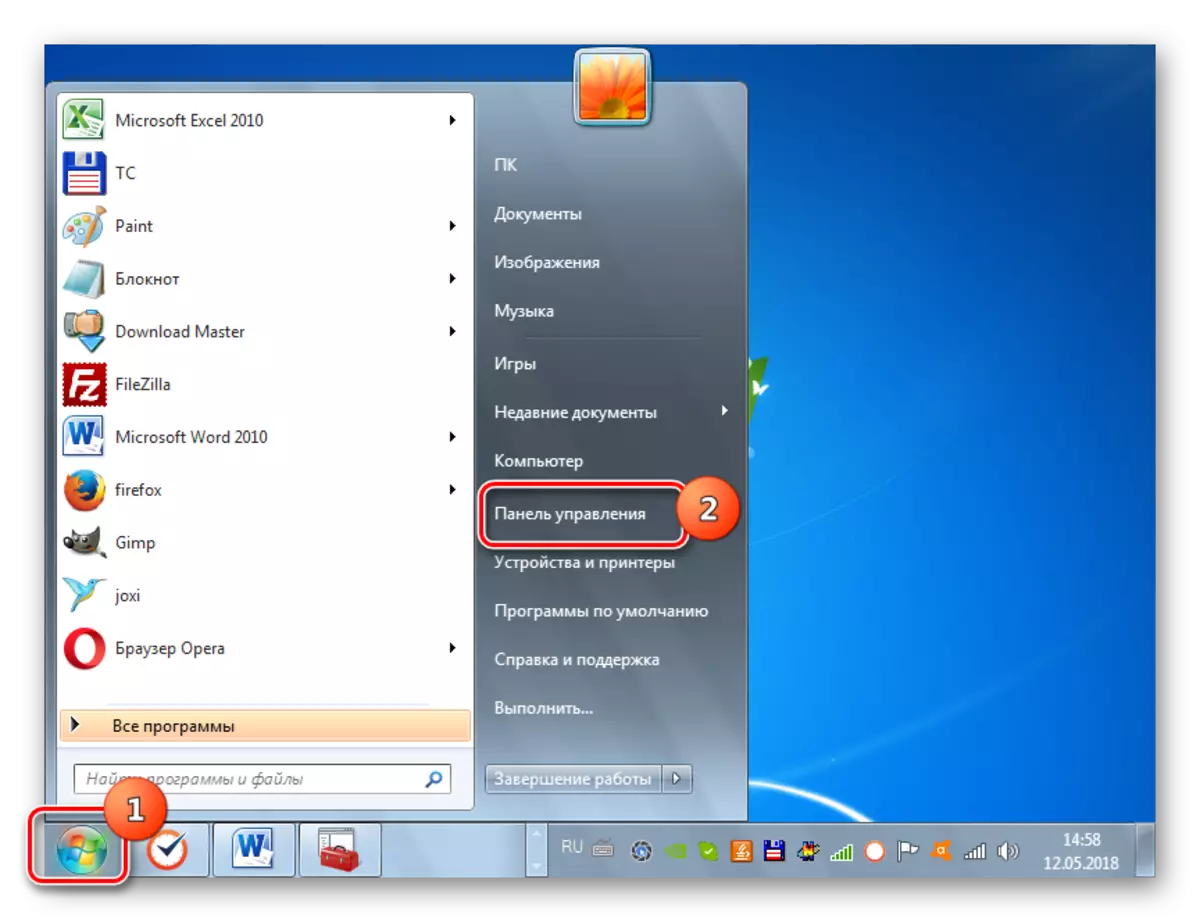
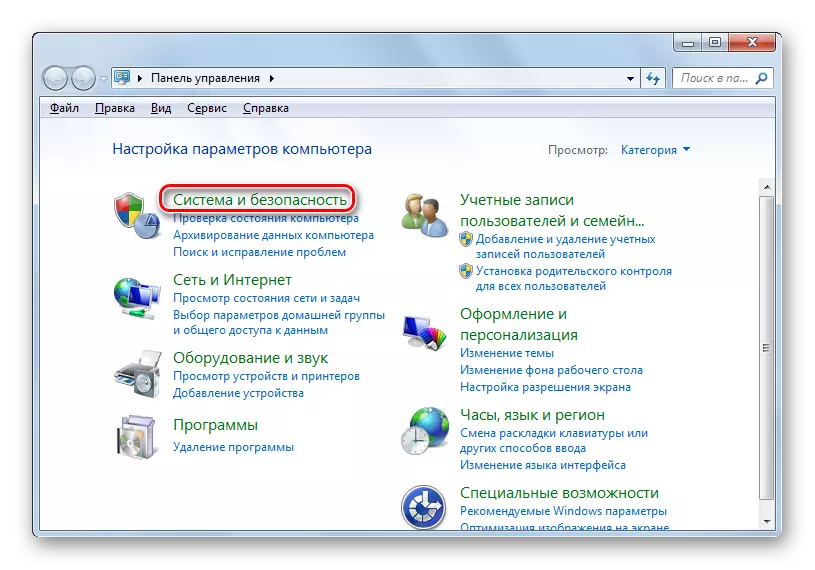
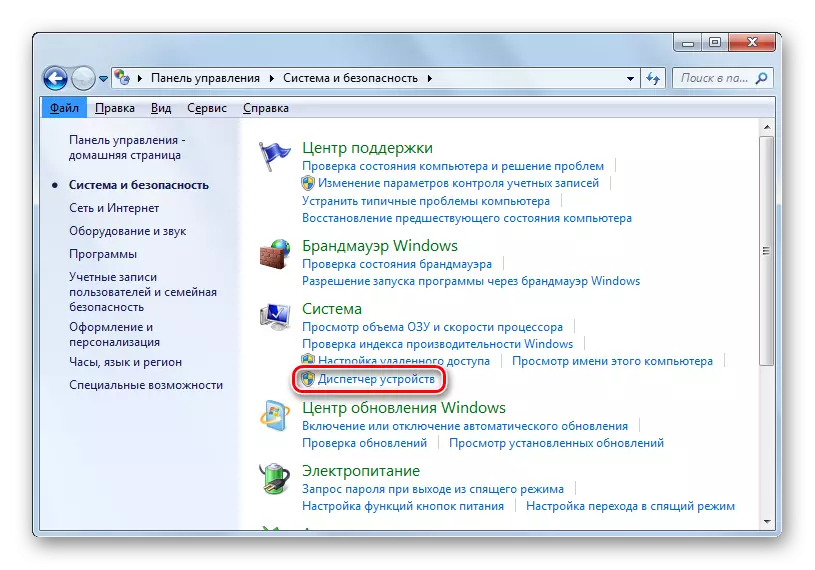

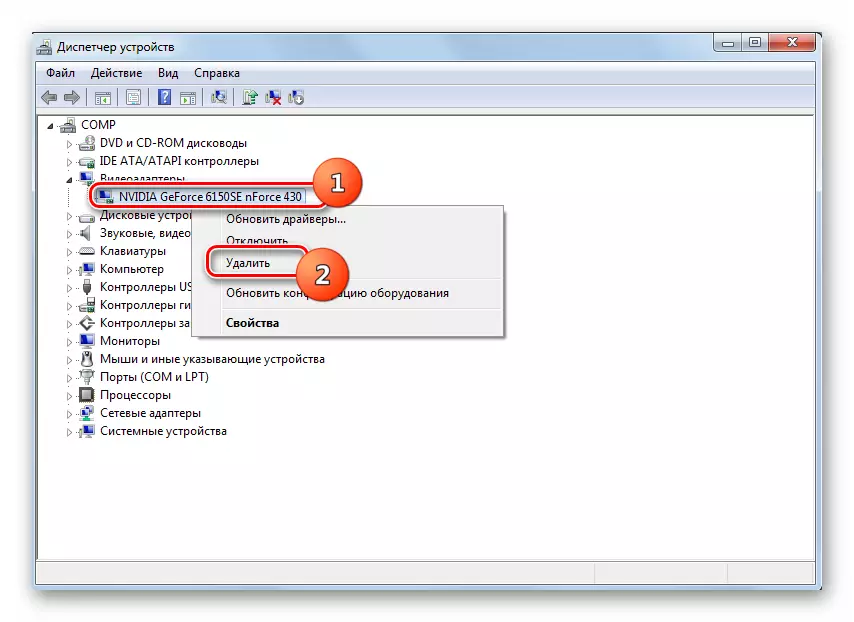

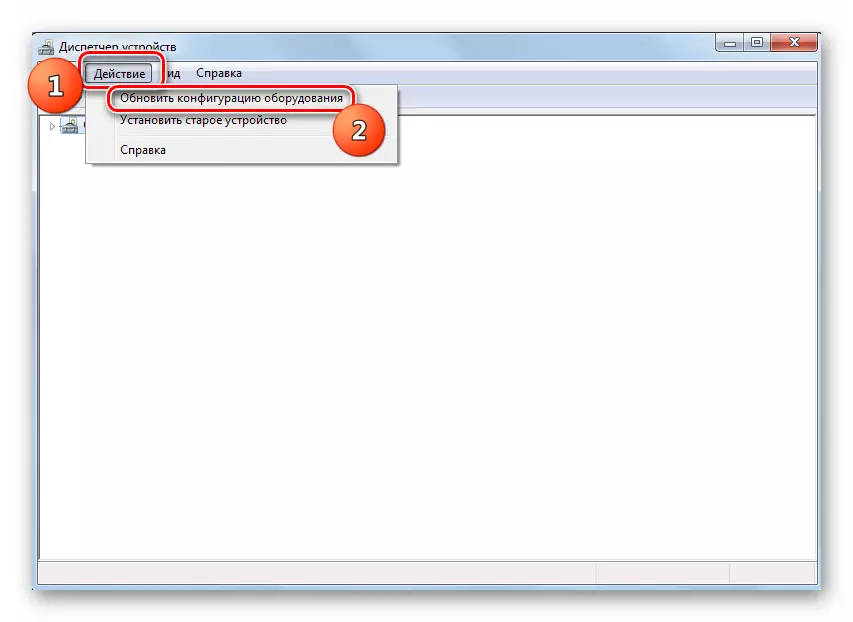
પરંતુ ડ્રાઇવરોને ફરીથી સ્થાપિત કરવા માટે હંમેશાં આવા અલ્ગોરિધમનો અનુભવ અપેક્ષિત પરિણામ લાવે છે. જો તે મદદ કરતું નથી, તો નીચે વર્ણવેલ ક્રિયાઓનું ઉત્પાદન કરવું જરૂરી છે.
- ઉપકરણ મેનેજરમાં, "વિડિઓ ઍડપ્ટર" વિભાગ પર જાઓ અને સક્રિય વિડિઓ કાર્ડ NVIDIA PKM પર ક્લિક કરો. શરૂઆતની સૂચિમાંથી, "અપડેટ ડ્રાઇવરો ..." વિકલ્પ પસંદ કરો.
- વિડિઓ કાર્ડ ડ્રાઇવર સુધારા વિંડો ખુલે છે. "આપોઆપ શોધ ..." ક્લિક કરો.
- તમારા મોડેલ માટે NVIDIA વિડિઓ ઍડપ્ટરના ઇન્ટરનેટ અપડેટ્સ પર શોધ કરવામાં આવશે. નવા સંસ્કરણોની શોધના કિસ્સામાં, ઇન્સ્ટોલેશન કરવામાં આવશે.
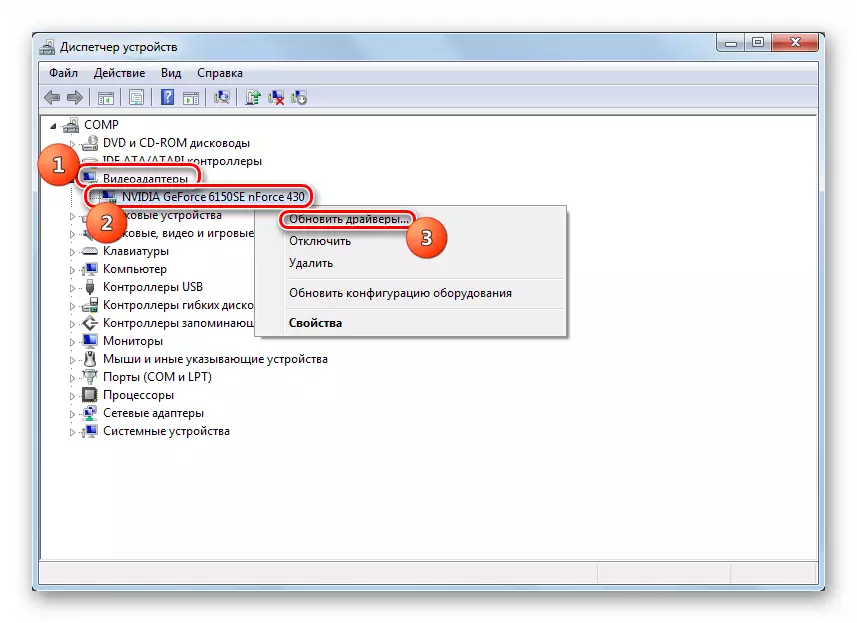
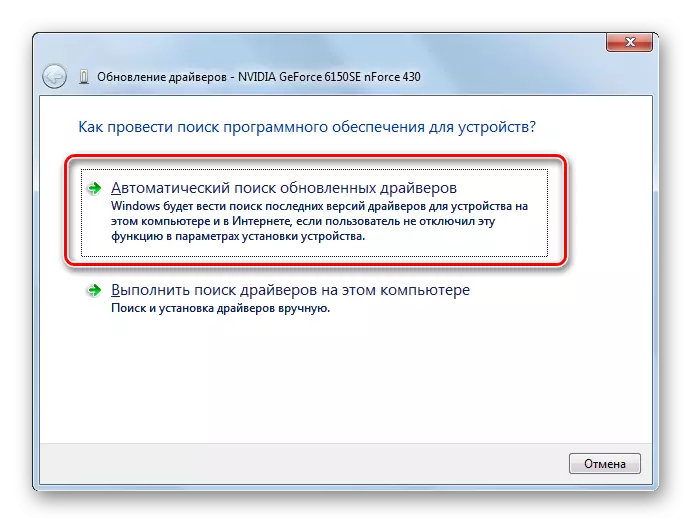

પરંતુ જો સિસ્ટમને અપડેટ્સ ન મળે અથવા તેમની ઇન્સ્ટોલેશન પછી, સમસ્યા રોકી શકશે નહીં, તો પછી તમે એક અલગ રીતે બીજામાં આવી શકો છો. વિડિઓ કાર્ડ ઇન્સ્ટોલેશન ડિસ્કથી અથવા NVIDIA સત્તાવાર સાઇટથી પીસી હાર્ડ ડ્રાઇવ પર આવશ્યક ડ્રાઇવરોને પ્રારંભ કરવા માટે, મેથડ 1 માં વર્ણવ્યા પ્રમાણે, ઉપકરણ મેનેજરમાં, આ પગલાંને અનુસરો.
- સુધારા પદ્ધતિ પસંદગી વિંડો પર સ્વિચ કર્યા પછી, "ચલાવો ..." વિકલ્પ પર ક્લિક કરો.
- શોધ વિંડો ખુલે છે. "ઝાંખી ..." બટન પર ક્લિક કરો.
- એક વિંડો ખુલે છે જ્યાં તમારે ડિરેક્ટરીને હાઇલાઇટ કરવું આવશ્યક છે જેમાં નવા ડ્રાઇવરો સ્થિત છે અને પછી ઠીક ક્લિક કરો.
- તે પછી તમે મુખ્ય અપડેટ વિંડો પર પાછા ફરો. પસંદ કરેલા ફોલ્ડરનો માર્ગ અનુરૂપ ક્ષેત્રમાં પ્રદર્શિત થશે. તમારે ફક્ત "આગલું" બટન પર ક્લિક કરવું પડશે.
- પછી અપડેટ ઇન્સ્ટોલ થશે. પીસીને રીબુટ કર્યા પછી, એક ઉચ્ચ સંભાવના છે કે સમસ્યાની સમસ્યા આખરે દૂર કરવામાં આવશે.

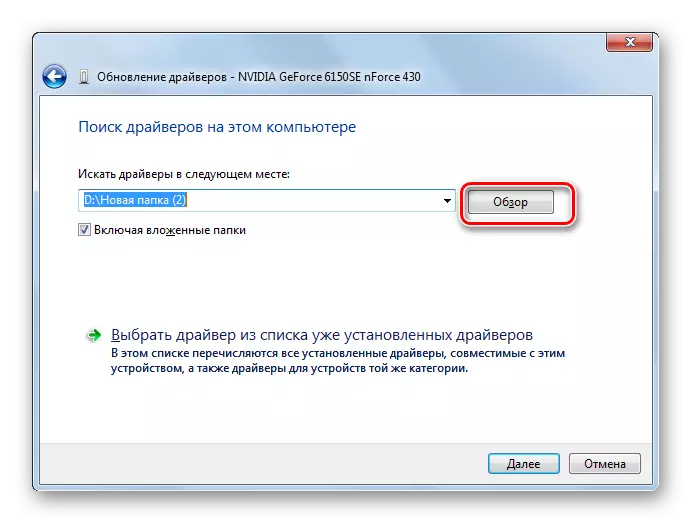
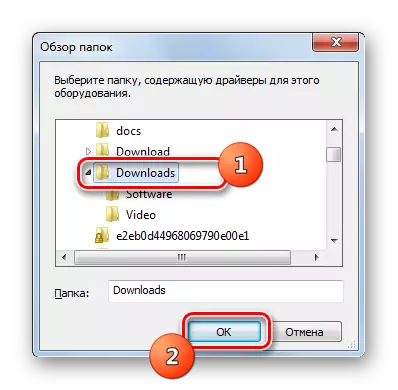
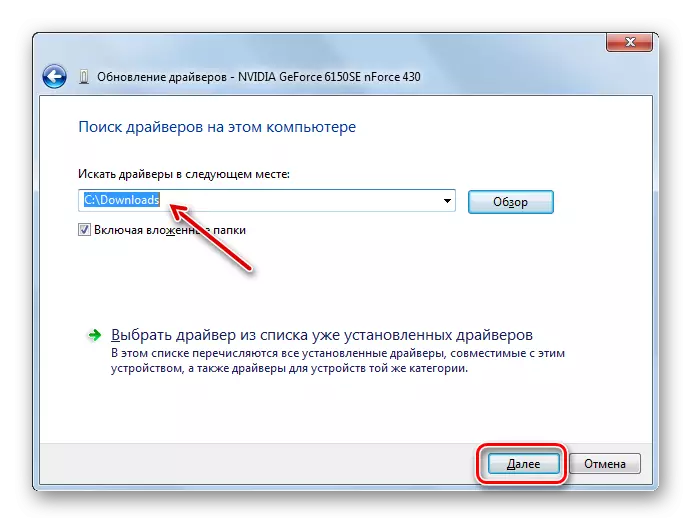
પદ્ધતિ 3: હાર્ડ ડિસ્ક ભૂલો સુધારણા
ભૂલથી "0x00000116 Nvldddmkm.sys" હંમેશાં એનવીડીઆ ગ્રાફિક્સ કાર્ડ અને સિસ્ટમની ક્રિયાપ્રતિક્રિયા સાથે સંકળાયેલું છે, તે માટેનું કારણ ફક્ત વિડિઓ ઍડપ્ટરની બાજુ પર જ નહીં, પણ ઓએસની બાજુ પર પણ હોઈ શકે છે. ઉદાહરણ તરીકે, જ્યારે હાર્ડ ડિસ્ક ભૂલો દેખાય ત્યારે આ ખામી આવી શકે છે. આ કિસ્સામાં, જો શક્ય હોય તો આ પરિબળની હાજરીની હાજરીને ચકાસવું જરૂરી છે.
- "પ્રારંભ કરો" પર ક્લિક કરો અને બધા પ્રોગ્રામ્સ પર જાઓ.
- "માનક" ફોલ્ડર ખોલો.
- "કમાન્ડ લાઇન" તત્વ શોધો અને પીસીએમ દ્વારા તેના પર ક્લિક કરો. નીચેના વિકલ્પોમાંથી, વહીવટી અધિકારો સાથે ચાલી રહેલ પસંદ કરો.
- "કમાન્ડ લાઇન" વિંડો ખુલે છે. ત્યાં આદેશ દાખલ કરો:
Chkdsk / એફ.
પછી કીબોર્ડ પર ENTER બટન દબાવો.
- એક સંદેશ પ્રદર્શિત થાય છે કે ચેક કરેલી ડિસ્કમાંની એક પ્રક્રિયામાં સંકળાયેલી છે, અને તેથી તે તરત જ અશક્ય છે. આ આશ્ચર્યજનક નથી, કારણ કે સક્રિય ઑપરેટિંગ સિસ્ટમ હાર્ડ ડ્રાઇવ પર સ્થિત છે. વર્તમાન સ્થિતિથી બહાર નીકળવા માટે, તે સિસ્ટમ રીબૂટ પછી સ્કેન કરવા માટે પૂછવામાં આવશે - અવતરણ વિના "y" પ્રતીક "y" પ્રતીક દાખલ કરો, દાખલ કરો ક્લિક કરો અને પીસીને ફરીથી પ્રારંભ કરો.
- કમ્પ્યુટરના ડાઉનલોડ દરમિયાન, એચડીડી ચકાસણી પ્રક્રિયા ભૂલો પર કરવામાં આવશે. લોજિકલ ભૂલોની શોધના કિસ્સામાં, ઉપયોગિતા પોતે આપોઆપ મોડમાં તેમને સુધારશે. જો સમસ્યાઓ શારીરિક સ્વભાવમાં હોય, તો તમારે વિઝાર્ડનો સંપર્ક કરીને અથવા તેને વિઝાર્ડનો સંપર્ક કરીને તેને સમારકામ કરવાની જરૂર પડશે.
પાઠ: વિન્ડોઝ 7 માં ભૂલો માટે એચડીડી તપાસો

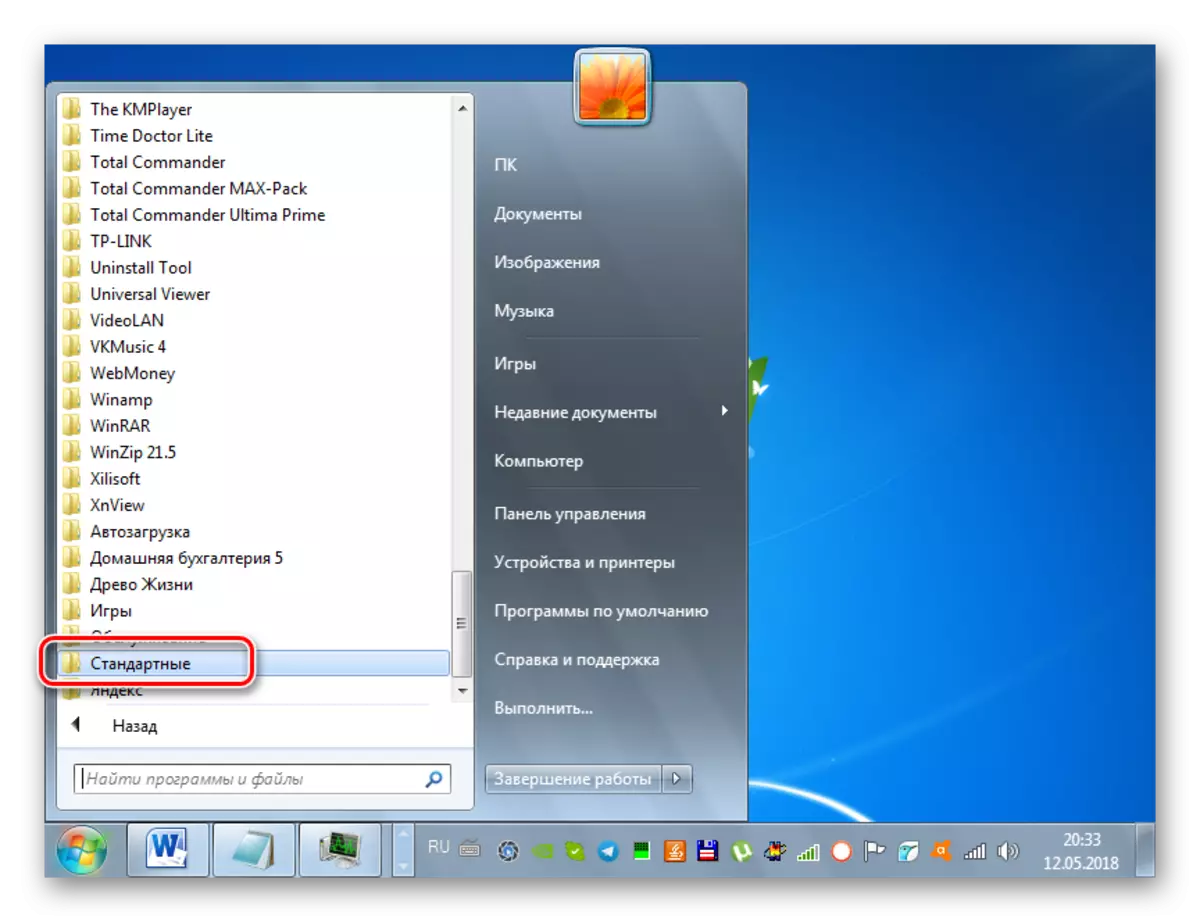
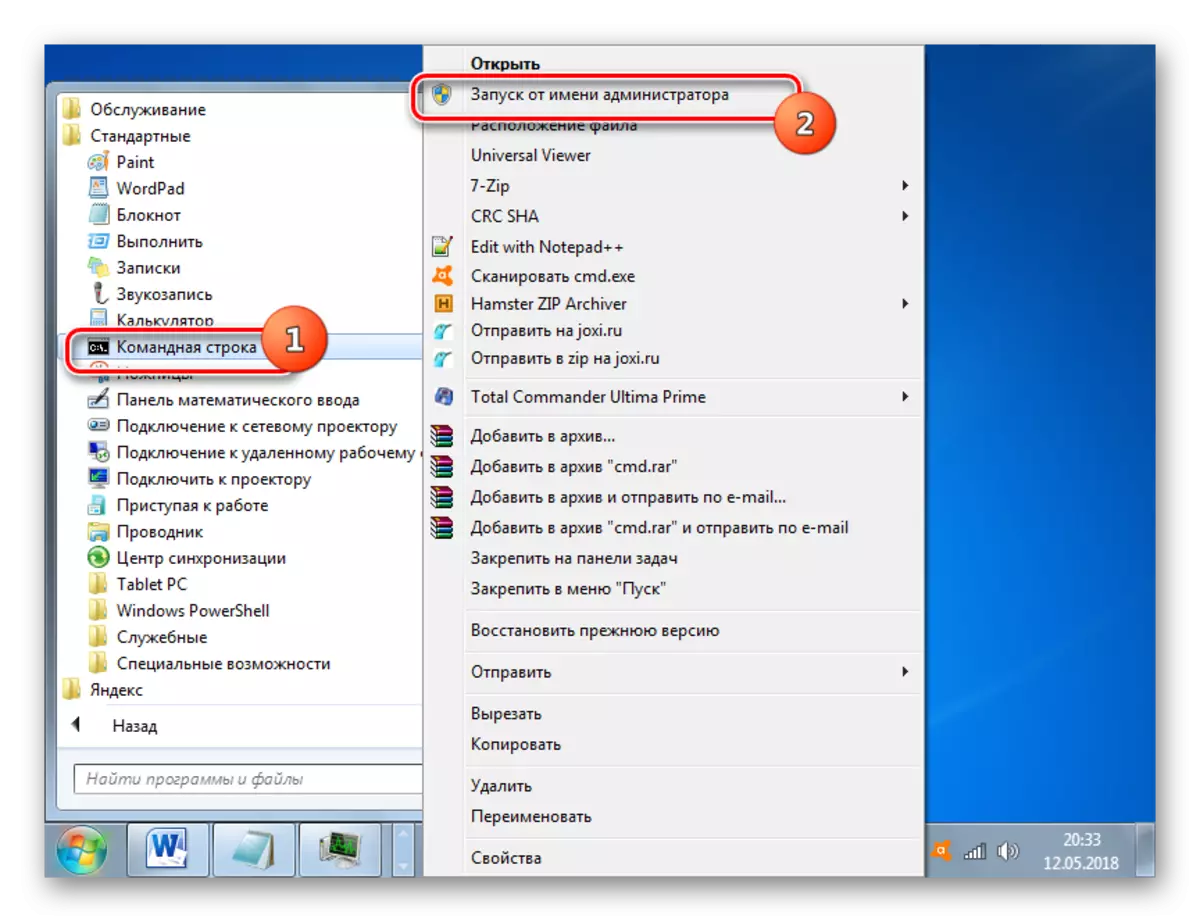
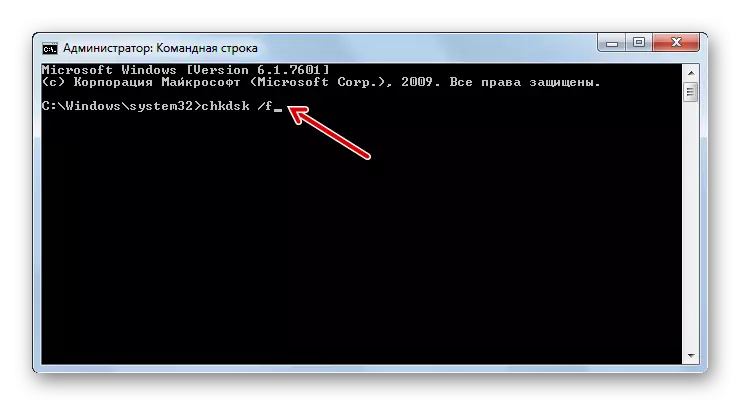
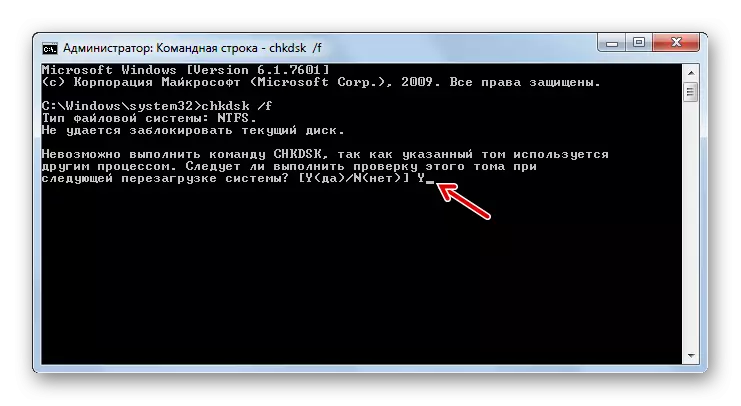
પદ્ધતિ 4: ઓએસ ફાઇલોની અખંડિતતાના સુધારણા
બીએસઓડી 0x00000116 નું કારણ બને છે તે એક અન્ય કારણ ઓએસ ફાઇલોની અખંડિતતાનું ઉલ્લંઘન હોઈ શકે છે. સમસ્યા પદાર્થોની અનુગામી પુનઃસ્થાપના સાથે આવા ભૂલ માટે સિસ્ટમને સ્કેન કરવું જરૂરી છે. આ બધા એસએફસી બિલ્ટ-ઇન વિંડોઝનો ઉપયોગ કરીને કરી શકાય છે.
- મેથડમાં વર્ણવ્યા મુજબ, વહીવટી સત્તાવાળા સાથે "કમાન્ડ લાઇન" ચલાવો 3. ત્યાં આવા આદેશ દાખલ કરો:
એસએફસી / સ્કેનનો.
આદેશ દાખલ કર્યા પછી, Enter ક્લિક કરો.
- અખંડિતતાના નુકસાન માટે સિસ્ટમ ફાઇલોને ચકાસવાની પ્રક્રિયા શરૂ થશે. આ સમસ્યાથી સંબંધિત સમસ્યાઓના શોધના કિસ્સામાં, તે તરત જ સુધારાઈ જશે. પ્રક્રિયા સ્ટ્રિંગ વિંડો દરમિયાન, બંધ ન કરો.

જો, સ્કેનના અંતે, "કમાન્ડ લાઇન" માં એક સંદેશ દેખાય છે કે ભૂલોને શોધી કાઢવામાં આવી હતી, પરંતુ તેને ઠીક કરી શકાતું નથી, પીસીને "સુરક્ષિત મોડ" માં લોડ કરો અને SFC નો ઉપયોગ કરીને સ્કેનને પુનરાવર્તિત કરો "કમાન્ડ લાઇન" દ્વારા ઉપયોગિતા.
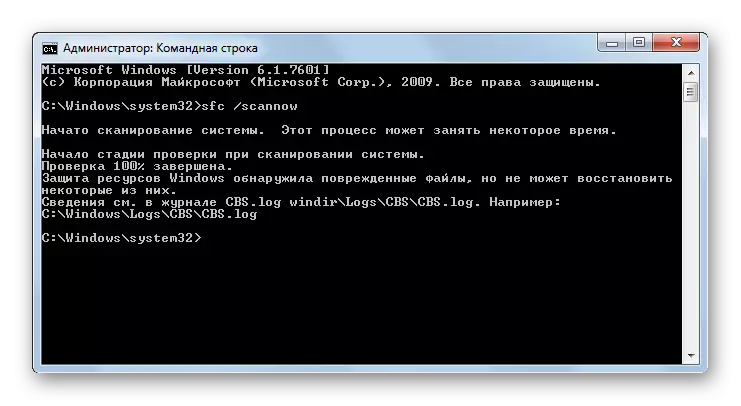
પાઠ: સિસ્ટમ ફાઇલોની અખંડિતતા પર સ્કેન ઓએસ
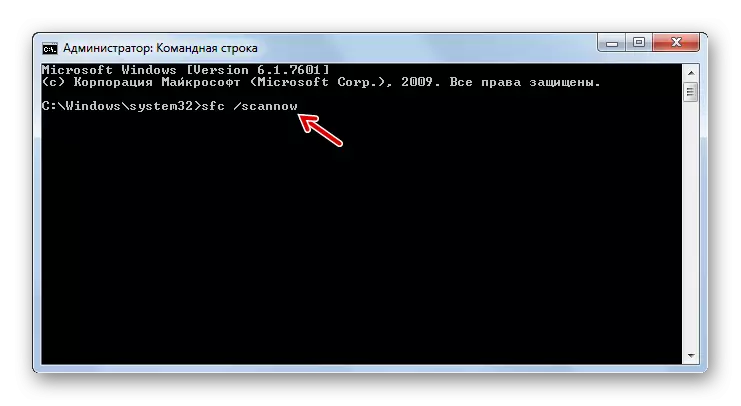
પદ્ધતિ 5: વાયરસને દૂર કરવું
બીજો પરિબળ જે આ લેખ હેઠળ વર્ણવેલ ભૂલના સીધો કારણ તરીકે સેવા આપી શકે છે તે ઓએસનું વાયરલ ચેપ છે. આ કિસ્સામાં, તમારે એન્ટિવાયરસ ઉપયોગિતાઓમાંથી એકનો ઉપયોગ કરીને દૂષિત કોડની હાજરી માટે કમ્પ્યુટરને તપાસવાની જરૂર છે. ઉદાહરણ તરીકે, તમે DR.web Cureit એપ્લિકેશનનો ઉપયોગ કરી શકો છો, જેને પીસી પર ઇન્સ્ટોલેશનની જરૂર નથી. ઉચ્ચ ગુણવત્તાની સ્કેન પ્રદાન કરવા માટે, તે તૃતીય-પક્ષના અવિશ્વસનીય ઉપકરણથી અથવા લાઇવસીડી / ડીવીડીથી બુટ થવાથી તે વધુ સારું છે.
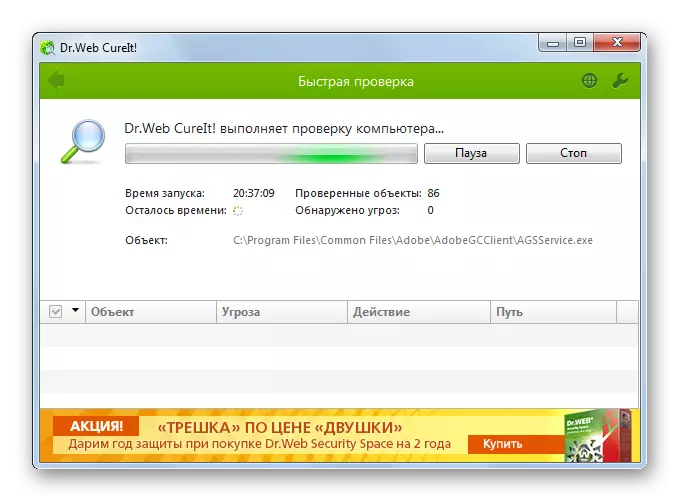
જ્યારે વાયરસ શોધી કાઢવામાં આવે છે, ત્યારે સૂચનાઓનું પાલન કરો જે વિશિષ્ટ ઉપયોગિતા વિંડોમાં પ્રદર્શિત થશે. પરંતુ દૂષિત કોડને દૂર કર્યા પછી પણ, વાયરસ પહેલેથી જ સિસ્ટમ ફાઇલોને નુકસાન પહોંચાડવામાં સફળ રહી છે. આ કિસ્સામાં, તમારે પદ્ધતિ 4 માં બતાવ્યા પ્રમાણે, તમારે યોગ્ય ચેક અને SFC ઉપયોગીતાનો ઉપયોગ કરીને આપમેળે ઠીક કરવું આવશ્યક છે.
પાઠ: વાયરસ વાયરસ માટે ચકાસણી
પદ્ધતિ 6: અન્ય નકારાત્મક પરિબળોને દૂર કરવું
અન્ય ઘણા નકારાત્મક પરિબળો, જે, જ્યારે શોધાય છે, તેને દૂર કરવી જોઈએ, પણ 0x00000116 ભૂલ તરફ દોરી શકે છે. સૌ પ્રથમ, તમે એક જ સમયે બે અથવા વધુ પ્રોગ્રામ્સનો ઉપયોગ ન કરો તેના પર ધ્યાન આપવું તે યોગ્ય છે, જે વિડિઓ કાર્ડ સંસાધનોનો ભાર મજબૂત બનાવે છે. આ, ઉદાહરણ તરીકે, કોઈ પ્રકારની રમત અને ખાણકામ ક્રિપ્ટોક્યુરેન્સી માટે અરજી હોઈ શકે છે. જો એમ હોય, તો આ પ્રકારનો ઉપયોગ એક સાથે ઉપયોગ કરવાનો પ્રયાસ કરો. તે પછી, ભૂલ એબીવી જોઈએ.આ ઉપરાંત, ભૂલ વિડિઓ ઍડપ્ટર બોર્ડનો અતિશયોક્તિયુક્ત થઈ શકે છે. તે સૉફ્ટવેર અને હાર્ડવેર પરિબળો બંનેને બોલાવી શકાય છે. આ સમસ્યાની પ્રકૃતિને આધારે, તે નીચે પ્રમાણે દૂર કરવામાં આવે છે:
- તાજા ડ્રાઇવર સુધારાઓને સ્થાપિત કરી રહ્યા છે (પ્રક્રિયા મેથડ 2 માં વર્ણવવામાં આવી છે);
- વધુ શક્તિશાળી ઠંડુ કનેક્ટ કરવું;
- કમ્પ્યુટરને ધૂળથી સાફ કરવું;
- થર્મલ પેસ્ટ અપડેટ કરો;
- એક વૈભવી એનાલોગમાં ખામીયુક્ત વિડિઓ કાર્ડને બદલવું.
ઉપરાંત, ભૂલ કમ્પ્યુટરના અન્ય ઘટકો, મુખ્યત્વે વિડિઓ કાર્ડની હાર્ડવેર અસંગતતાને કારણભૂત બનાવી શકે છે. આ કિસ્સામાં, RAM અથવા ગ્રાફિક એડેપ્ટરને અન્ય ઉત્પાદક પાસેથી એનાલોગમાં બદલવું જરૂરી છે.
પદ્ધતિ 7: સિસ્ટમ પુનઃસ્થાપિત કરો
જો કોઈ વર્ણવેલ ઍક્શન વિકલ્પોમાં બીએસઓડી 0x00000116 ના સમયાંતરે ઘટનાને દૂર કરવામાં મદદ નહી થાય, તો સિસ્ટમ પુનઃસ્થાપિત પ્રક્રિયા એકમાત્ર રસ્તો છે. આ પદ્ધતિ સૂચવે છે કે તમારી પાસે અગાઉ બનાવેલ પુનઃપ્રાપ્તિ બિંદુ છે, જે તે સમય પહેલાં તમારે વર્ણવેલ ભૂલનું વર્ણન બની ગયું છે.
- "સ્ટાન્ડર્ડ" બટનને "સ્ટાન્ડર્ડ" ફોલ્ડરમાં લઈ જાઓ, જેમ કે અમે મેથડને ધ્યાનમાં લીધા પછી 3. "સેવા" ડિરેક્ટરી ખોલો.
- ખુલ્લા ફોલ્ડરમાં "પુનઃસ્થાપિત સિસ્ટમ" તત્વ શોધો અને તેને પ્રારંભ કરો.
- પુનઃપ્રાપ્તિ ઉપયોગિતા સ્ટાર્ટઅપ ખુલશે. તેમાં "આગળ" ક્લિક કરો.
- આગલી વિંડોમાં, ચોક્કસ પુનઃપ્રાપ્તિ બિંદુ પસંદ કરો. યાદ રાખો કે તેની રચનાની તારીખ તે સમય કરતાં પાછળથી હોવી જોઈએ નહીં, જ્યારે ભૂલ આવી ત્યારે, "બ્લુ સ્ક્રીન" ના દેખાવને ઉશ્કેરવું. તમારા કમ્પ્યુટર પર ઘણા પુનઃપ્રાપ્તિ પોઇન્ટ્સ હોય કે નહીં તે પસંદ કરવાની ક્ષમતા વધારવા માટે, ચેકબૉક્સને "અન્ય બતાવો ..." પર સેટ કરો. તમે સૂચિમાંથી તત્વને પસંદ કર્યા પછી, જેમાં રોલબેકની યોજના છે, "આગલું" દબાવો.
- અંતિમ વિંડોમાં, સિસ્ટમ પુનઃપ્રાપ્તિ ઉપયોગિતા "સમાપ્ત કરો" બટન પર ક્લિક કરવા માટે પૂરતી છે.
- આગળ, સંવાદ બૉક્સ ખુલે છે, જ્યાં ચેતવણી દર્શાવવામાં આવશે કે પુનઃપ્રાપ્તિ પ્રક્રિયા શરૂ કર્યા પછી, ફેરફારોને તેના સંપૂર્ણ અંત પછી જ રદ કરી શકાય છે. બધા સક્રિય પ્રોગ્રામ્સને બંધ કરો અને "હા" પર ક્લિક કરીને પ્રક્રિયાની શરૂઆત શરૂ કરો.
- ઓએસના અનુગામી પુનર્સ્થાપન સાથે પસંદ કરેલા બિંદુ પરના કમ્પ્યુટરનું રીબૂટ થશે. જો સમસ્યા હાર્ડવેર નથી, અને પુનઃપ્રાપ્તિ બિંદુ BSOD 0x00000116 ના દેખાવ પહેલાં બનાવવામાં આવી હતી, તો પછી ખૂબ મોટી સંભાવના સાથે, એવું કહી શકાય છે કે દોષ દૂર કરવામાં આવશે.
પાઠ: વિન્ડોઝ 7 માં પુનર્સ્થાપન સિસ્ટમ
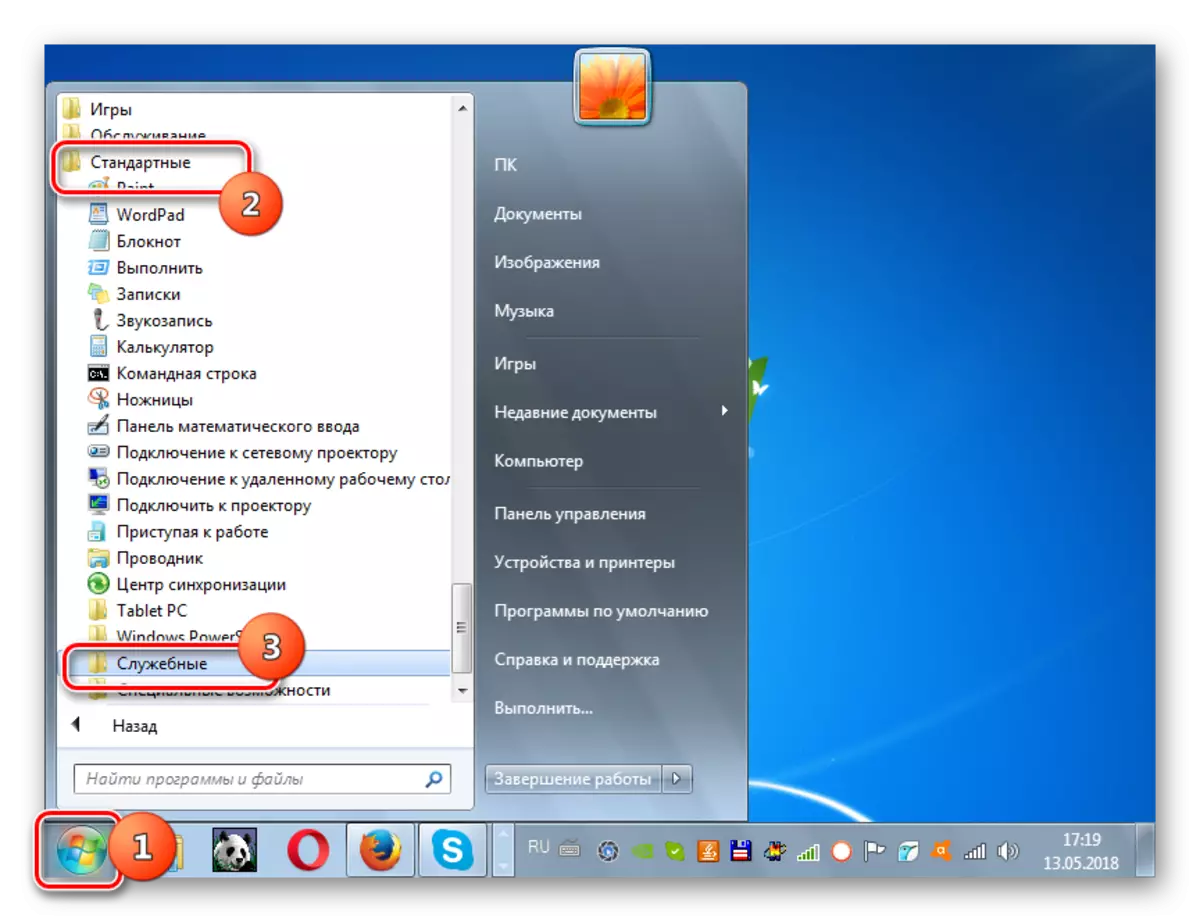
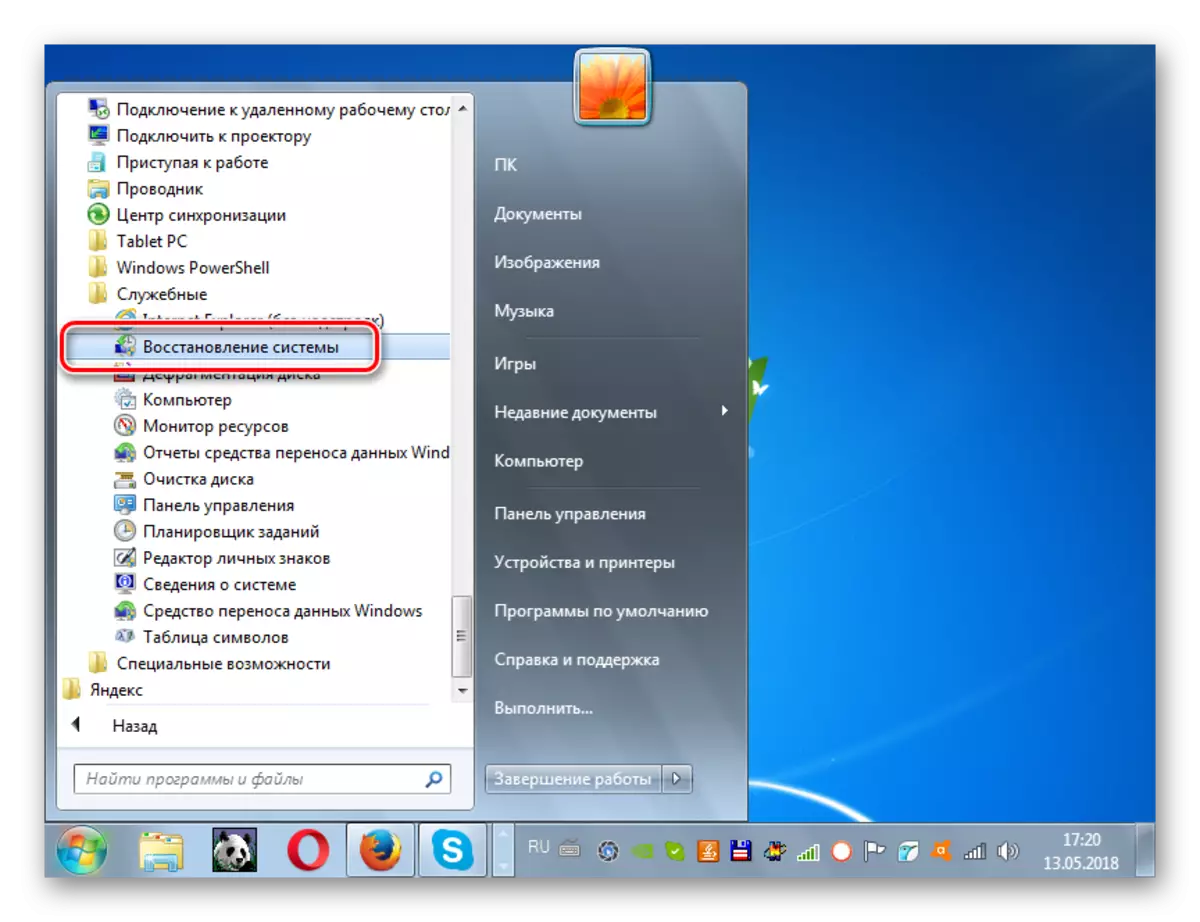
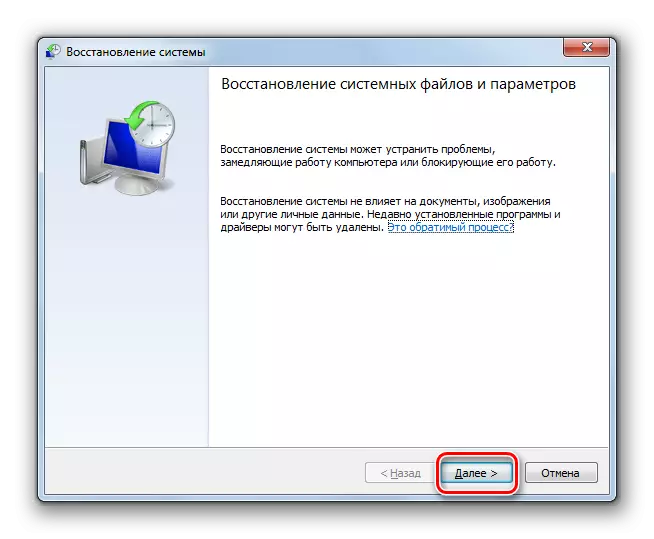
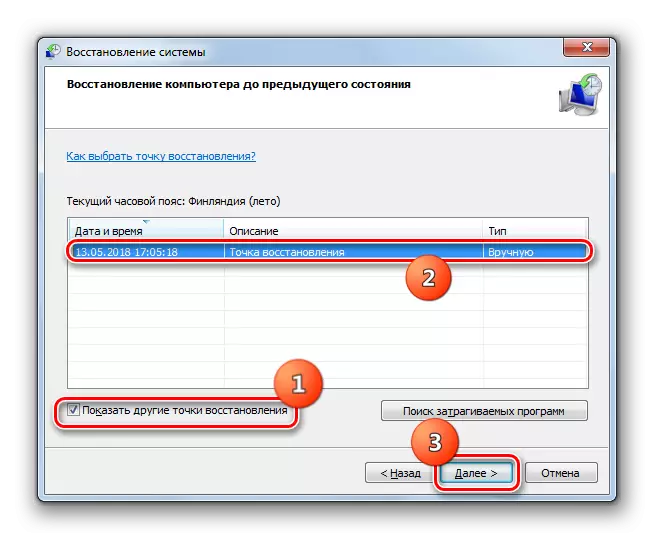
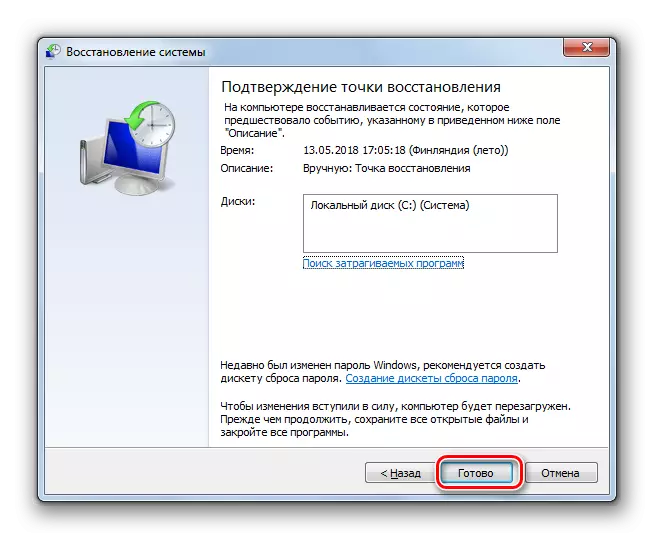
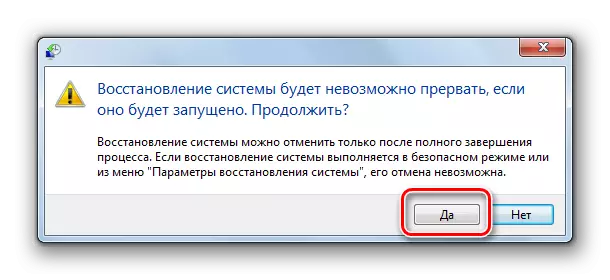
જેમ તમે જોઈ શકો છો, ભૂલ "0x00000116 nvlddmkm.sys માં" બંને સૉફ્ટવેર અને હાર્ડવેર પ્રકૃતિ હોઈ શકે છે. તદનુસાર, તેને દૂર કરવાનો માર્ગ એ ચોક્કસ કારણોસર સમસ્યાને કારણે થાય છે. બધી વર્ણવેલ પદ્ધતિઓ ઉપરાંત, ક્રિયાઓનો બીજો વિકલ્પ છે જે વર્ણવેલ બીએસઓડીને કાયમી ધોરણે દૂર કરવા માટે ખાતરી આપવામાં આવશે. આ અન્ય ઉત્પાદકના ગ્રાફિક્સ ઍડપ્ટર પર NVIDIA વિડિઓ કાર્ડનું પરિવર્તન છે. પરંતુ કોઈ પણ વોરંટી આપશે નહીં કે નવી વિડિઓ કાર્ડ ઇન્સ્ટોલ કર્યા પછી, તેની સાથે સંકળાયેલી અન્ય સમસ્યાઓ ઊભી થશે નહીં.
