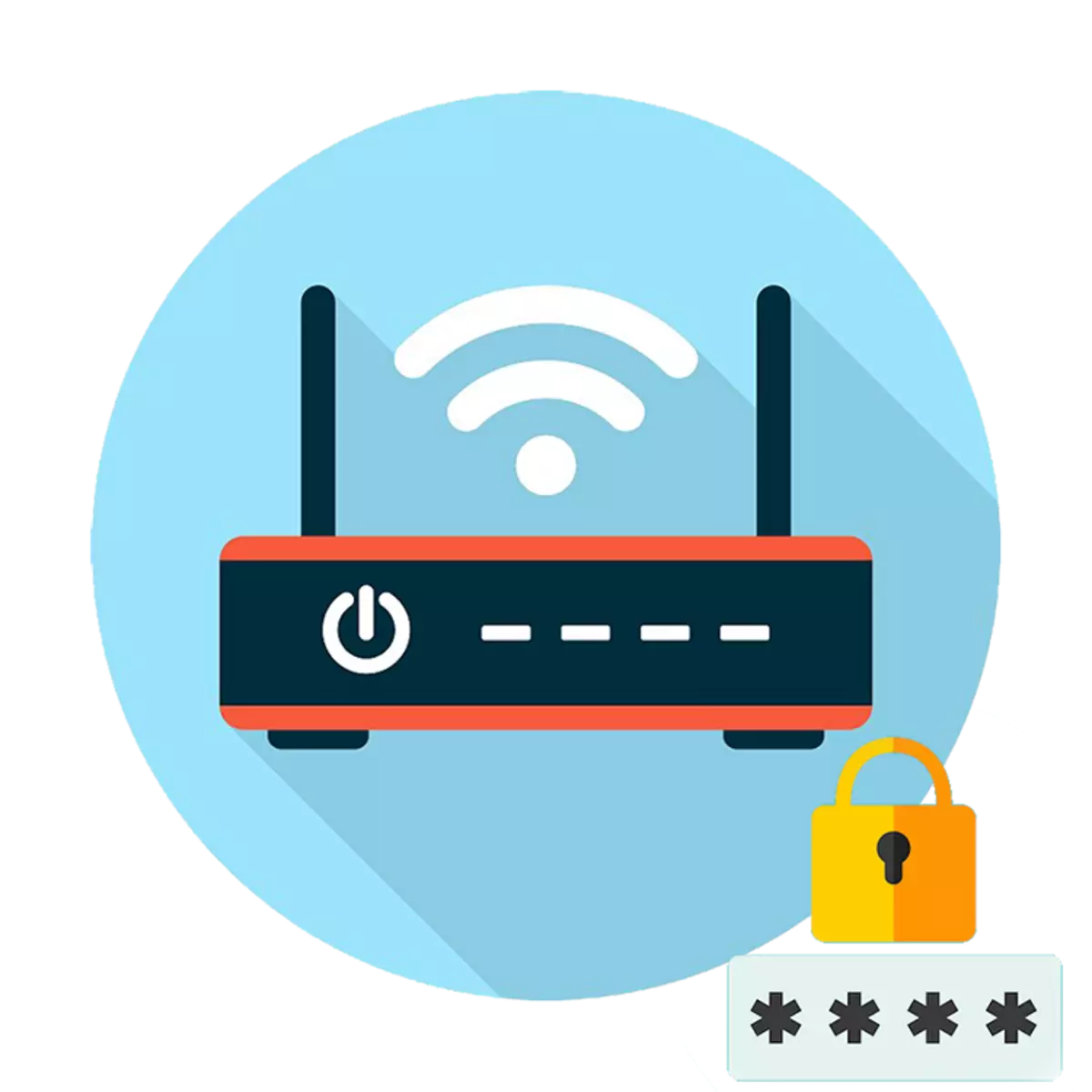
જો વાયરલેસ કનેક્શનની ઝડપ ઘટીને નોંધપાત્ર રીતે ઓછી થઈ જાય, તો કદાચ તમારા Wi-Fi સાથે જોડાયેલ હોય. નેટવર્ક સુરક્ષામાં સુધારો કરવા માટે, પાસવર્ડ સમયાંતરે બદલવો આવશ્યક છે. તે પછી, સેટિંગ્સ ફરીથી સેટ કરવામાં આવશે, અને તમે નવા અધિકૃતતા ડેટાનો ઉપયોગ કરીને ઇન્ટરનેટ પર ફરીથી કનેક્ટ કરી શકો છો.
Wi-Fi રાઉટર પર પાસવર્ડ કેવી રીતે બદલવો
Wi-Fi થી પાસવર્ડને બદલવા માટે, તમારે રાઉટર વેબ ઇન્ટરફેસ પર જવાની જરૂર છે. તમે તેને વાયરલેસ કનેક્શન પર બનાવી શકો છો અથવા કેબલનો ઉપયોગ કરીને ઉપકરણને કમ્પ્યુટર પર કનેક્ટ કરી શકો છો. તે પછી, સેટિંગ્સ પર જાઓ અને નીચે વર્ણવેલ પદ્ધતિઓનો ઉપયોગ કરીને ઍક્સેસ કી બદલો.
ફર્મવેર મેનૂમાં પ્રવેશ કરવા માટે, તે જ IP મોટેભાગે ઉપયોગમાં લેવાય છે: 192.168.1.1 અથવા 192.168.0.1. તમારા ઉપકરણનો ચોક્કસ સરનામું શોધવા માટે પાછળથી સ્ટીકર દ્વારા સૌથી સહેલો રસ્તો છે. ડિફૉલ્ટ રૂપે લૉગિન અને પાસવર્ડ પણ ઇન્સ્ટોલ કરેલ છે.

પદ્ધતિ 1: ટીપી-લિંક
ટીપી-લિંક રાઉટર્સ પર એન્ક્રિપ્શન કી બદલવા માટે, તમારે બ્રાઉઝર દ્વારા વેબ ઇન્ટરફેસમાં લૉગ ઇન કરવું આવશ્યક છે. આ માટે:
- ઉપકરણને કેબલનો ઉપયોગ કરીને કમ્પ્યુટર પર કનેક્ટ કરો અથવા વર્તમાન Wi-Fi નેટવર્કથી કનેક્ટ કરો.
- બ્રાઉઝર ખોલો અને સરનામાં બારમાં રાઉટર દાખલ કરો. તે ઉપકરણના પાછલા પેનલ પર સૂચવવામાં આવે છે. અથવા ડિફૉલ્ટ ડેટાનો ઉપયોગ કરો. અને તમે સૂચનો અથવા ઉત્પાદકની અધિકૃત વેબસાઇટ પર શોધી શકો છો.
- ઇનપુટની પુષ્ટિ કરો અને વપરાશકર્તાનામ, પાસવર્ડનો ઉલ્લેખ કરો. તેઓ ત્યાં મળી શકે છે, ક્યાં અને આઇપી સરનામું. ડિફૉલ્ટ રૂપે, આ એડમિન અને એડમિન છે. તે પછી "ઑકે" ક્લિક કરો.
- વેબ ઇન્ટરફેસ દેખાય છે. ડાબા મેનૂમાં, આઇટમ "વાયરલેસ મોડ" શોધો અને સૂચિમાં જે બતાવે છે, "વાયરલેસ પ્રોટેક્શન" પસંદ કરો.
- વર્તમાન સેટિંગ્સ વિન્ડોની જમણી બાજુ પર દેખાશે. વાયરલેસ પાસવર્ડ ફીલ્ડ્સની સામે, નવી કીને સ્પષ્ટ કરો અને Wi-Fi પરિમાણોને લાગુ કરવા માટે "સાચવો" ક્લિક કરો.
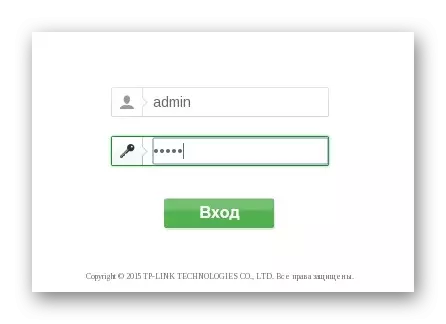
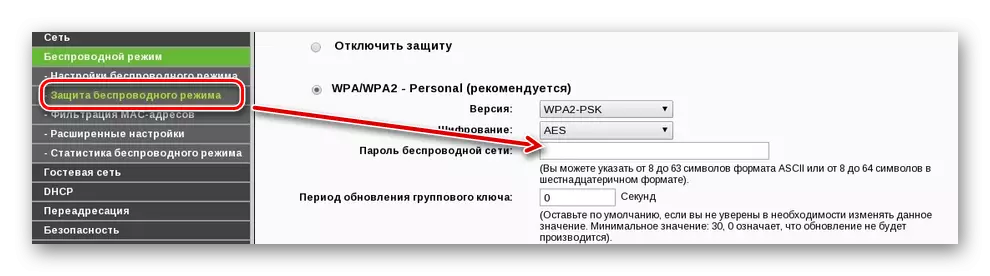
તે પછી, Wi-Fi રાઉટરને રીબુટ કરો જેથી ફેરફારો પ્રભાવિત થાય. તમે વેબ ઇન્ટરફેસ દ્વારા અથવા રીસીવર બૉક્સ પર યોગ્ય બટન પર ક્લિક કરીને મિકેનિકલી દ્વારા આ કરી શકો છો.
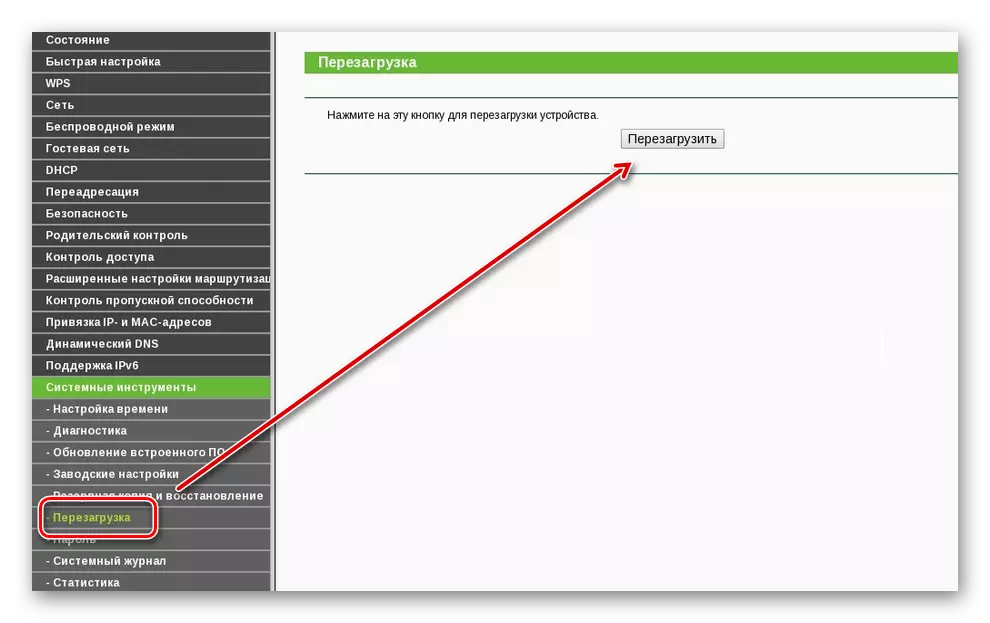
પદ્ધતિ 2: અસસ
ઉપકરણને કોઈ વિશિષ્ટ કેબલનો ઉપયોગ કરીને કમ્પ્યુટર પર કનેક્ટ કરો અથવા લેપટોપથી Wi-Fi સાથે કનેક્ટ કરો. વાયરલેસ નેટવર્કમાંથી ઍક્સેસ કીને બદલવા માટે, આ પગલાં અનુસરો:
- રાઉટર વેબ ઈન્ટરફેસ પર જાઓ. આ કરવા માટે, બ્રાઉઝર ખોલો અને ખાલી લીટીમાં IP દાખલ કરો.
ઉપકરણો તે પાછલા પેનલ પર અથવા દસ્તાવેજીકરણમાં સૂચવવામાં આવે છે.
- વધારાની અધિકૃતતા વિંડો દેખાય છે. અહીં લૉગિન અને પાસવર્ડ દાખલ કરો. જો તેઓ અગાઉ બદલાતા નથી, તો ડિફૉલ્ટ ડેટાનો ઉપયોગ કરો (તે દસ્તાવેજોમાં અને ઉપકરણ પર પોતે જ) નો ઉપયોગ કરે છે.
- ડાબી મેનૂમાં, "અદ્યતન સેટિંગ્સ" શબ્દમાળાને શોધો. વિગતવાર મેનૂ બધા વિકલ્પો સાથે દેખાશે. અહીં "વાયરલેસ નેટવર્ક" અથવા "વાયરલેસ નેટવર્ક" શોધવામાં અને પસંદ કરી રહ્યાં છે.
- Wi-Fi ના સામાન્ય પરિમાણો જમણી બાજુએ પ્રદર્શિત થશે. ડબ્લ્યુપીએ પૂર્વાવલોકન બિંદુ ("એન્ક્રિપ્શન ડબ્લ્યુપીએ") વિરુદ્ધ નવા ડેટાને સ્પષ્ટ કરો અને બધા ફેરફારો લાગુ કરો.
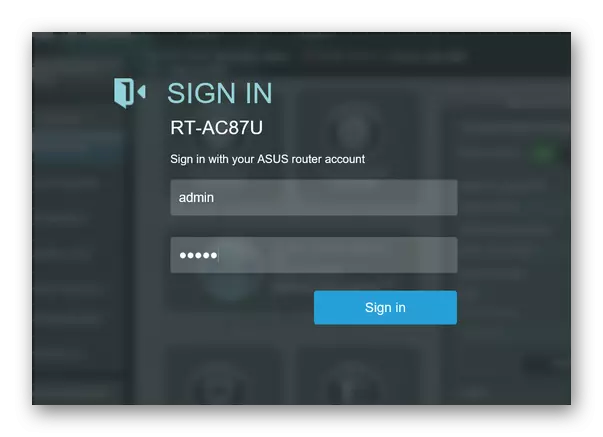
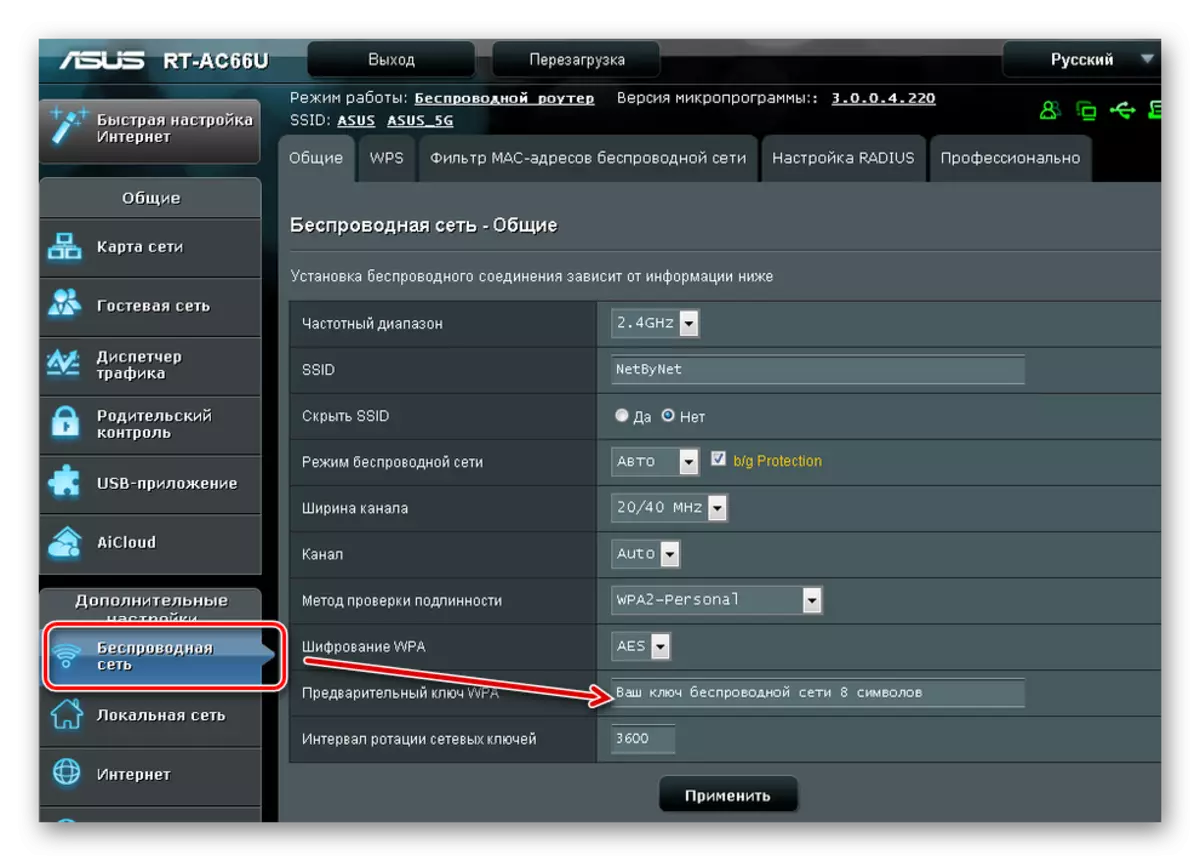
ઉપકરણ ફરીથી પ્રારંભ થાય ત્યાં સુધી રાહ જુઓ અને કનેક્શન ડેટા અપડેટ કરવામાં આવશે. તે પછી, તમે નવા પરિમાણો સાથે Wi-Fi સાથે કનેક્ટ કરી શકો છો.
પદ્ધતિ 3: ડી-લિંક ડીર
ડી-લિંક ડીઆઈઆર ઉપકરણોના કોઈપણ મોડેલ્સ પર પાસવર્ડ બદલવા માટે, કમ્પ્યુટરને કેબલ અથવા વાઇ-ફાઇનો ઉપયોગ કરીને નેટવર્કથી કનેક્ટ કરો. તે પછી, આ પ્રક્રિયા કરો:
- બ્રાઉઝર ખોલો અને ખાલી રેખામાં ઉપકરણનું IP સરનામું દાખલ કરો. તે રાઉટર પોતે અથવા દસ્તાવેજીકરણમાં મળી શકે છે.
- તે પછી, તમે પ્રવેશની લૉગિન અને કીનો ઉપયોગ કરીને અધિકૃત કરો છો. જો તમે ડિફૉલ્ટ ડેટાને બદલતા નથી, તો પછી એડમિન અને એડમિનનો ઉપયોગ કરો.
- વિન્ડો ઉપલબ્ધ પરિમાણો સાથે ખુલે છે. અહીં "Wi-Fi" અથવા "અદ્યતન સેટિંગ્સ" આઇટમ શોધો (નામો વિવિધ ફર્મવેરવાળા ઉપકરણો પર ભિન્ન હોઈ શકે છે) અને "સુરક્ષા સેટિંગ્સ" મેનૂ પર જાઓ.
- "પીએસકે એન્ક્રિપ્શન કી" ક્ષેત્રમાં, નવું ડેટા દાખલ કરો. તે જ સમયે, જૂના સૂચકાંકની જરૂર નથી. પરિમાણોને અપડેટ કરવા માટે "લાગુ કરો" ને ક્લિક કરો.
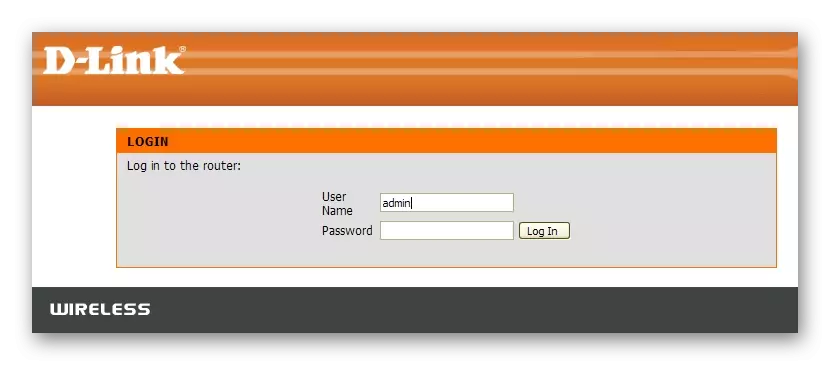
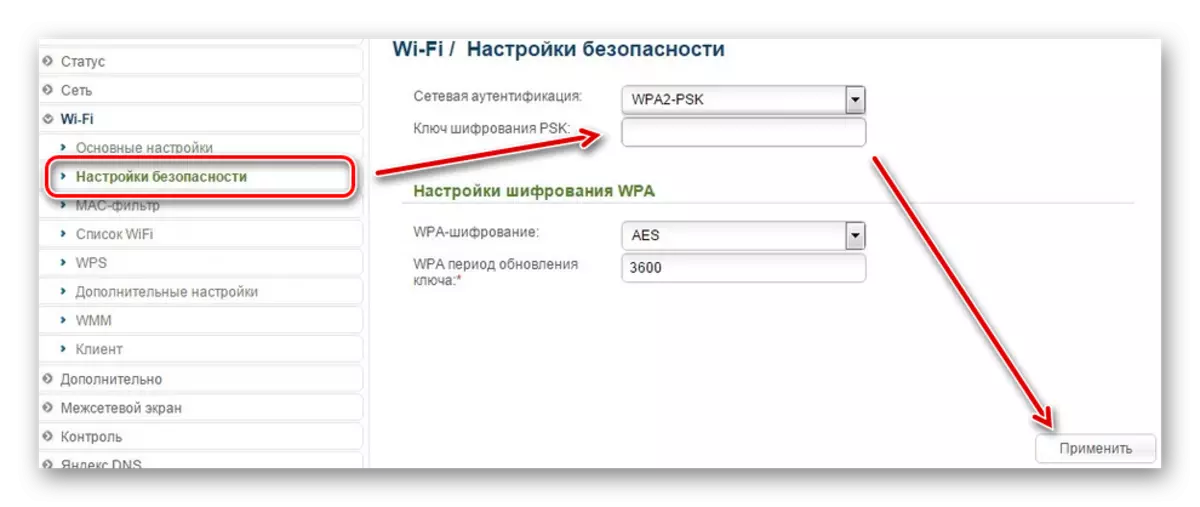
રાઉટર આપમેળે રીબુટ થશે. આ સમયે, ઇન્ટરનેટનો કનેક્શન અદૃશ્ય થઈ જશે. તે પછી, કનેક્ટ કરવા માટે, તમારે એક નવો પાસવર્ડ દાખલ કરવો પડશે.
Wi-Fi પાસવર્ડને બદલવા માટે, તમારે રાઉટરથી કનેક્ટ કરવું જોઈએ અને વેબ ઇન્ટરફેસ પર જાઓ, નેટવર્ક સેટિંગ્સ શોધો અને અધિકૃતતા કીને બદલો. ડેટા આપમેળે અપડેટ કરવામાં આવશે, અને તમારે કમ્પ્યુટર અથવા સ્માર્ટફોનમાંથી નવી એન્ક્રિપ્શન કી દાખલ કરવાની જરૂર પડશે. ત્રણ લોકપ્રિય રાઉટર્સના ઉદાહરણ પર, તમે લૉગ ઇન કરી શકો છો અને એક સેટિંગ શોધી શકો છો જે તમારા બ્રાંડના તમારા ઉપકરણમાં Wi-Fi પાસવર્ડ ફેરફારને પૂર્ણ કરે છે.
