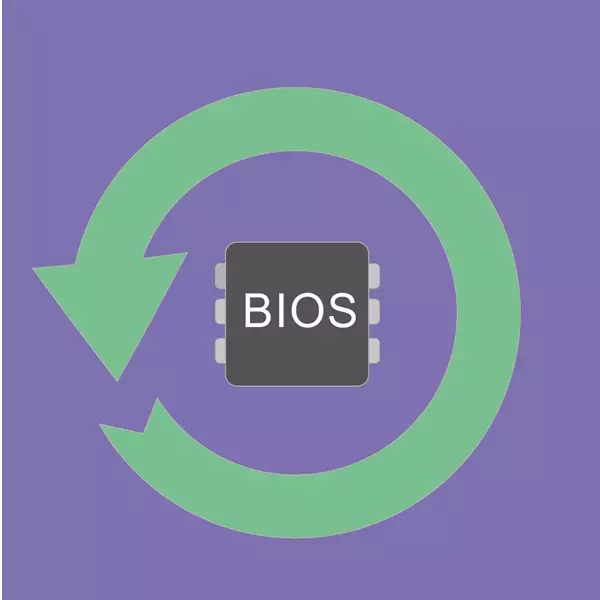
વિવિધ ઉત્પાદકોના લેપટોપ વપરાશકર્તાઓને BIOS માં D2D પુનઃપ્રાપ્તિ પરિમાણને શોધી શકે છે. તે નામથી સ્પષ્ટ છે, તે પુનઃપ્રાપ્તિ માટે બનાવાયેલ છે. આ લેખમાંથી, તમે જાણો છો કે D2D ને બરાબર પુનર્સ્થાપિત કરે છે, આ ફંક્શનનો ઉપયોગ કેવી રીતે કરવો અને તે શા માટે કામ કરી શકશે નહીં.
મૂલ્ય અને સુવિધાઓ D2D પુનઃપ્રાપ્તિ
મોટેભાગે, લેપટોપ ઉત્પાદકો (સામાન્ય રીતે આ એસર) bios d2d પુનઃપ્રાપ્તિ પરિમાણમાં ઉમેરવામાં આવે છે. તેમાં બે મૂલ્યો છે: "સક્ષમ" ("સક્ષમ") અને "અક્ષમ" ("અક્ષમ").ડી 2 ડી પુનઃપ્રાપ્તિનો હેતુ એ સંપૂર્ણ પૂર્વ-ઇન્સ્ટોલ કરેલા સૉફ્ટવેરને પુનર્સ્થાપિત કરવાનો છે. વપરાશકર્તાને 2 પ્રકારના પુનઃપ્રાપ્તિ આપવામાં આવે છે:
- ફેક્ટરી સેટિંગ્સ પર ફરીથી સેટ કરો. આ સ્થિતિમાં, સી પર સંગ્રહિત તમામ ડેટા: તમારી ડ્રાઇવ કાઢી નાખવામાં આવશે, ઑપરેટિંગ સિસ્ટમ મૂળ સ્થિતિમાં આવશે. કસ્ટમ ફાઇલો, સેટિંગ્સ, ઇન્સ્ટોલ કરેલા પ્રોગ્રામ્સ અને સી પર અપડેટ્સ: કાઢી નાખવામાં આવશે.
અનિશ્ચિત વાયરસ અને અન્ય પ્રોગ્રામ્સનો ઉપયોગ કરીને લેપટોપને પુનઃસ્થાપિત કરવાની અશક્યતા સાથે તેનો ઉપયોગ કરવાની ભલામણ કરવામાં આવે છે.
હવે તમે લેપટોપ લોડ નહીં થાય ત્યાં સુધી તમે તરત જ પુનઃપ્રાપ્તિ મોડ શરૂ કરી શકો છો. તે કેવી રીતે કરી શકાય તે વિશે, નીચે વાંચો.
પુનઃપ્રાપ્તિનો ઉપયોગ કરો.
વિન્ડોઝ શરૂ થવાને નકારે તો પણ તમે પુનઃપ્રાપ્તિ મોડ પણ દાખલ કરી શકો છો, કારણ કે ઇનપુટ સિસ્ટમ બુટ પહેલાં થાય છે. તે કેવી રીતે કરવું તે ધ્યાનમાં લો અને ફેક્ટરીમાં સેટિંગ્સને ફરીથી સેટ કરવાનું શરૂ કરો.
- લેપટોપ ચાલુ કરો અને તરત જ Alt + F10 કી સંયોજનને દબાવો. કેટલાક કિસ્સાઓમાં, આ સંયોજનનો વિકલ્પ નીચે આપેલ કીઓમાંથી એક હોઈ શકે છે: એફ 3 (એમએસઆઈ), એફ 4 (સેમસંગ), એફ 8 (સિમેન્સ, તોશીબા), એફ 9 (એએસયુએસ), એફ 10 (એચપી, સોની વાયો, એસર), એફ 11 (એચપી, લેનોવો, એલજી), Ctrl + F11 (ડેલ).
- ઉત્પાદકની બ્રાન્ડેડ યુટિલિટી પ્રારંભના પ્રકારને પસંદ કરવાનું શરૂ કરશે અને પ્રસ્તાવ કરશે. તેમાંના દરેક માટે, મોડનું વિગતવાર વર્ણન આપવામાં આવે છે. તમને જરૂર હોય તે પસંદ કરો અને તેના પર ક્લિક કરો. અમે એસર લેપટોપના ઉદાહરણ પરના તમામ ડેટાને દૂર કરવા સાથે સંપૂર્ણ રીસેટ મોડને જોશું.
- સૂચનો અને મોડની સુવિધાઓ સાથેની સૂચનાઓ ખુલશે. તેમની સાથે પોતાને પરિચિત કરવા અને યોગ્ય પ્રક્રિયા માટે ભલામણોને અનુસરો તેની ખાતરી કરો. તે પછી "આગલું" ક્લિક કરો.
- આગલી વિંડો ડિસ્ક અથવા તેમની સૂચિ દર્શાવે છે જ્યાં તમારે પુનઃપ્રાપ્તિ વોલ્યુમ પસંદ કરવાની જરૂર છે. પસંદગીનો નિર્ણય લેવો, "આગલું" ક્લિક કરો.
- પસંદ કરેલા વિભાગ પરના બધા ડેટાને ફરીથી લખવાની ચેતવણી દેખાશે. ઠીક ક્લિક કરો.
- તે પુનઃપ્રાપ્તિ પ્રક્રિયા માટે રાહ જોવી, રીબૂટ અને વિંડોઝની પ્રાથમિક સેટિંગને પસાર કરે છે. આ સિસ્ટમ મૂળ સ્થિતિમાં આપવામાં આવશે, જે ઉપકરણ ખરીદતી વખતે હતી. વપરાશકર્તા ડેટાના સંરક્ષણ સાથે પુનઃપ્રાપ્તિના કિસ્સામાં, સિસ્ટમ ફરીથી સેટ થશે, પરંતુ તેની બધી ફાઇલો અને ડેટા સી: \ બેકઅપ ફોલ્ડરમાં મળી શકે છે, જેનાથી તમે તેમને ઇચ્છિત ડિરેક્ટરીમાં સ્થાનાંતરિત કરી શકો છો.

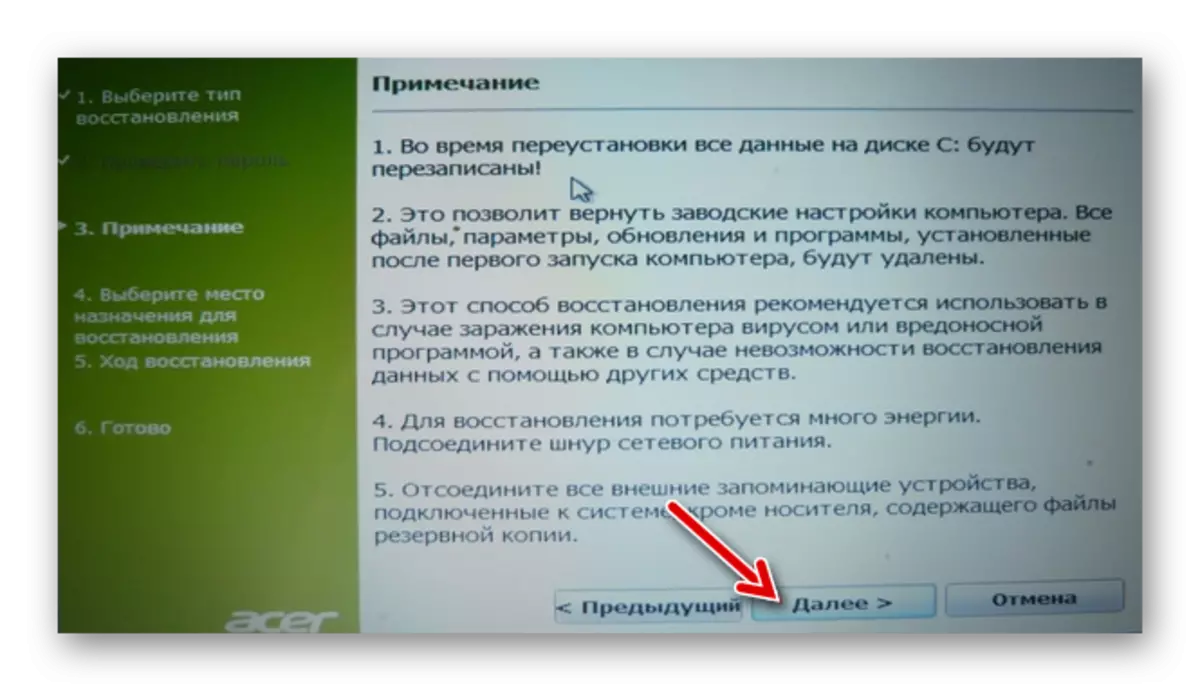


શા માટે પુનઃપ્રાપ્તિ શરૂ થતી નથી અથવા કામ કરતું નથી
કેટલાક કિસ્સાઓમાં, વપરાશકર્તાઓ એવી પરિસ્થિતિનો સામનો કરી શકે છે જ્યાં પુનર્પ્રાપ્તિ ઉપયોગિતા BIOS માં પરિમાણ સક્ષમ હોય ત્યારે પ્રારંભ કરવા માટે ઇનકાર કરે છે અને દાખલ કરવા માટે જમણી કી દબાવો. કારણો અને ઉકેલો વધુ હોઈ શકે છે, અમે સૌથી વધુ વારંવાર જોશો.
- ખોટી રીતે કી સંયોજન દબાવીને. વિચિત્ર રીતે પૂરતું, પરંતુ આવા ટ્રાઇફલ પુનઃપ્રાપ્તિ મેનૂમાં પ્રવેશવાની અશક્યતા બની શકે છે. લેપટોપ ડાઉનલોડ સાથે તરત જ મલ્ટિ-ટાઇમ કી દબાવો. જો તમે કોઈ કી સંયોજનનો ઉપયોગ કરો છો, તો ઑલ્ટને પકડી રાખો અને ઝડપથી F10 ને ઘણી વખત દબાવો. તે જ CTRL + F11 સંયોજનને લાગુ પડે છે.
- છુપાયેલા પાર્ટીશનને કાઢી નાખો / સાફ કરો. ડિસ્કનો છૂપા ભાગ પુનઃપ્રાપ્તિ ઉપયોગિતા માટે જવાબદાર છે, અને કેટલીક ક્રિયાઓ દરમિયાન તે નુકસાન થઈ શકે છે. મોટેભાગે, અજ્ઞાનતા માટેના વપરાશકર્તાઓ તેને મેન્યુઅલી અથવા વિન્ડોઝને ફરીથી ઇન્સ્ટોલ કરતી વખતે તેને ભૂંસી નાખે છે. તેથી, ઉપયોગિતાને દૂર કરવામાં આવે છે અને પુનઃપ્રાપ્તિ મોડ ફક્ત ક્યાંય નથી. આ કિસ્સામાં, છુપાયેલા પાર્ટીશનને પુનઃસ્થાપિત કરવું અથવા લેપટોપમાં બનેલી પુનઃપ્રાપ્તિ ઉપયોગિતાને ફરીથી ઇન્સ્ટોલ કરવામાં સહાય કરી શકો છો.
- ડ્રાઇવને નુકસાન. ડિસ્કની નબળી સ્થિતિ પુનઃપ્રાપ્તિ મોડ અથવા રીસેટ પ્રક્રિયા શરૂ થતી નથી, ચોક્કસ% પર આધાર રાખીને. તમે લાઇવ ડ્રાઇવનો ઉપયોગ કરીને વિન્ડોઝ રીકવરી મોડ દ્વારા કમાન્ડ લાઇન દ્વારા ચાલી રહેલ chkdsk ઉપયોગિતાનો ઉપયોગ કરીને તેની સ્થિતિ ચકાસી શકો છો.
વિન્ડોઝ 7 માં, આ મોડ આના જેવો દેખાય છે:
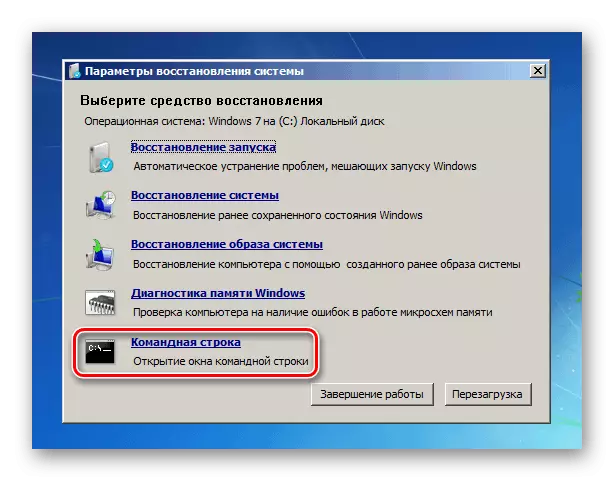
નીચે પ્રમાણે વિન્ડોઝ 10 માં:
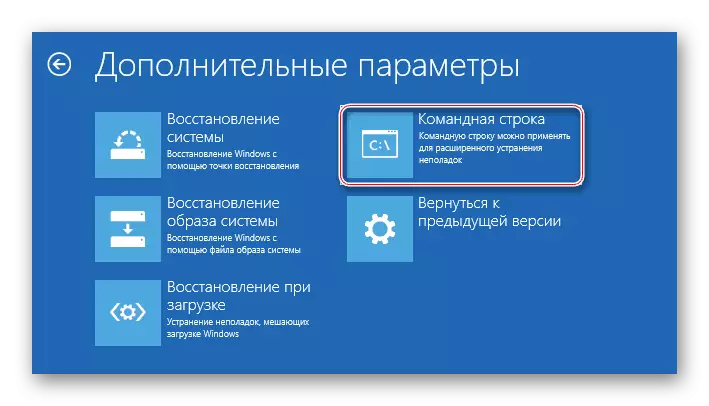
જો તમે તેને દાખલ કરવામાં સફળ થાવ તો કમાન્ડ લાઇનને પુનઃપ્રાપ્તિ ઉપયોગિતામાંથી બોલાવી શકાય છે, આ માટે ALT + હોમ કીઝ દબાવો.
ચાકડીએસ ટીમ ચલાવો:
એસએફસી / સ્કેનનો.
- અપૂરતી ખાલી જગ્યા. જો ડિસ્ક પર અપર્યાપ્ત ગીગાબાઇટ હોય, તો લોન્ચ અને પુનઃપ્રાપ્તિ સાથેની મુશ્કેલીઓ થઈ શકે છે. તે પુનઃપ્રાપ્તિ મોડથી આદેશ વાક્ય દ્વારા પાર્ટીશનોને કાઢી નાખવામાં સહાય કરી શકે છે. અમારા લેખોમાંના એકમાં, અમે તેને કેવી રીતે કરવું તે કહ્યું. તમારા માટે સૂચના 5, પગલું 3 સાથે શરૂ થાય છે.
વધુ વાંચો: હાર્ડ ડિસ્ક પાર્ટીશનો કેવી રીતે કાઢી શકાય છે
- પાસવર્ડ સેટ કરો. ઉપયોગિતા પુનઃપ્રાપ્તિ દાખલ કરવા માટે પાસવર્ડ માટે પૂછી શકે છે. છ શૂન્ય (000000) દાખલ કરો, અને જો તે ફિટ થતું નથી, તો a1m1r8.
અમે ડી 2 ડી પુનઃપ્રાપ્તિ, ઓપરેશનના સિદ્ધાંત અને તેના લોન્ચ સાથે સંકળાયેલ સંભવિત સમસ્યાઓ જોયા. જો તમને પુનઃપ્રાપ્તિ ઉપયોગિતાના ઉપયોગ વિશે કોઈ પ્રશ્નો હોય, તો ટિપ્પણીઓમાં તેના વિશે લખો અને અમે તમને મદદ કરવાનો પ્રયાસ કરીશું.
