
પ્રિન્ટર એક ઉત્તમ પેરિફેરલ ઉપકરણ છે જે તમને ટેક્સ્ટ અને છબીઓ છાપવા દે છે. તેમ છતાં, તે કમ્પ્યુટર અને વિશિષ્ટ પ્રોગ્રામ્સ વિના તેની સાથે ક્રિયાપ્રતિક્રિયા કરવા માટે તે કેટલું ઉપયોગી છે, તે આ ઉપકરણની પૂરતી હશે.
પ્રિન્ટર મુદ્રણ
આ લેખ સૉફ્ટવેર સોલ્યુશન્સનું વર્ણન કરશે જે ફોટા, ટેક્સ્ટ, તેમજ માઇક્રોસોફ્ટના ઑફિસ પેકેજ પ્રોગ્રામ્સમાંથી પ્રિન્ટિંગ દસ્તાવેજોના કેટલાક વિશિષ્ટ કિસ્સાઓમાં ડિઝાઇન કરવા માટે રચાયેલ છે: શબ્દ, પાવરપોઇન્ટ અને એક્સેલ. ઑટોકાડ પ્રોગ્રામ, કોઈપણ ઇમારતોના ડ્રોઇંગ્સ અને લેઆઉટ્સ વિકસાવવા માટે રચાયેલ છે, કારણ કે તે પ્રોજેક્ટ્સ દ્વારા બનાવેલ પ્રિન્ટિંગની શક્યતાને પણ રજૂ કરે છે. બૅસ્ટર!પ્રિન્ટર પર પ્રિંટિંગ ફોટા
મોટા ભાગના ભાગ માટે છબીઓને જોવા માટે આધુનિક ઑપરેટિંગ સિસ્ટમ્સ ઉપયોગિતાઓમાં બિલ્ટ ઇન કરો. જો કે, આઉટપુટ પર આ છબીની ગુણવત્તા મોટા પ્રમાણમાં બગડે છે અથવા આર્ટિફેક્ટ્સ ધરાવે છે.
પદ્ધતિ 1: ક્વિજ
આ પ્રોગ્રામ છાપવા માટે તૈયાર કરેલી છબીની છબીને બદલવાની ક્ષમતા પ્રદાન કરે છે, બધા આધુનિક રાસ્ટર ગ્રાફિક ફોર્મેટ્સને સપોર્ટ કરે છે અને ફાઇલોને પ્રોસેસ કરવા માટે એક શક્તિશાળી ટૂલકિટ ધરાવે છે, ઉચ્ચ ગુણવત્તાની છબીઓ છાપવા માટે. ક્યુમેજને સાર્વત્રિક એપ્લિકેશન કહેવામાં આવે છે, જે આવા પ્રોગ્રામ્સના બજારમાં શ્રેષ્ઠ ઉકેલો છે.
- તમારે ક્યુમજનો ઉપયોગ કરીને તમે છાપવા માંગતા હો તે કમ્પ્યુટર પરની છબી પસંદ કરવી આવશ્યક છે. આ કરવા માટે, ફાઇલ પર જમણું-ક્લિક કરવા માટે ક્લિક કરો અને "ઓપન USAT" વિકલ્પ પસંદ કરો, પછી "બીજી એપ્લિકેશન પસંદ કરો" ક્લિક કરો.
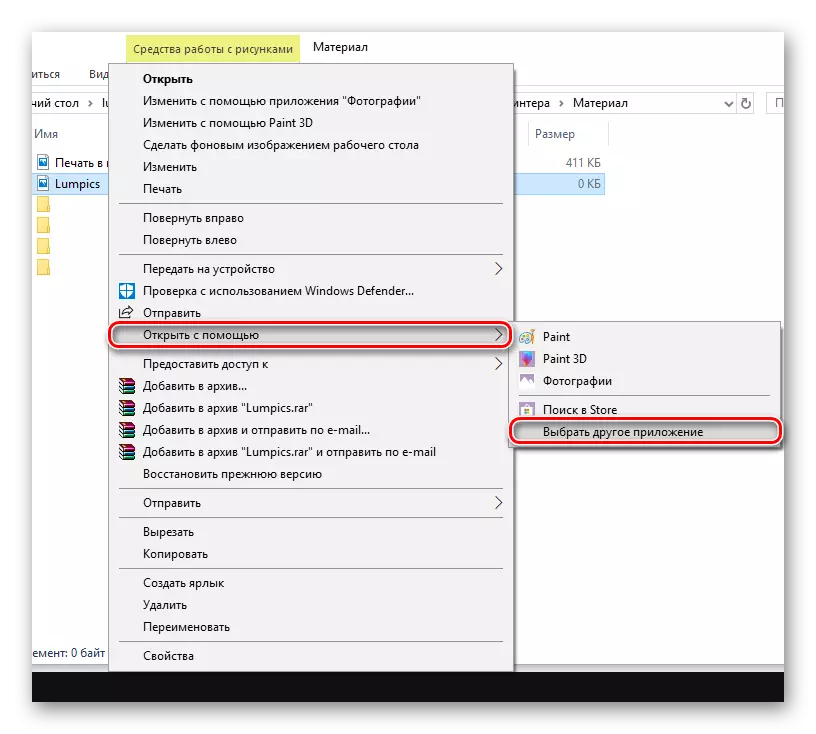
- "વધુ એપ્લિકેશન્સ" બટન પર ક્લિક કરો અને અંત સુધી સ્ક્રોલ કરો.
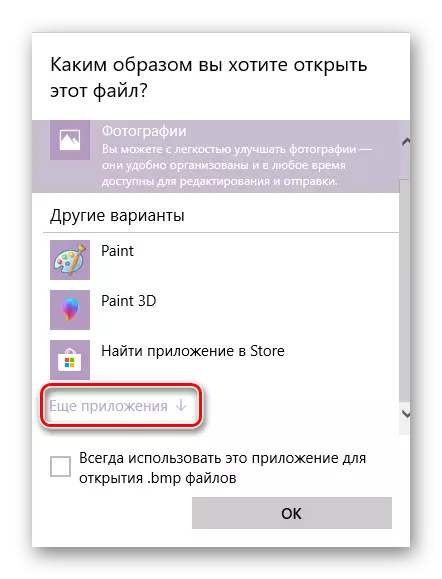
આ સૂચિના તળિયે, વિકલ્પ "કમ્પ્યુટર પર બીજા પ્રોગ્રામ માટે શોધો", જે દબાવવાની જરૂર પડશે.
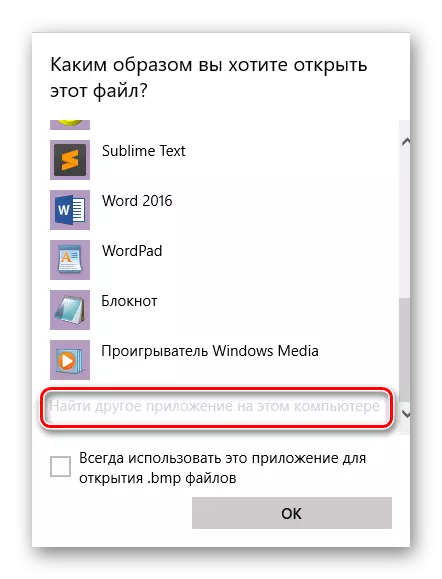
- એક્ઝેક્યુટેબલ qimage ફાઇલ શોધો. તે ફોલ્ડરમાં હશે જે તમે એપ્લિકેશનને ઇન્સ્ટોલ કરવા માટે પાથ તરીકે પસંદ કર્યું છે. ડિફૉલ્ટ રૂપે, ક્યુમેજ આ સરનામાં પર સ્થિત છે:
સી: \ પ્રોગ્રામ ફાઇલો (x86) \ qimage-u
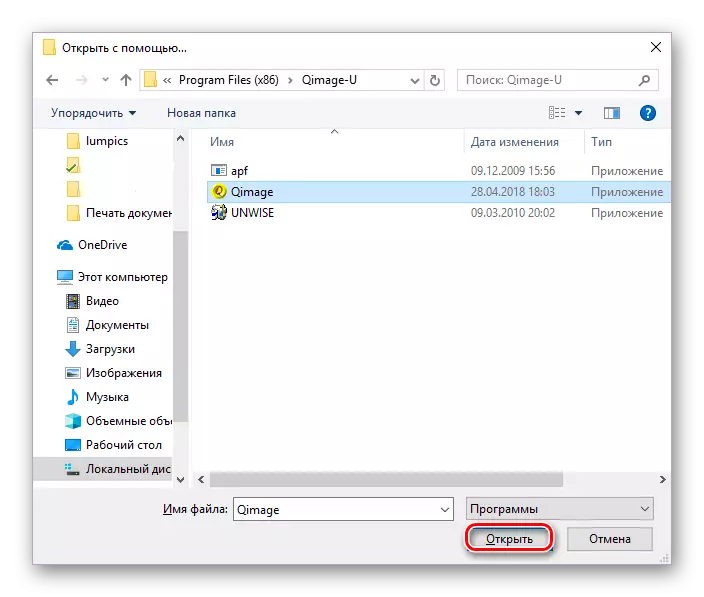
- આ માર્ગદર્શિકાનો પ્રથમ મુદ્દો પુનરાવર્તન કરો, ફક્ત ઓપ્શન સૂચિનો ઉપયોગ કરીને ખુલ્લામાં, qimage શબ્દમાળા પર ક્લિક કરો.

- પ્રોગ્રામ ઇંટરફેસમાં, પ્રિન્ટર જેવું લાગે તે બટન પર ક્લિક કરો. વિન્ડો દેખાશે, જ્યાં તમારે "ઑકે" ક્લિક કરવાની જરૂર છે - પ્રિન્ટર કામ શરૂ કરશે. ખાતરી કરો કે યોગ્ય છાપેલ ઉપકરણ પસંદ થયેલ છે - તેનું નામ "નામ" શબ્દમાળામાં હશે.
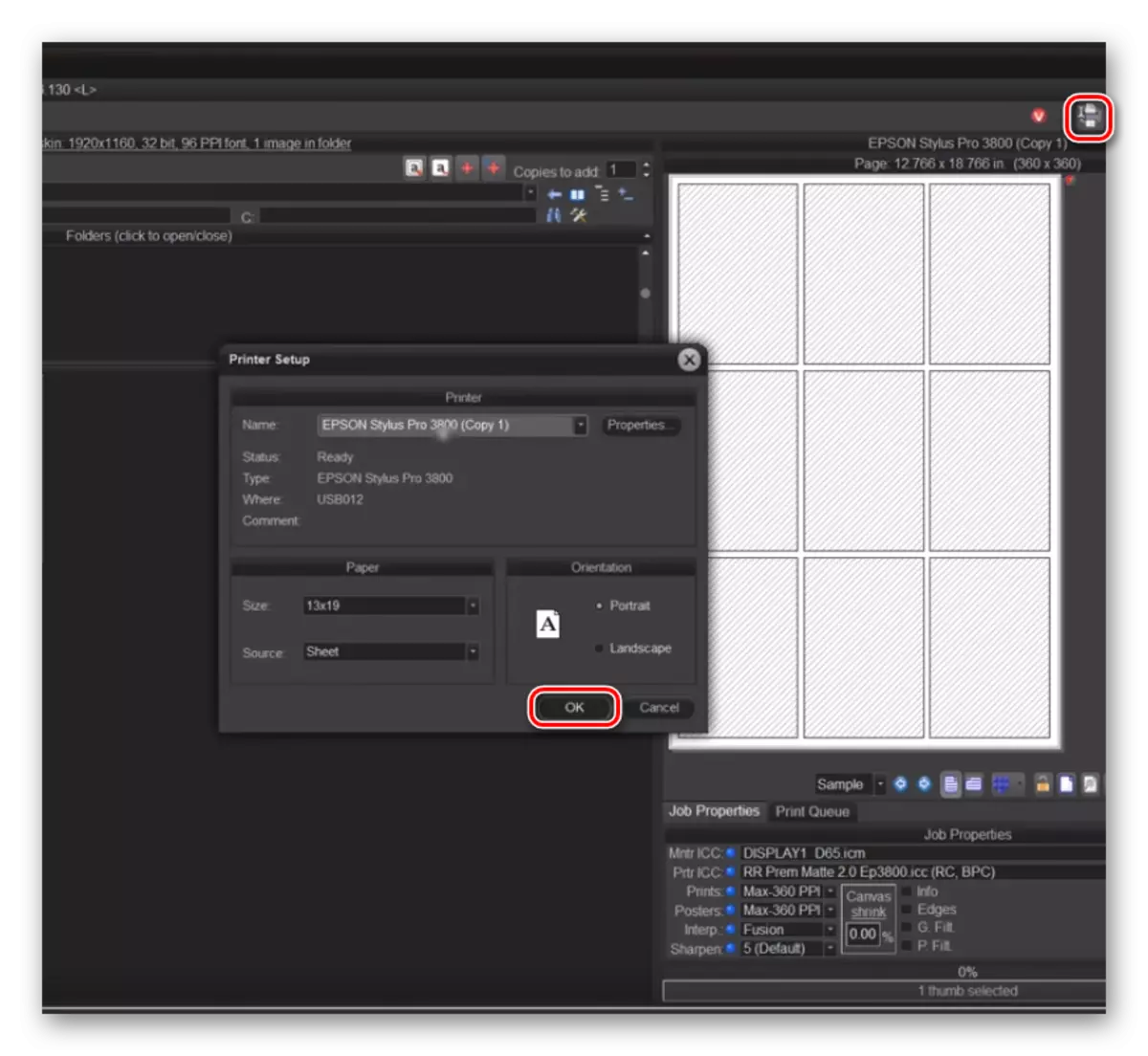
પદ્ધતિ 2: ફોટો પ્રિન્ટ પાયલોટ
આ ઉત્પાદન ક્યુમજની તુલનામાં ઓછું કાર્યક્ષમ છે, જો કે તેમાં તેના ફાયદા છે. ફોટો પ્રિન્ટ પાયલોટ ઇન્ટરફેસ રશિયનમાં અનુવાદિત થાય છે, પ્રોગ્રામ તમને કાગળની એક શીટ પર બહુવિધ છબીઓ છાપવા દે છે અને તેમના અભિગમને નિર્ધારિત કરવાનું શક્ય બનાવે છે. પરંતુ બિલ્ટ-ઇન ફોટો એડિટર, કમનસીબે, ગેરહાજર છે.
આ એપ્લિકેશનનો ઉપયોગ કરીને છબીને કેવી રીતે છાપવું તે શોધવા માટે, નીચે આપેલી લિંક પર ક્લિક કરો.
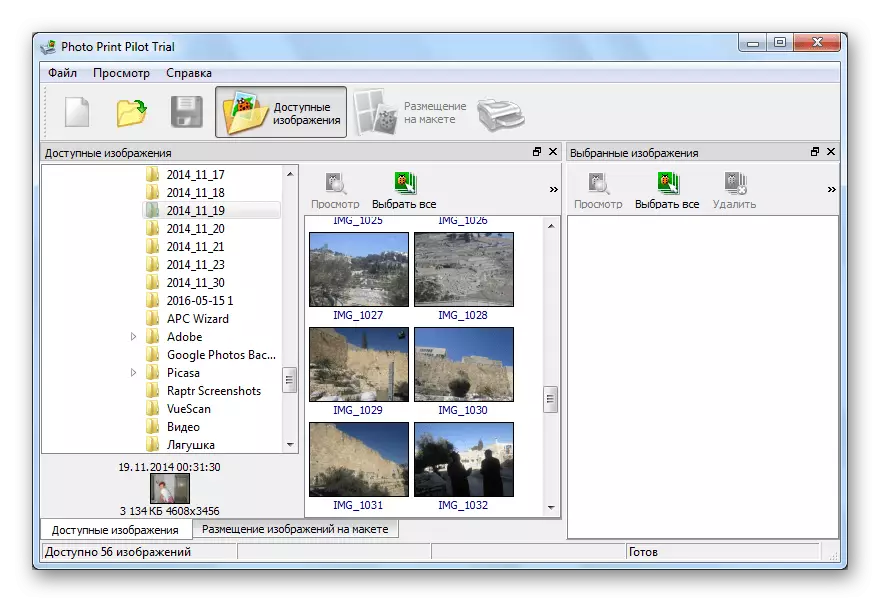
વધુ વાંચો: ફોટો પ્રિન્ટરનો ઉપયોગ કરીને પ્રિંટર પર ફોટા છાપો
પદ્ધતિ 3: હોમ ફોટો સ્ટુડિયો
પ્રોગ્રામમાં, હોમ ફોટો સ્ટુડિયોમાં ઘણી સુવિધાઓ છે. તમે શીટ પર ફોટોની સ્થિતિને બદલવા, તેના પર ડ્રો, પોસ્ટકાર્ડ્સ, જાહેરાતો, કોલાજ વગેરે બનાવવા માટે કોઈપણ રીતે બદલી શકો છો. બહુવિધ ઇમેજ પ્રોસેસિંગ તાત્કાલિક ઉપલબ્ધ છે, તેમજ આ એપ્લિકેશનનો ઉપયોગ સામાન્ય દૃશ્ય ચિત્રોમાં થઈ શકે છે. આ પ્રોગ્રામમાં છાપવા માટે છબીને તૈયાર કરવાની વધુ પ્રક્રિયા ધ્યાનમાં લો.
- જ્યારે એપ્લિકેશન ચાલી રહી છે, ત્યારે એક વિંડો સંભવિત ક્રિયાઓની સૂચિ સાથે દેખાશે. તમારે "ઓપન ફોટો" - પ્રથમ વિકલ્પ પસંદ કરવાની જરૂર પડશે.
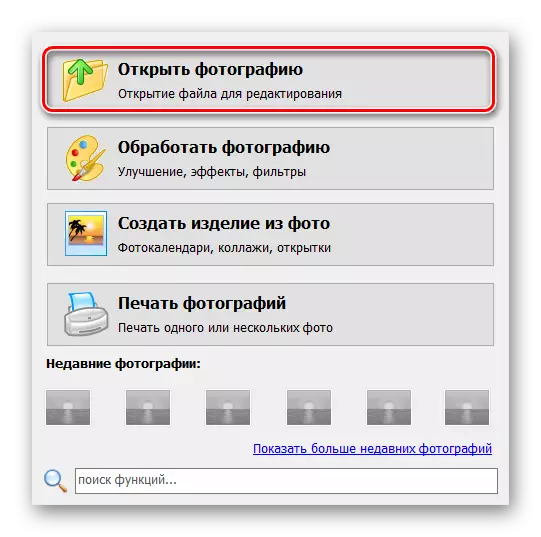
- "એક્સપ્લોરર" મેનૂમાં, ઇચ્છિત ફાઇલ પસંદ કરો અને ઓપન બટન પર ક્લિક કરો.
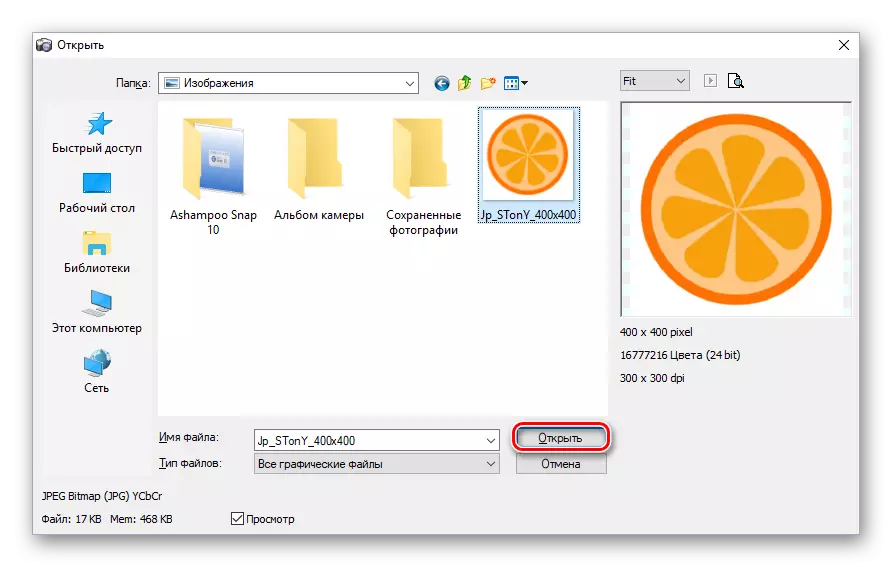
- ખુલે છે તે વિંડોમાં, તેના ઉપલા જમણા ખૂણામાં "ફાઇલ" ટૅબ પર ક્લિક કરો અને પછી છાપો પસંદ કરો. તમે સીધા જ Ctrl + P કી સંયોજન પર ક્લિક કરી શકો છો.
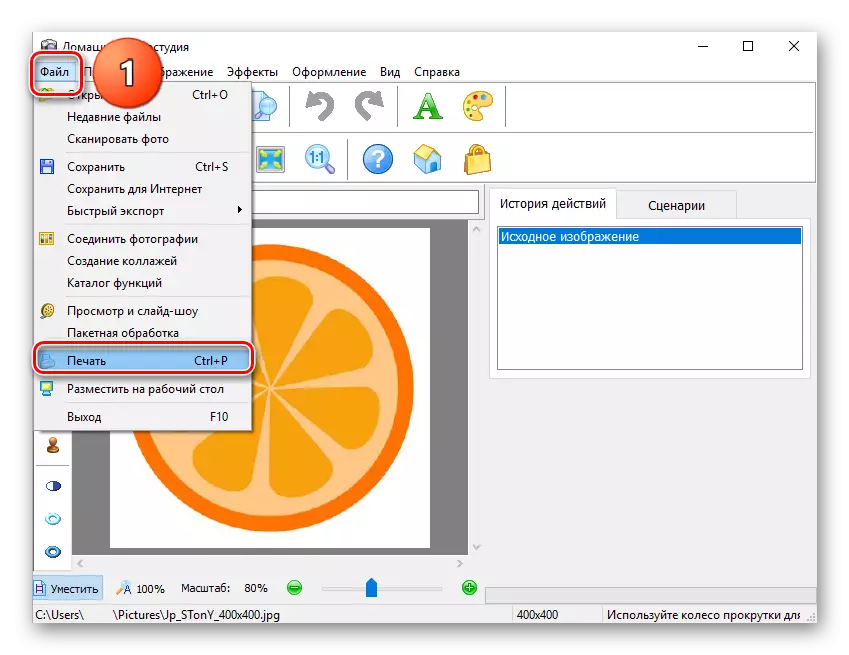
- "પ્રિન્ટ" બટન પર ક્લિક કરો, જેના પછી પ્રિન્ટર તરત જ એપ્લિકેશનમાં છબીને ખુલ્લી કરે છે.
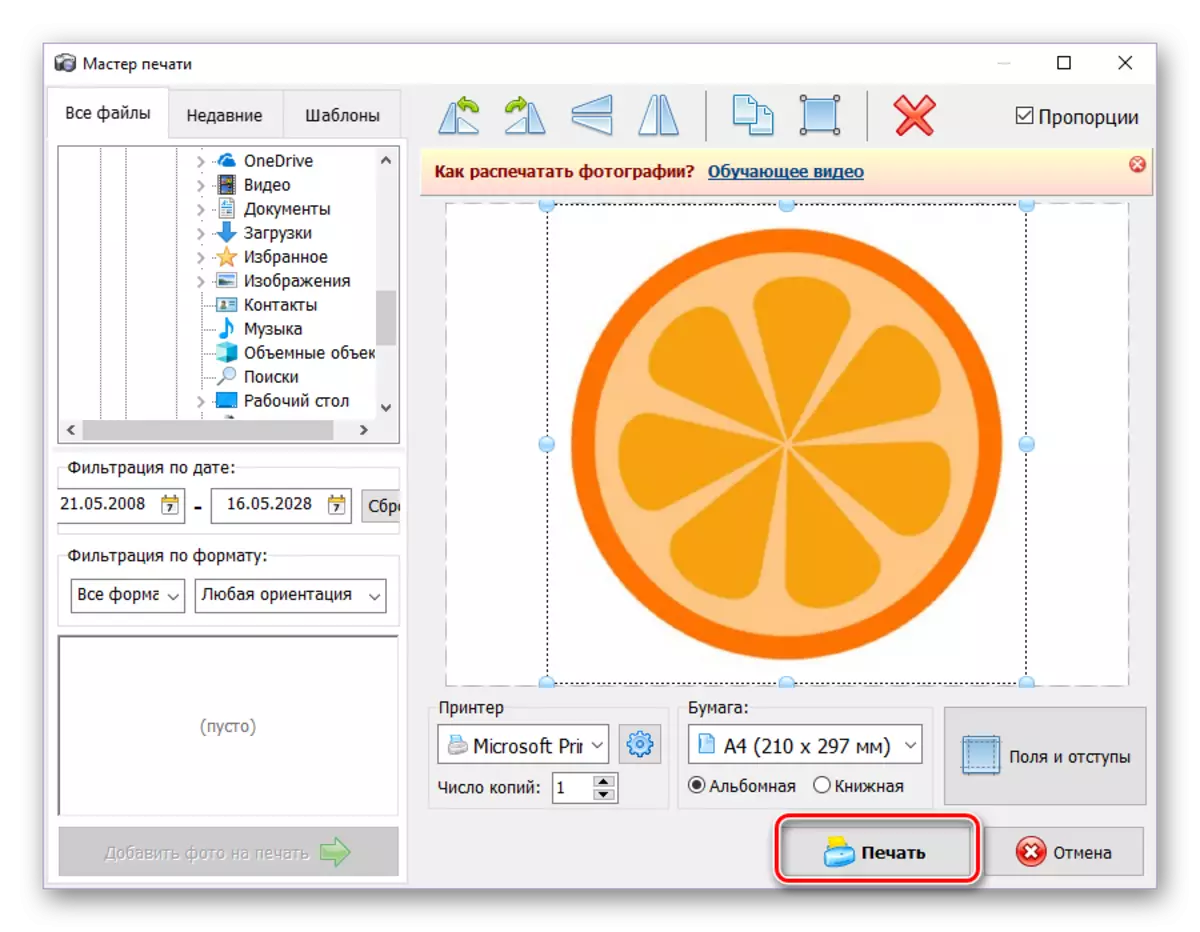
પદ્ધતિ 4: Priprinter
Priprinter રંગ છબીઓ છાપવા માટે રોકાયેલા લોકો માટે સંપૂર્ણપણે યોગ્ય છે. વ્યાપક કાર્યક્ષમતા, તેના પોતાના પ્રિન્ટર ડ્રાઇવર, કાગળની શીટ પર શું અને કેવી રીતે છાપવામાં આવશે તે જોવાની મંજૂરી આપે છે - આ બધા આ પ્રોગ્રામને વપરાશકર્તાના કાર્ય માટે સારા અને અનુકૂળ ઉકેલ સાથે બનાવે છે.
- ઓપન પ્રિપરિન્ટર. "ફાઇલ" ટેબમાં, "ખોલો ..." અથવા "દસ્તાવેજ ઉમેરો ..." પર ક્લિક કરો. આ બટનો "Ctrl + O" અને "Ctrl + Shift + O" કીઝના સંયોજનોને અનુરૂપ છે.
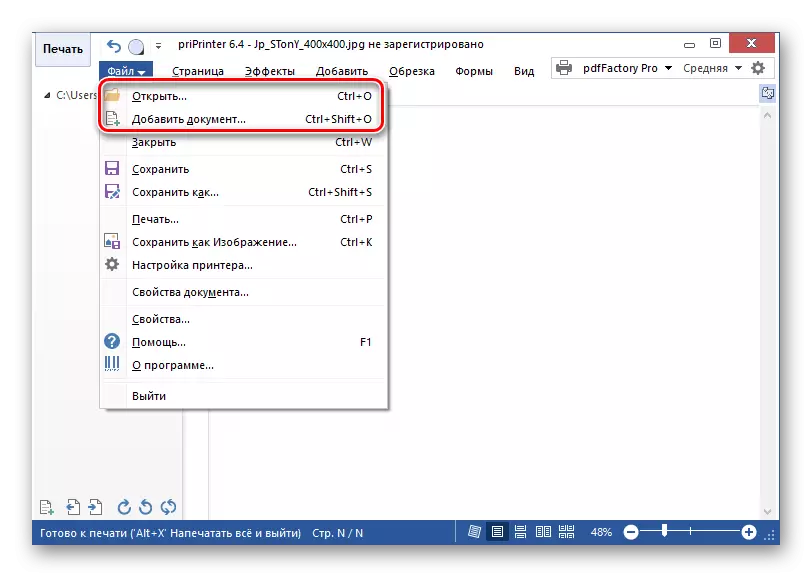
- "એક્સપ્લોરર" વિંડોમાં, ફાઇલને "બધી પ્રકારની ચિત્રો" ટાઇપ કરો અને ઇચ્છિત છબીને બે વાર દબાવો.
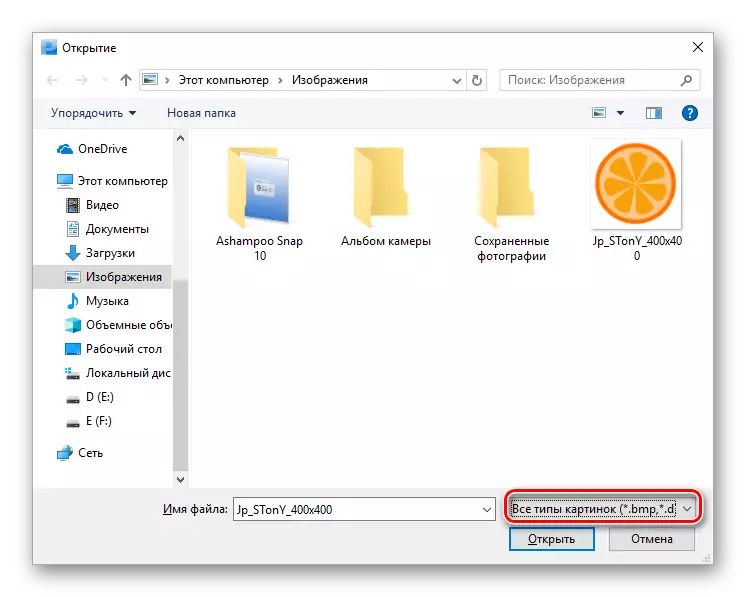
- ફાઇલ ટેબમાં, "છાપો" વિકલ્પ પર ક્લિક કરો. પ્રોગ્રામ વિંડોના ડાબા ભાગમાં, મેનૂ દેખાશે જેમાં "પ્રિન્ટ" બટન હશે. તેના પર ક્લિક કરો. બધું ઝડપથી કરવા માટે, તમે સરળતાથી CTRL + પી કી સંયોજનને દબાવો, જે તરત જ આ ત્રણ ક્રિયાઓ એક્ઝેક્યુટ કરશે.
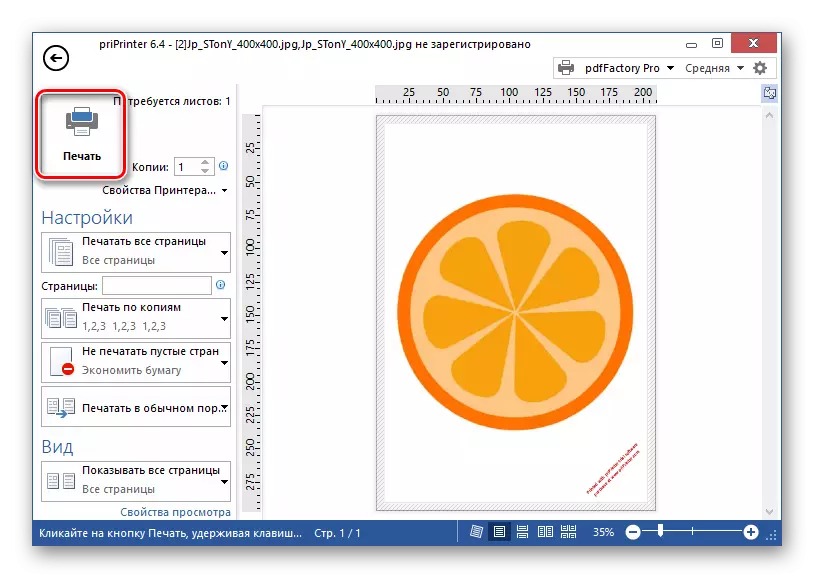
તૈયાર, આ એપ્લિકેશનનો ઉપયોગ કરીને તમે પસંદ કરેલી છબીને તરત જ છાપવાનું શરૂ કરશે.
અમારી સાઇટ પર સમાન એપ્લિકેશન્સ માટે સમીક્ષાઓ છે, તમે નીચે આપેલી લિંકથી પોતાને પરિચિત કરી શકો છો.
વધુ વાંચો: ટોચના પ્રિન્ટ પ્રોગ્રામ્સ ફોટા
પ્રિન્ટિંગ દસ્તાવેજો માટે કાર્યક્રમો
બધા આધુનિક લખાણ સંપાદકોમાં, તેમાં બનાવેલ દસ્તાવેજને છાપવું શક્ય છે અને મોટા ભાગના વપરાશકર્તાઓ પૂરતા હોય છે. જો કે, ત્યાં ઘણા બધા પ્રોગ્રામ્સ છે જે પ્રિંટર અને તેના પર અનુગામી ટેક્સ્ટ સીલ સાથે નોંધપાત્ર રીતે વિસ્તૃત કરવામાં સક્ષમ બનાવશે.પદ્ધતિ 1: માઈક્રોસોફ્ટ ઑફિસ
માઇક્રોસૉફ્ટનો કોર્પોરેશન તેના ઑફિસ એપ્લિકેશન્સને વિકસિત કરે છે અને અપડેટ કરે છે તે હકીકતને કારણે, તેમાં તેમના ઇન્ટરફેસ અને કેટલીક મૂળભૂત સુવિધાઓને એકીકૃત કરવાની તક છે - દસ્તાવેજોનું છાપકામ તેમાંથી એક બની ગયું છે. માઇક્રોસોફ્ટના લગભગ તમામ ઑફિસ પ્રોગ્રામ્સ, તમારે તે જ ક્રિયાઓ કરવાની જરૂર પડશે જેથી પ્રિન્ટર જરૂરી સામગ્રી સાથે કાગળની શીટ આપે. ઑફિસ પેકેજમાંથી પ્રોગ્રામ્સમાં પ્રિન્ટ સેટિંગ્સ પણ એકદમ સમાન છે, તેથી તમારે દર વખતે નવા અને અજાણ્યા પરિમાણોનો સામનો કરવો પડતો નથી.
અમારી સાઇટ પર એવા લેખો છે જે આ પ્રક્રિયાને માઇક્રોસોફ્ટથી સૌથી વધુ લોકપ્રિય ઑફિસ એપ્લિકેશન્સમાં વર્ણવે છે: શબ્દ, પાવરપોઇન્ટ, એક્સેલ. તેમને લિંક્સ નીચે છે.
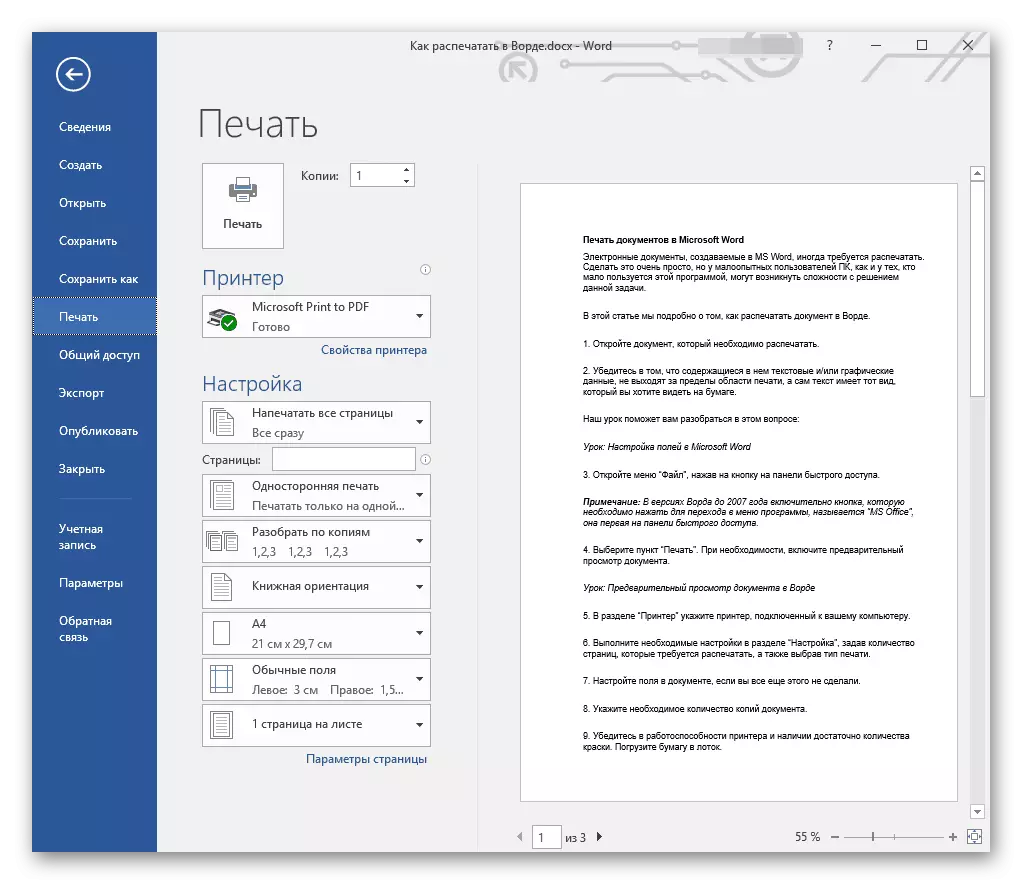
વધુ વાંચો:
માઈક્રોસોફ્ટ વર્ડમાં પ્રિન્ટિંગ દસ્તાવેજો
પ્રિન્ટિંગ પાવરપોઇન્ટ પ્રસ્તુતિ
માઈક્રોસોફ્ટ એક્સેલમાં પ્રિન્ટીંગ કોષ્ટકો
પદ્ધતિ 2: એડોબ એક્રોબેટ પ્રો ડીસી
એડોબ એક્રોબેટ પ્રો ડીસી એડોબના એક ઉત્પાદન છે, જેમાં પીડીએફ ફોર્મેટ ફાઇલો સાથે કામ કરવા માટેના તમામ પ્રકારના સાધનો શામેલ છે. આવા દસ્તાવેજોને છાપવાની ક્ષમતાને ધ્યાનમાં લો.
તમને જરૂરી પીડીએફ ફાઇલ ખોલો. પ્રિન્ટ મેનૂ ખોલવા માટે, "Ctrl + P" કી અથવા ઉપલા ડાબા ખૂણામાં, ટૂલબાર પર, ફાઇલ ટેબ પર હોવર કરો અને ડ્રોપ-ડાઉન સૂચિમાં, "પ્રિંટ" વિકલ્પ પસંદ કરો.
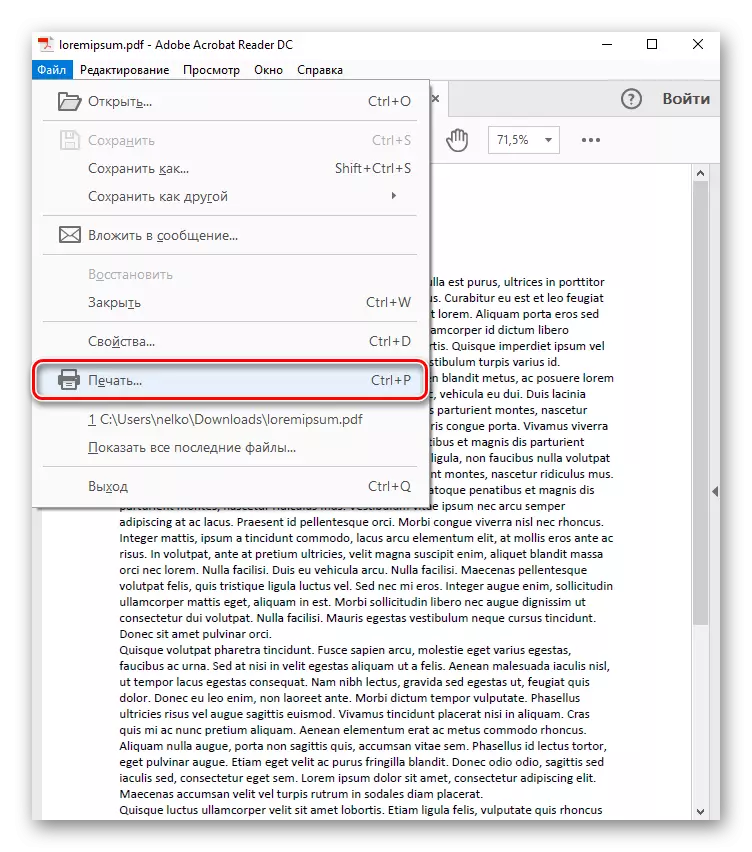
ખુલ્લા મેનૂમાં, તમે પ્રિન્ટરને વ્યાખ્યાયિત કરશો જે ઉલ્લેખિત ફાઇલને છાપશે, અને પછી "છાપો" બટન પર ક્લિક કરો. જો ઉપકરણમાં કોઈ સમસ્યા નથી, તો તે દસ્તાવેજને છાપવાનું શરૂ કરશે.

પદ્ધતિ 3: ઑટોકાડ
ચિત્રકામ પછી, વધુ કામ માટે ઇલેક્ટ્રોનિક સ્વરૂપમાં તે મોટેભાગે છાપવામાં અથવા જાળવી રાખવામાં આવે છે. કેટલીકવાર કાગળ પર તૈયાર કરેલી યોજનાની જરૂર હોય છે, જે કામદારોના કોઈની સાથે ચર્ચા કરવામાં આવશે - પરિસ્થિતિઓ સૌથી વૈવિધ્યસભર હોઈ શકે છે. નીચે આપેલા સંદર્ભમાં તમને એક પગલું-દર-પગલાની માર્ગદર્શિકા મળશે જે સૌથી લોકપ્રિય ડિઝાઇન અને ડ્રોઇંગ પ્રોગ્રામ - ઑટોકાડમાં બનાવેલ દસ્તાવેજને છાપવામાં સહાય કરશે.
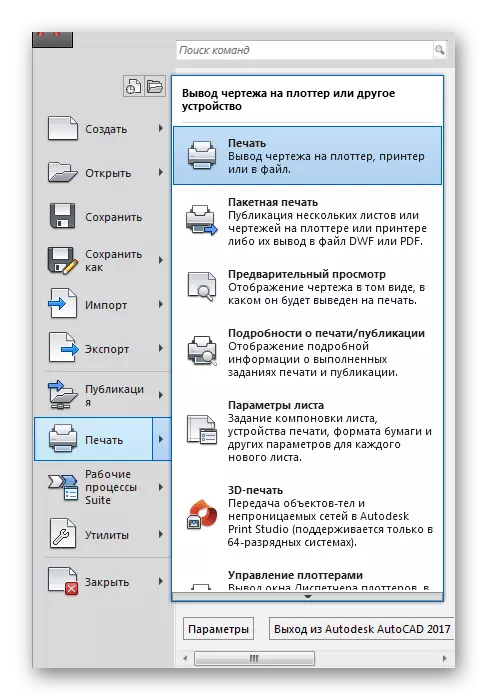
વધુ વાંચો: ઑટોકાડમાં ચિત્રને કેવી રીતે છાપવું
પદ્ધતિ 4: પીડીએફએફફેક્ટરી પ્રો
પીડીએફએફફેક્ટરી પ્રો ટેક્સ્ટ દસ્તાવેજોને પીડીએફ ફોર્મેટમાં રૂપાંતરિત કરે છે, તેથી મોટાભાગના આધુનિક ઇલેક્ટ્રોનિક દસ્તાવેજો (ડૉક, ડોકૅક્સ, TXT, વગેરે) નું સમર્થન કરે છે. ફાઇલ પાસવર્ડ ઇન્સ્ટોલ કરવું, સંપાદન અને / અથવા કૉપિ સુરક્ષા ઉપલબ્ધ છે. નીચે તેની સહાયથી દસ્તાવેજો છાપવા માટેની સૂચનાઓ હશે.
- પીડીએફએફએફફેક્ટરી પ્રો એ વર્ચ્યુઅલ પ્રિન્ટરના પ્રકાર હેઠળ સિસ્ટમ પર સેટ છે, તે પછી તે તમામ સપોર્ટેડ એપ્લિકેશન્સમાંથી દસ્તાવેજોને છાપવાની ક્ષમતા પ્રદાન કરે છે (આ, ઉદાહરણ તરીકે, માઇક્રોસોફ્ટના તમામ ઑફિસ પ્રોગ્રામ્સ). ઉદાહરણ તરીકે, અમે એક્સેલ પરિચિતનો ઉપયોગ કરીએ છીએ. તમે જે દસ્તાવેજને છાપવા માંગો છો તે બનાવવું અથવા ખોલવું, ફાઇલ ટેબ પર જાઓ.
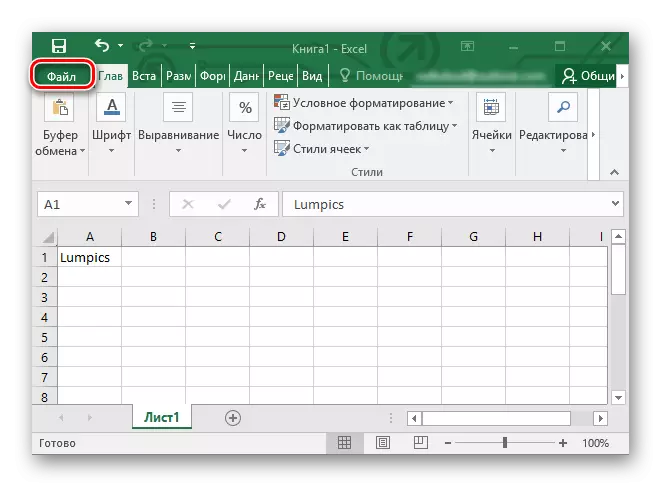
- આગળ, "પ્રિન્ટ" શબ્દમાળા પર ક્લિક કરીને પ્રિન્ટ સેટિંગ્સ ખોલો. પીડીએફએફએફફેક્ટરી વિકલ્પ એક્સેલમાં પ્રિન્ટર્સની સૂચિમાં દેખાય છે. ઉપકરણ સૂચિમાં તેને પસંદ કરો અને "છાપો" બટન પર ક્લિક કરો.
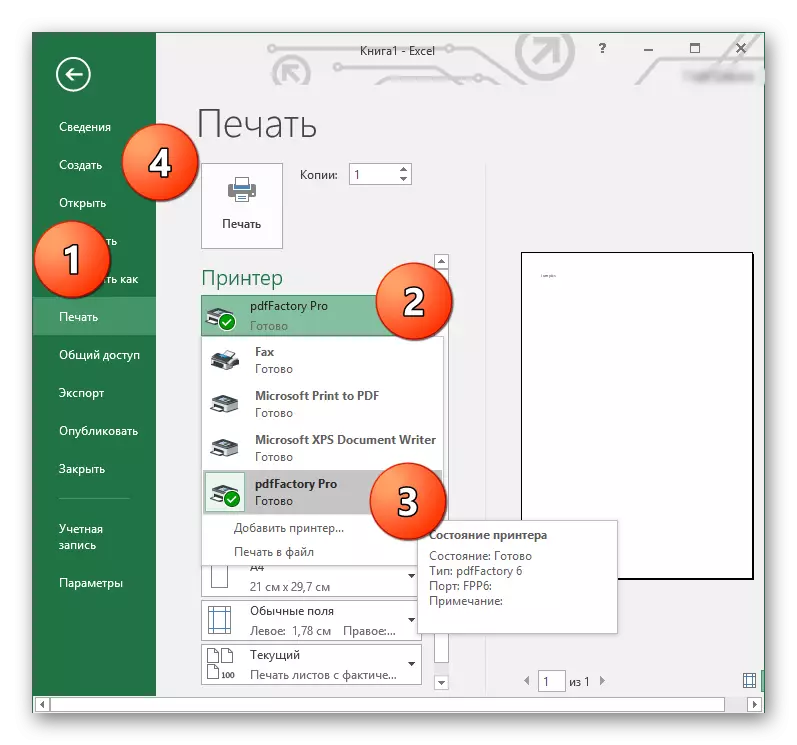
- Pdffaktori OBO વિન્ડો ખુલે છે. ઇચ્છિત દસ્તાવેજને છાપવા માટે, ટોચની પેનલ પર "Ctrl + P" કી અથવા પ્રિન્ટર આયકનને દબાવો.
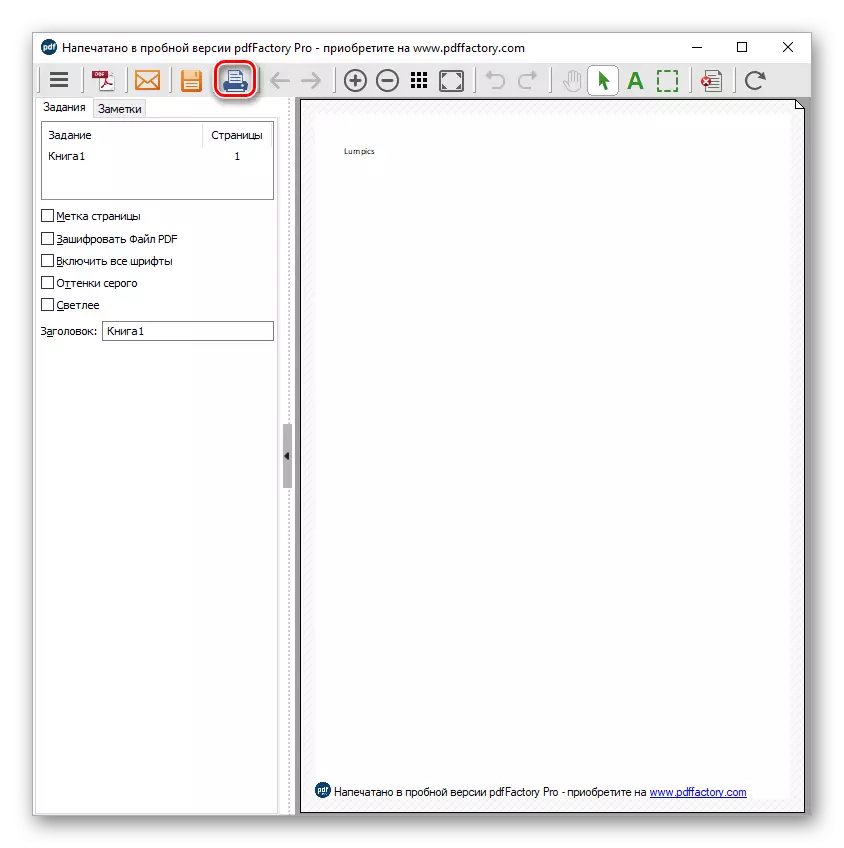
- ખુલ્લા સંવાદ બૉક્સમાં નકલોની સંખ્યા પસંદ કરવાની ક્ષમતા છે જે છાપવામાં આવશે અને પ્રિન્ટિંગ ઉપકરણોને છાપશે. જ્યારે બધા પરિમાણો વ્યાખ્યાયિત કરવામાં આવે છે, ત્યારે "છાપો" બટન પર ક્લિક કરો - પ્રિન્ટર તેના કાર્યને પ્રારંભ કરશે.

પદ્ધતિ 5: ગ્રીનક્લોઉડ પ્રિન્ટર
આ પ્રોગ્રામ ખાસ કરીને તે લોકો માટે રચાયેલ છે જે ઓછામાં ઓછા તેમના પ્રિંટરના સંસાધનોનો ખર્ચ કરવાની જરૂર છે, અને ગ્રીનક્લોઉડ પ્રિન્ટર ખરેખર આ કાર્યને કોપ્સ કરે છે. તદુપરાંત, એપ્લિકેશન સાચવેલી સામગ્રી માટે એકાઉન્ટિંગ રાખે છે, ફાઇલોને પીડીએફ ફોર્મેટમાં રૂપાંતરિત કરવાની અને તેમને Google ડ્રાઇવ અથવા ડ્રૉપબૉક્સમાં સાચવવાની ક્ષમતા પ્રદાન કરે છે. ઇલેક્ટ્રોનિક દસ્તાવેજોના બધા આધુનિક સ્વરૂપોને છાપવા માટે સપોર્ટ છે, ઉદાહરણ તરીકે, ડોક્સ, જેનો ઉપયોગ શબ્દ, txt અને અન્ય ટેક્સ્ટ પ્રોસેસરમાં થાય છે. ગ્રીનક્લોઉડ પ્રિન્ટર છાપવા માટે તૈયાર પીડીએફ દસ્તાવેજમાં ટેક્સ્ટ સમાવતી કોઈપણ ફાઇલને રૂપાંતરિત કરે છે.
Pdfftortory pro પદ્ધતિના 1-2 પગલાંઓ પુનરાવર્તિત કરો, ફક્ત પ્રિન્ટર સૂચિમાં, "Greencloud" પસંદ કરો અને "છાપો" ક્લિક કરો.
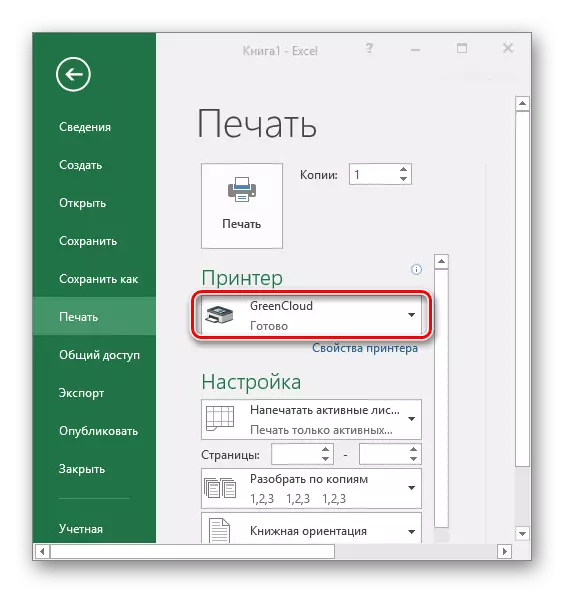
ગ્રીનક્લોઉડ પ્રિન્ટર મેનૂમાં, "પ્રિંટ" પર ક્લિક કરો, જેના પછી પ્રિન્ટર દસ્તાવેજ છાપવાનું શરૂ કરશે.

અમારી સાઇટમાં એક અલગ લેખ છે જે પ્રિન્ટિંગ દસ્તાવેજો માટે પ્રોગ્રામ્સને સમર્પિત છે. તે આવા વધુ એપ્લિકેશન્સ વિશે વાત કરે છે, અને જો તમને કોઈ પ્રકારનો તમે પસંદ કરો છો, તો તમે સંપૂર્ણ સમીક્ષાની લિંક પણ શોધી શકો છો.
વધુ વાંચો: પ્રિંટર પર પ્રિન્ટિંગ દસ્તાવેજો માટે પ્રોગ્રામ્સ
નિષ્કર્ષ
દરેક વપરાશકર્તા માટે કમ્પ્યુટરનો ઉપયોગ કરીને લગભગ કોઈપણ પ્રકારના દસ્તાવેજને છાપો. તે સૂચનોનું પાલન કરવું અને તે સૉફ્ટવેર નક્કી કરવું જરૂરી છે જે વપરાશકર્તા અને પ્રિંટર વચ્ચે મધ્યસ્થી હશે. સદભાગ્યે, આની પસંદગી ખૂબ જ વ્યાપક છે.
