
હાલમાં, સીડી સતત તેમની ભૂતપૂર્વ લોકપ્રિયતાને ગુમાવે છે, જે અન્ય પ્રકારનાં મીડિયાને માર્ગ આપે છે. તે આશ્ચર્યજનક નથી કે હવે વપરાશકર્તાઓ યુએસબી ડ્રાઇવમાંથી ઇન્સ્ટોલેશન (અને અકસ્માતો અને ડાઉનલોડ) ઓએસને વધુ ઝડપથી પ્રેક્ટિસ કરે છે. પરંતુ આ માટે, તમારે ઇન્સ્ટોલેશન ફ્લેશ ડ્રાઇવ પર સિસ્ટમ અથવા ઇન્સ્ટોલરની છબી રેકોર્ડ કરવી જોઈએ. ચાલો વિન્ડોઝ 7 ના સંબંધમાં આ કેવી રીતે કરવું તે શોધી કાઢીએ.
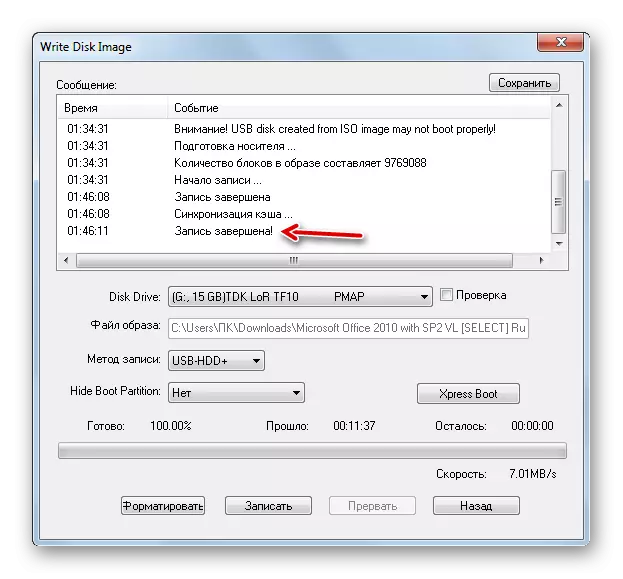
પાઠ: અલ્ટ્રા આઈસમાં વિન્ડોઝ બૂટેબલ વિંડોઝ 7 બનાવવી
પદ્ધતિ 2: ડાઉનલોડ ટૂલ
આગળ, અમે ડાઉનલોડ ટૂલ સાથે કાર્યને કેવી રીતે ઉકેલવું તે જોઈશું. આ સૉફ્ટવેર પ્રોડક્ટ અગાઉના એક તરીકે લોકપ્રિય નથી, પરંતુ તેનો ફાયદો એ છે કે તે સમાન વિકાસકર્તા દ્વારા સ્થાપિત OS - Microsoft તરીકે બનાવવામાં આવે છે. આ ઉપરાંત, તે નોંધવું જોઈએ કે તે ઓછું સાર્વત્રિક છે, એટલે કે, તે ફક્ત બૂટેબલ ઉપકરણો બનાવવા માટે યોગ્ય છે, જ્યારે અલ્ટ્રા ઇસોનો ઉપયોગ ઘણા અન્ય હેતુઓ માટે કરી શકાય છે.
સત્તાવાર સાઇટ પરથી ડાઉનલોડ ટૂલ ડાઉનલોડ કરો
- ડાઉનલોડ કર્યા પછી, ઇન્સ્ટોલર ફાઇલને સક્રિય કરો. સ્થાપક ઉપયોગિતાઓની આવશ્યક આવનારી વિંડોમાં, "આગલું" ક્લિક કરો.
- આગલી વિંડોમાં, તમારે એપ્લિકેશનને સીધી ઇન્સ્ટોલ કરવાનું પ્રારંભ કરવા માટે "ઇન્સ્ટોલ કરો" ને ક્લિક કરવાની જરૂર છે.
- એપ્લિકેશન લાગુ કરવામાં આવશે.
- પ્રક્રિયા પછી ઇન્સ્ટોલરથી બહાર નીકળવા માટે, સમાપ્ત દબાવો.
- તે પછી, યુટિલિટી લેબલ "ડેસ્કટૉપ" પર દેખાશે. તેને પ્રારંભ કરવા માટે, તમારે તેના પર ક્લિક કરવાની જરૂર છે.
- ઉપયોગિતા વિંડો ખુલે છે. પ્રથમ તબક્કે, તમારે ફાઇલને પાથનો ઉલ્લેખ કરવાની જરૂર છે. આ કરવા માટે, "બ્રાઉઝ કરો" ક્લિક કરો.
- ખુલ્લી વિંડો ચલાવો. તેમાં OS ઇમેજ સ્થાન ડાયરેક્ટરીમાં ખસેડો, તેને પસંદ કરો અને "ખોલો" દબાવો.
- "સ્રોત ફાઇલ" ફીલ્ડમાં OS છબીનો પાથ પ્રદર્શિત કર્યા પછી, "આગલું" ક્લિક કરો.
- આગલા પગલાને તમારે રેકોર્ડ કરવા માટે મીડિયાના પ્રકારને પસંદ કરવાની જરૂર છે. કારણ કે તમારે સ્થાપન ફ્લેશ ડ્રાઇવ બનાવવાની જરૂર છે, પછી "USB ઉપકરણ" બટનને ક્લિક કરો.
- આગામી વિંડોમાં ડ્રોપ-ડાઉન સૂચિમાંથી, ફ્લેશ ડ્રાઇવનું નામ પસંદ કરો કે જેમાં તમે રેકોર્ડ કરવા માંગો છો. જો તે સૂચિમાં પ્રદર્શિત થતું નથી, તો રીંગ બનાવતા તીરના સ્વરૂપમાં આયકન સાથે બટનને દબાવીને ડેટાને અપડેટ કરો. આ તત્વ ક્ષેત્રના જમણે સ્થિત છે. પસંદગી થઈ જાય પછી, "કૉપિ કરવાનું પ્રારંભ કરો" દબાવો.
- ફોર્મેટિંગ પ્રક્રિયા શરૂ કરવામાં આવશે, જેમાં દરમિયાન બધા ડેટા કાઢી નાખવામાં આવશે, અને આપમેળે પસંદ કરેલા ઓએસની છબી રેકોર્ડિંગ શરૂ થાય છે. આ પ્રક્રિયાની પ્રગતિ ગ્રાફિકલી અને સમાન વિંડોની ટકાવારીમાં પ્રદર્શિત કરવામાં આવશે.
- પ્રક્રિયા પૂર્ણ થઈ જાય પછી, સૂચક 100% માર્ક પર જશે, અને સ્થિતિ નીચે દેખાશે: "બેકઅપ પૂર્ણ થઈ ગયું". તમે હવે સિસ્ટમ લોડ કરવા માટે ફ્લેશ ડ્રાઇવને લાગુ કરી શકો છો.

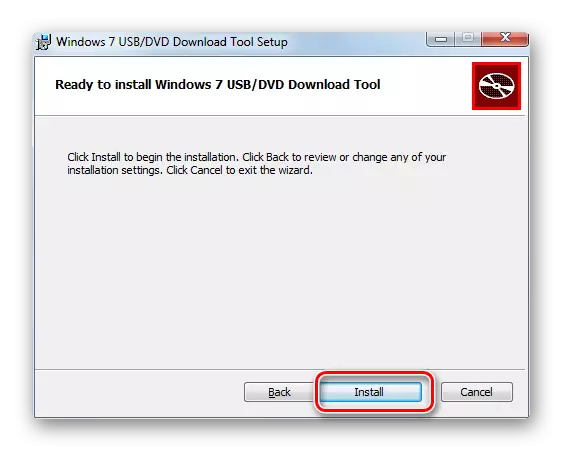
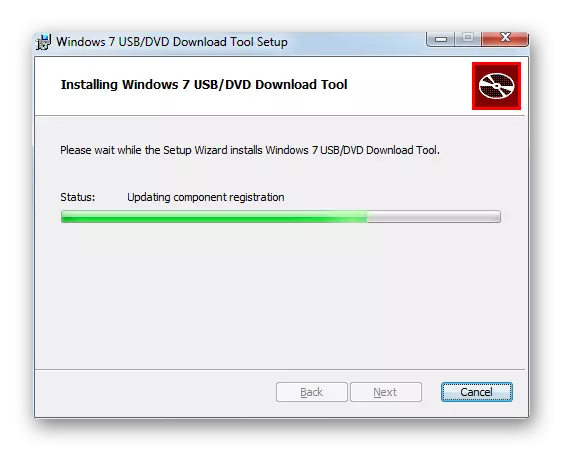
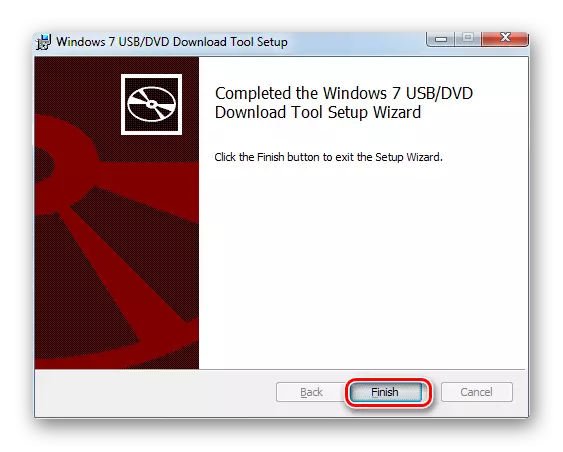
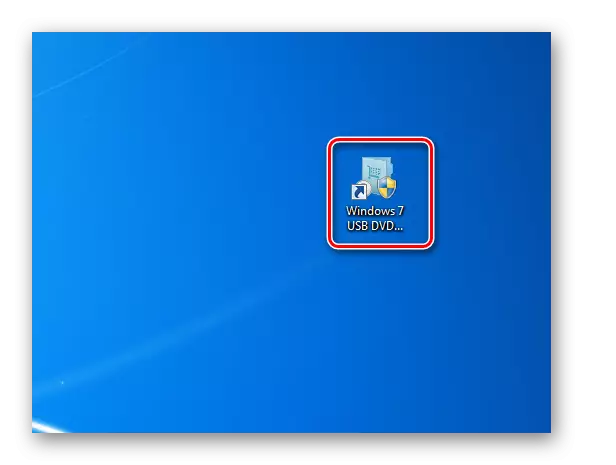
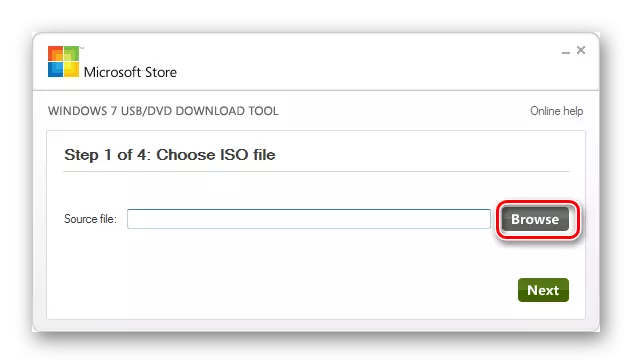
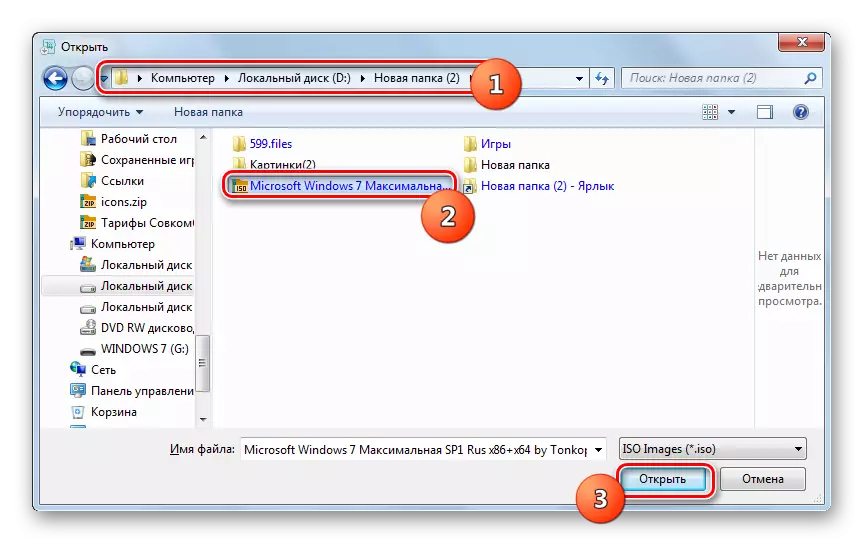
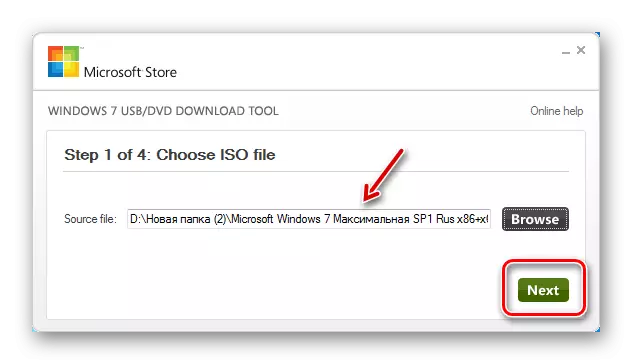
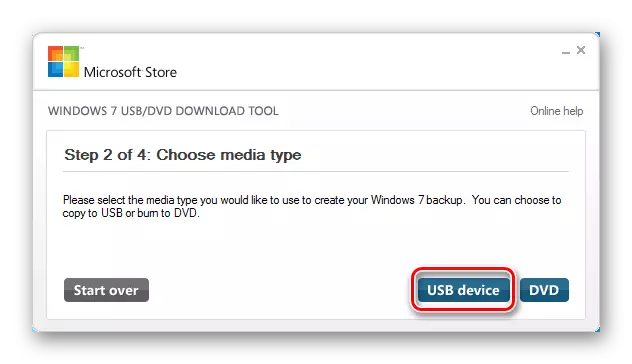
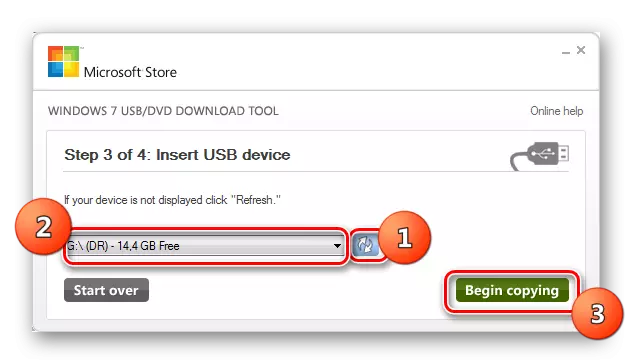
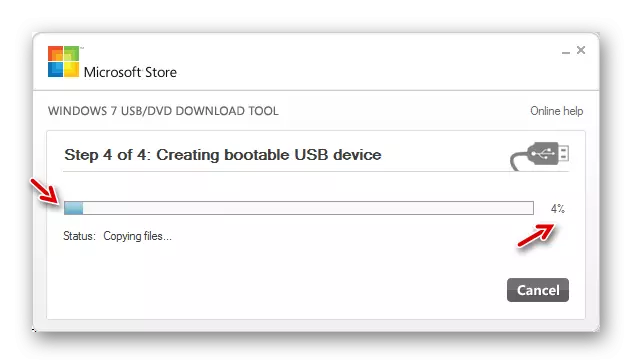
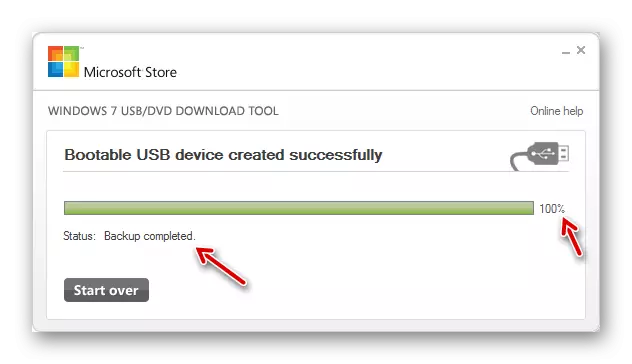
આ પણ જુઓ: બુટ યુએસબી ડ્રાઇવનો ઉપયોગ કરીને વિન્ડોઝ 7 ઇન્સ્ટોલ કરો
વિશિષ્ટ સૉફ્ટવેરનો ઉપયોગ કરીને વિન્ડોઝ 7 સાથે બૂટેબલ ફ્લેશ ડ્રાઇવ લખો. કયા પ્રકારનો પ્રોગ્રામ લાગુ કરવો છે, નિર્ણય લેવાનું છે, પરંતુ તેમની વચ્ચે કોઈ મૂળભૂત તફાવત નથી.
