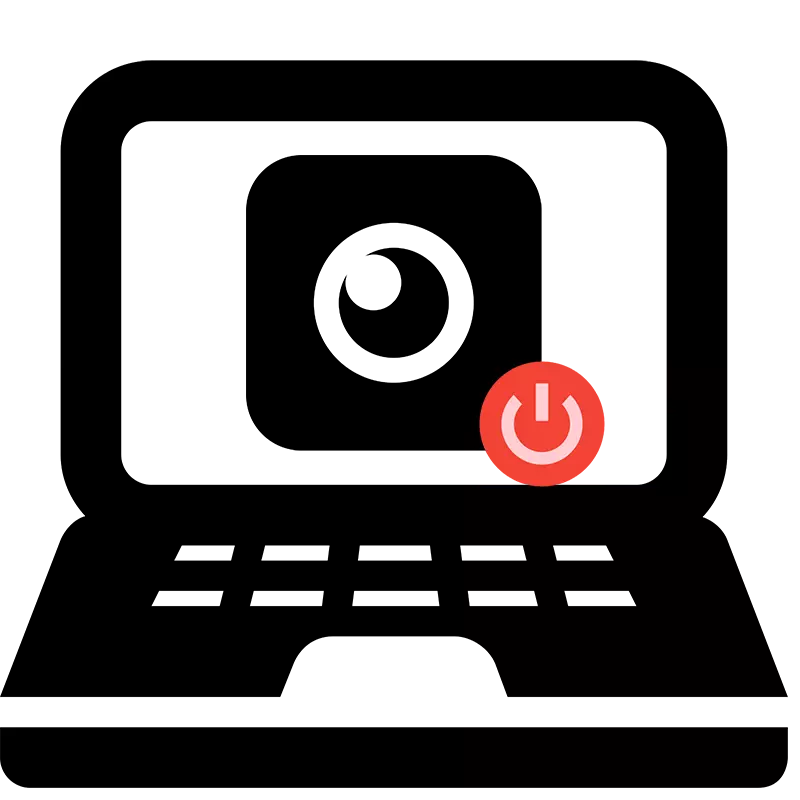
મોટાભાગના આધુનિક લેપટોપમાં બિલ્ટ-ઇન વેબકૅમ છે. ડ્રાઇવરોને ઇન્સ્ટોલ કર્યા પછી, તે હંમેશાં ઑપરેશનમાં હોય છે અને તે બધી એપ્લિકેશન્સ દ્વારા ઉપયોગ માટે ઉપલબ્ધ છે. કેટલીકવાર કેટલાક વપરાશકર્તાઓ તેમના કૅમેરાને સતત કામ કરવા માંગતા નથી, તેથી તેઓ બંધ થવાની રીત શોધી રહ્યા છે. આજે આપણે તમને તે કેવી રીતે કરવું તે કહીશું, અને અમે લેપટોપ પર વેબકૅમને બંધ કરવાની પદ્ધતિઓનું વર્ણન કરીએ છીએ.
લેપટોપ પર વેબકૅમને અક્ષમ કરો
ત્યાં બે સરળ માર્ગો છે જેના માટે વેબકૅમ લેપટોપ પર બંધ છે. એક ઉપકરણમાં સંપૂર્ણપણે ઉપકરણને અક્ષમ કરે છે, તે પછી તે કોઈપણ એપ્લિકેશન અથવા સાઇટમાં સામેલ થઈ શકશે નહીં. બીજી પદ્ધતિ ફક્ત બ્રાઉઝર્સ માટે બનાવાયેલ છે. ચાલો આ પદ્ધતિઓને વધુ વિગતમાં જોઈએ.પદ્ધતિ 1: વિન્ડોઝમાં વેબકૅમને ડિસ્કનેક્ટ કરો
વિન્ડોઝ ઑપરેટિંગ સિસ્ટમમાં, તમે ફક્ત ઇન્સ્ટોલ કરેલા સાધનોને જ જોઈ શકતા નથી, પણ તેમને સંચાલિત કરવા માટે પણ. આ બિલ્ટ-ઇન ફંક્શન માટે આભાર, કૅમેરો બંધ છે. તમારે સરળ સૂચનાઓનું પાલન કરવાની જરૂર છે અને બધું જ ચાલુ થશે.
- "પ્રારંભ કરો" ખોલો અને "નિયંત્રણ પેનલ" પર જાઓ.
- ઉપકરણ મેનેજર આયકન શોધો અને ડાબી માઉસ બટનથી તેના પર ક્લિક કરો.
- હાર્ડવેર સૂચિમાં, "ઇમેજ પ્રોસેસિંગ ડિવાઇસ" માંથી વિભાગને વિસ્તૃત કરો, કેમેરા પર જમણું-ક્લિક કરો અને "અક્ષમ કરો" પસંદ કરો.
- સ્ક્રીન પર શટડાઉન ચેતવણી દેખાશે, "હા" દબાવીને ક્રિયાની પુષ્ટિ કરો.

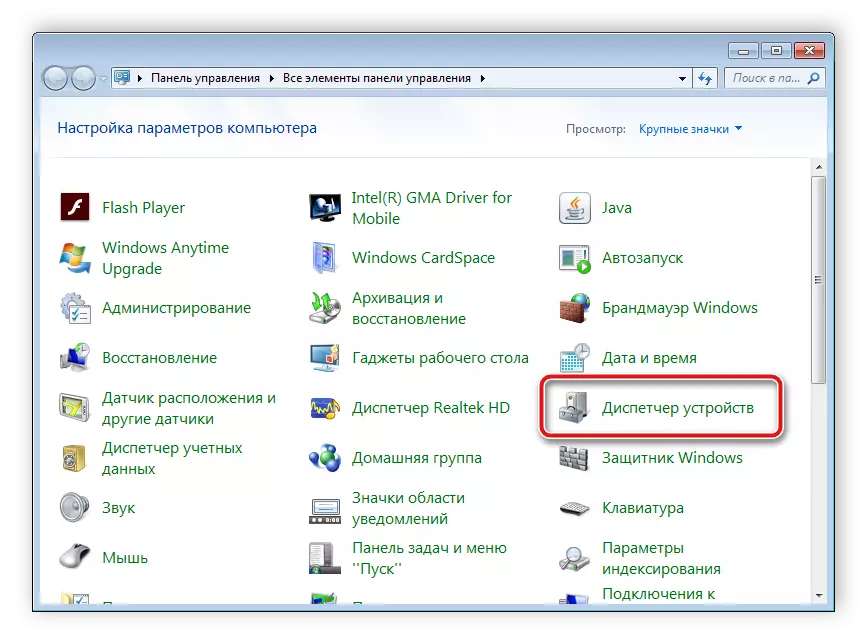

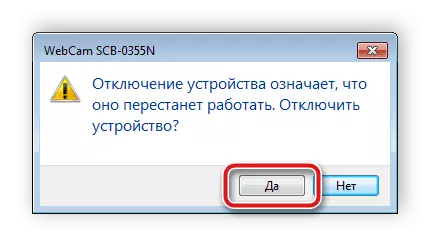
આ પગલાં પછી, ઉપકરણ અક્ષમ કરવામાં આવશે અને પ્રોગ્રામ્સ અથવા બ્રાઉઝર્સમાં ઉપયોગમાં લેવાશે નહીં. ઉપકરણ સંચાલકમાં વેબકૅમની ગેરહાજરીમાં, તમારે ડ્રાઇવરોને ઇન્સ્ટોલ કરવાની જરૂર પડશે. તેઓ તમારા લેપટોપના ઉત્પાદકની અધિકૃત વેબસાઇટ પર ડાઉનલોડ કરવા માટે ઉપલબ્ધ છે. આ ઉપરાંત, સ્થાપન એક વિશિષ્ટ સૉફ્ટવેર દ્વારા થાય છે. તમે નીચે આપેલા સંદર્ભ દ્વારા અમારા લેખમાં ડ્રાઇવરોને ઇન્સ્ટોલ કરવા માટે પ્રોગ્રામ્સની સૂચિ સાથે પોતાને પરિચિત કરી શકો છો.
વધુ વાંચો: ડ્રાઇવરોને ઇન્સ્ટોલ કરવા માટેના શ્રેષ્ઠ પ્રોગ્રામ્સ
જો તમે સક્રિય વપરાશકર્તા સ્કાયપે છો અને ફક્ત આ એપ્લિકેશનમાં કૅમેરાને અક્ષમ કરવા માંગો છો, તો તમારે આ ક્રિયા દરમ્યાન આ ક્રિયા કરવાની જરૂર નથી. શટડાઉન પ્રોગ્રામમાં જ થાય છે. આ પ્રક્રિયા કરવા માટેની વિગતવાર સૂચનાઓ ખાસ લેખમાં મળી શકે છે.
વધુ વાંચો: સ્કાયપેમાં કૅમેરોને અક્ષમ કરો
પદ્ધતિ 2: બ્રાઉઝરમાં વેબકૅમને અક્ષમ કરો
હવે કેટલીક સાઇટ્સ વેબકૅમનો ઉપયોગ કરવાની પરવાનગીની વિનંતી કરે છે. તેમને આ અધિકાર આપવા માટે અથવા ફક્ત અવ્યવસ્થિત સૂચનાઓથી છુટકારો મેળવવા માટે, તમે સેટિંગ્સ દ્વારા સાધનોને અક્ષમ કરી શકો છો. ચાલો તેને લોકપ્રિય બ્રાઉઝર્સમાં આ એક્ઝેક્યુશનથી બહાર કાઢીએ, અને ગૂગલ ક્રોમથી પ્રારંભ કરીએ:
- વેબ બ્રાઉઝર ચલાવો. ત્રણ વર્ટિકલ પોઇન્ટના સ્વરૂપમાં બટનને દબાવીને મેનૂ ખોલો. અહીં "સેટિંગ્સ" શબ્દમાળા પસંદ કરો.
- વિંડોને ચલાવો અને "અતિરિક્ત" પર ક્લિક કરો.
- "સામગ્રી સેટિંગ્સ" શબ્દમાળા શોધો અને ડાબી માઉસ બટનથી તેના પર ક્લિક કરો.
- ખુલે છે તે મેનૂમાં, તમે બધા સાધનોને જોશો કે જે ઍક્સેસ ઍક્સેસ કરવામાં આવે છે. કૅમેરા સાથેની લાઇન પર ક્લિક કરો.
- અહીં "ઍક્સેસ ઍક્સેસ પરમિટ" શબ્દમાળા વિરુદ્ધ સ્લાઇડરને નિષ્ક્રિય કરો.
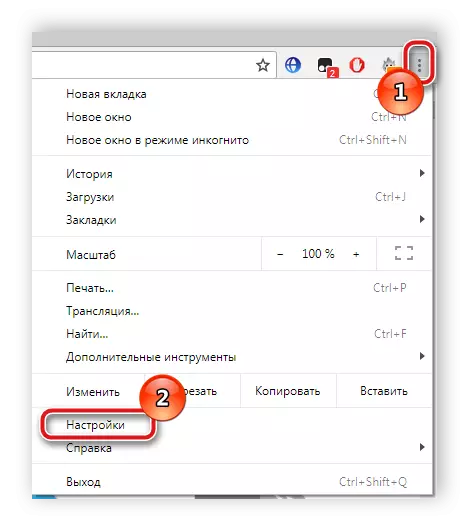
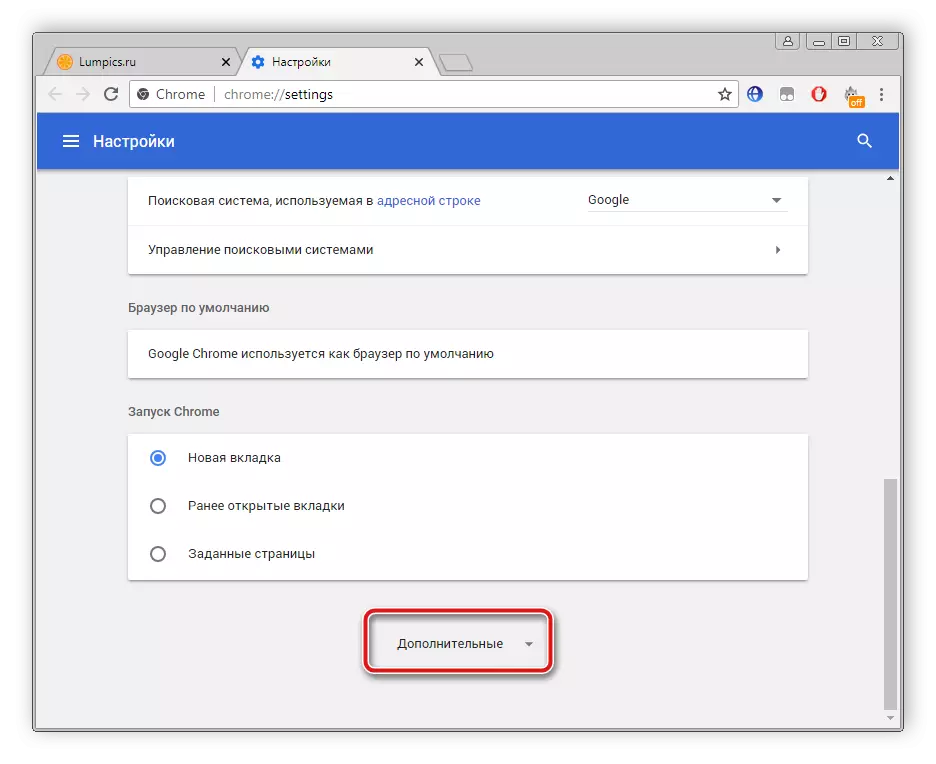
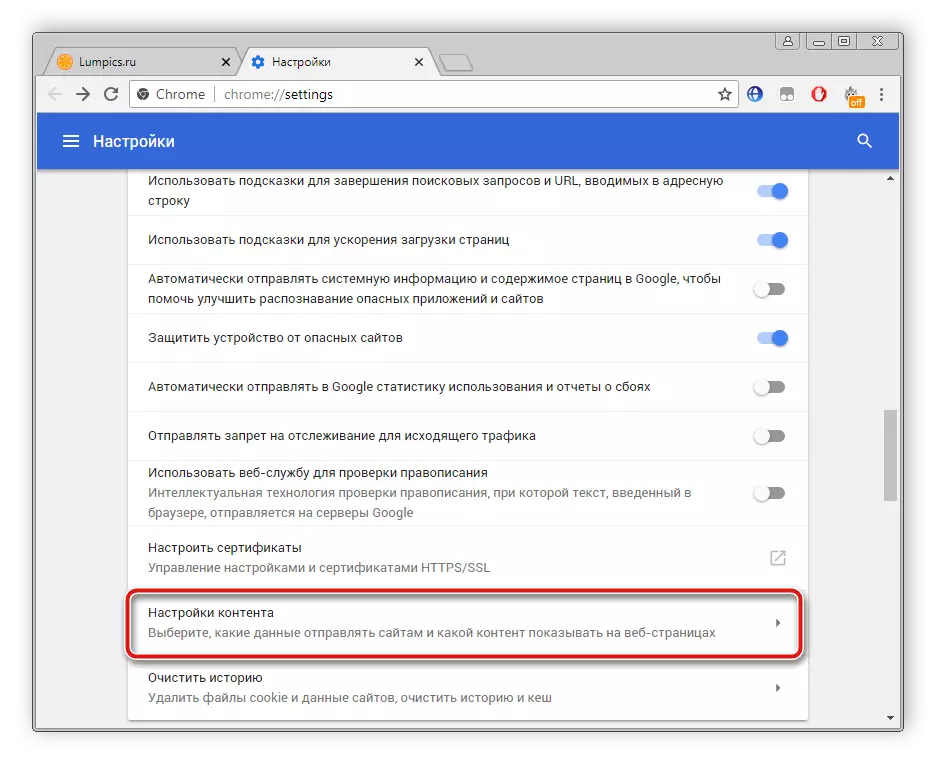
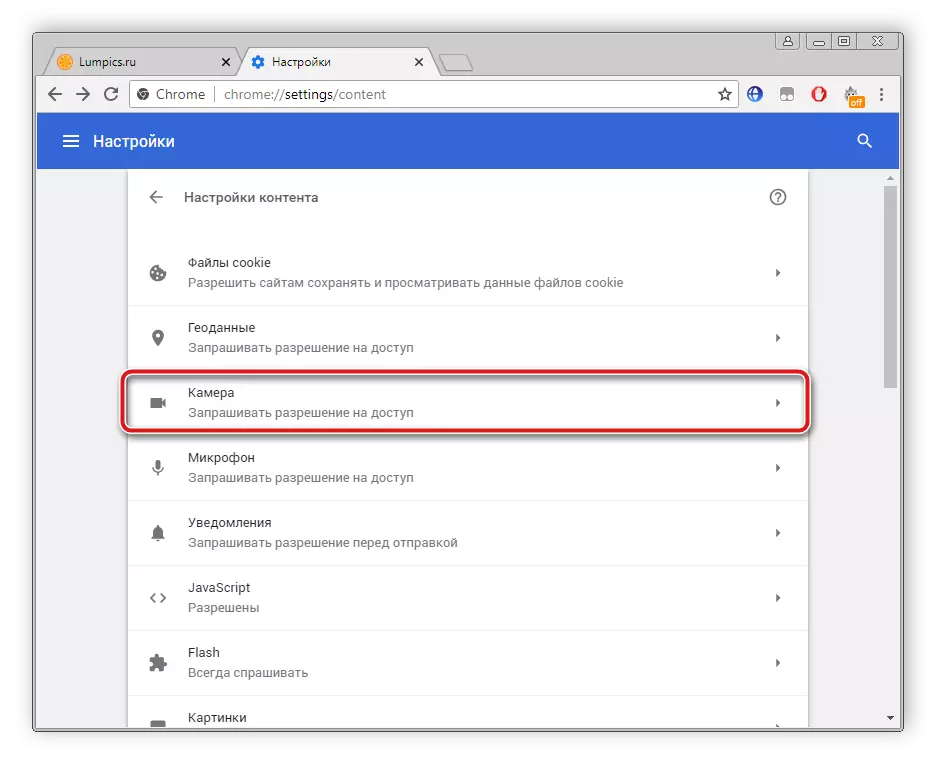

ઓપેરા બ્રાઉઝર વિજેતાઓને લગભગ સમાન ક્રિયાઓ કરવાની જરૂર પડશે. ત્યાં જટિલ કંઈ નથી, ફક્ત નીચેની સૂચનાઓનું પાલન કરો:
- પૉપ-અપ મેનૂ ખોલવા માટે "મેનૂ" આયકન પર ક્લિક કરો. "સેટિંગ્સ" પસંદ કરો.
- ડાબે સંશોધક છે. "સાઇટ્સ" પર જાઓ અને કૅમેરા સેટિંગ્સ આઇટમ શોધો. "કૅમેરાને સાઇટ્સની ઍક્સેસને પ્રતિબંધિત કરો" નજીક એક બિંદુ મૂકો.


જેમ તમે જોઈ શકો છો, શટડાઉન થોડા ક્લિક્સમાં થાય છે, એક બિનઅનુભવી વપરાશકર્તા પણ તેની સાથે સામનો કરશે. મોઝિલા ફાયરફોક્સ બ્રાઉઝર માટે, શટડાઉન પ્રક્રિયા લગભગ સમાન છે. નીચે આપેલા માટે જરૂરી રહેશે:
- ત્રણ આડી રેખાઓના સ્વરૂપમાં આયકનને દબાવીને ઓપન મેનૂ, જે વિંડોની ટોચ પર સ્થિત છે. "સેટિંગ્સ" વિભાગ પર જાઓ.
- "ગોપનીયતા અને સંરક્ષણ" વિભાગને "પરવાનગીઓ" માં ખોલો, કૅમેરો શોધો અને "પરિમાણો" પર જાઓ.
- તમારા કૅમેરાની ઍક્સેસ માટે નવી વિનંતીઓને અવરોધિત કરો "નજીકના ચેક માર્ક મૂકો. દાખલ થતાં પહેલાં, સેવ ફેરફારો બટન પર ક્લિક કરીને સેટિંગ્સને લાગુ કરવાનું ભૂલશો નહીં.

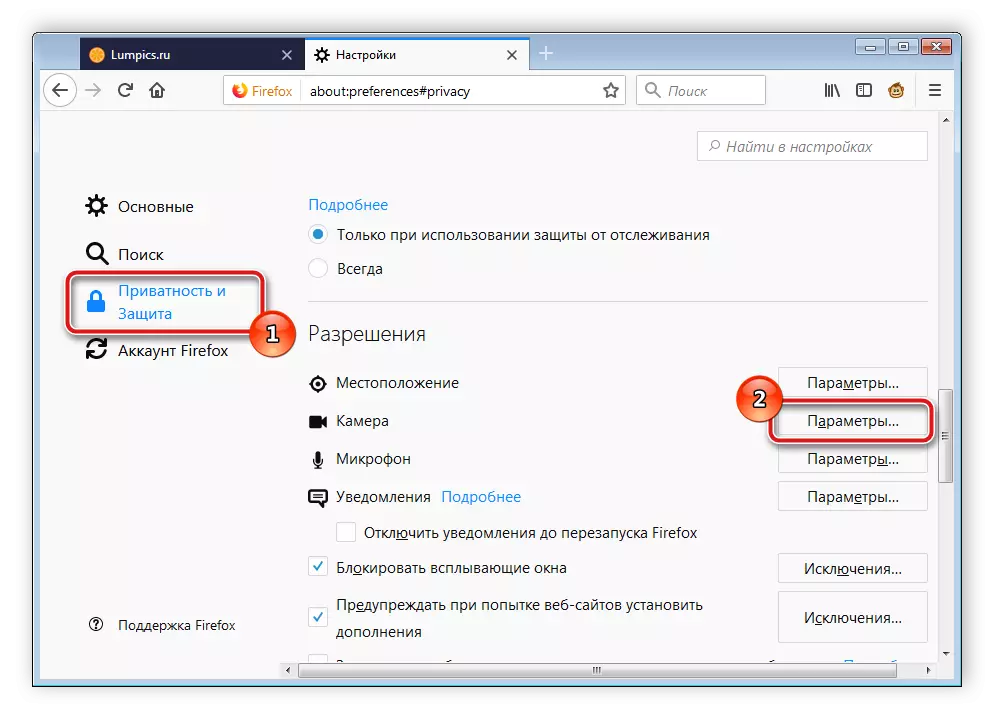

અન્ય લોકપ્રિય વેબ બ્રાઉઝર yandex.bauzer છે. તે તમને વધુ આરામદાયક બનાવવા માટે ઘણા પરિમાણોને સંપાદિત કરવાની મંજૂરી આપે છે. બધી સેટિંગ્સમાં કૅમેરા ઍક્સેસની ગોઠવણી પણ છે. તે નીચે પ્રમાણે બંધ કરે છે:
- ત્રણ આડી રેખાઓના સ્વરૂપમાં આયકનને દબાવીને પોપ-અપ મેનૂ ખોલો. આગળ, "સેટિંગ્સ" વિભાગ પર જાઓ.
- ઉપરથી ત્યાં પરિમાણોની શ્રેણીઓ સાથે ટૅબ્સ છે. "સેટિંગ્સ" પર જાઓ અને "અદ્યતન સેટિંગ્સ બતાવો" ક્લિક કરો.
- "વ્યક્તિગત ડેટા" વિભાગમાં, "સામગ્રી સેટિંગ્સ" પસંદ કરો.
- નવી વિંડો ખુલ્લી રહેશે, જ્યાં તે કૅમેરો શોધવા માટે જરૂરી છે અને "કૅમેરોની સાઇટ્સને પ્રતિબંધિત કરો" નજીક એક બિંદુ મૂકો.



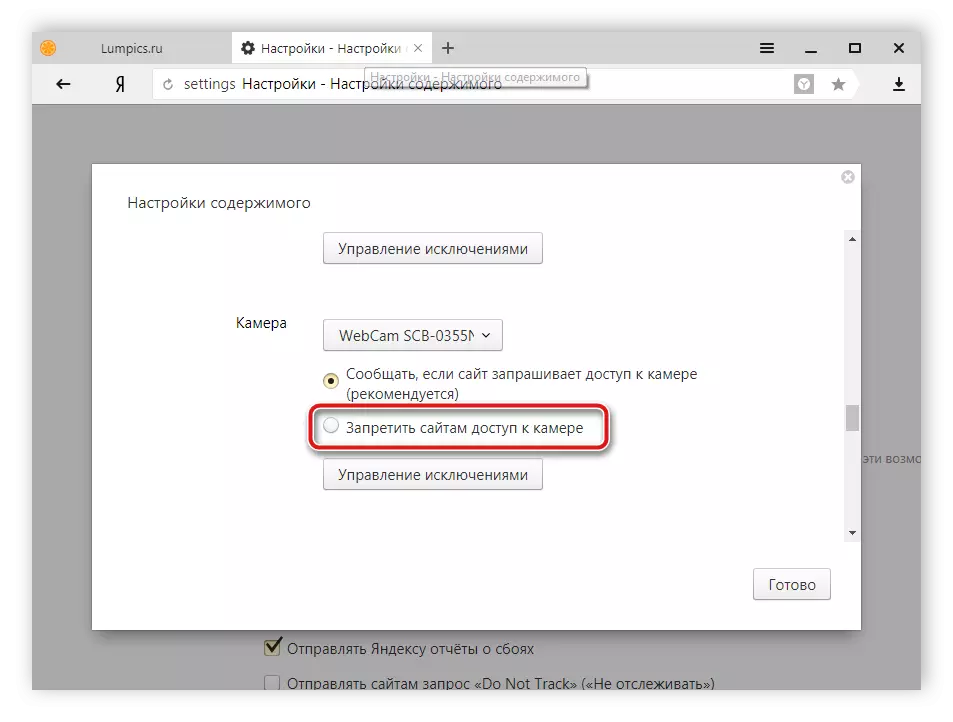
જો તમે કોઈ અન્ય ઓછા લોકપ્રિય બ્રાઉઝરનો ઉપયોગ કરો છો, તો તમે તેને કૅમેરોને પણ બંધ કરી શકો છો. તમે ફક્ત ઉપરની સૂચનાઓથી પરિચિત થાઓ અને તમારા વેબ બ્રાઉઝરમાં સમાન પરિમાણો શોધી શકો છો. તે બધા લગભગ એક અલ્ગોરિધમનો વિકાસ કરે છે, તેથી આ પ્રક્રિયાનો અમલ ઉપર વર્ણવેલ ક્રિયાઓ સમાન હશે.
ઉપર, અમે બે સરળ પદ્ધતિઓ જોયા, જેના માટે બિલ્ટ-ઇન વેબકૅમ લેપટોપ પર શટડાઉન છે. જેમ તમે જોઈ શકો છો, તેને ખૂબ જ સરળ અને ઝડપી બનાવો. વપરાશકર્તાને ફક્ત થોડા સરળ પગલાં લેવાની જરૂર છે. અમે આશા રાખીએ છીએ કે અમારી ટીપ્સ તમને તમારા લેપટોપ પરના સાધનોને બંધ કરવામાં સહાય કરશે.
આ પણ જુઓ: વિન્ડોઝ 7 સાથે લેપટોપ પર કૅમેરો કેવી રીતે તપાસો
