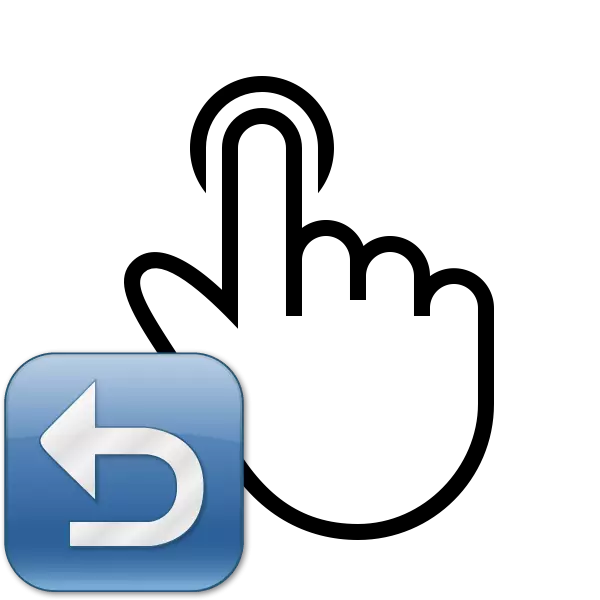
જ્યારે કમ્પ્યુટરનો ઉપયોગ કરતી વખતે, વપરાશકર્તાઓ વારંવાર તક આપે છે જ્યારે કેટલીક ક્રિયા તક અથવા ખોટી રીતે પૂર્ણ થઈ જાય છે, ઉદાહરણ તરીકે, ફાઇલોને કાઢી નાખવું અથવા તેનું નામ બદલવું. ખાસ કરીને આવા કિસ્સાઓમાં, વિન્ડોઝ ઑપરેટિંગ સિસ્ટમ ડેવલપર્સ એક અનુકૂળ ફંક્શન સાથે આવ્યા જે છેલ્લા ક્રિયાને રદ કરે છે. આ ઉપરાંત, આ પ્રક્રિયા અન્ય સાધનોથી કરવામાં આવે છે. આ લેખમાં, અમે કમ્પ્યુટર પરની તાજેતરની ક્રિયાના નાબૂદને વિગતવાર વિગતવાર વર્ણન કરીએ છીએ.
અમે તમારા કમ્પ્યુટર પર નવીનતમ ક્રિયાને રદ કરીએ છીએ
સામાન્ય રીતે, પીસી પર રેન્ડમલી કામગીરી કરે છે તે ખાસ હોકરી સાથે પરત કરી શકાય છે, પરંતુ હંમેશાં આવા મેનીપ્યુલેશન કામ કરશે નહીં. તેથી, તમારે બિલ્ટ-ઇન યુટિલિટીઝ અથવા સ્પેશિયલ સૉફ્ટવેર દ્વારા ચોક્કસ સૂચનાઓના અમલીકરણનો ઉપાય કરવો પડશે. ચાલો આ બધી પદ્ધતિઓ વિગતવાર ધ્યાનમાં લઈએ.પદ્ધતિ 1: બિલ્ટ-ઇન વિન્ડોઝ ફંક્શન
ઉપર જણાવ્યા મુજબ, બિલ્ટ-ઇન ફંક્શન વિન્ડોઝમાં હાજર છે, જે છેલ્લી ક્રિયાને રદ કરે છે. તે Ctrl + Z હોટ કી અથવા પૉપ-અપ મેનૂ દ્વારા સક્રિય કરવામાં આવે છે. જો તમે, ઉદાહરણ તરીકે, આકસ્મિક રીતે ફાઇલને નામ આપવામાં આવ્યું નથી, ફક્ત ઉપરોક્ત સંયોજનને સાફ કરો અથવા જમણી માઉસ બટનથી મફત ક્ષેત્ર પર ક્લિક કરો અને "રેમિંગ રદ કરો" પસંદ કરો.
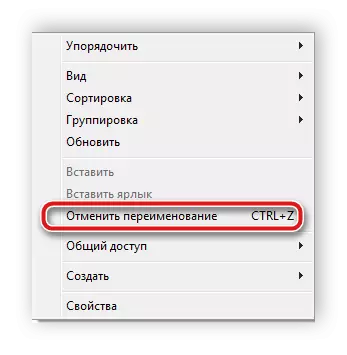
ફાઇલને બાસ્કેટમાં ખસેડવું જ્યારે, આ શૉર્ટકટ કી પણ કાર્ય કરે છે. પૉપ-અપ મેનૂમાં તમારે "રદ કાઢી નાખો" આઇટમ પર ક્લિક કરવાની જરૂર છે. જો ડેટા કાયમી રૂપે દૂર કરવામાં આવ્યો હોય, તો તમારે વિશિષ્ટ સૉફ્ટવેર અથવા બિલ્ટ-ઇન ઉપયોગિતાનો ઉપયોગ કરવો જોઈએ. નીચે આપણે પુનઃપ્રાપ્તિની આ પદ્ધતિનું વિગતવાર વિશ્લેષણ કરીશું.
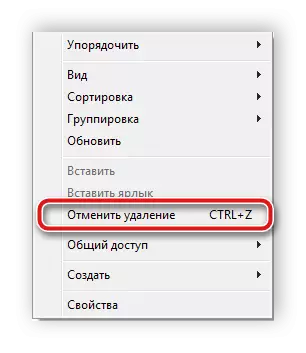
પદ્ધતિ 2: પ્રોગ્રામ્સમાં ઍક્શન રદ કરો
ઘણા વપરાશકર્તાઓ કમ્પ્યુટરમાં કમ્પ્યુટરમાં વિવિધ સૉફ્ટવેર માટે સક્રિયપણે શામેલ છે, ઉદાહરણ તરીકે, ટેક્સ્ટ અને છબીઓ સંપાદિત કરવા માટે. આવા પ્રોગ્રામ્સમાં, પ્રમાણભૂત Ctrl + Z કીઝ મોટેભાગે ચાલી રહી છે, પરંતુ હજી પણ બિલ્ટ-ઇન ટૂલ્સ છે જે તમને પાછા ફરવા દે છે. માઈક્રોસોફ્ટ વર્ડ સૌથી લોકપ્રિય ટેક્સ્ટ એડિટર છે. તેમાં, ટોચ પરની પેનલ એક વિશિષ્ટ બટન છે જે ઇનપુટને રદ કરે છે. શબ્દમાં ક્રિયાઓ રદ કરવા વિશે વધુ વાંચો, નીચે આપેલા લિંક પર અમારું લેખ વાંચો.
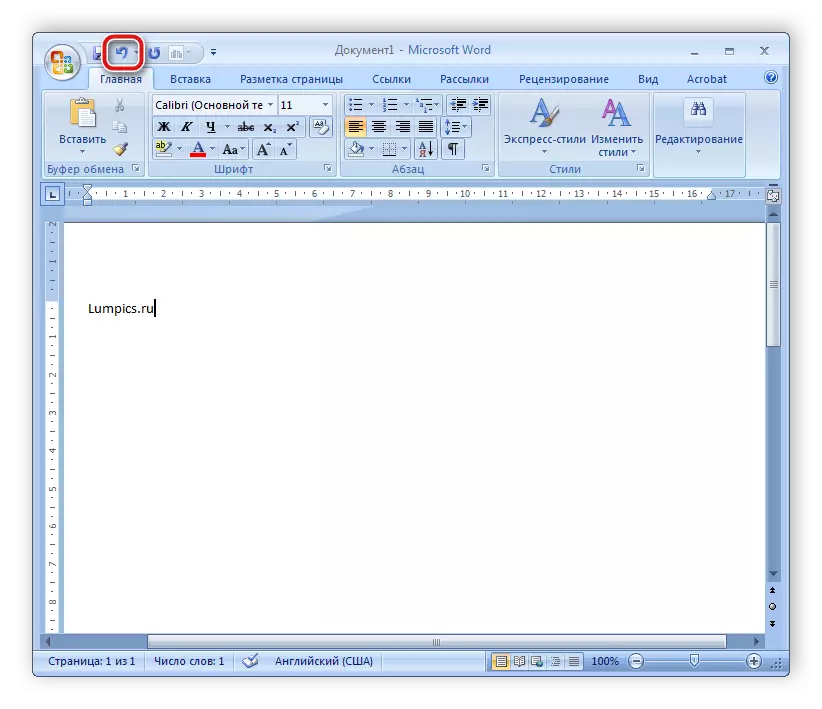
વધુ વાંચો: માઈક્રોસોફ્ટ વર્ડમાં છેલ્લી ક્રિયા રદ કરો
ગ્રાફિક્સ સંપાદકો બંને પર ધ્યાન આપવું તે યોગ્ય છે. એડોબ ફોટોશોપ એક ઉદાહરણ તરીકે લે છે. તેમાં, એડિટ ટેબમાં, તમને અસંખ્ય ટૂલ્સ અને હોટ કીઝ મળશે જે તમને એક પગલું પાછું કરવા, સંપાદન રદ કરવાની મંજૂરી આપે છે અને ઘણું બધું આપે છે. અમારી સાઇટમાં એક લેખ છે જેમાં આ પ્રક્રિયાને વિગતવાર વર્ણવવામાં આવે છે. તેને નીચેની લિંક પર વાંચો.
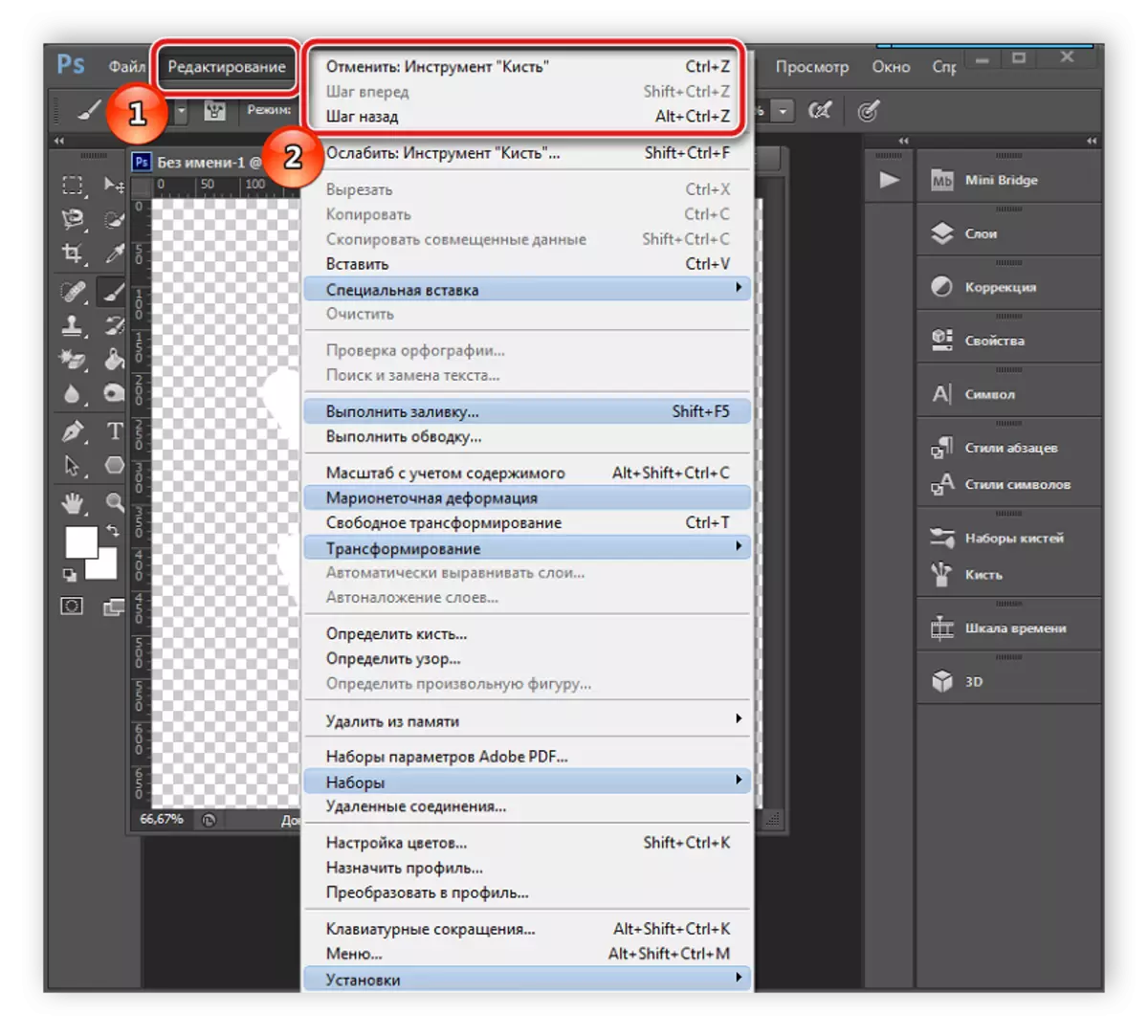
વધુ વાંચો: ફોટોશોપમાં ઍક્શન કેવી રીતે રદ કરવું
લગભગ આ બધા સૉફ્ટવેરમાં, એવા સાધનો છે જે ક્રિયાને રદ કરે છે. તમારે ફક્ત ઇન્ટરફેસની કાળજીપૂર્વક તપાસ કરવાની અને હોટ કીઝથી પરિચિત થવાની જરૂર છે.
પદ્ધતિ 3: સિસ્ટમ પુનઃસ્થાપિત કરો
ફાઇલોના અનિચ્છનીય કાઢી નાખવાના કિસ્સામાં, તેમની પુનઃપ્રાપ્તિ બિલ્ટ-ઇન વિન્ડોઝ ટૂલનો ઉપયોગ કરીને અથવા વિશિષ્ટ સૉફ્ટવેરનો ઉપયોગ કરીને કરવામાં આવે છે. સિસ્ટમ ફાઇલો વ્યક્તિગત પદ્ધતિઓ દ્વારા, આદેશ વાક્ય અથવા મેન્યુઅલી દ્વારા પરત કરવામાં આવે છે. વિગતવાર સૂચનો અમારા લેખમાં નીચે સંદર્ભ દ્વારા મળી શકે છે.
વધુ વાંચો: વિન્ડોઝ 7 માં સિસ્ટમ ફાઇલોને પુનઃસ્થાપિત કરો
ત્રીજા પક્ષના સૉફ્ટવેર દ્વારા સૌથી સરળ રીતને પુનઃસ્થાપિત કરવા માટેનો સામાન્ય ડેટા. તેઓ તમને ચોક્કસ હાર્ડ ડિસ્ક પાર્ટીશનોને સ્કેન કરવાની અને તમને જરૂરી માહિતી પરત કરવાની મંજૂરી આપે છે. નીચે આપેલા લેખમાં આવા સૉફ્ટવેરના શ્રેષ્ઠ પ્રતિનિધિઓની સૂચિને પૂર્ણ કરો.
વધુ વાંચો:
દૂરસ્થ ફાઇલોને પુનઃસ્થાપિત કરવા માટેના શ્રેષ્ઠ પ્રોગ્રામ્સ
અમે તમારા કમ્પ્યુટર પર રીમોટ પ્રોગ્રામ્સને પુનર્સ્થાપિત કરીએ છીએ
કેટલીકવાર કેટલાક મેનીપ્યુલેશન્સ સિસ્ટમ નિષ્ફળતા તરફ દોરી જાય છે, તેથી તમારે બિલ્ટ-ઇન અથવા તૃતીય-પક્ષનો ઉપયોગ કરવો પડશે. આવા સાધનો વિન્ડોઝની બેકઅપ કૉપિને પૂર્વ-બનાવતા હોય છે, અને જરૂરિયાતના કિસ્સામાં પુનઃસ્થાપિત થાય છે.
આ પણ વાંચો: વિન્ડોઝ પુનઃપ્રાપ્તિ વિકલ્પો
જેમ તમે જોઈ શકો છો, કમ્પ્યુટર પર ક્રિયાને રદ કરો ત્રણ અલગ અલગ પદ્ધતિઓનો ઉપયોગ કરીને કરી શકાય છે. તે બધા વિવિધ પરિસ્થિતિઓ માટે યોગ્ય છે અને ચોક્કસ સૂચનોના અમલીકરણની જરૂર છે. ઑપરેટિંગ સિસ્ટમમાં લગભગ કોઈપણ ફેરફારો પાછા ફરે છે, અને ફાઇલોને પુનઃસ્થાપિત કરવામાં આવે છે, તમારે ફક્ત સાચી પદ્ધતિ પસંદ કરવાની જરૂર છે.
આ પણ વાંચો: કમ્પ્યુટર પર તાજેતરની ક્રિયા જુઓ
