
કમ્પ્યુટર માટે સાધનો ખરીદ્યા પછી, તે સાચું કનેક્શન અને ગોઠવણીને હાથ ધરવાનું મહત્વનું છે જેથી બધું યોગ્ય રીતે કાર્ય કરે. આવી પ્રક્રિયા પ્રિન્ટર્સને પણ લાગુ પડે છે, કારણ કે તે ફક્ત USB કનેક્શન માટે યોગ્ય રીતે કાર્ય કરવા માટે જ નહીં, પણ યોગ્ય ડ્રાઇવરોની પ્રાપ્યતા પણ જરૂરી છે. આ લેખમાં, અમે સેમસંગ SCX 3400 પ્રિન્ટરને સૉફ્ટવેર શોધવા અને ડાઉનલોડ કરવા માટે 4 સરળ પદ્ધતિઓ જોઈશું, જે ચોક્કસપણે આ ઉપકરણના ધારકોને ઉપયોગી થશે.
સેમસંગ SCX 3400 પ્રિન્ટર માટે ડ્રાઇવરો ડાઉનલોડ કરો
નીચે વિગતવાર સૂચનો હશે જે આવશ્યક ફાઇલોને શોધવા અને ઇન્સ્ટોલ કરવામાં તમારી સહાય કરશે. તે માત્ર પગલાંઓનું પાલન કરવું અને ચોક્કસ વિગતો પર ધ્યાન આપવું મહત્વપૂર્ણ છે, પછી બધું જ ચાલુ થશે.પદ્ધતિ 1: સત્તાવાર સાઇટ
અત્યાર સુધી નહી, સેમસંગે પ્રિન્ટરોના ઉત્પાદનને રોકવાનું નક્કી કર્યું, તેથી તેમની શાખાઓ એચપી દ્વારા વેચવામાં આવી. હવે આવા ઉપકરણોના તમામ માલિકોને ઑફિસમાં જવાની જરૂર પડશે. ઉપરોક્ત કંપનીની નવીનતમ ડ્રાઇવરો ડાઉનલોડ કરવા માટે.
એચપીની સત્તાવાર વેબસાઇટ પર જાઓ
- સત્તાવાર એચપી સપોર્ટ પૃષ્ઠ પર જાઓ.
- મુખ્ય પૃષ્ઠ પર "સૉફ્ટવેર અને ડ્રાઇવરો" વિભાગ પસંદ કરો.
- પસંદ કરેલા મેનૂમાં, "પ્રિન્ટર" નો ઉલ્લેખ કરો.
- હવે તે ફક્ત મોડેલનો ઉપયોગ કરવા માટે જ રહે છે અને પ્રદર્શિત શોધ પરિણામ પર ક્લિક કરો.
- જરૂરી ડ્રાઇવરો સાથેનું એક પૃષ્ઠ ખુલશે. તમારે ઑપરેટિંગ સિસ્ટમને સાચી થવા માટે તપાસ કરવી જોઈએ. જો આપમેળે વ્યાખ્યા ખરાબ રીતે કામ કરે છે, તો તમારા કમ્પ્યુટર પર રહેલા એકમાં OS ને બદલો, અને બીટ પસંદ કરવાનું ભૂલશો નહીં.
- સૉફ્ટવેર સાથેનો ખોલો વિભાગ, સૌથી તાજેતરની ફાઇલો શોધો અને "ડાઉનલોડ કરો" પર ક્લિક કરો.

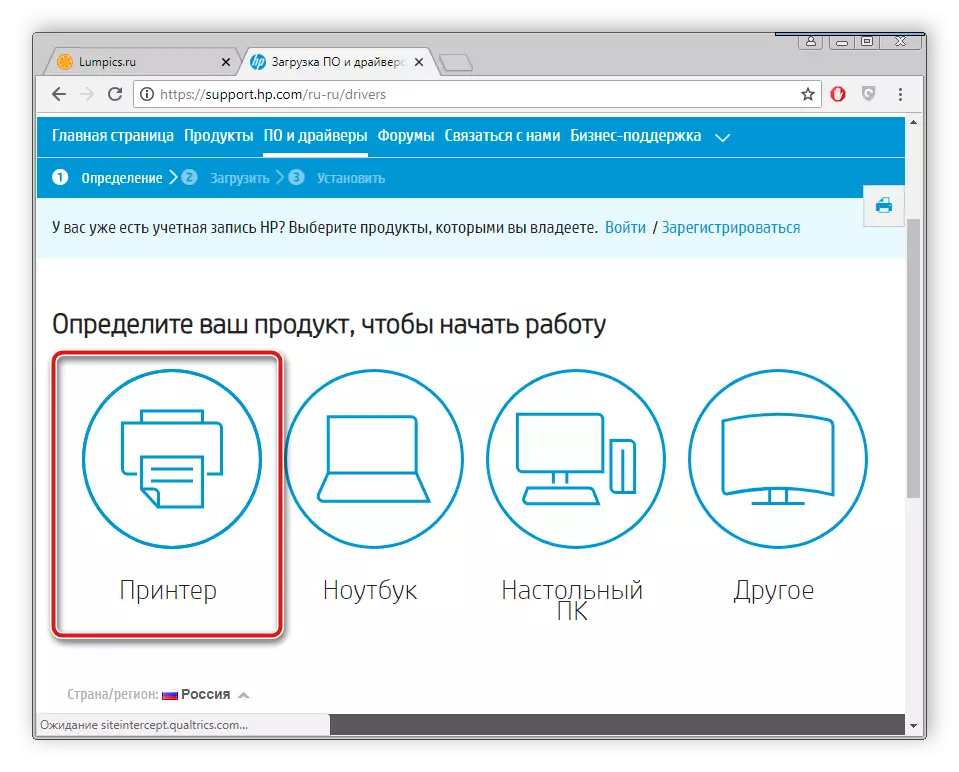

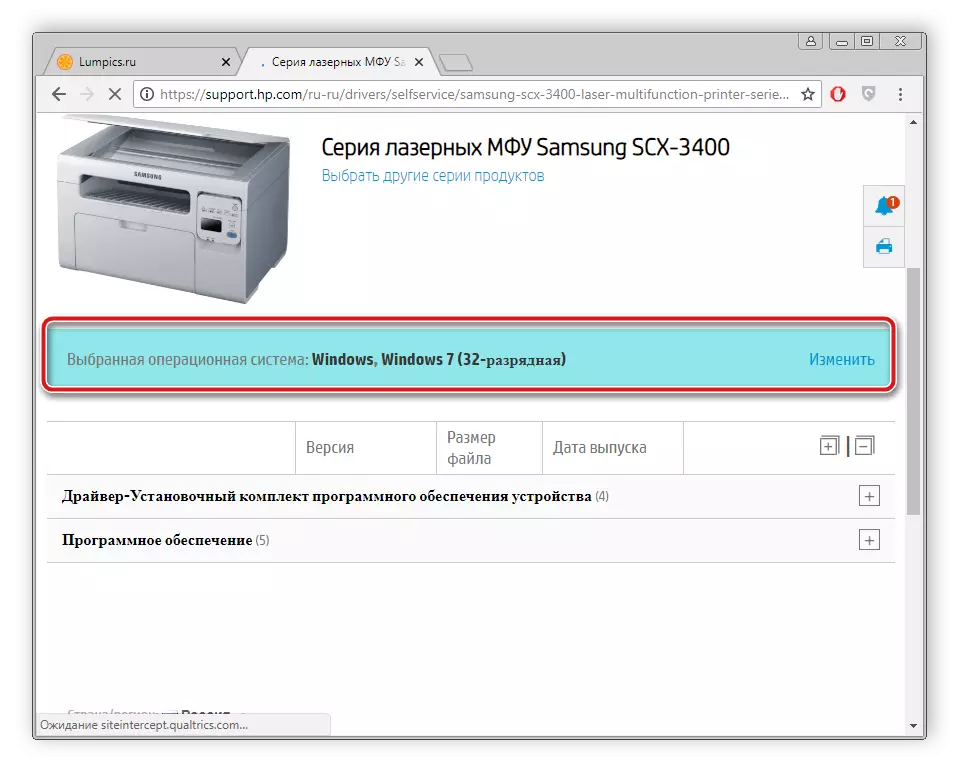
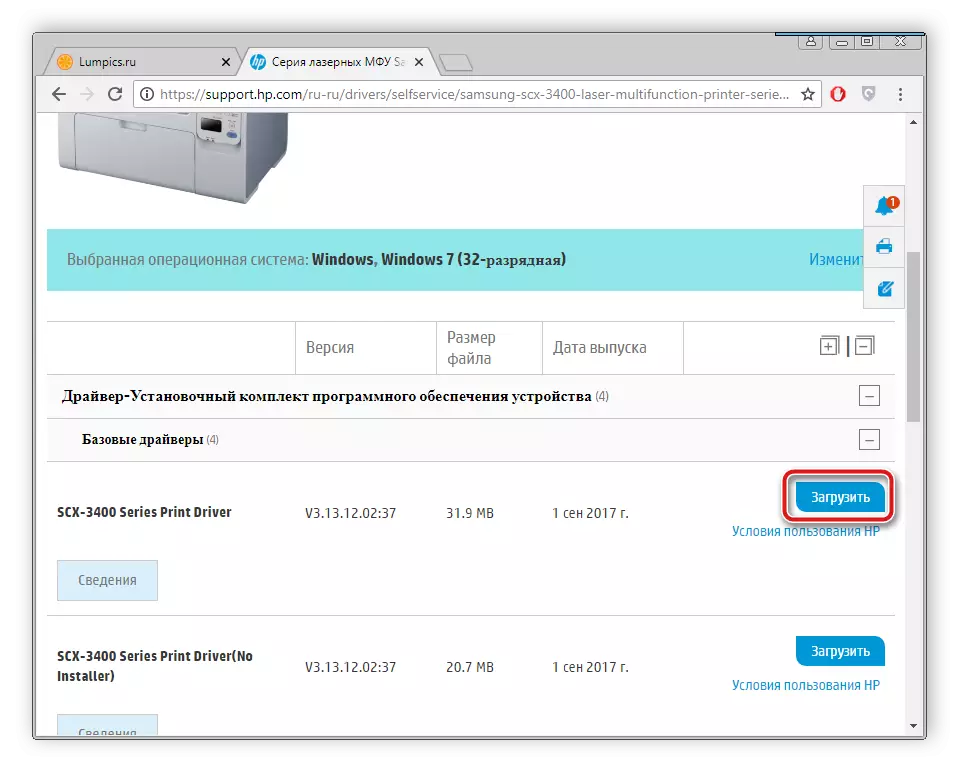
આગળ પ્રોગ્રામ તમારા કમ્પ્યુટર પર લોડ થશે. પ્રક્રિયા પૂર્ણ કર્યા પછી, ડાઉનલોડ કરેલ ઇન્સ્ટોલર ખોલો અને ઇન્સ્ટોલેશન પ્રક્રિયા શરૂ કરો. કમ્પ્યુટરને ફરીથી પ્રારંભ કરવાની જરૂર નથી, ઉપકરણ તરત જ કામ કરવા માટે તૈયાર થઈ જશે.
પદ્ધતિ 2: થર્ડ-પાર્ટી પ્રોગ્રામ્સ
હવે ઘણા વિકાસકર્તાઓ એવા સૉફ્ટવેર બનાવવાનો પ્રયાસ કરી રહ્યાં છે જે પીસી માટે ઉપયોગમાં સરળ બનાવે છે. પ્રોગ્રામ્સની આ એક જાતોમાંથી એક ડ્રાઇવરોને શોધવા અને ઇન્સ્ટોલ કરવા માટે સૉફ્ટવેર છે. તે માત્ર બિલ્ટ-ઇન ઘટકોને વ્યાખ્યાયિત કરે છે, પણ ફાઇલોને પેરિફેરલ ઉપકરણોમાં પણ શોધે છે. બીજી સામગ્રીમાં, તમે આવા સૉફ્ટવેરના શ્રેષ્ઠ પ્રતિનિધિઓની સૂચિ શોધી શકો છો અને તમારા માટે સૌથી યોગ્ય પસંદ કરી શકો છો.વધુ વાંચો: ડ્રાઇવરોને ઇન્સ્ટોલ કરવા માટેના શ્રેષ્ઠ પ્રોગ્રામ્સ
આ ઉપરાંત, અમારી વેબસાઇટ પર ઘણા ડ્રાઇવરપેક સોલ્યુશન પ્રોગ્રામ્સની સહાયથી ડ્રાઇવરોને શોધવા અને ઇન્સ્ટોલ કરવા માટે વિગતવાર સૂચના છે. તેમાં ઇન્ટરનેટ કનેક્શનને ચકાસ્યા પછી, તમારે આવશ્યક ફાઇલોને સ્પષ્ટ કરવા અને તેમને ઇન્સ્ટોલ કરવાની જરૂર છે, તમારે સ્વચાલિત સ્કેનીંગ શરૂ કરવાની જરૂર છે. નીચેના લેખમાં આ પ્રક્રિયા વિશે વધુ વાંચો.
વધુ વાંચો: ડ્રાઇવરપેક સોલ્યુશનનો ઉપયોગ કરીને કમ્પ્યુટર પર ડ્રાઇવરોને કેવી રીતે અપડેટ કરવું
પદ્ધતિ 3: સાધનો ID
દરેક કનેક્ટેડ ઉપકરણ અથવા ઘટકને તેના પોતાના નંબર અસાઇન કરવામાં આવે છે, જેના માટે તે ઑપરેટિંગ સિસ્ટમમાં ઓળખાય છે. આ ID નો ઉપયોગ કરીને, કોઈપણ વપરાશકર્તા તમારા કમ્પ્યુટર પર સૉફ્ટવેરને સરળતાથી શોધી અને ઇન્સ્ટોલ કરી શકે છે. સેમસંગ SCX 3400 પ્રિન્ટર માટે, તે નીચે આપેલ હશે:
યુએસબી \ vid_04e8 & pid_344f & rev_0100 & mi_00
નીચે તમને આ ઑપરેશન કરવા માટે વિગતવાર સૂચનો મળશે.
વધુ વાંચો: હાર્ડવેર ડ્રાઇવરો માટે શોધો
પદ્ધતિ 4: બિલ્ટ-ઇન વિન્ડોઝ યુટિલિટી
વિન્ડોઝ ઑપરેટિંગ સિસ્ટમના વિકાસકર્તાઓએ કાળજી લીધી હતી કે તેમના વપરાશકર્તાઓ શોધ અને ડાઉનલોડ ડ્રાઇવરોને કનેક્ટ કરવાની પ્રક્રિયા કર્યા વિના કોઈપણ સમસ્યાઓ વિના સરળતાથી નવા સાધનો ઉમેરી શકે છે. બિલ્ટ-ઇન યુટિલિટી પોતાને બધું બનાવશે, ફક્ત સાચા પરિમાણોને સેટ કરશે, અને તે આના જેવું થાય છે:
- "પ્રારંભ કરો" ખોલો અને "ઉપકરણો અને પ્રિંટર્સ" વિભાગ પર ક્લિક કરો.
- ટોચ "ઇન્સ્ટોલ પ્રિન્ટર" બટનને શોધો અને તેના પર ક્લિક કરો.
- ઉપકરણ ઇન્સ્ટોલ કરેલા ઉપકરણનો ઉલ્લેખ કરો. આ કિસ્સામાં, તમારે "સ્થાનિક પ્રિન્ટર ઉમેરો" પસંદ કરવું આવશ્યક છે.
- આગળ, તમારે ઉપયોગમાં લેવાયેલા પોર્ટને ઉલ્લેખિત કરવાની જરૂર પડશે જેથી ઉપકરણ સિસ્ટમ દ્વારા ઓળખાય છે.
- ઉપકરણ સ્કેન વિન્ડો શરૂ થશે. જો સૂચિ લાંબા સમય સુધી દેખાતી નથી અથવા તેમાં તમારા મોડેલ નથી, તો વિન્ડોઝ અપડેટ સેન્ટર બટન પર ક્લિક કરો.
- સ્કેનના અંત સુધી રાહ જુઓ, ઉત્પાદક અને સાધનોના મોડેલને પસંદ કરો અને પછી "આગલું" ક્લિક કરો.
- તે ફક્ત પ્રિંટરનું નામ સેટ કરવા માટે જ રહે છે. તમે કોઈ પણ નામ દાખલ કરી શકો છો, જો તમે ફક્ત વિવિધ પ્રોગ્રામ્સ અને ઉપયોગિતાઓમાં આવા નામમાં આરામથી કામ કરી શકો છો.
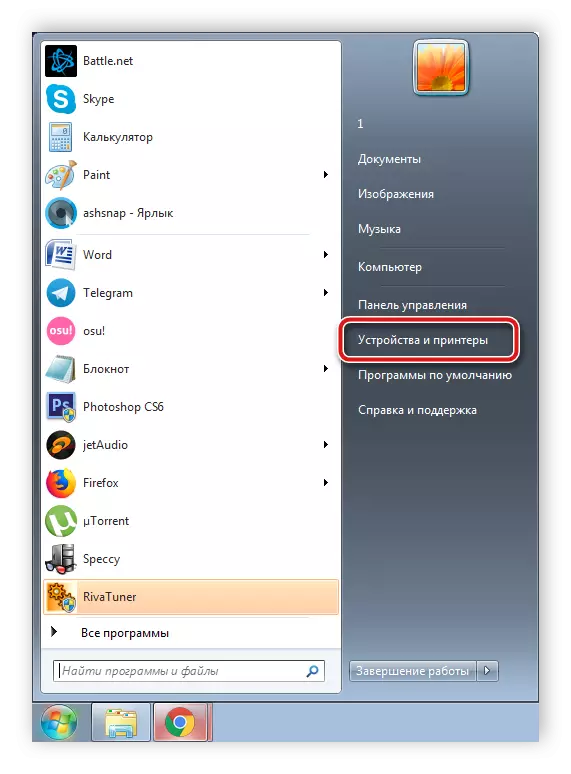
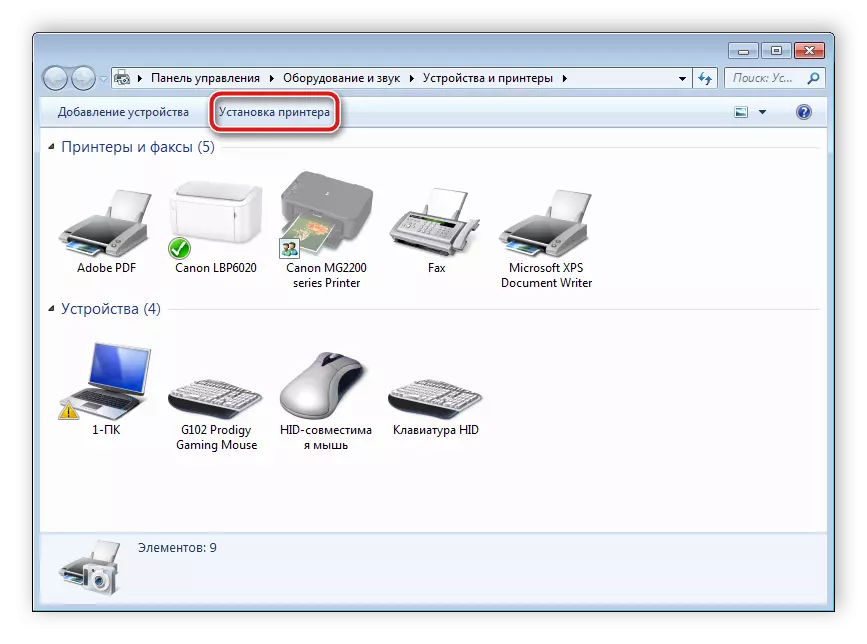
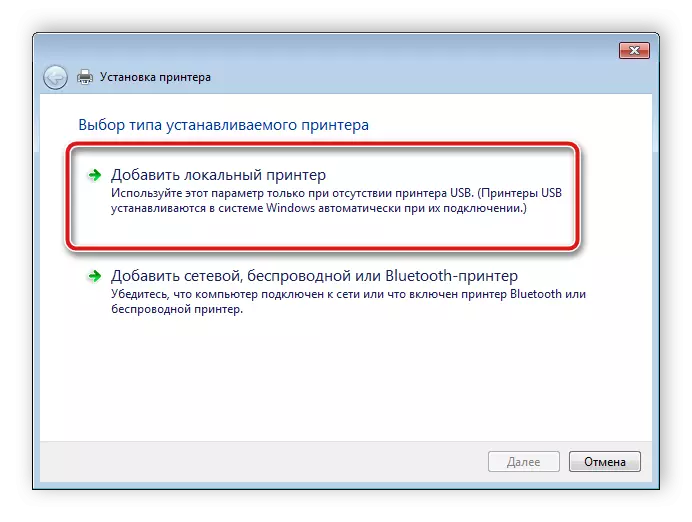
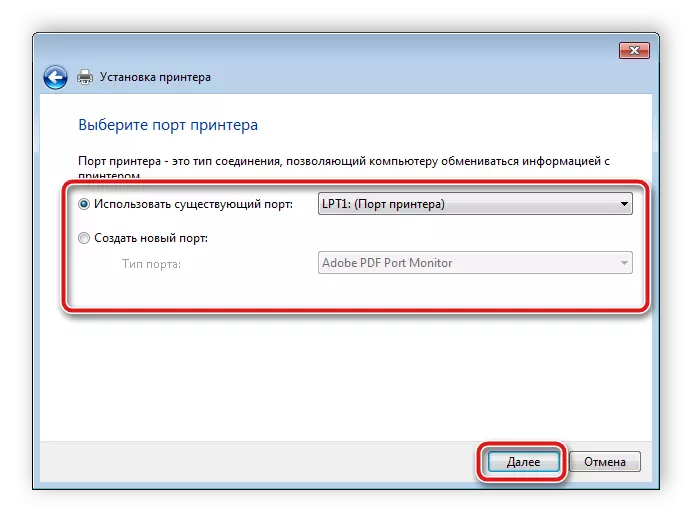
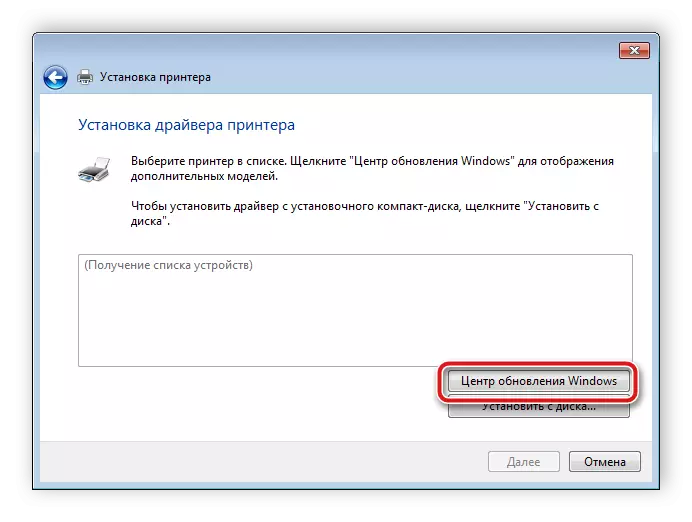
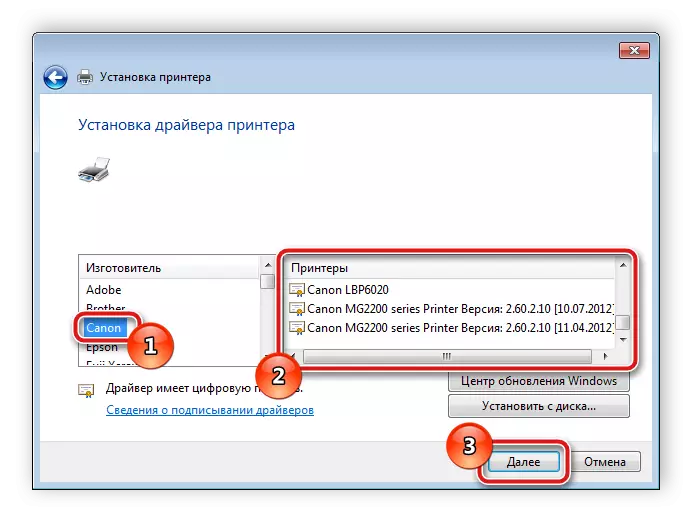
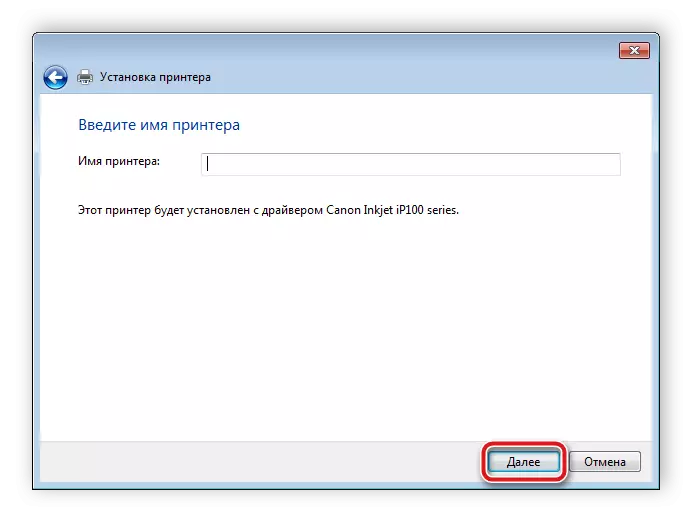
આના પર, એમ્બેડેડનો અર્થ સ્વતંત્ર રીતે શોધશે અને સૉફ્ટવેર ઇન્સ્ટોલ કરશે, જેના પછી તમે ફક્ત પ્રિન્ટર સાથે જ પ્રારંભ કરવાનું શરૂ કરશો.
જેમ તમે જોઈ શકો છો, શોધ પ્રક્રિયા પોતે જટિલ નથી, તમારે ફક્ત એક અનુકૂળ વિકલ્પ શોધવાની જરૂર છે, અને પછી સૂચનાઓનું પાલન કરો અને યોગ્ય ફાઇલો શોધો. સ્થાપન આપોઆપ અમલમાં આવશે, તેથી આ વિશે ચિંતા કરવાની જરૂર નથી. આવા મેનીપ્યુલેશન સાથે, એક બિનઅનુભવી વપરાશકર્તા જેને ખાસ જ્ઞાન અથવા કુશળતા ન હોય તે પણ સામનો કરશે.
