
જો તમને કમ્પ્યુટર પર પ્રિન્ટરનો સામનો કરવો પડે છે કે તે ખોટી રીતે કાર્ય કરે છે અથવા તેના કાર્યોને પરિપૂર્ણ કરતું નથી, તો કદાચ સમસ્યા ડ્રાઇવરોને ખૂટે છે. આ ઉપરાંત, આ પ્રકારના સાધનો ખરીદતી વખતે, કામ શરૂ કરતા પહેલા તમારા ઉપકરણ પર સૉફ્ટવેર ઇન્સ્ટોલ કરવું જરૂરી છે. ચાલો એચપી લેસરજેટ એમ 1005 એમએફપી માટે યોગ્ય ફાઇલો માટે શોધ અને ડાઉનલોડ વિકલ્પો જોઈએ.
એચપી લેસરજેટ એમ 1005 એમએફપી પ્રિન્ટર માટે ડ્રાઇવરો ડાઉનલોડ કરો
દરેક પ્રિન્ટરમાં એક વ્યક્તિગત સૉફ્ટવેર છે જે ઑપરેટિંગ સિસ્ટમ સાથે વાર્તાલાપ કરવામાં આવ્યું છે. ફાઇલોને યોગ્ય રીતે પસંદ કરવું અને તેમને તમારા કમ્પ્યુટર પર મૂકવું મહત્વપૂર્ણ છે. આ નીચેની પદ્ધતિઓમાંની એકમાં ખૂબ જ સરળ છે.પદ્ધતિ 1: ઉત્પાદક વેબ સંસાધન
સૌ પ્રથમ, સત્તાવાર એચપી પૃષ્ઠને ધ્યાન આપવું જોઈએ, જ્યાં તેમના ઉત્પાદનો સાથે કામ કરતી વખતે જરૂરી બધું જ એક લાઇબ્રેરી છે. પ્રિન્ટર ડ્રાઇવરો અહીંથી ડાઉનલોડ કરવામાં આવે છે:
સત્તાવાર એચપી સપોર્ટ પૃષ્ઠ પર જાઓ
- ખુલ્લી સાઇટ પર, "સપોર્ટ" કેટેગરી પસંદ કરો.
- તેમાં તમને ઘણા વિભાગો મળશે, જેમાં તમને "પ્રોગ્રામ્સ અને ડ્રાઇવરો" માં રસ છે.
- નિર્માતા સૂચવે છે કે તરત જ ઉત્પાદન પ્રકાર પર નિર્ણય લે છે. ત્યારથી તમારે અનુક્રમે પ્રિન્ટર માટે ડ્રાઇવરોની જરૂર છે, તમારે આ પ્રકારના સાધનો પસંદ કરવાની જરૂર છે.
- ટૅબમાં જે ખુલે છે, ફક્ત બધી ઉપલબ્ધ ઉપયોગિતાઓ અને ફાઇલોની સૂચિ પર જવા માટે ઉપકરણ મોડેલને દાખલ કરવા માટે.
- જો કે, બતાવેલ ઘટકોને તાત્કાલિક ડાઉનલોડ કરવા માટે દોડશો નહીં. પ્રથમ, ખાતરી કરો કે ઓએસ સાચી છે, નહીં તો સુસંગતતા સમસ્યાઓ હોઈ શકે છે.
- તે ફક્ત ડ્રાઇવરો સાથેની સૂચિ ખોલવા માટે જ રહે છે, સૌથી તાજેતરનું પસંદ કરો અને તેને કમ્પ્યુટર પર લોડ કરો.
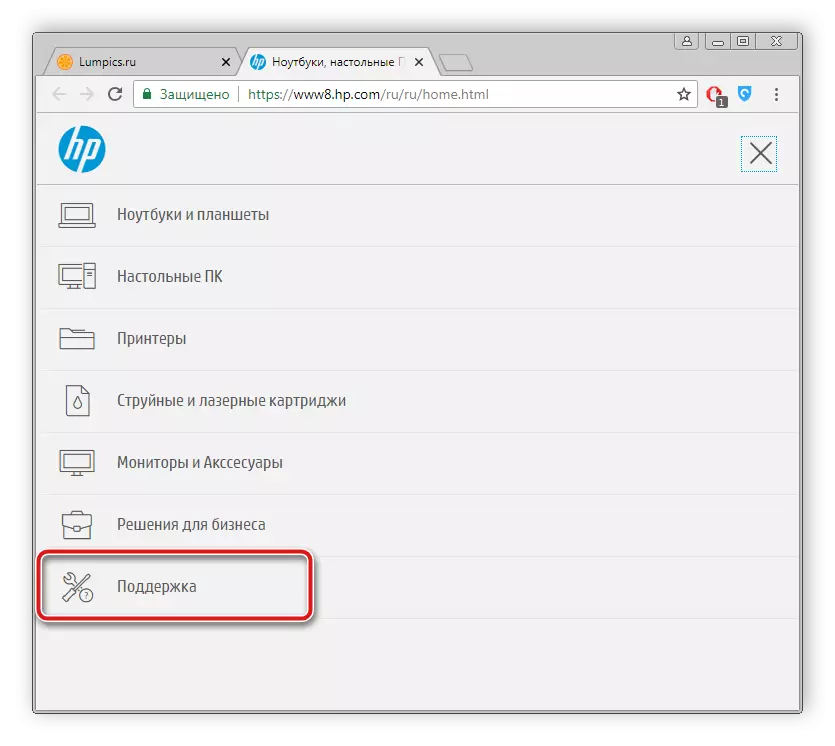
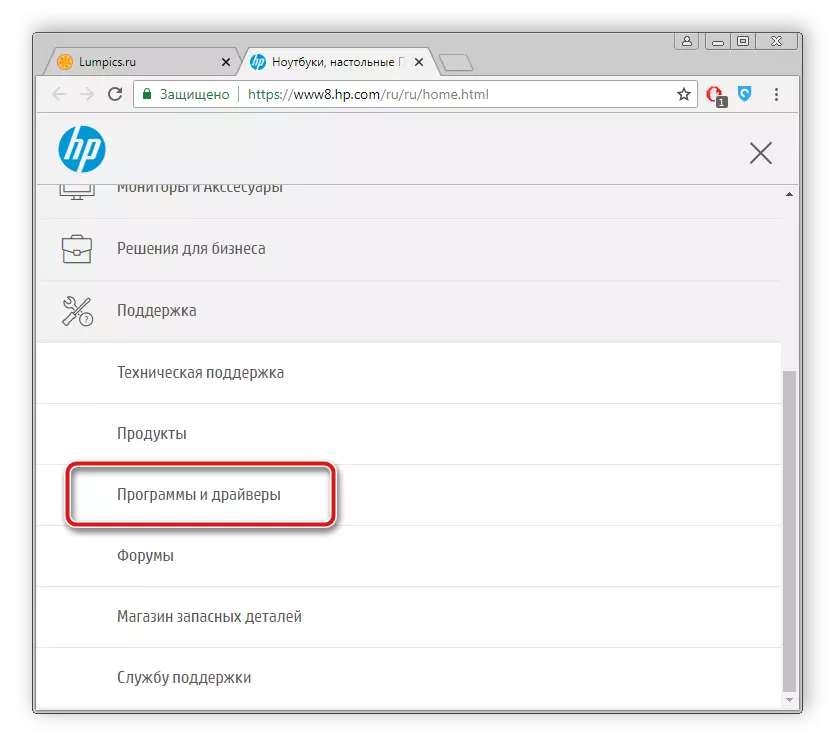
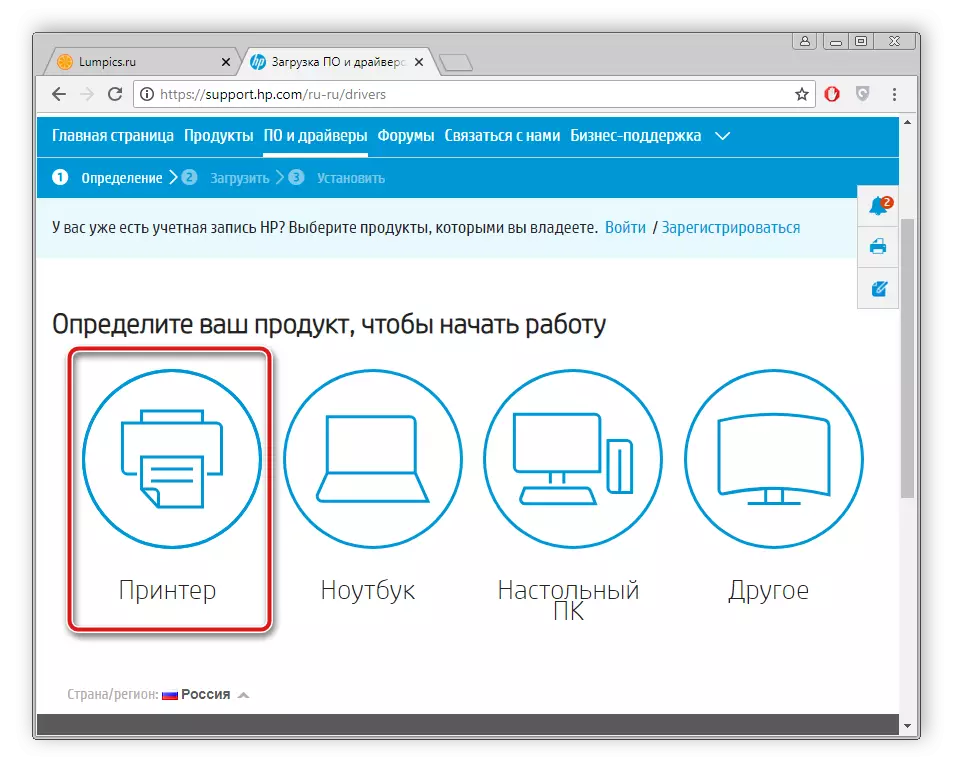
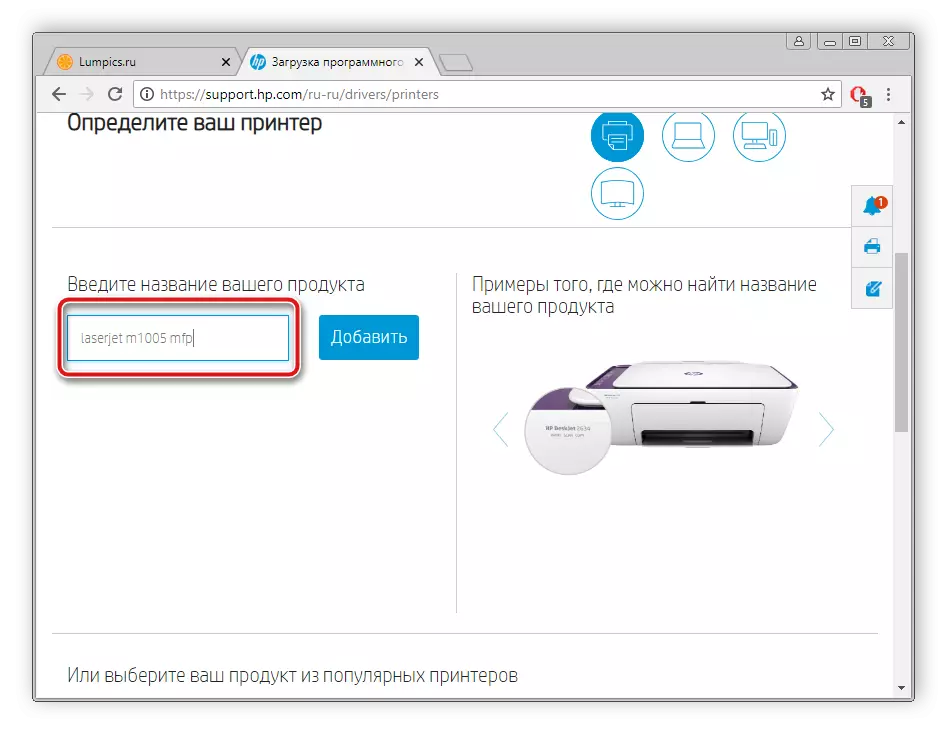
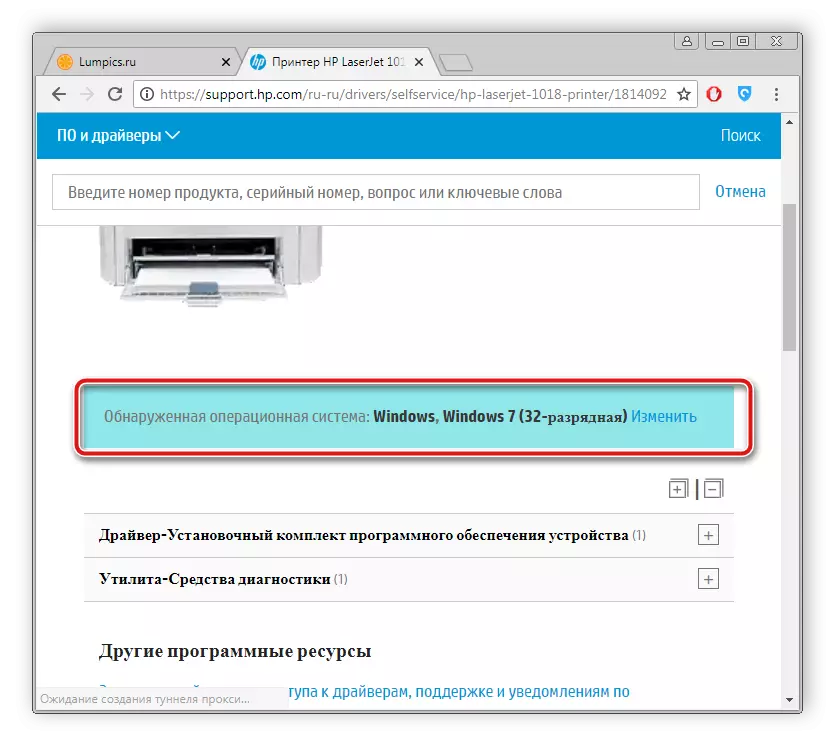
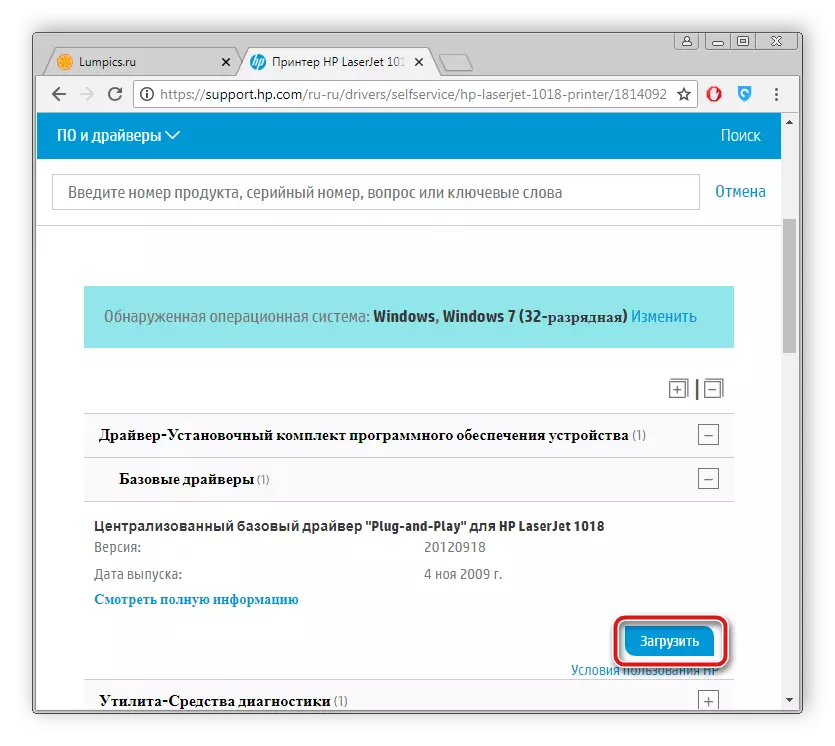
જ્યારે તમે ડાઉનલોડ સમાપ્ત કરો છો, ત્યારે ઇન્સ્ટોલર પ્રારંભ કરો અને તેમાં વર્ણવેલ સૂચનાઓનું પાલન કરો. સ્થાપન પ્રક્રિયા પોતે આપમેળે પેદા થશે.
પદ્ધતિ 2: સાઇડ સૉફ્ટવેર
આ ક્ષણે, મફતમાં નેટવર્ક સૌથી વૈવિધ્યસભર સૉફ્ટવેરની મોટી સંખ્યા છે, જે તમામ સૉફ્ટવેર સ્થિત છે, તે કાર્યક્ષમતા તમને વપરાશકર્તા માટે આ પ્રક્રિયાને સરળ બનાવવા, આવશ્યક ડ્રાઇવરોને ઝડપથી સ્કેન કરવા અને ઇન્સ્ટોલ કરવાની મંજૂરી આપે છે. જો તમે પ્રિન્ટરને આ પદ્ધતિમાં ફાઇલો પહોંચાડવાનું નક્કી કરો છો, તો અમે તમને અન્ય લેખમાં આવા પ્રોગ્રામ્સના શ્રેષ્ઠ પ્રતિનિધિઓની સૂચિ સાથે પરિચિત કરવાની ભલામણ કરીએ છીએ.વધુ વાંચો: ડ્રાઇવરોને ઇન્સ્ટોલ કરવા માટેના શ્રેષ્ઠ પ્રોગ્રામ્સ
આ ઉપરાંત, અમારી સાઇટમાં સ્કેનીંગ પ્રક્રિયાના અમલનું વિગતવાર વર્ણન શામેલ છે અને ડ્રાઇવરપેક સોલ્યુશન પ્રોગ્રામ દ્વારા ડ્રાઇવરોને ડાઉનલોડ કરો. નીચે આ સામગ્રીની લિંક છે.
વધુ વાંચો: ડ્રાઇવરપેક સોલ્યુશનનો ઉપયોગ કરીને કમ્પ્યુટર પર ડ્રાઇવરોને કેવી રીતે અપડેટ કરવું
પદ્ધતિ 3: સાધનો ID
દરેક મોડેલના પ્રિન્ટર ઉત્પાદકો એક અનન્ય કોડ અસાઇન કરે છે જે ઑપરેટિંગ સિસ્ટમ સાથે ક્રિયા દરમિયાન જરૂરી છે. જો તમે તેને જાણો છો, તો તમે સરળતાથી યોગ્ય ડ્રાઇવરો શોધી શકો છો. એચપી લેસરજેટ એમ 1005 એમએફપી આ કોડ આના જેવો દેખાય છે:
યુએસબી \ vid_03f0 & PID_3B17 અને MI_00
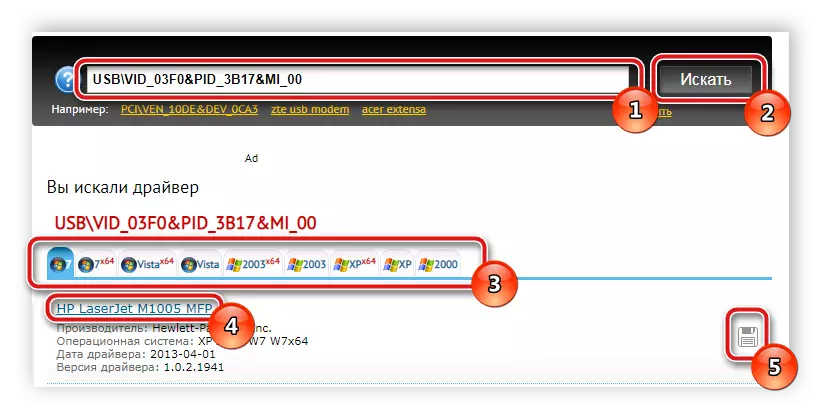
ઓળખકર્તા દ્વારા ડ્રાઇવરો શોધવાની વિગતો, નીચે આપેલી લિંક પરની બીજી સામગ્રીમાં વાંચો.
વધુ વાંચો: હાર્ડવેર ડ્રાઇવરો માટે શોધો
પદ્ધતિ 4: બિલ્ટ-ઇન ઓએસ યુટિલિટી
વિન્ડોઝ ઑપરેટિંગ સિસ્ટમના માલિકો પ્રિન્ટર માટે બીજી શોધ અને ઇન્સ્ટોલેશન પદ્ધતિ છે - બિલ્ટ-ઇન યુટિલિટી. વપરાશકર્તાને ફક્ત થોડા સરળ ક્રિયાઓ બનાવવાની જરૂર પડશે:
- પ્રારંભ મેનૂમાં, "ઉપકરણો અને પ્રિંટર્સ" પર જાઓ.
- ટોચની ટોચ પર તમે "પ્રિન્ટર ઇન્સ્ટોલ કરો" બટન જોશો. તેના પર ક્લિક કરો.
- જોડાયેલ ઉપકરણનો પ્રકાર પસંદ કરો. આ કિસ્સામાં, આ સ્થાનિક સાધનો છે.
- સક્રિય પોર્ટ સેટ કરો જેના દ્વારા કનેક્શન બનાવવામાં આવે છે.
- હવે વિન્ડો શરૂ થશે, જ્યારે થોડા સમય પછી વિવિધ ઉત્પાદકો પાસેથી બધા ઉપલબ્ધ પ્રિંટર્સની સૂચિ દેખાશે. જો આવું થાય, તો વિન્ડોઝ અપડેટ સેન્ટર બટન પર ક્લિક કરો.
- સૂચિમાં, તે ઉત્પાદકની કંપનીને પસંદ કરવા અને મોડેલનો ઉલ્લેખ કરવા માટે પૂરતો છે.
- નામ દાખલ કરવાનું છેલ્લું પગલું છે.
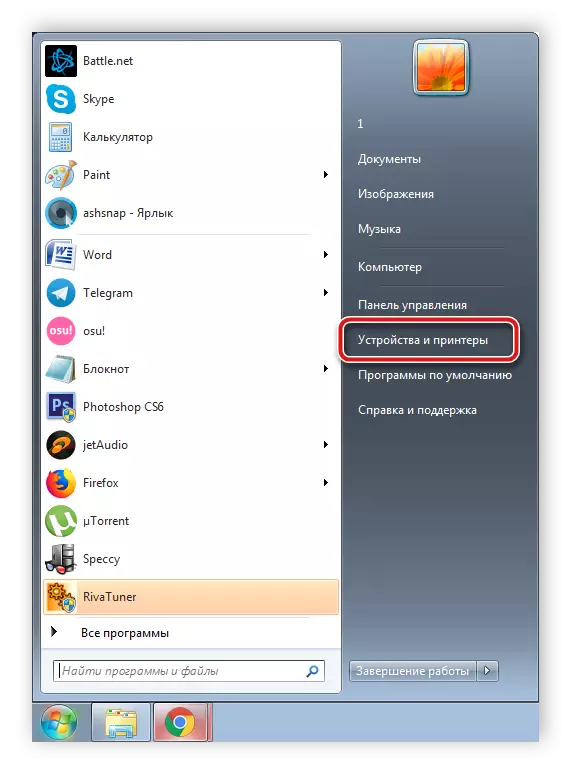
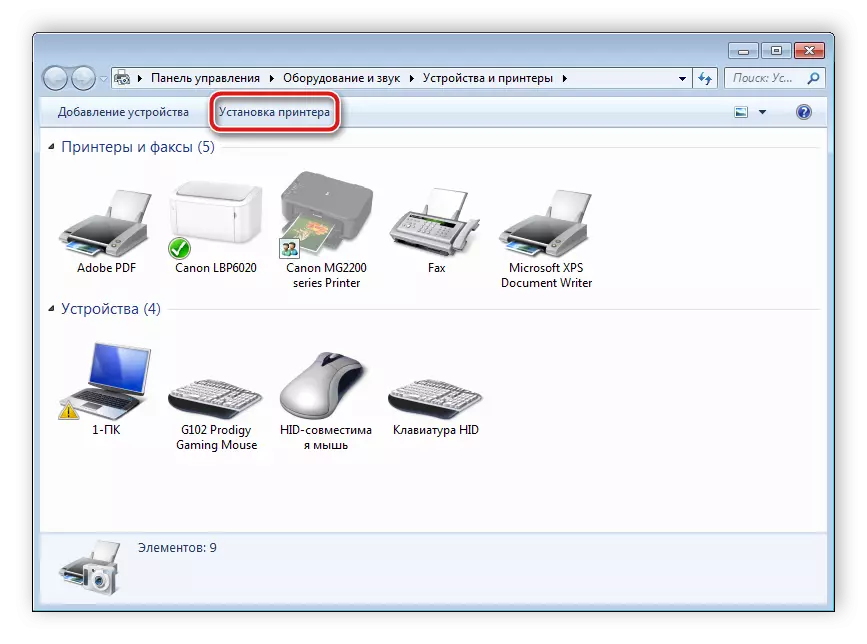
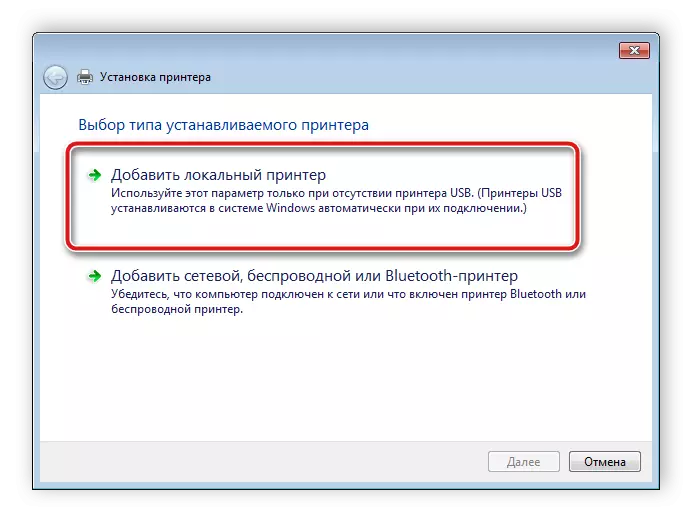
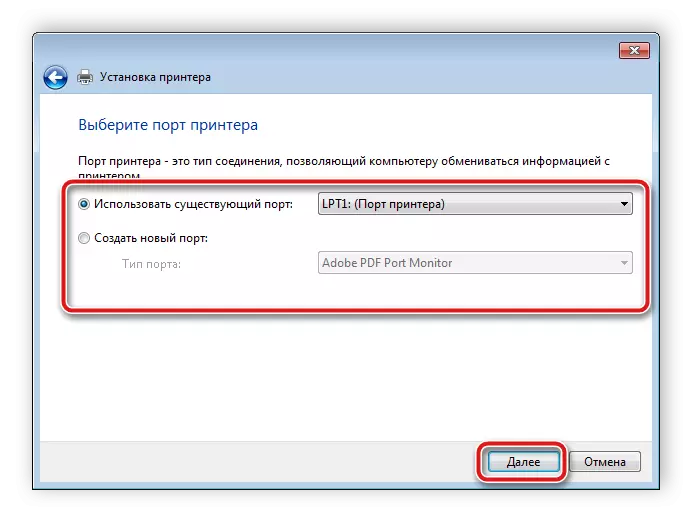
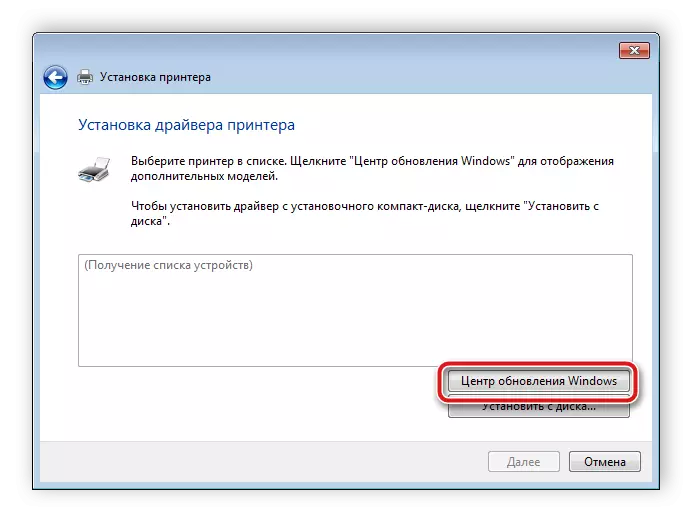
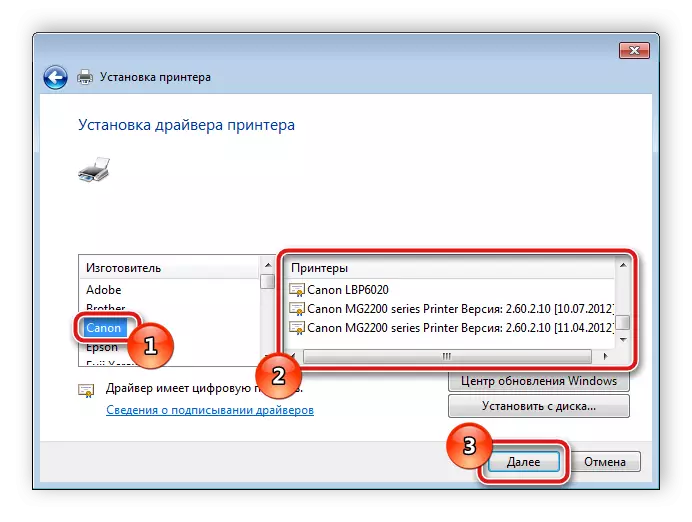
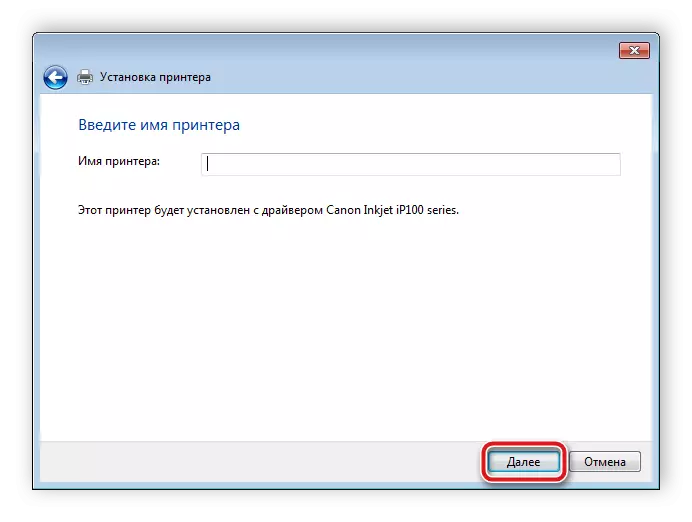
બિલ્ટ-ઇન યુટિલિટી પોતે જ શોધવામાં આવે છે અને યોગ્ય ફાઇલોને પહેલાથી જ રાહ જોવી તે જ છે, પછી તમે પહેલાથી જ સાધનો સાથે કામ કરવાનું શરૂ કરી શકો છો.
ઉપરોક્ત ઉપરોક્ત વિકલ્પો અસરકારક અને કામદારો છે, તે ફક્ત ક્રિયાઓ અલ્ગોરિધમનો છે. વિવિધ પરિસ્થિતિઓમાં ડ્રાઇવરની ઇન્સ્ટોલેશનની કેટલીક ચોક્કસ પદ્ધતિઓ યોગ્ય છે, તેથી અમે બધા ચાર વાંચવાની ભલામણ કરીએ છીએ, અને પછી ઇચ્છિત એક પસંદ કરીએ છીએ.
