
પ્રોક્સી એ મધ્યવર્તી સર્વર છે જે નેટવર્ક પર વપરાશકર્તાની કમ્પ્યુટર અને સંસાધનો વચ્ચે મધ્યસ્થીના કાર્યો કરે છે. પ્રોક્સીનો ઉપયોગ કરીને, તમે તમારા IP સરનામાંને બદલી શકો છો, તેમજ કેટલાક કિસ્સાઓમાં, પીસીને નેટવર્ક હુમલાથી સુરક્ષિત કરી શકો છો. આ લેખમાં અમે તમારા કમ્પ્યુટર પર પ્રોક્સીને કેવી રીતે ઇન્સ્ટોલ અને ગોઠવવી તે વિશે વાત કરીશું.
પીસી પર પ્રોક્સી સ્થાપિત કરી રહ્યા છે
પ્રોક્સી શામેલ પ્રક્રિયાને સંપૂર્ણપણે ઇન્સ્ટોલેશન કહેવામાં આવતી નથી, કારણ કે તેને વધારાના સૉફ્ટવેરની જરૂર નથી. જો કે, બ્રાઉઝર્સને સરનામાંની સૂચિ સંચાલિત કરે છે, તેમજ સમાન સુવિધાઓવાળા ડેસ્કટૉપ સૉફ્ટવેર માટે એક્સ્ટેન્શન્સ છે.
કામ શરૂ કરવા માટે, તમારે સર્વરની ઍક્સેસ માટે ડેટા મેળવવાની જરૂર છે. તે આવી સેવાઓ પ્રદાન કરતી વિશિષ્ટ સંસાધનો પર કરવામાં આવે છે.
પ્રોક્સી દ્વારા ફક્ત એક વિશિષ્ટ પ્રોગ્રામને દબાણ કરવા માટે, આવી પ્રક્રિયાને પૂર્ણ કરવી જરૂરી છે:
- ડિફૉલ્ટ પ્રોક્સી ઇન્સ્ટોલ કરવા માટે ઇનકાર કરો (ઉપર ફકરો 4 જુઓ).
- આગલા સંવાદ બૉક્સમાં, તમે "હા" બટન દ્વારા શાસિત સેટિંગ્સ બ્લોક ખોલો.

- આગળ, "ઉમેરો" ને ક્લિક કરો.
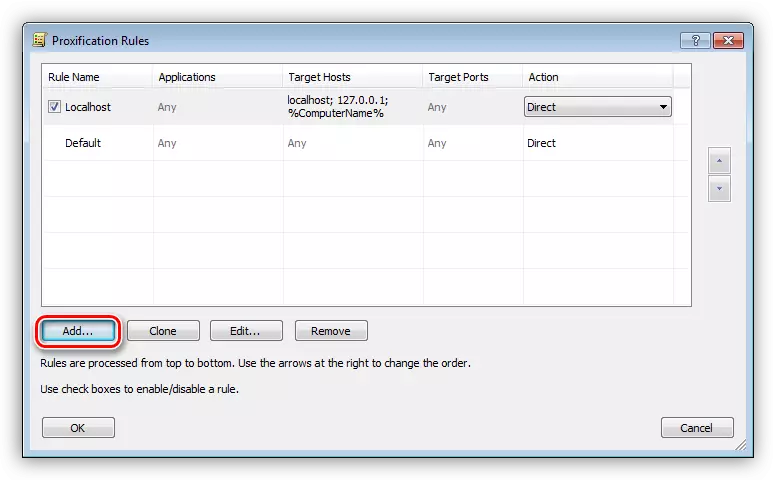
- અમે નામ નવા નિયમ પર આપીએ છીએ, અને પછી "બ્રાઉઝ કરો" ક્લિક કરો.
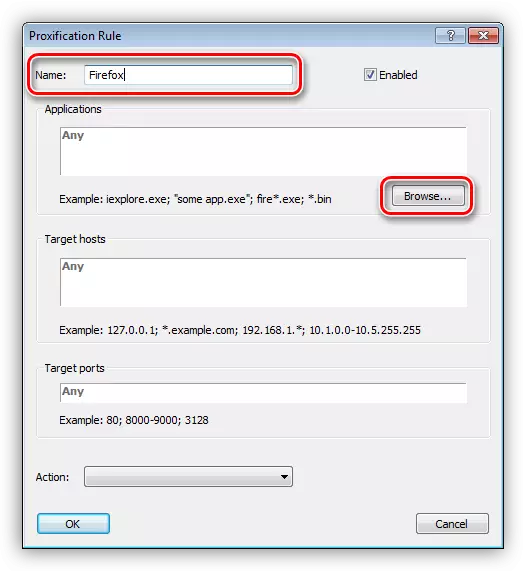
- અમે ડિસ્ક એક્ઝેક્યુટેબલ પ્રોગ્રામ અથવા ગેમ ફાઇલ પર શોધી કાઢીએ છીએ અને "ઓપન" ક્લિક કરીએ છીએ.
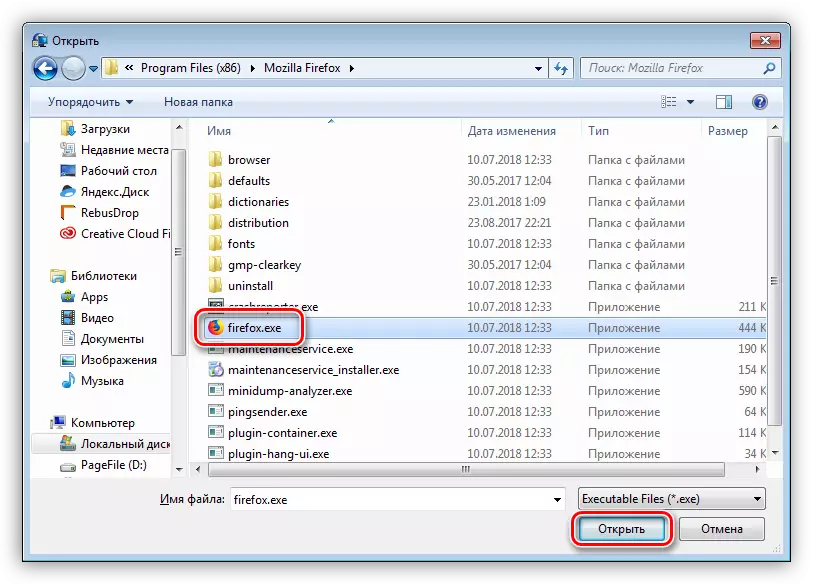
- ડ્રોપ-ડાઉન સૂચિમાં "ઍક્શન", અમે અમારા અગાઉ બનાવેલ પ્રોક્સી પસંદ કરીએ છીએ.
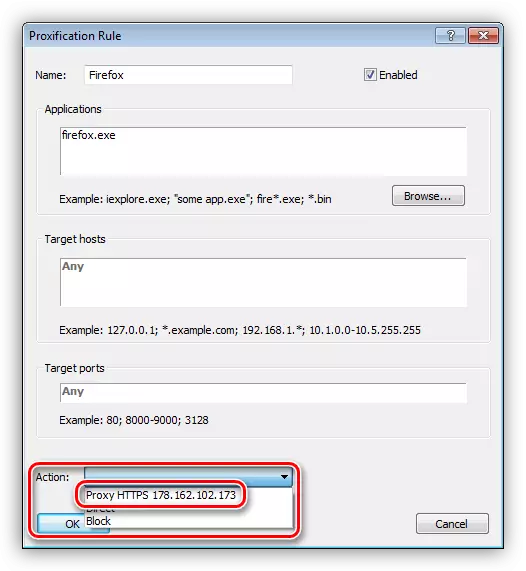
- ઠીક ક્લિક કરો.
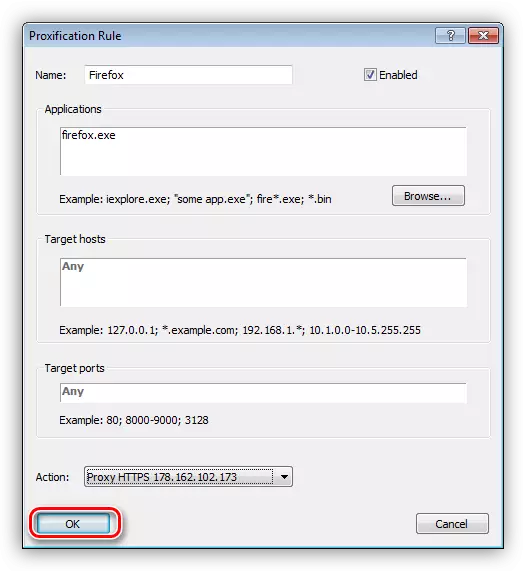
હવે પસંદ કરેલ એપ્લિકેશન પસંદ કરેલ સર્વર દ્વારા કાર્ય કરશે. આ અભિગમનો મુખ્ય વત્તા એ છે કે તે તે પ્રોગ્રામ્સ માટે પણ સરનામું બદલવા માટે સક્ષમ કરી શકાય છે જે આ સુવિધાને સપોર્ટ કરતા નથી.
વિકલ્પ 2: સિસ્ટમ સેટિંગ્સ
સિસ્ટમ નેટવર્ક પરિમાણોને સેટ કરવાથી તમે પ્રોક્સી સર્વર દ્વારા ઇનબાઉન્ડ અને આઉટગોઇંગ બંને ટ્રાફિકને દિશામાન કરવા દે છે. જો જોડાણો બનાવવામાં આવ્યા છે, તો તેમાંથી દરેક માટે તમે તમારા પોતાના સરનામાંને સેટ કરી શકો છો.
- મેનૂ "રન" (વિન + આર) ચલાવો અને કંટ્રોલ પેનલને ઍક્સેસ કરવા માટે આદેશ લખો.
નિયંત્રણ

- એપ્લેટ પર જાઓ "બ્રાઉઝર પ્રોપર્ટીઝ" (વિન XP માં "નિરીક્ષકના ગુણધર્મો") પર જાઓ.
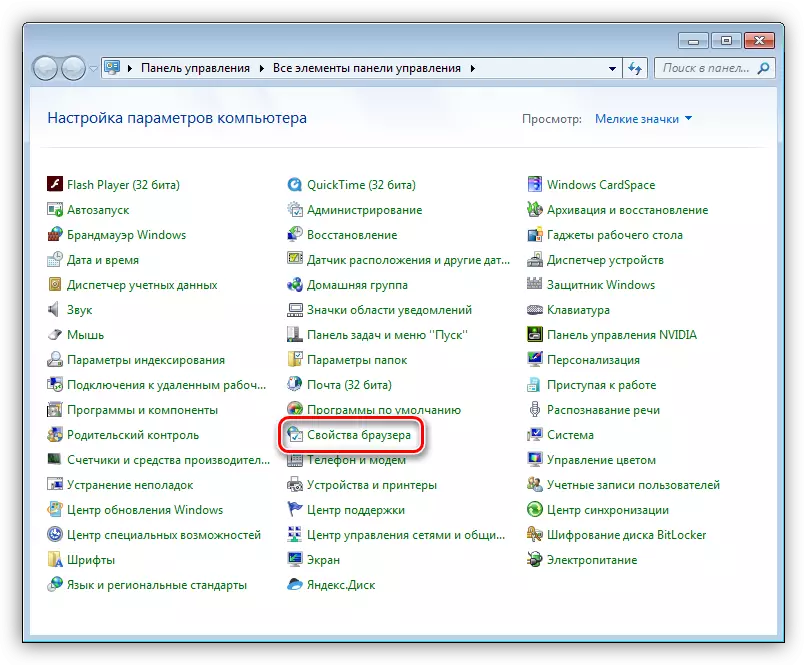
- અમે "કનેક્શન્સ" ટેબ પર જઈએ છીએ. અહીં આપણે "સેટ અપ" નામ સાથે બે બટનો જુઓ. પ્રથમ પસંદ કરેલ કનેક્શનની સેટિંગ્સ વિંડો ખોલે છે.
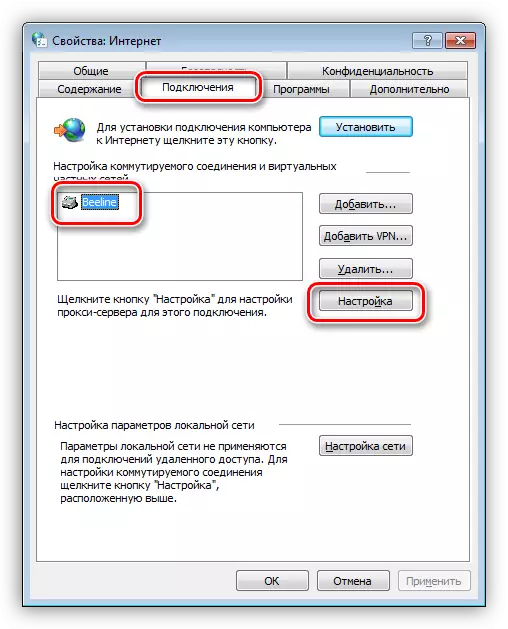
બીજું તે જ કરે છે, પરંતુ બધા જોડાણો માટે.
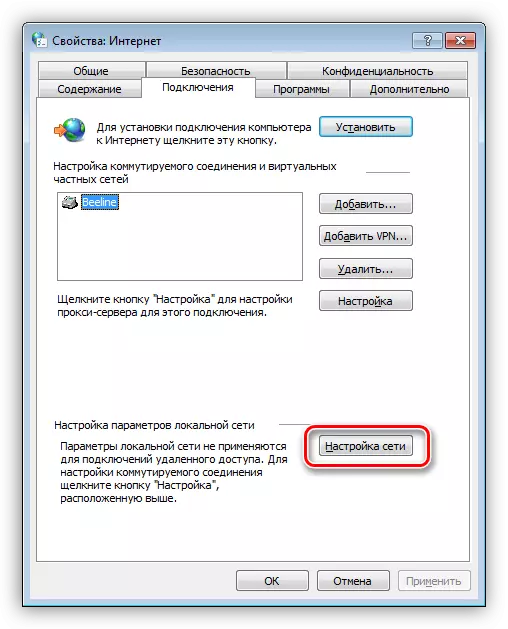
- એક કનેક્શન પર પ્રોક્સી ચાલુ કરવા માટે, યોગ્ય બટન પર ક્લિક કરો અને ખોલે છે તે વિંડોમાં, ચેકબૉક્સને ચેકબૉક્સમાં "પ્રોક્સી સર્વરનો ઉપયોગ કરો" ... ".

આગળ, વધારાના પરિમાણો પર જાઓ.

અહીં અમે સેવા અને પોર્ટમાંથી મેળવેલ સરનામાંને સૂચિત કરીએ છીએ. ક્ષેત્ર પસંદગી પ્રોક્સીના પ્રકાર પર આધારિત છે. બૉક્સને ચેક કરવા માટે ઘણી વાર તમને બધા પ્રોટોકોલ્સ માટે સમાન સરનામાંનો ઉપયોગ કરવાની મંજૂરી આપે છે. ઠીક ક્લિક કરો.
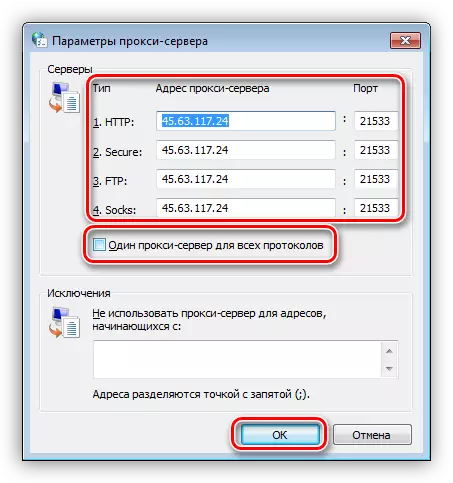
સ્થાનિક સરનામાંઓ માટે પ્રોક્સીના ઉપયોગને પ્રતિબંધિત કરતી આઇટમની નજીક ગધેડો ઇન્સ્ટોલ કરો. આ સર્વર દ્વારા સ્થાનિક નેટવર્ક પર સ્થાનિક ટ્રાફિક માટે આ કરવામાં આવે છે.

ઠીક ક્લિક કરો, અને પછી "લાગુ કરો".
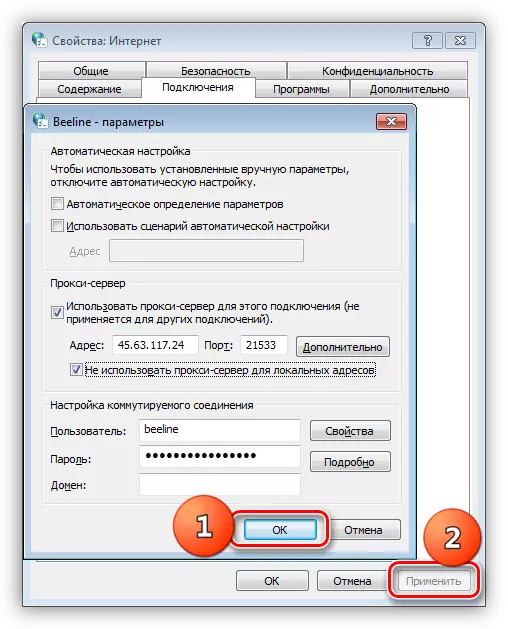
- જો તમારે પ્રોક્સી દ્વારા બધા ટ્રાફિકને પ્રારંભ કરવાની જરૂર હોય, તો ઉપર ઉલ્લેખિત બટન દબાવીને નેટવર્ક સેટિંગ્સ પર જાઓ (કલમ 3). અહીં અમે સ્ક્રીનશૉટમાં બતાવેલ બ્લોકમાં ચેકબોક્સને ઇન્સ્ટોલ કરીએ છીએ, અમે એક IP અને કનેક્શન પોર્ટને સૂચિત કરીએ છીએ, અને પછી આ પરિમાણોને લાગુ કરીએ છીએ.
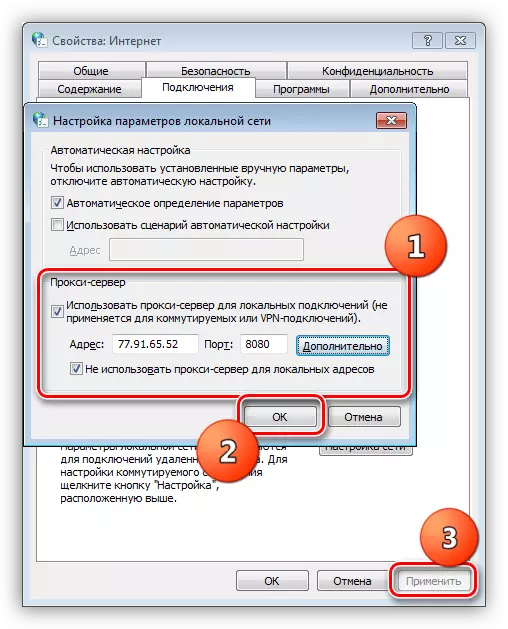
વિકલ્પ 3: બ્રાઉઝર સેટિંગ્સ
બધા આધુનિક બ્રાઉઝર્સમાં પ્રોક્સી દ્વારા કામ કરવાની તક હોય છે. આ નેટવર્ક અથવા એક્સ્ટેંશન સેટિંગ્સનો ઉપયોગ કરીને અમલમાં છે. ઉદાહરણ તરીકે, ગૂગલ ક્રોમ પાસે કોઈ વેરિયેબલ પરિમાણો નથી, તેથી સિસ્ટમ સેટિંગ્સનો ઉપયોગ કરે છે. જો તમારી પ્રોક્સીને અધિકૃતતાની આવશ્યકતા હોય, તો Chromium માટે પ્લગઇનનો ઉપયોગ કરવો પડશે.
વધુ વાંચો:
બ્રાઉઝરમાં IP સરનામું બદલવું
ફાયરફોક્સમાં પ્રોક્સીને ગોઠવી રહ્યું છે, Yandex.bouzer, ઓપેરા
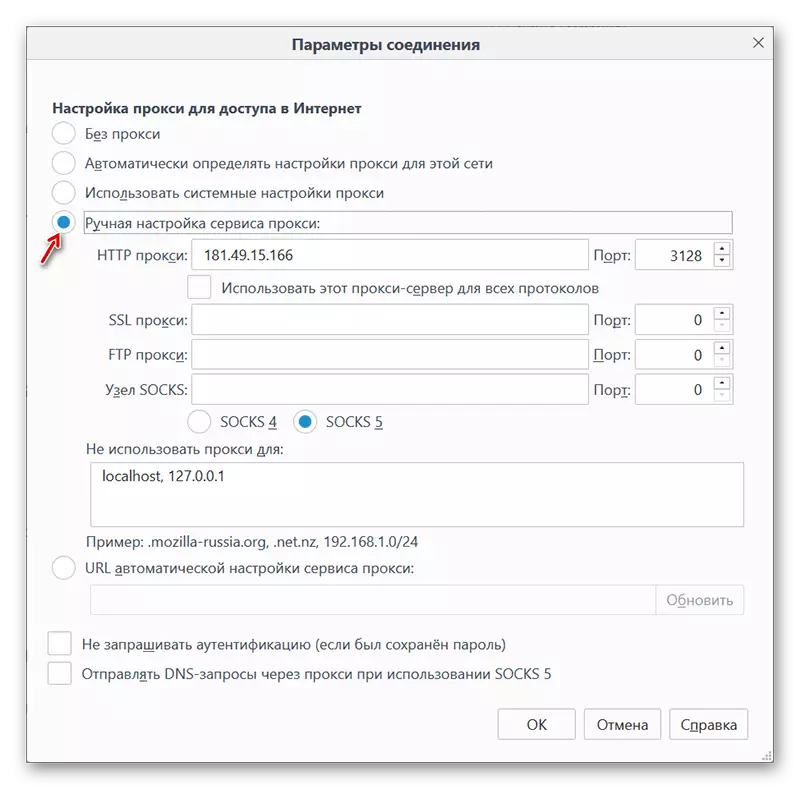
વિકલ્પ 4: પ્રોગ્રામ્સમાં પ્રોક્સી સેટિંગ
ઘણા બધા પ્રોગ્રામ્સ જે તેમના કાર્યમાં ઇન્ટરનેટનો સક્રિયપણે ઉપયોગ કરે છે તે પ્રોક્સી સર્વર દ્વારા ટ્રાફિકને રીડાયરેક્ટ કરવા માટે તેમની પોતાની સેટિંગ્સ ધરાવે છે. ઉદાહરણ તરીકે, અમે yandex.disk એપ્લિકેશન લઈએ છીએ. આ સુવિધાને સક્ષમ કરવું એ યોગ્ય ટેબ પર સેટિંગ્સમાં બનાવવામાં આવે છે. સરનામાં અને પોર્ટ, તેમજ વપરાશકર્તાનામ અને પાસવર્ડ માટે બધા જરૂરી ક્ષેત્રો છે.
વધુ વાંચો: Yandex.disk ને કેવી રીતે સેટ કરવું
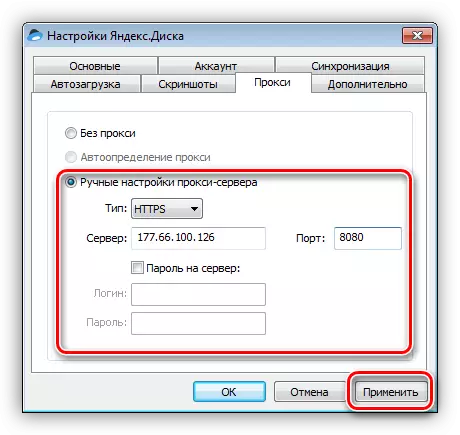
નિષ્કર્ષ
ઇન્ટરનેટથી કનેક્ટ થવા માટે પ્રોક્સી સર્વર્સનો ઉપયોગ કરીને અમને અવરોધિત સાઇટ્સની મુલાકાત લેવાની તક આપે છે, તેમજ અન્ય હેતુઓ માટે તમારું સરનામું બદલવું. અહીં તમે એક ટીપ આપી શકો છો: મફત શીટ્સનો ઉપયોગ ન કરવાનો પ્રયાસ કરો, કારણ કે આવા સર્વર્સની ઝડપ, ઊંચા લોડને કારણે, ખૂબ જ ઇચ્છિત થવા માટે નહીં. વધુમાં, અન્ય અજાણ્યા છે, અન્ય લોકો તેને "ઉપયોગ" કરી શકે છે.
સિસ્ટમ સેટિંગ્સ, એપ્લિકેશન પરિમાણો (બ્રાઉઝર્સ) અથવા એક્સ્ટેન્શન્સ સાથે જોડાણો અથવા સામગ્રીને મેનેજ કરવા માટેના વિશિષ્ટ પ્રોગ્રામ્સ નક્કી કરો કે નહીં તે નક્કી કરો. બધા વિકલ્પો એ જ પરિણામ આપે છે, ફક્ત ડેટા અને વધારાની વિધેય બનાવવા પર જ ખર્ચવામાં આવે છે.
