
લગભગ કોઈપણ આધુનિક વેબસાઇટ પર ઇન્ટરનેટ પર સંપૂર્ણ સંસાધન લોડ કર્યા પછી બ્રાઉઝર ટેબ પર પ્રદર્શિત એક વિશિષ્ટ આયકન છે. આ ચિત્ર એકલા દરેક માલિક દ્વારા બનાવવામાં અને ઇન્સ્ટોલ કરેલું છે, જો કે તે ફરજિયાત નથી. આ લેખના ભાગરૂપે, અમે વિવિધ માધ્યમો દ્વારા બનાવેલી સાઇટ્સ પર ફેવિન ઇન્સ્ટોલ કરવા માટેના વિકલ્પો વિશે વાત કરીશું.
સાઇટ પર ફેવિકોન ઉમેરી રહ્યા છે
સાઇટ પર પ્રશ્નમાં આયકનનો પ્રકાર ઉમેરવા માટે, તમારે ચોરસ આકારની યોગ્ય છબી બનાવવાની શરૂઆત કરવી પડશે. આ ખાસ ગ્રાફિક પ્રોગ્રામ્સનો ઉપયોગ કરીને બંને કરી શકાય છે, જેમ કે ફોટોશોપ અને કેટલીક ઑનલાઇન સેવાઓનો ઉપયોગ કરી શકાય છે. આ ઉપરાંત, તૈયાર આયકન પ્રાધાન્ય આઇસીઓ ફોર્મેટમાં રૂપાંતરિત થાય છે અને કદ 512 × 512 પીએક્સને ઘટાડે છે.નોંધ: કસ્ટમ છબી ઉમેર્યા વિના, દસ્તાવેજ આયકન ટેબ પર પ્રદર્શિત થાય છે.
બંનેને બ્રાઉઝર ટેબ પરના આયકનની રજૂઆત માટે માનવામાં આવે છે, તે થોડો સમય લેશે.
વિકલ્પ 2: વર્ડપ્રેસનો અર્થ છે
જ્યારે WordPress સાથે કામ કરતી વખતે, તમે "હેડર.એફપી" ફાઇલમાં અથવા ખાસ સાધનોનો ઉપયોગ કરીને કોડને ઉમેરીને અગાઉ વર્ણવેલ સંસ્કરણનો ઉપયોગ કરી શકો છો. આનો આભાર, બ્રાઉઝરને ધ્યાનમાં લીધા વિના, સાઇટ ટેબ પર ખાતરીપૂર્વકની આયકન રજૂ કરવામાં આવશે.
પદ્ધતિ 1: નિયંત્રણ પેનલ
- મુખ્ય મેનુ દ્વારા, "દેખાવ" સૂચિને વિસ્તૃત કરો અને "રૂપરેખાંકિત કરો" વિભાગને પસંદ કરો.
- ખુલે છે તે પૃષ્ઠ પર, તમારે "સાઇટ પ્રોપર્ટીઝ" બટનનો ઉપયોગ કરવો આવશ્યક છે.
- Niza અને "સાઇટ આયકન" બ્લોકમાં "સેટિંગ્સ" વિભાગ દ્વારા સ્ક્રોલ કરો, છબી પસંદ કરો બટનને ક્લિક કરો. આ કિસ્સામાં, ચિત્રમાં 512 × 512 પીએક્સનું રિઝોલ્યુશન હોવું આવશ્યક છે.
- પસંદ કરો છબી વિંડો દ્વારા, ગેલેરીમાં ઇચ્છિત ચિત્ર ડાઉનલોડ કરો અથવા પહેલા ઉમેરાયેલ પસંદ કરો.
- તે પછી, તમે "સાઇટ પ્રોપર્ટીઝ" પર પાછા ફરો, અને પસંદ કરેલી છબી "આયકન" બ્લોકમાં દેખાશે. તાત્કાલિક તમે ઉદાહરણ સાથે પોતાને પરિચિત કરી શકો છો, તેને સંપાદિત કરવા અથવા જો જરૂરી હોય તો દૂર કરો.
- અનુરૂપ મેનૂ દ્વારા યોગ્ય ક્રિયા સેટ કરીને, "સાચવો" અથવા "પ્રકાશિત કરો" બટનને ક્લિક કરો.
- "કંટ્રોલ પેનલ" સહિત, તમારી સાઇટના કોઈપણ પૃષ્ઠની ટેબ પર લોગો જોવા માટે, તેને રીબૂટ કરો.

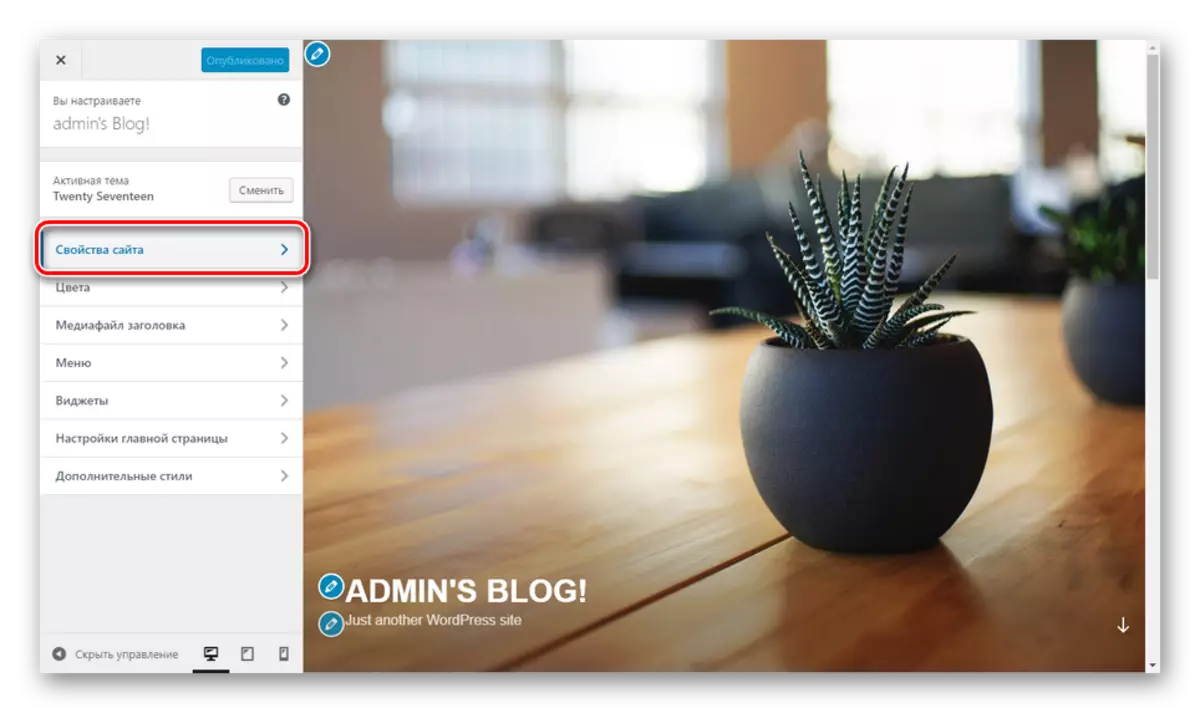





પદ્ધતિ 2: બધા એક ફેવિકોનમાં
- "કંટ્રોલ પેનલ" સાઇટમાં, "પ્લગિન્સ" પસંદ કરો અને ઉમેરો નવા પૃષ્ઠ પર જાઓ.
- શોધ ક્ષેત્રને ઇચ્છિત પ્લગ-ઇનના નામ અનુસાર ભરો - બધા એક ફેવિકોનમાં - અને યોગ્ય એક્સ્ટેંશન સાથે બ્લોકમાં, સેટ બટનને ક્લિક કરો.
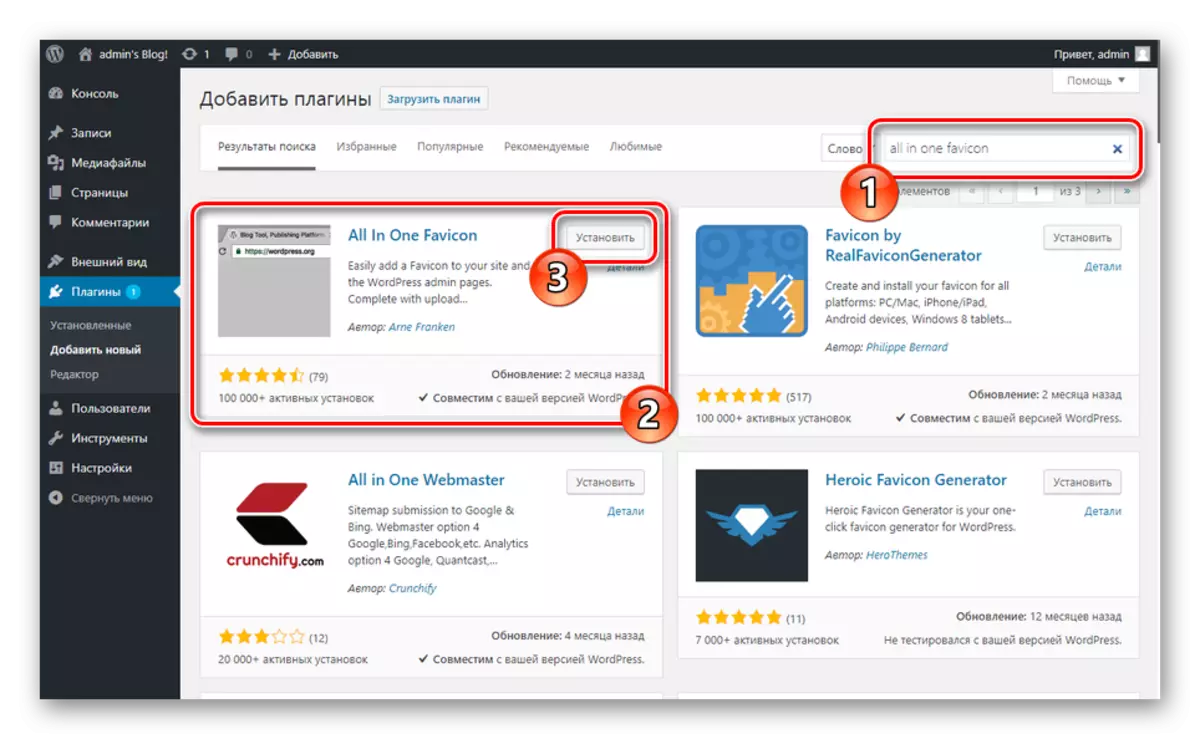
ઉમેરવાની પ્રક્રિયામાં થોડો સમય લાગશે.
- હવે તમારે "સક્રિય કરો" બટન પર ક્લિક કરવાની જરૂર છે.
- સ્વચાલિત રીડાયરેક્શન પછી, તમારે સેટિંગ્સ વિભાગમાં જવાની જરૂર છે. તમે ઇચ્છિત એક્સ્ટેંશન સાથે બ્લોકમાં "પ્લગઇન્સ" પૃષ્ઠ પર "સેટિંગ્સ" લિંકનો ઉપયોગ કરીને સૂચિમાંથી "સેટિંગ્સ" પસંદ કરીને "સેટિંગ્સ" દ્વારા આ કરી શકો છો.
- પ્લગ-ઇનના પરિમાણોવાળા વિભાગને પ્રસ્તુત રેખાઓમાંથી એકમાં એક આયકન ઉમેરવો જોઈએ. આને "અગ્રભાગ સેટિંગ્સ" અને "બેકએન્ડ સેટિંગ્સ" માં બંનેને પુનરાવર્તિત કરવાની જરૂર છે.
- જ્યારે છબી ઉમેરવામાં આવે ત્યારે ફેરફારો સાચવો બટનને ક્લિક કરો.
- જ્યારે પૃષ્ઠ અપડેટ પૂર્ણ થાય છે, ત્યારે એક અનન્ય લિંકને એક અનન્ય લિંક અસાઇન કરવામાં આવશે અને તે બ્રાઉઝર ટેબ પર પ્રદર્શિત થશે.
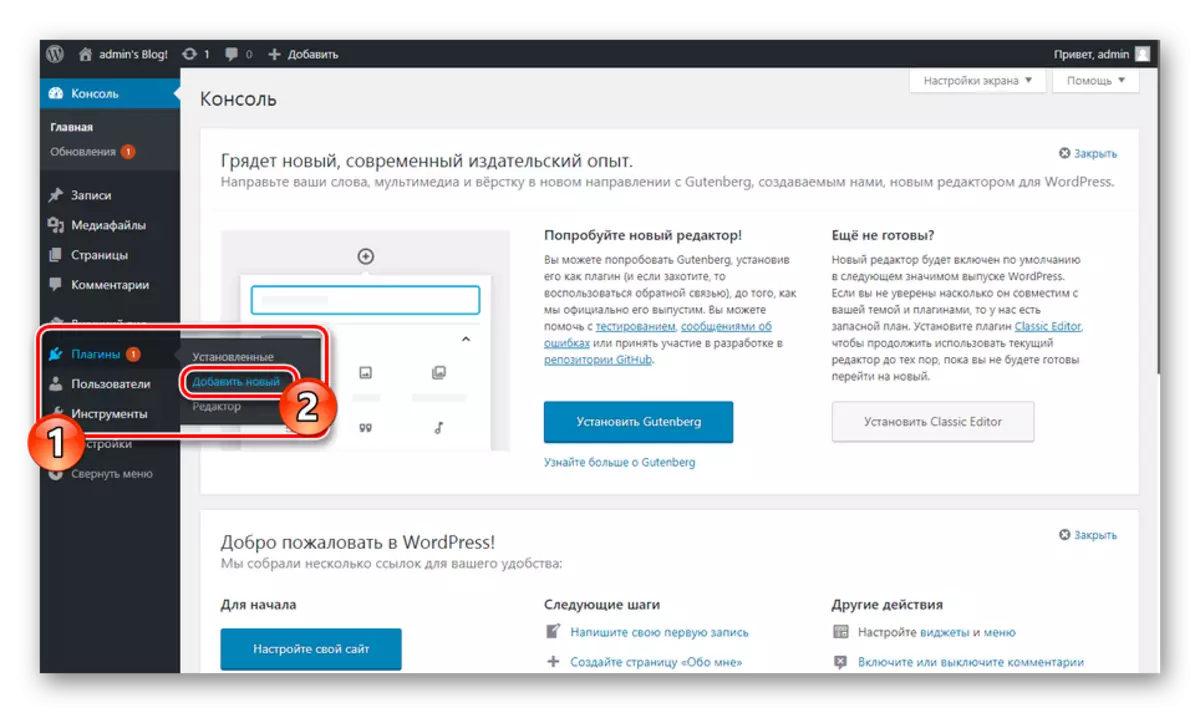
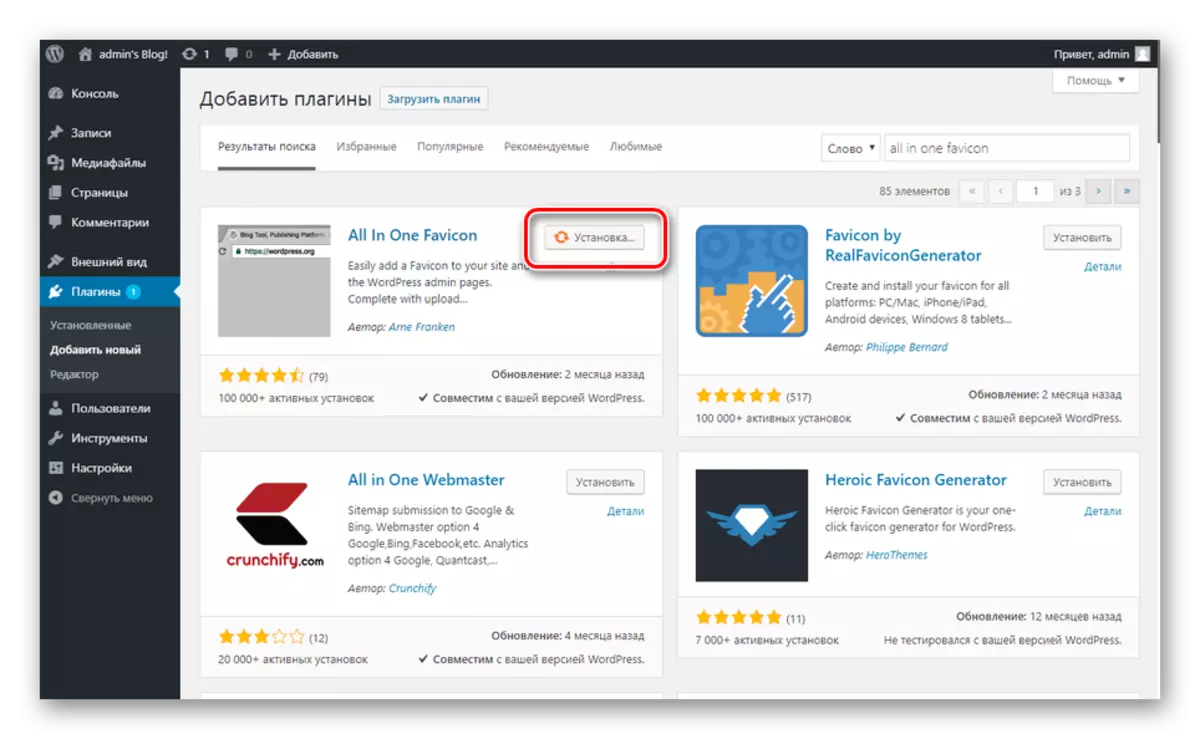

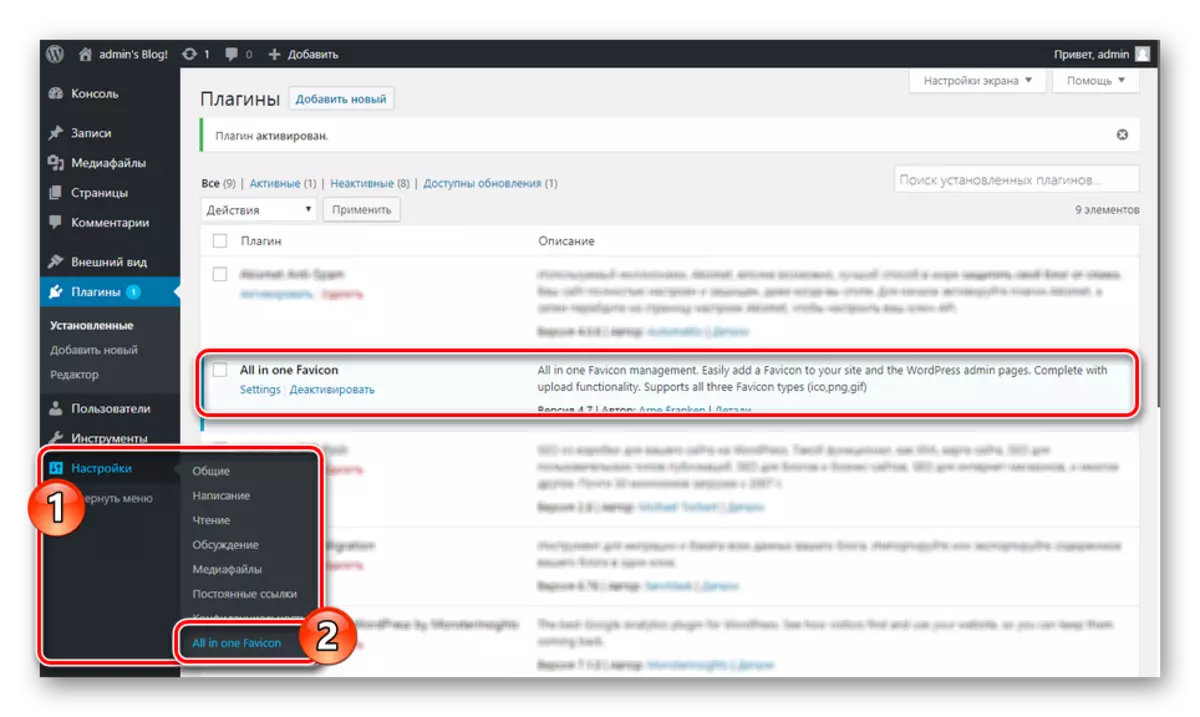
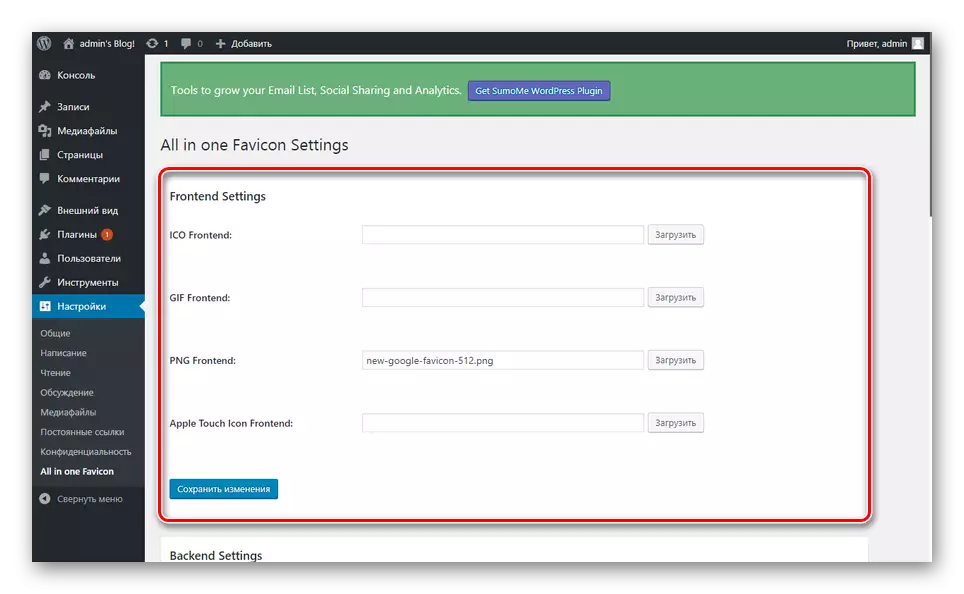
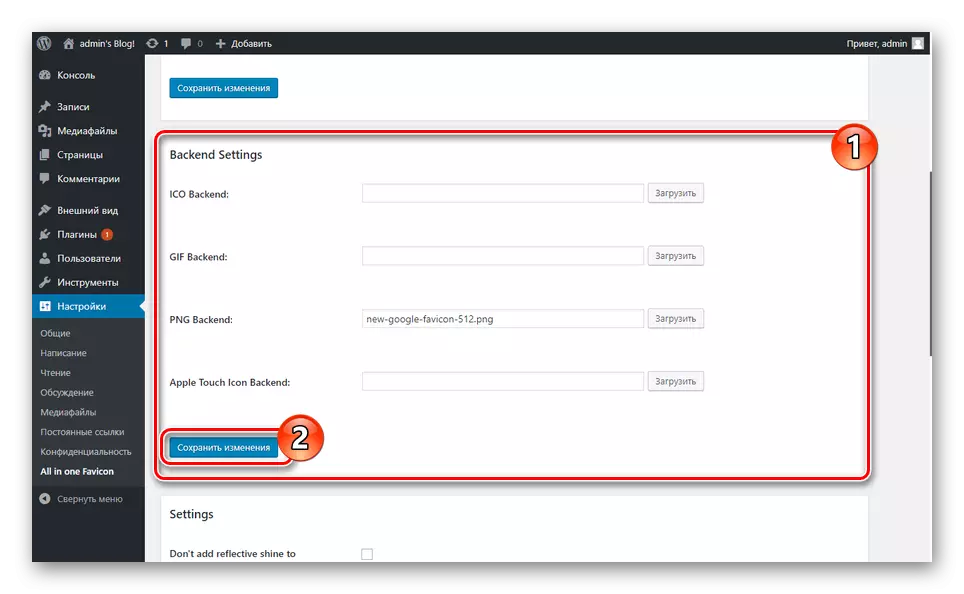
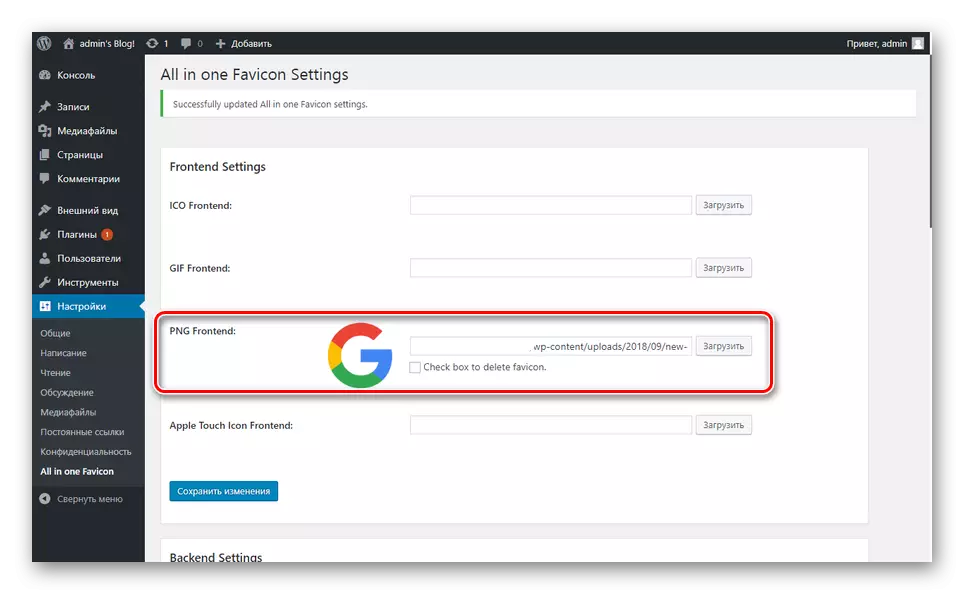
આ વિકલ્પ અમલ કરવા માટે સૌથી સરળ છે. અમે આશા રાખીએ છીએ કે તમે WordPress કંટ્રોલ પેનલ દ્વારા સાઇટ પર ફેવિકોનને ઇન્સ્ટોલ કરવામાં સફળ થશો.
નિષ્કર્ષ
આયકન ઉમેરવા માટેની પદ્ધતિ પસંદ કરીને તમારી પસંદગીઓ પર સંપૂર્ણપણે આધાર રાખે છે, કારણ કે બધા embodiments તમે ઇચ્છિત પરિણામ પ્રાપ્ત કરી શકો છો. જો મુશ્કેલીઓ ઊભી થાય છે, તો કરવામાં આવેલી ક્રિયાઓ ફરીથી તપાસો અને તમે ટિપ્પણીઓમાં અમને અનુરૂપ પ્રશ્ન સેટ કરી શકો છો.
