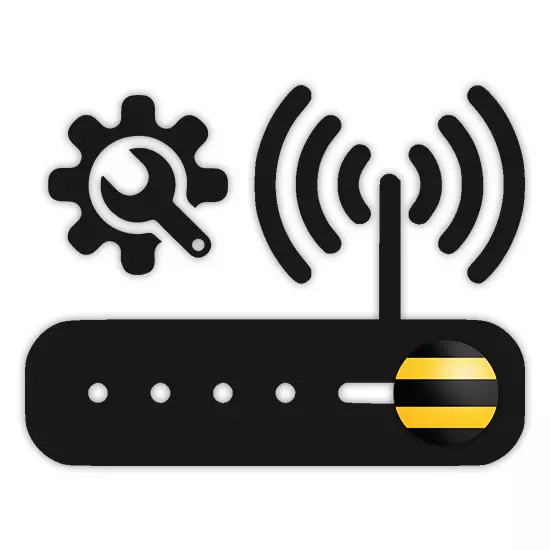
અન્ય પ્રદાતાઓથી ઇન્ટરનેટ સાથે, બેલાઇન કંપનીના વપરાશકર્તાઓ અને સેવાઓનો ઉપયોગ વપરાશકર્તાઓ દ્વારા કરવામાં આવે છે. આ લેખ દરમિયાન, અમે તમને જણાવીશું કે ઇન્ટરનેટ કનેક્શનની સ્થિર કામગીરી માટે રાઉટરને કેવી રીતે ગોઠવવું.
બેલાઇન રાઉટરને ગોઠવી રહ્યું છે
આજની તારીખે, અપવાદરૂપે નવું રાઉટર મોડેલ્સ અથવા તે લોકો કે જેના પર ફર્મવેરનું અપડેટ કરેલું સંસ્કરણ બેલાઇન પર ઇન્સ્ટોલ કરવામાં આવ્યું છે. આ સંદર્ભમાં, જો તમારું ઉપકરણ કામ કરવાનું બંધ કરે છે, તો કદાચ તે કારણ સેટિંગ્સમાં નથી, પરંતુ સપોર્ટની ગેરહાજરી.વિકલ્પ 1: સ્માર્ટ બોક્સ
બીલલાઇન સ્માર્ટ બૉક્સ રાઉટર એ સૌથી સામાન્ય પ્રકારનું ઉપકરણ છે, જેની વેબ ઇન્ટરફેસ મોટાભાગના ઉપકરણોના પરિમાણોથી નોંધપાત્ર રીતે અલગ છે. તે જ સમયે, કનેક્શન પ્રક્રિયા અથવા સેટિંગ્સમાં ફેરફારો કરવાથી કોઈ પણ મુશ્કેલીઓ ઊભી થતી નથી.
- સાથે પ્રારંભ કરવા માટે, કોઈપણ અન્ય ઉપકરણના કિસ્સામાં, રાઉટર કનેક્ટ થવું જોઈએ. આ કરવા માટે, તેને કમ્પ્યુટર અથવા લેપટોપથી લેન કેબલથી કનેક્ટ કરો.
- ઇન્ટરનેટ બ્રાઉઝર ચલાવો અને નીચેનું આઇપી દાખલ કરો: 192.168.1.1
- અધિકૃતતાના સ્વરૂપ સાથે પૃષ્ઠ પર, રાઉટરથી સંબંધિત ડેટા દાખલ કરો. તમે તેમને હાઉસિંગ પેનલના તળિયે શોધી શકો છો.
- વપરાશકર્તા નામ - એડમિન
- પાસવર્ડ - એડમિન.
- સફળ અધિકૃતતાના કિસ્સામાં, તમને સેટિંગ્સની પસંદગી સાથે પૃષ્ઠ પર રીડાયરેક્ટ કરવામાં આવશે. અમે ફક્ત પ્રથમ વિકલ્પને ધ્યાનમાં લઈશું.
- નેટવર્ક પરિમાણોને સેટ કરવા માટે "ફાસ્ટ સેટિંગ્સ" નો ઉપયોગ થાય છે;
- "વિસ્તૃત સેટિંગ્સ" - વધુ અનુભવી વપરાશકર્તાઓને ભલામણ કરવામાં આવે છે, ઉદાહરણ તરીકે, જ્યારે ફર્મવેરને અપડેટ કરતી વખતે.
- "લૉગિન" અને "પાસવર્ડ" ફીલ્ડમાં આગલા પગલા પર, તમારા વ્યક્તિગત ખાતામાંથી ડેટાને બેલાઇન વેબસાઇટ પર દાખલ કરો.
- ત્યારબાદ વધારાના Wi-Fi ઉપકરણોને કનેક્ટ કરવા માટે અહીં તમારે હોમ નેટવર્ક માટે ડેટાને ઉલ્લેખિત કરવાની જરૂર છે. "નેટવર્ક નામ" અને "પાસવર્ડ" સાથે આવો.
- બીલલાઇન ટેલિવિઝન પેકેજોનો ઉપયોગ કરવાના કિસ્સામાં, તમારે રાઉટરનું બંદર સ્પષ્ટ કરવાની જરૂર પડશે જેમાં ટીવી ઉપસર્ગ કનેક્ટ કરવામાં આવી છે.

તે પરિમાણો અને કનેક્ટ કરવા માટે થોડો સમય લેશે. ભવિષ્યમાં, નેટવર્કથી સફળ કનેક્શન પર એક સૂચના પ્રદર્શિત થાય છે અને આ સેટિંગ પ્રક્રિયા પર સંપૂર્ણ માનવામાં આવે છે.

. તે પછી, એન્ટર કી દબાવો.
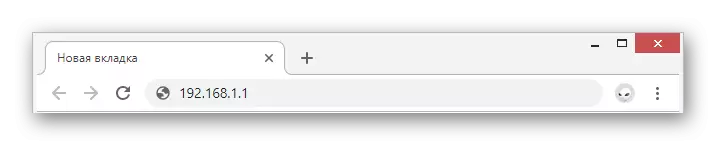
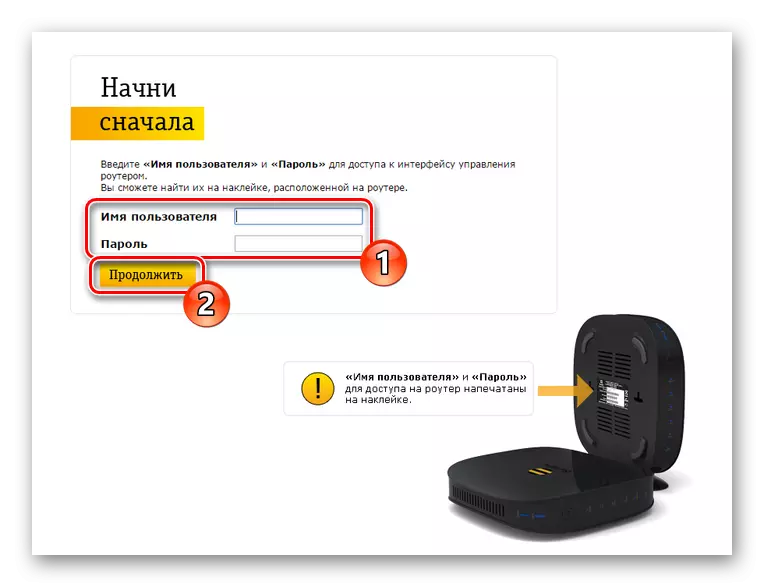
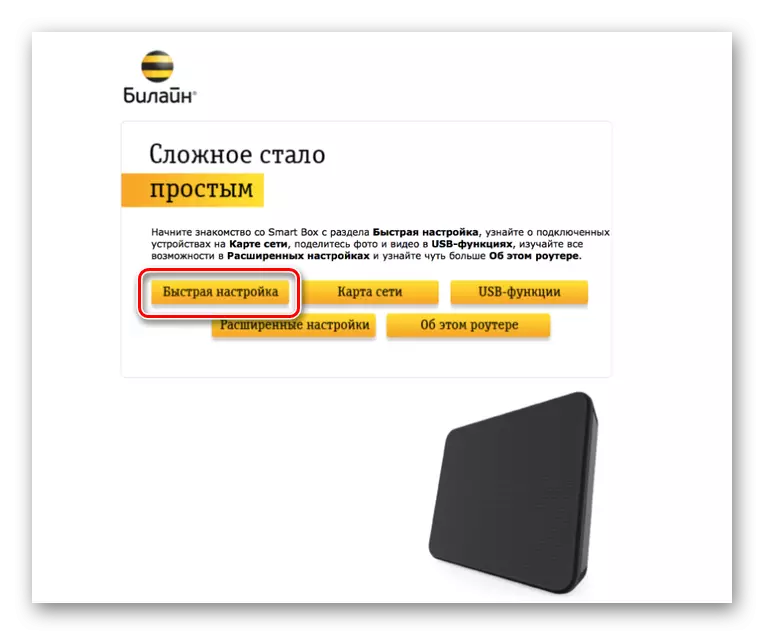
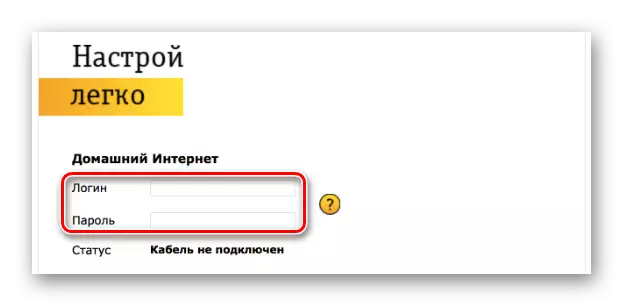
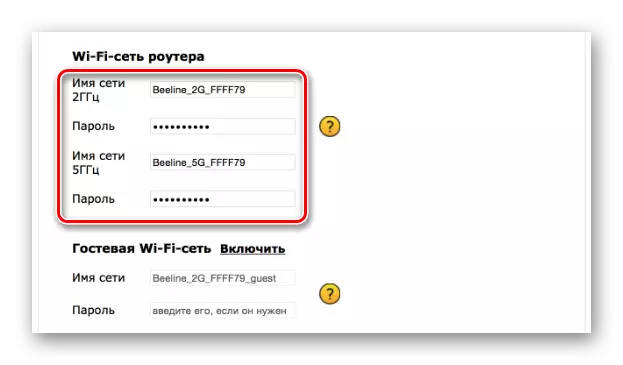
સમાન વેબ ઈન્ટરફેસ હોવા છતાં, સ્માર્ટ બૉક્સ લાઇનમાંથી બેલાઇન રાઉટર્સના વિવિધ મોડેલ્સ રૂપરેખાંકન યોજનામાં અલગ અલગ હોઈ શકે છે.
વિકલ્પ 2: ઝાયક્સેલ કેરેનેટિક અલ્ટ્રા
આ રાઉટર મોડેલ સૌથી વાસ્તવિક ઉપકરણોની સૂચિમાં પણ શામેલ છે, જો કે, સ્માર્ટ બૉક્સથી વિપરીત, સેટિંગ્સ જટિલ લાગે છે. શક્ય નકારાત્મક પરિણામોને ઘટાડવા માટે, અમે ફક્ત "ઝડપી સેટિંગ્સ" વિશે વિચારીશું.
- ઝાયક્સેલ કેનેટિક અલ્ટ્રા વેબ-ઈન્ટરફેસમાં પ્રવેશ કરવા માટે, તમારે રાઉટરને પીસી પર કનેક્ટ કરવું આવશ્યક છે.
- બ્રાઉઝરના સરનામાં બારમાં, 192.168.1.1 દાખલ કરો.
- પૃષ્ઠ પર જે ખુલે છે, "વેબ રૂપરેખાકાર" વિકલ્પ પસંદ કરો.
- હવે નવા એડમિનિસ્ટ્રેટર પાસવર્ડને ઇન્સ્ટોલ કરો.
- "લાગુ કરો" બટન દબાવીને, તમે રાઉટર વેબ ઇન્ટરફેસથી લૉગિન અને પાસવર્ડનો ઉપયોગ કરીને અધિકૃતતાને સક્ષમ કરી શકો છો.

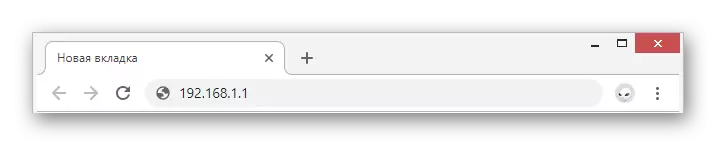
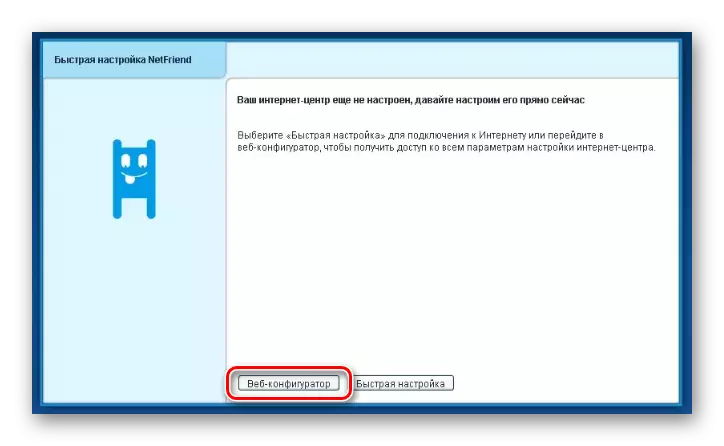

ઇન્ટરનેટ
- નીચે પેનલ પર, Wi-Fi નેટવર્ક આયકનનો ઉપયોગ કરો.
- "ઍક્સેસ પોઇન્ટ સક્ષમ કરો" આઇટમની બાજુમાં ચેકબૉક્સને ઇન્સ્ટોલ કરો અને જો જરૂરી હોય તો, WMM ને સક્ષમ કરો ". બાકીના ક્ષેત્રો અમે બતાવ્યું તે જ રીતે ભરો.
- સેટિંગ્સને સેટ કરવા માટે સેટિંગ્સને સાચવો.
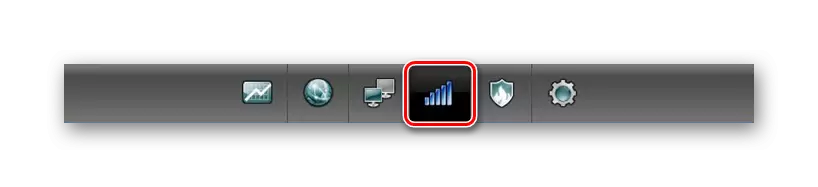
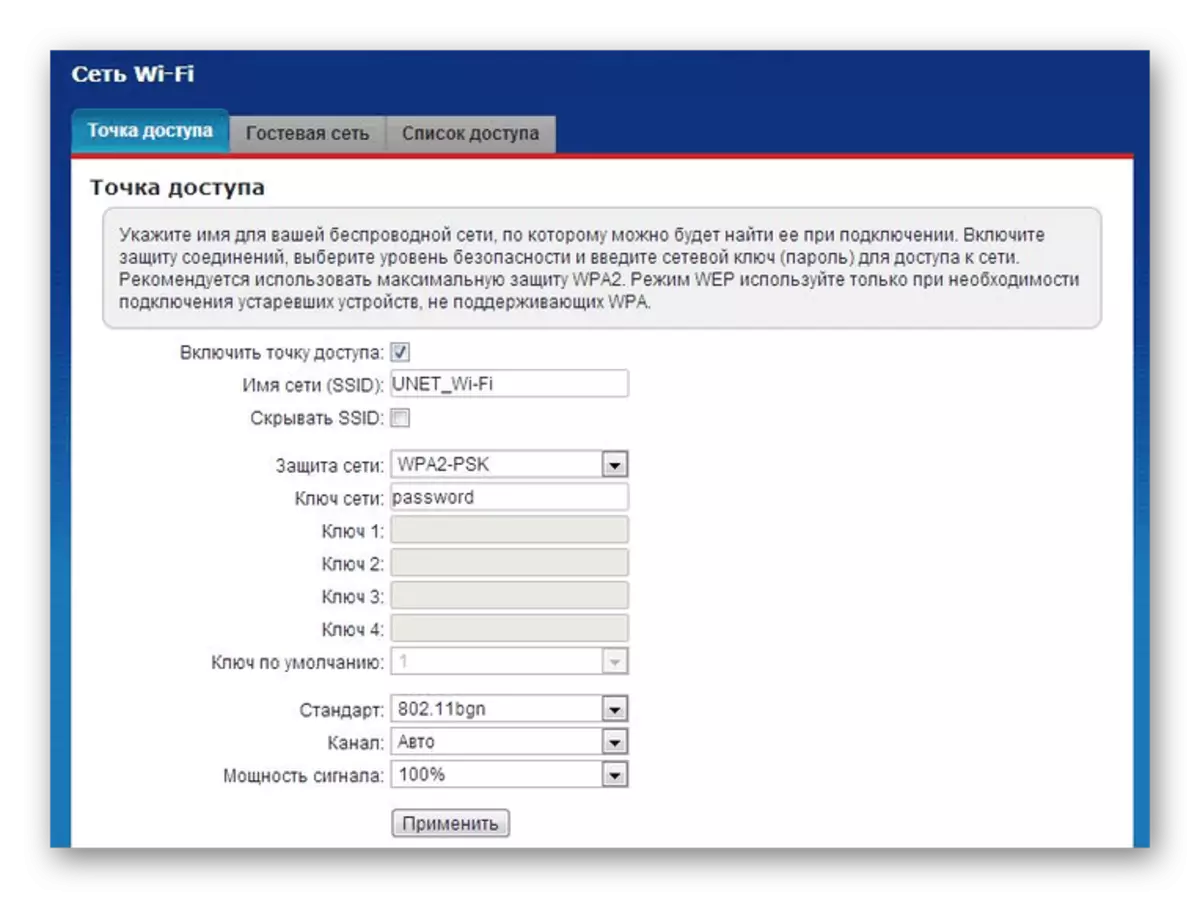
ટીવી
- બીલલાઇનથી ટીવીનો ઉપયોગ કરવાના કિસ્સામાં, તે પણ ગોઠવી શકાય છે. આ કરવા માટે, નીચે પેનલ પર "ઇન્ટરનેટ" વિભાગને ખોલો.
- સૂચિમાંથી કનેક્શન પૃષ્ઠ પર, "બ્રેડબેન્ડ કનેક્શન" પસંદ કરો.
- પોર્ટની બાજુમાં એક ટિક ઇન્સ્ટોલ કરો કે જેના પર ટીવી ઉપસર્ગ કનેક્ટ થયેલ છે. અન્ય પરિમાણો નીચે સ્ક્રીનશૉટ પર સૂચવ્યા મુજબ પ્રદર્શન કરે છે.
નોંધ: વિવિધ મોડલ્સ પર, કેટલીક વસ્તુઓ અલગ હોઈ શકે છે.

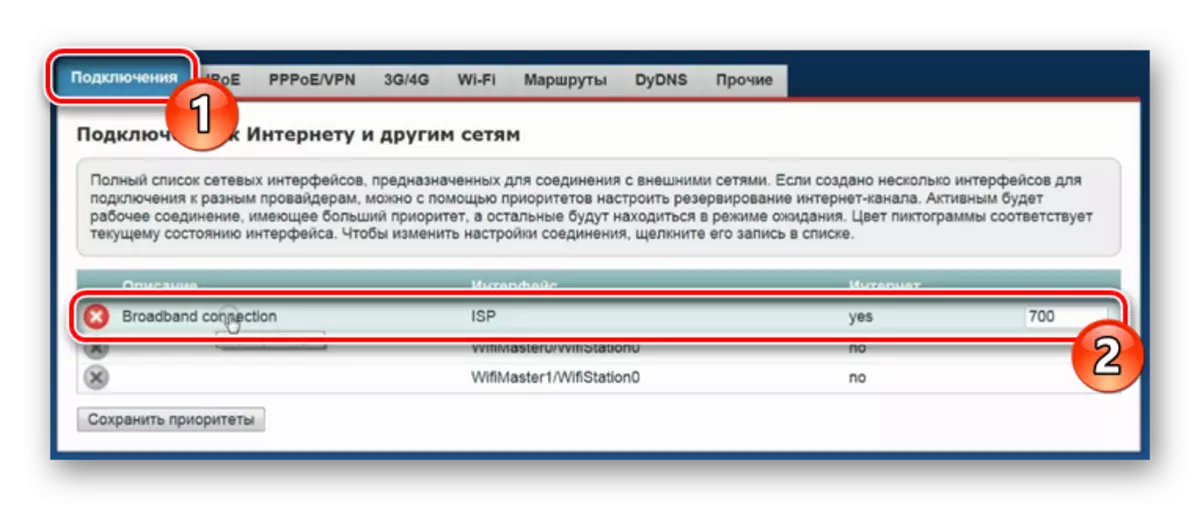
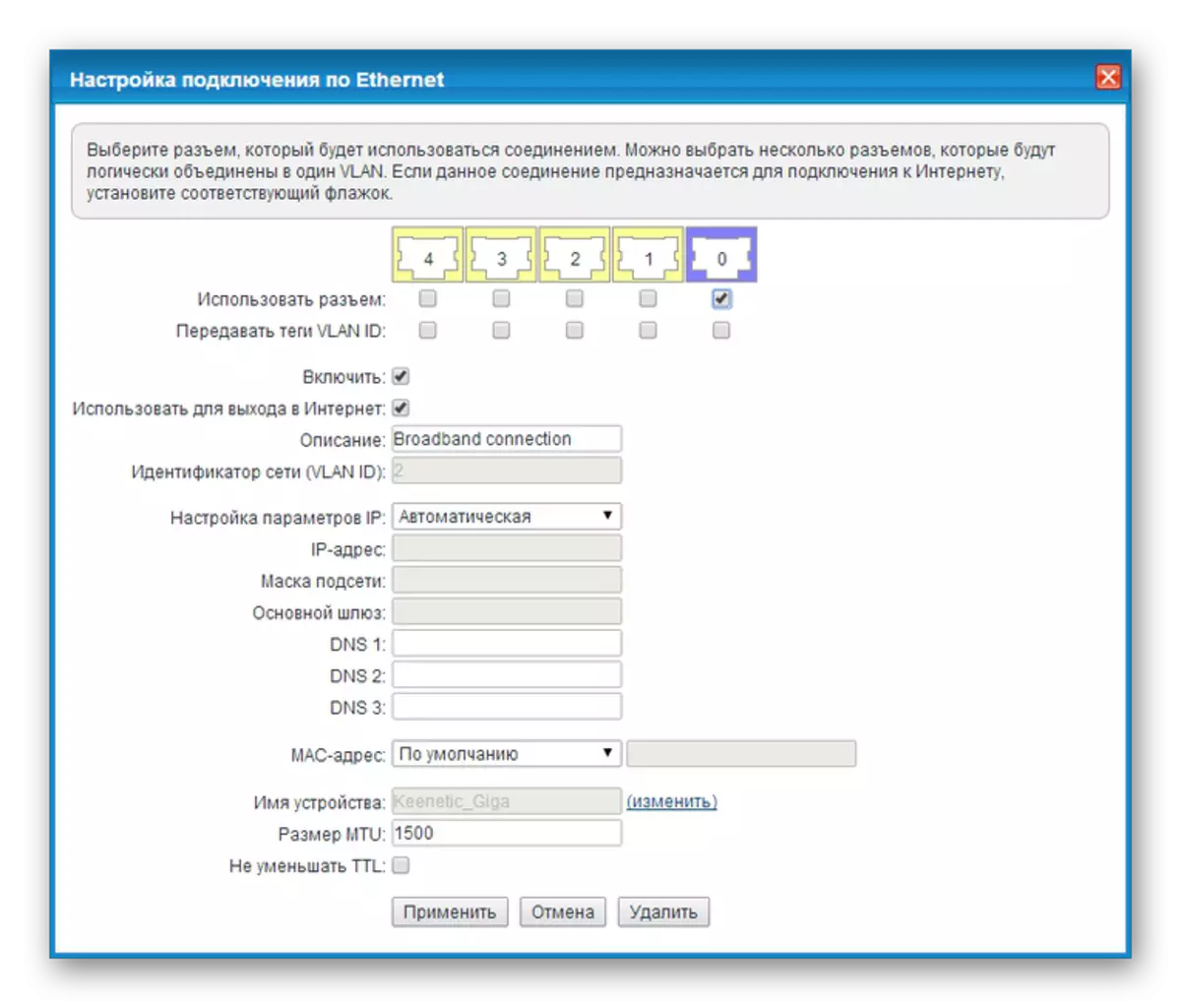
સેટિંગ્સને બચાવવાના આધારે, આ લેખનો આ વિભાગ પૂર્ણ થઈ શકે છે.
વિકલ્પ 3: વાઇ-ફાઇ રાઉટર બીલિન
બેલાઇન નેટવર્ક દ્વારા સમર્થિત ઉપકરણોની સંખ્યામાં, પરંતુ ઉત્પાદનમાંથી દૂર કરવામાં આવે છે, વાઇ-ફાઇ બેલાઇન રાઉટરનું છે. આ ઉપકરણ અગાઉ માનવામાં આવેલ મોડેલ્સથી સેટિંગ્સના ભાગથી નોંધપાત્ર રીતે અલગ છે.
- Beeline રાઇટર 192.168.10.1 નું IP સરનામું બ્રાઉઝર સરનામાં બાર 192.168.10.1 પર દાખલ કરો. જ્યારે બંને ક્ષેત્રોમાં લૉગિન અને પાસવર્ડની વિનંતી કરતી વખતે એડમિનનો ઉલ્લેખ કરો.
- "મૂળભૂત સેટિંગ્સ" ની સૂચિને વિસ્તૃત કરો અને "વાન" પસંદ કરો. પરિમાણો નીચે સ્ક્રીનશૉટ અનુસાર બદલાય છે.
- "ફેરફારો સાચવો" બટન પર ક્લિક કરીને, એપ્લિકેશન પૂર્ણ થાય ત્યાં સુધી રાહ જુઓ.
- Wi-Fi સેટિંગ્સને ક્લિક કરો અને તે અમારા ઉદાહરણમાં કેવી રીતે બતાવવામાં આવે તે મુજબ ક્ષેત્રોમાં ભરો.
- પૂરક તરીકે, સુરક્ષા પૃષ્ઠ પર કેટલીક આઇટમ્સ બદલો. નીચે સ્ક્રીનશૉટ પર ધ્યાન કેન્દ્રિત કરો.
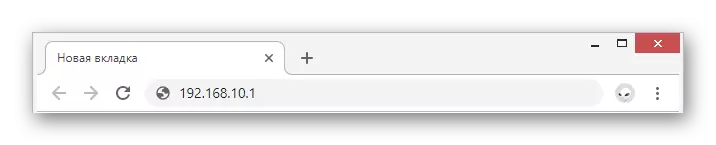
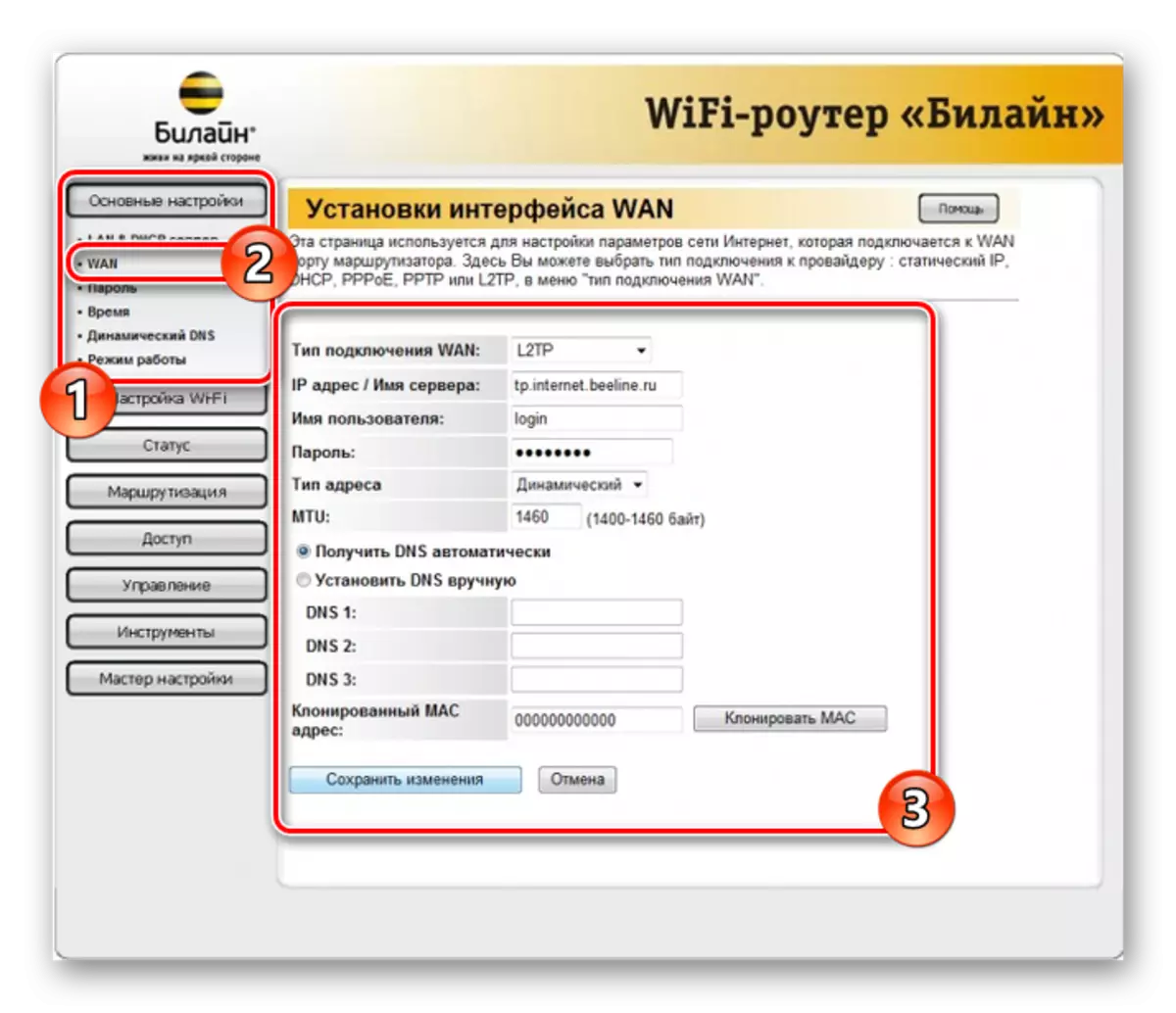
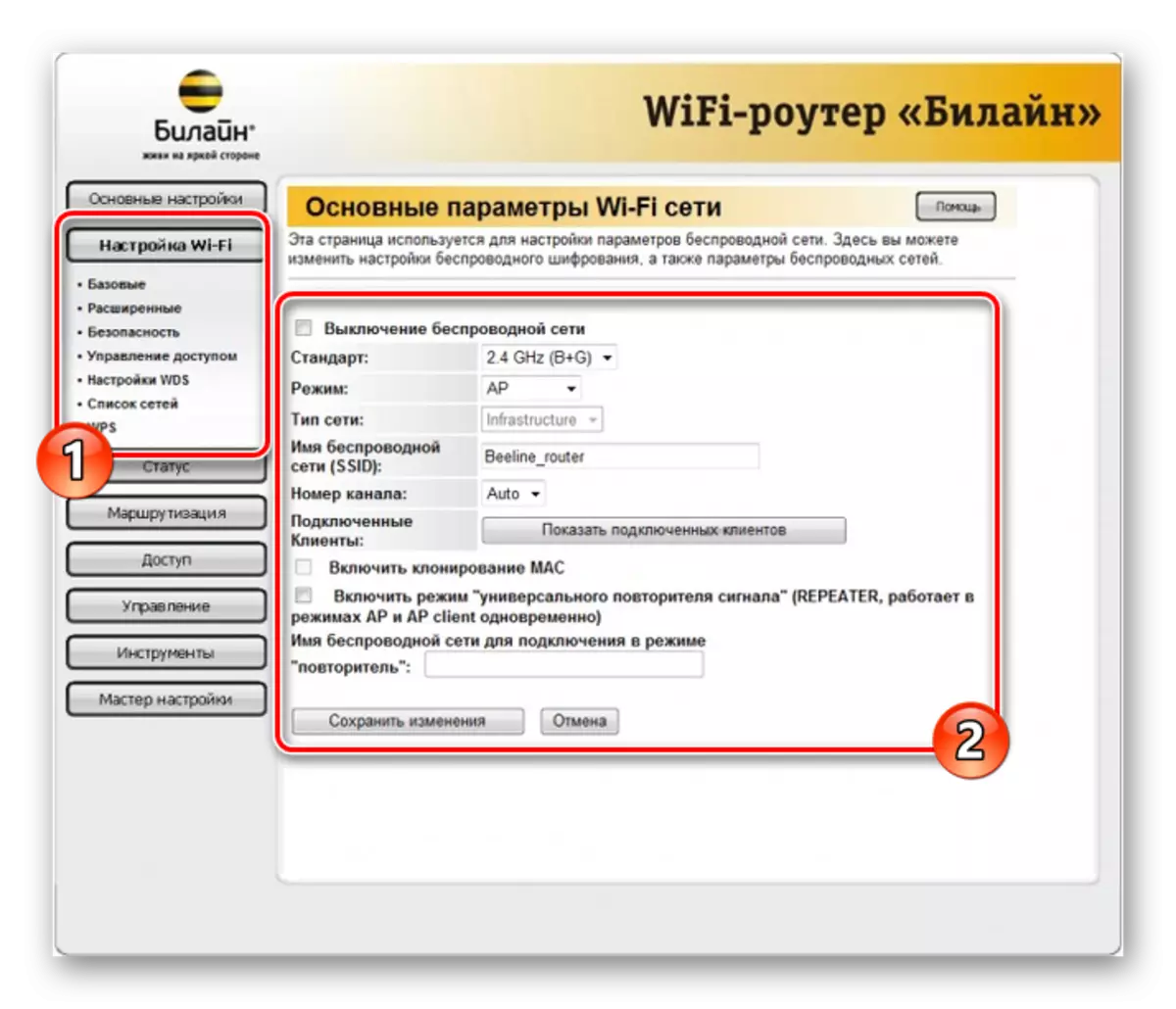
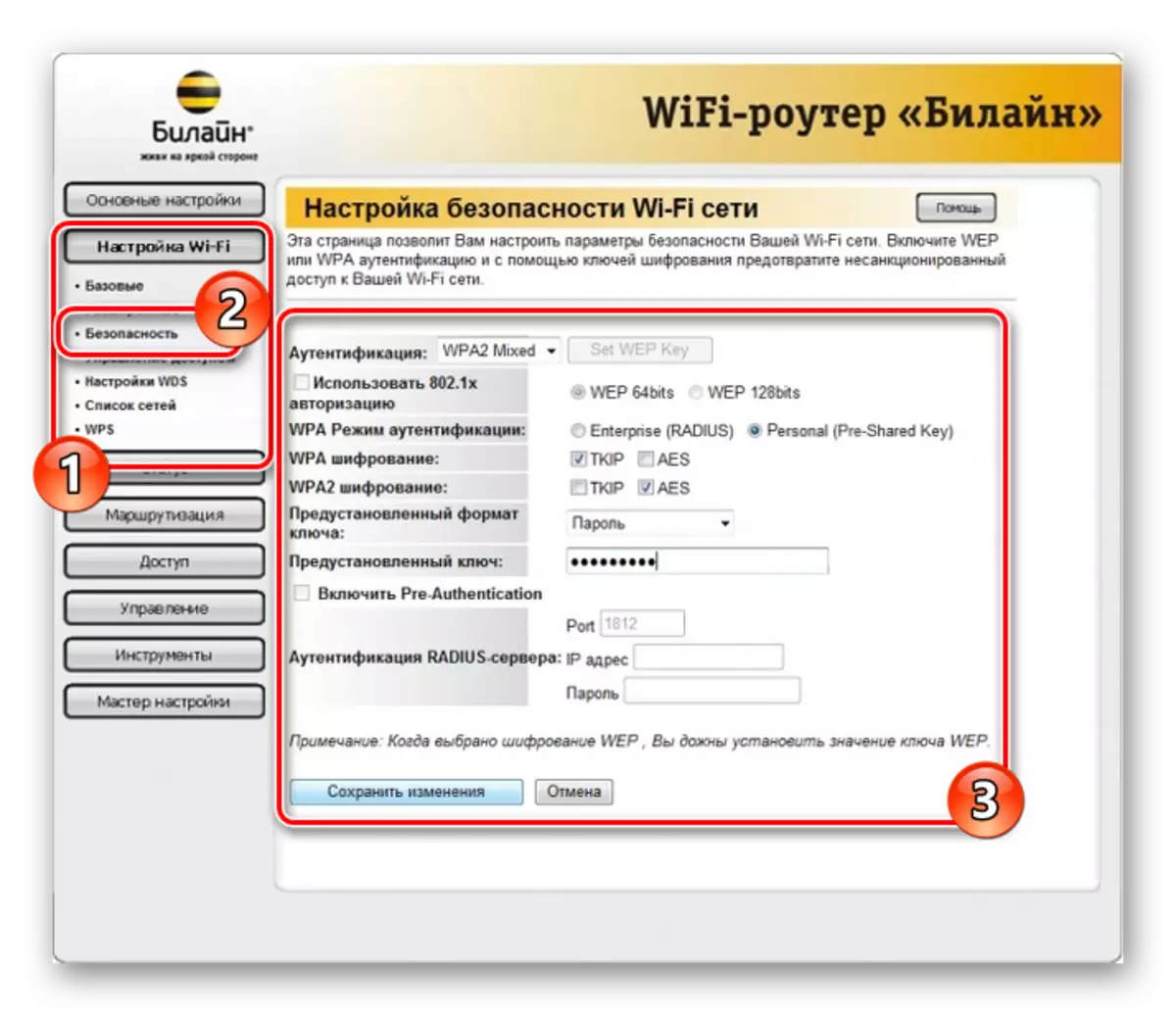
જેમ તમે જોઈ શકો છો, સેટિંગ્સની શરતોમાં આ પ્રકારની ટિકિટ બેલાઇનને ન્યૂનતમ ક્રિયાની જરૂર છે. અમે આશા રાખીએ છીએ કે તમે આવશ્યક પરિમાણોને સેટ કરવામાં સફળ થશો.
વિકલ્પ 4: ટીપી-લિંક આર્ચર
આ મોડેલ અગાઉની તુલનામાં તમને વિવિધ વિભાગોમાં મોટી સંખ્યામાં પરિમાણોને બદલવાની મંજૂરી આપે છે. તે જ સમયે, તે સ્પષ્ટપણે ભલામણોને અનુસરવાનું છે, તમે સરળતાથી ઉપકરણના ઑપરેશનને ગોઠવી શકો છો.
- રાઉટરને પીસી પર વેબ બ્રાઉઝર સરનામાં બાર પર કનેક્ટ કર્યા પછી, નિયંત્રણ પેનલનું IP સરનામું 192.168.0.1 દાખલ કરો.
- કેટલાક કિસ્સાઓમાં, નવી પ્રોફાઇલ બનાવવાની આવશ્યકતા છે.
- એડમિનનો ઉપયોગ કરીને પાસવર્ડ અને લૉગિન તરીકે વેબ ઇન્ટરફેસમાં અધિકૃતતા બનાવો.
- પૃષ્ઠના ઉપલા જમણા ખૂણામાં અનુકૂળતા માટે, ભાષાને "રશિયન" પર બદલો.
- નેવિગેશન મેનૂ દ્વારા, "અદ્યતન સેટિંગ્સ" ટૅબ પર સ્વિચ કરો અને નેટવર્ક પૃષ્ઠ પર જાઓ.
- "ઇન્ટરનેટ" વિભાગમાં હોવાથી, મૂલ્ય "કનેક્શન પ્રકાર" ને "ડાયનેમિક આઇપી એડ્રેસ" પર ફેરવો અને સેવ બટનનો ઉપયોગ કરો.
- મુખ્ય મેનુ દ્વારા, "વાયરલેસ મોડ" ખોલો અને "સેટિંગ્સ" પસંદ કરો. અહીં તમારે "વાયરલેસ બ્રોડકાસ્ટ" ને સક્રિય કરવાની જરૂર છે અને તમારા નેટવર્ક માટે નામ નિર્દિષ્ટ કરવું પડશે.
કેટલાક કિસ્સાઓમાં, સુરક્ષા પરિમાણોને બદલવાની જરૂર પડી શકે છે.
- જો રાઉટરના બહુવિધ મોડ્સ હોય, તો "5 ગીગાહર્ટઝ" લિંક પર ક્લિક કરો. નેટવર્કના નામને સંશોધિત કરીને અગાઉ દર્શાવેલ વિકલ્પના ક્ષેત્રોમાં ભરો.
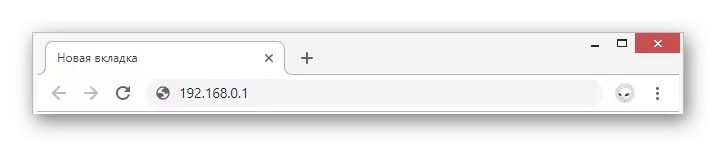
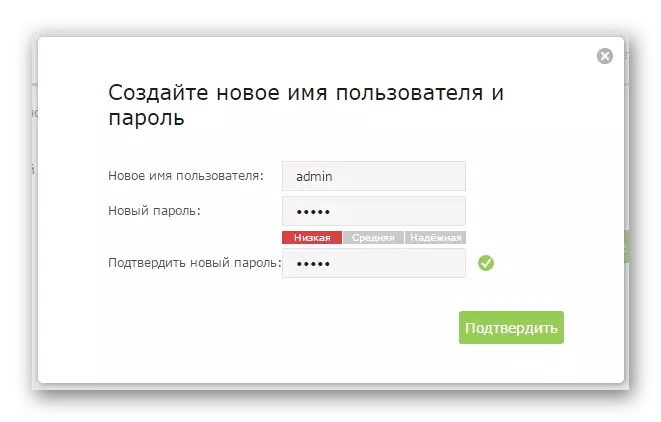
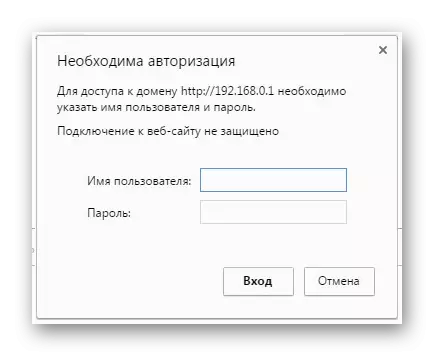
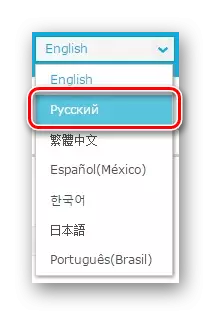
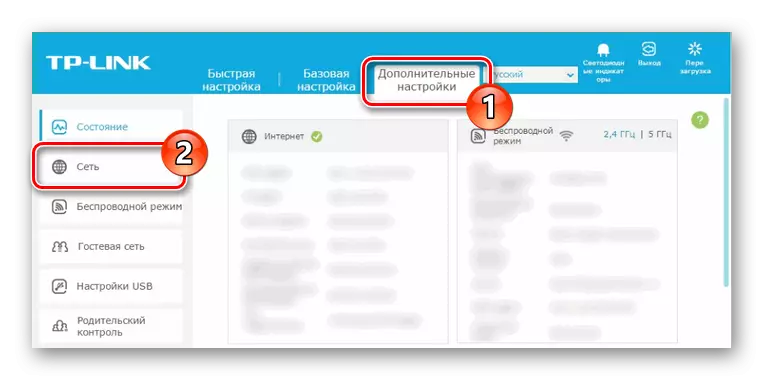
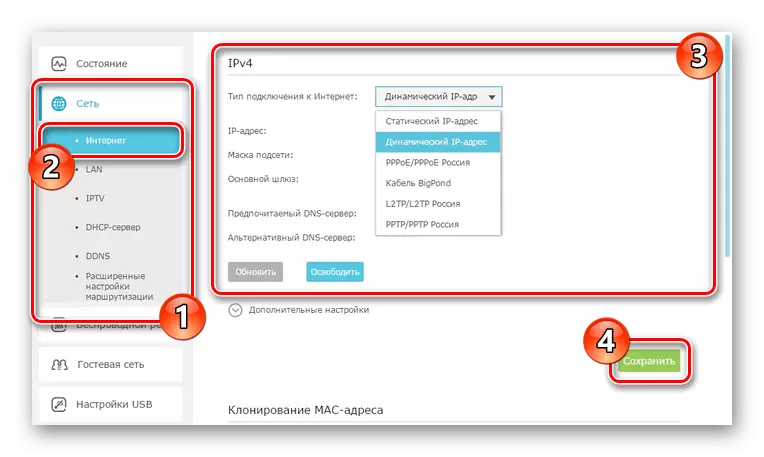
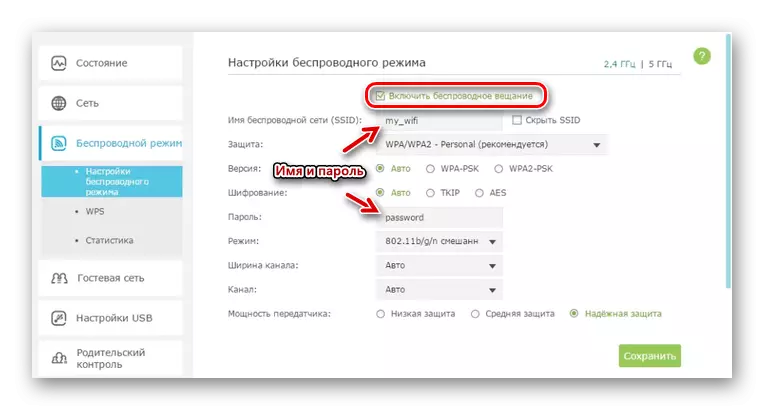
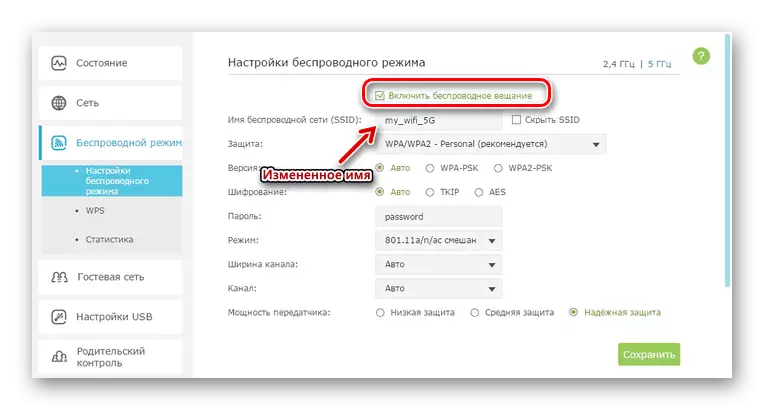
જો જરૂરી હોય, તો તમે ટીપી-લિંક તીરંદાજ પર ટેલિવિઝનને પણ ગોઠવી શકો છો, પરંતુ ડિફૉલ્ટ રૂપે, પરિમાણોમાં ફેરફાર જરૂરી નથી. આ સંદર્ભમાં, અમે વર્તમાન સૂચનો પૂર્ણ કરીએ છીએ.
નિષ્કર્ષ
મોડેલ્સ અમે સૌથી વધુ લોકપ્રિય છે, પરંતુ અન્ય ઉપકરણોને બેલાઇન નેટવર્ક દ્વારા પણ સપોર્ટેડ છે. તમે આ ઑપરેટરની અધિકૃત વેબસાઇટ પરના સાધનોની સંપૂર્ણ સૂચિ શોધી શકો છો. અમારી ટિપ્પણીઓમાં વિગતો સ્પષ્ટ કરો.
