
"કંટ્રોલ પેનલ" વિન્ડોઝ ઑપરેટિંગ સિસ્ટમના સૌથી મહત્વપૂર્ણ ઘટકોમાંનું એક છે, અને તેનું નામ પોતે જ બોલે છે. આ સાધન, સીધી નિયંત્રણ, ગોઠવણી, લોંચ અને ઘણા સિસ્ટમ સાધનો અને કાર્યોનો ઉપયોગ કરવામાં આવે છે, તેમજ વિવિધ સમસ્યાઓનું મુશ્કેલીનિવારણ કરે છે. અમારા વર્તમાન લેખમાં અમે તમને કહીશું કે છેલ્લામાં "પેનલ" શરૂ કરવાની રીત છે, જે માઇક્રોસોફ્ટથી OS નું દસમા સંસ્કરણ છે.
ઓપનિંગ વિકલ્પો "નિયંત્રણ પેનલ"
વિન્ડોઝ 10 લાંબા સમય સુધી રિલીઝ કરવામાં આવ્યું હતું, અને માઇક્રોસોફ્ટના પ્રતિનિધિઓએ તરત જ જણાવ્યું હતું કે તે તેમની ઑપરેટિંગ સિસ્ટમનું નવીનતમ સંસ્કરણ હશે. સાચું છે, કોઈએ તેના અપડેટ, સુધારણા અને ફક્ત બાહ્ય પરિવર્તનને રદ કર્યું નથી - આ સતત થાય છે. અહીંથી, "નિયંત્રણ પેનલ" પ્રવાહ ખોલવાની કેટલીક મુશ્કેલીઓ. તેથી, કેટલાક માર્ગો ખાલી અદૃશ્ય થઈ જાય છે, તેના બદલે નવા દેખાય છે, સિસ્ટમ તત્વોનું સ્થાન બદલાતું રહે છે, જે કાર્યને સરળ બનાવતું નથી. તેથી જ તે શક્ય તેટલું શક્ય છે, આ સામગ્રી લખવાના સમયે, "પેનલ" ખોલવા માટેના વિકલ્પો.
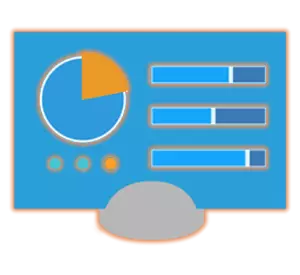
પદ્ધતિ 1: આદેશ દાખલ કરો
"કંટ્રોલ પેનલ" શરૂ કરવાની સૌથી સરળ રીત એ ખાસ કમાન્ડનો ઉપયોગ કરવો છે, અને તમે તેને ઑપરેટિંગ સિસ્ટમના બે સ્થળો (અથવા તેના બદલે, તત્વો) માં તરત જ દાખલ કરી શકો છો.
"આદેશ વાક્ય"
"કમાન્ડ લાઇન" વિન્ડોઝનો એક અન્ય અત્યંત મહત્વપૂર્ણ ઘટક છે, જે તમને ઑપરેટિંગ સિસ્ટમના ઘણા કાર્યોને ઝડપી ઍક્સેસ આપે છે, તેને સંચાલિત કરે છે અને પાતળા સેટિંગ કરે છે. તે આશ્ચર્યજનક નથી કે કન્સોલમાં આદેશ છે અને "પેનલ" ખોલવા માટે.
- કોઈપણ અનુકૂળ રીતે, "આદેશ વાક્ય" ચલાવો. ઉદાહરણ તરીકે, તમે કીબોર્ડ પર "વિન + આર" દબાવો, જે "ચલાવો" વિંડોનું કારણ બને છે અને સીએમડી દાખલ કરે છે. પુષ્ટિ કરવા માટે, "ઠીક" અથવા "દાખલ કરો" ને ક્લિક કરો.
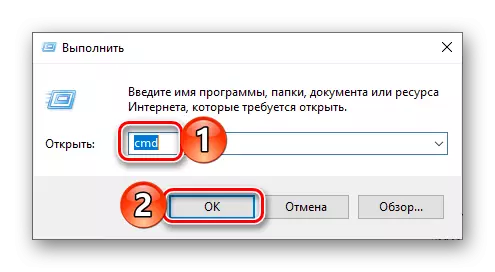
વૈકલ્પિક રીતે, ઉપર વર્ણવેલ ક્રિયાઓની જગ્યાએ, તમે પ્રારંભ ચિહ્ન પર જમણી માઉસ બટન (પીસીએમ) પર ક્લિક કરી શકો છો અને "આદેશ વાક્ય (સંચાલક)" આઇટમ પસંદ કરી શકો છો (જોકે અમારા હેતુઓ માટે, વહીવટી અધિકારોની હાજરી ફરજિયાત નથી ).
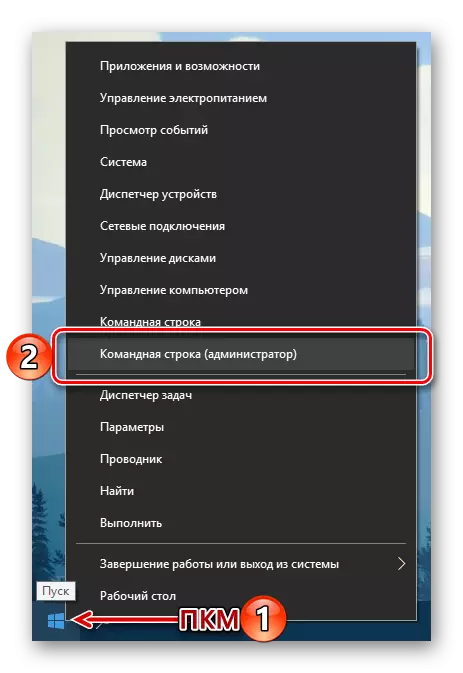
- કન્સોલના વર્તમાન ઇન્ટરફેસમાં, નીચે આપેલ આદેશ દાખલ કરો (અને છબીમાં બતાવેલ) અને તેને અમલમાં મૂકવા માટે "દાખલ કરો" દબાવો.
નિયંત્રણ
- તે પછી તરત જ, "કંટ્રોલ પેનલ" તેના માનક દૃષ્ટિકોણમાં ખોલવામાં આવશે, જે "નાના ચિહ્નો" દર્શકમાં છે.
- કીબોર્ડ પર "વિન + આર" કી દબાવીને "ચલાવો" વિંડોને કૉલ કરો.
- શોધ શબ્દમાળામાં નીચેનો આદેશ દાખલ કરો.
નિયંત્રણ
- "દાખલ કરો" અથવા "ઑકે" દબાવો. આ "નિયંત્રણ પેનલ" ખોલશે.
- શોધ બૉક્સને કૉલ કરવા માટે કોઈપણ અનુકૂળ રીત. આ કરવા માટે, તમે ટાસ્કબાર પરના અનુરૂપ આયકન સાથે ડાબી માઉસ બટન (એલકેએમ) પર ક્લિક કરી શકો છો અથવા "વિન + એસ" કી કીબોર્ડ પર ક્લિક કરી શકો છો.
- ખુલ્લી લાઇનમાં, તમને રસ હોય તે વિનંતીને ટાઇપ કરવાનું શરૂ કરો - "નિયંત્રણ પેનલ".
- શોધ પરિણામોમાં શોધ એપ્લિકેશન જલદી જ દેખાય છે, તેના આયકન (અથવા નામ) પર LKM પર ક્લિક કરો.
- "સ્ટાર્ટ" મેનૂમાં ગિયર છબી પર ક્લિક કરીને વિન્ડોઝ 10 ના "પરિમાણો" ખોલો અથવા કીબોર્ડ પર "વિન + હું" કી દબાવીને.
- ઉપલબ્ધ પરિમાણોની સૂચિ ઉપર સ્થિત શોધ બારમાં, "નિયંત્રણ પેનલ" ટાઇપ કરવાનું પ્રારંભ કરો.
- ઓએસના અનુરૂપ ઘટકને પ્રારંભ કરવા માટે રજૂઆતમાં રજૂ કરેલા એકમાત્ર પરિણામો પસંદ કરો.
- ટાસ્કબાર પર અથવા કીબોર્ડ પર "વિન્ડોઝ" કી દ્વારા યોગ્ય બટન પર ક્લિક કરીને પ્રારંભ મેનૂ ખોલો.
- "સેવા - વિંડોઝ" નામવાળા ફોલ્ડર સુધીની બધી એપ્લિકેશન્સની સૂચિ દ્વારા સ્ક્રોલ કરો અને ડાબી માઉસ બટનથી તેના પર ક્લિક કરો.
- સૂચિની સૂચિમાં, "નિયંત્રણ પેનલ" શોધો અને તેને ચલાવો.
- ડેસ્કટૉપ પર જાઓ અને તેના ખાલી વિસ્તારમાં પીસીએમ પર ક્લિક કરો.
- દેખાતા સંદર્ભ મેનૂમાં, વૈકલ્પિક રીતે "બનાવો" - "લેબલ" પર જાઓ.
- "ઑબ્જેક્ટનું સ્થાન સ્પષ્ટ કરો" માં, "કંટ્રોલ" આદેશ દાખલ કરો અમને પહેલાથી પરિચિત છે, પરંતુ ફક્ત અવતરણ વિના જ, પછી "આગલું" ક્લિક કરો.
- લેબલ ના નામ સાથે આવે છે. શ્રેષ્ઠ અને સૌથી સમજી શકાય તેવા વિકલ્પ હશે "કંટ્રોલ પેનલ" . ખાતરી કરવા માટે "સમાપ્ત કરો" ક્લિક કરો.
- "કંટ્રોલ પેનલ" લેબલ વિન્ડોઝ 10 ડેસ્કટૉપમાં ઉમેરવામાં આવશે, જ્યાં તમે LKM દબાવીને હંમેશાં તેને ડબલ કરી શકો છો.
- ડેસ્કટૉપ પર જાઓ અને બનાવેલ લેબલ પર જમણું-ક્લિક કરો. સંદર્ભ મેનૂમાં, "ગુણધર્મો" પસંદ કરો.
- વિંડોમાં જે ખુલ્લી રહેશે, "ઝડપી પડકાર" આઇટમની વિરુદ્ધમાં ફીલ્ડ પર એલ.કે.એમ. ક્લિક કરો.
- વૈકલ્પિક રીતે, કીબોર્ડ પર કીઓને પકડી રાખો, જે ભવિષ્યમાં તમે કંટ્રોલ પેનલને ઝડપથી પ્રારંભ કરવા માટે ઉપયોગ કરવા માંગો છો. સંયોજનને સેટ કરીને, પહેલા "લાગુ કરો" બટન પર ક્લિક કરો અને પછી પ્રોપર્ટીઝ વિંડોને બંધ કરવા માટે "ઠીક".
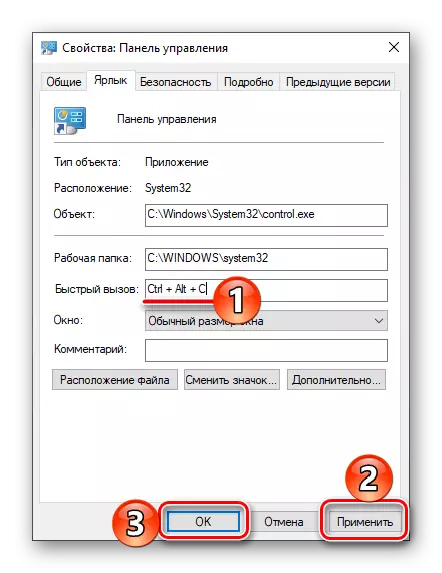
નૉૅધ: ક્ષેત્રમાં "ઝડપી પડકાર" તમે ફક્ત કીઓના સંયોજનને ઉલ્લેખિત કરી શકો છો જે હજી સુધી ઓએસ પર્યાવરણમાં ઉપયોગમાં લેવાય નથી. તેથી જ, દબાવીને, ઉદાહરણ તરીકે, બટનો "Ctrl" કીબોર્ડ પર, આપમેળે તેમાં ઉમેરે છે "Alt".
- ઑપરેટિંગ સિસ્ટમ પાર્ટીશનને વિચારણા હેઠળ ખોલવા માટે સોંપેલ હોટ કીઝનો ઉપયોગ કરવાનો પ્રયાસ કરો.
- કોઈપણ અનુકૂળ રીતે, "એક્સપ્લોરર" ચલાવો, ઉદાહરણ તરીકે, ટાસ્કબાર પર અથવા સ્ટાર્ટ મેનૂ પર તેના આયકન પર એલ.કે.એમ. પર ક્લિક કરીને (જો કે તમે તેને ત્યાં ઉમેર્યા છે).
- સિસ્ટમ ડિરેક્ટરીઓની સૂચિમાં, જે ડાબી બાજુએ પ્રદર્શિત થાય છે, ડેસ્કટૉપને શોધો અને તેને ડાબું માઉસ બટનથી દબાવો.
- ડેસ્કટૉપ પરના શૉર્ટકટ્સની સૂચિમાં, અગાઉ "કંટ્રોલ પેનલ" લેબલ બનાવ્યું છે. વાસ્તવમાં, આપણા ઉદાહરણમાં ફક્ત તે જ છે.
- ટાસ્કબાર પર તેની છબી પર ક્લિક કરીને અથવા અનુરૂપ કીનો ઉપયોગ કરીને પ્રારંભ મેનૂ ખોલો.
- "ઑબ્જેક્ટ-વિન્ડોઝ" ફોલ્ડરને શોધો અને એલ.કે.એમ. ક્લિકિંગથી તેને વિસ્તૃત કરો.
- હવે, કંટ્રોલ પેનલ લેબલ પર જમણું-ક્લિક કરો.
- સંદર્ભ મેનૂમાં જે ખુલે છે, "પ્રારંભિક સ્ક્રીન પર રોકો" પસંદ કરો.
- કંટ્રોલ પેનલ પેનલ પ્રારંભ મેનૂમાં બનાવવામાં આવશે.
- અમારા દ્વારા માનવામાં આવેલી કોઈપણ પદ્ધતિમાં, કંટ્રોલ પેનલ લોંચ કરો.
- ટાસ્કબાર પર તેના આયકન પર ક્લિક કરો જમણું-ક્લિક કરો અને "ટાસ્કબાર રોકો" પસંદ કરો.
- આ બિંદુથી, "કંટ્રોલ પેનલ" લેબલને સ્થાપિત કરવામાં આવશે, જેનો અર્થ ટાસ્કબાર પર તેના આયકન્સની કાયમી પ્રાપ્યતા મુજબ કરવામાં આવે છે, પછી પણ જ્યારે તેનો અર્થ બંધ થાય છે.
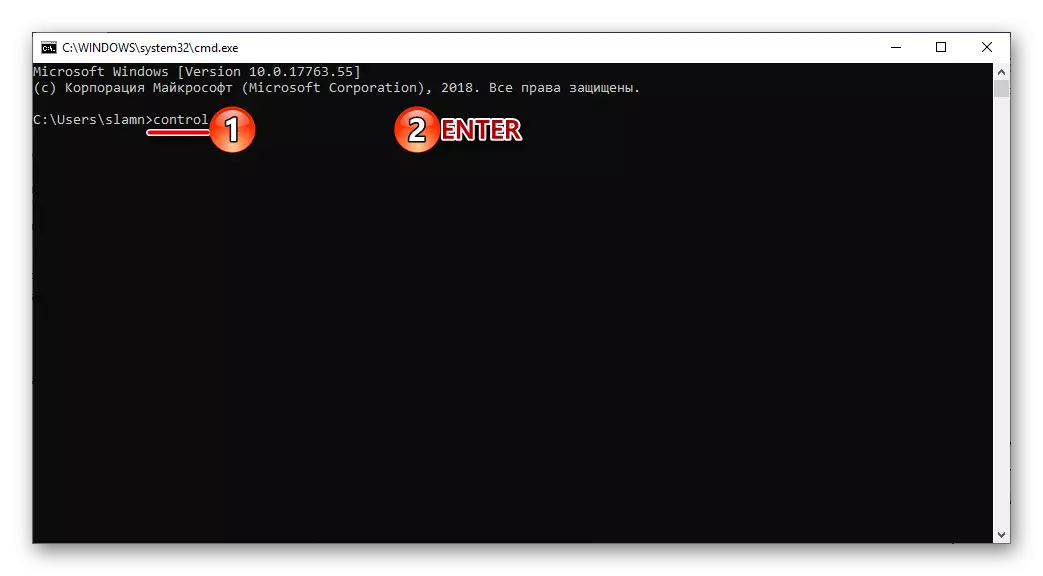
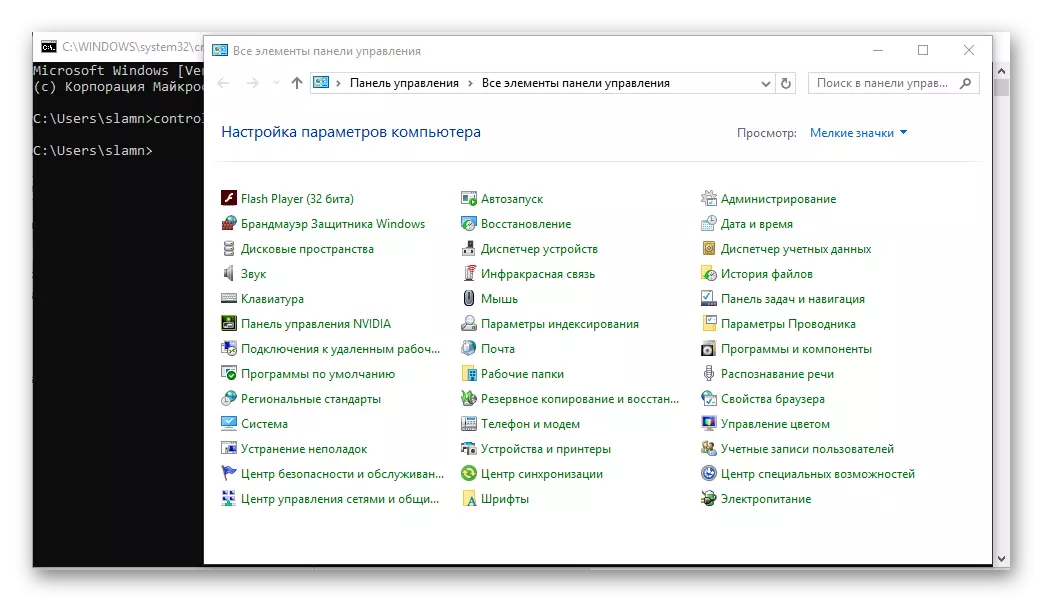
જો જરૂરી હોય, તો તે સંબંધિત લિંક પર ક્લિક કરીને અને ઉપલબ્ધ સૂચિમાંથી યોગ્ય વિકલ્પ પસંદ કરીને બદલી શકાય છે.
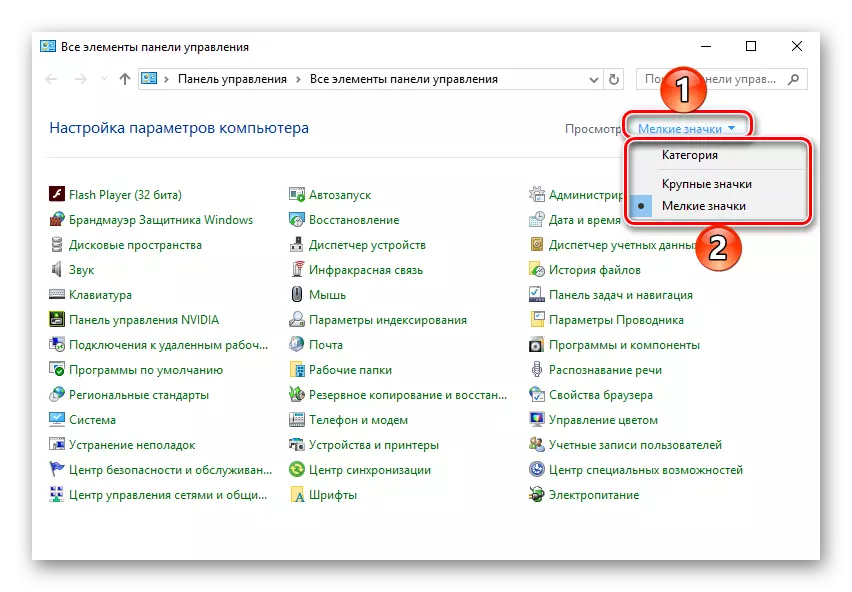
વિન્ડો "ચલાવો"
ઉપર વર્ણવેલ વિકલ્પને એક પગલાથી સરળતાથી ઘટાડી શકાય છે, જે ઍક્શન એલ્ગોરિધમમાંથી "લાઇન કમાન્ડ" દૂર કરી શકાય છે.
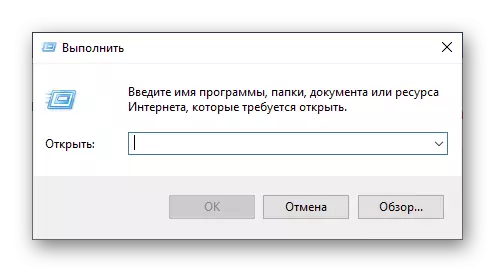
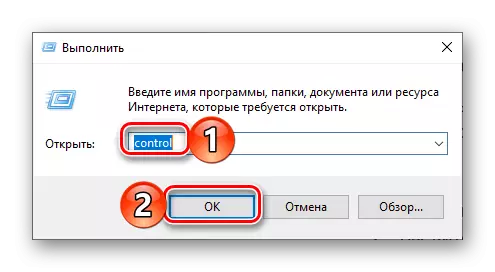
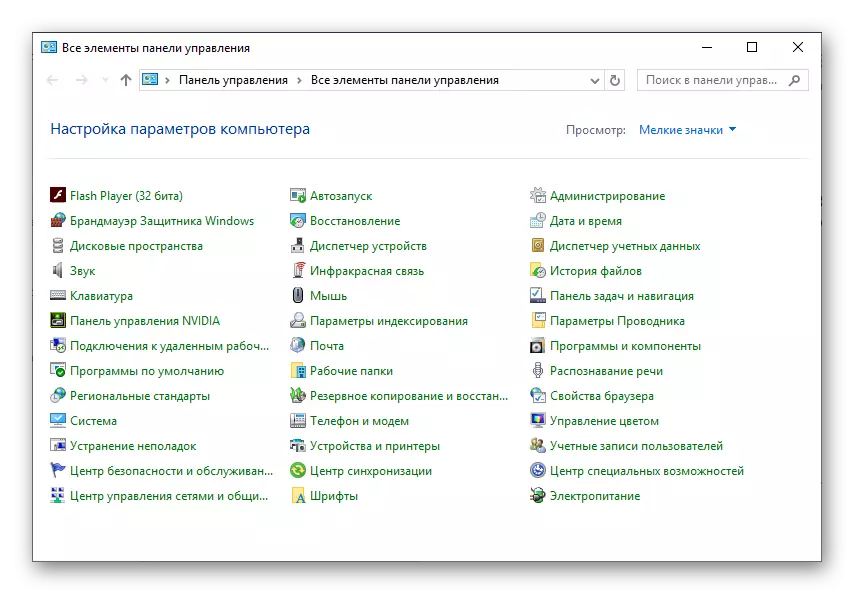
પદ્ધતિ 2: શોધ કાર્ય
વિન્ડોઝ 10 ની વિશિષ્ટ સુવિધાઓ પૈકીની એક, જો તમે ઓએસના આ સંસ્કરણને તેના પુરોગામી સાથેની સરખામણી કરો છો, તો તે વધુ સારી અને સારી વિચાર-આઉટ-આઉટ શોધ સિસ્ટમ બની ગઈ છે, ઉપરાંત, અનુકૂળ ફિલ્ટર્સની નજીક પણ. "નિયંત્રણ પેનલ" શરૂ કરવા માટે તમે સમગ્ર સિસ્ટમમાં સામાન્ય શોધ અને વ્યક્તિગત સિસ્ટમ તત્વોમાં તેના વિવિધતાઓનો ઉપયોગ કરી શકો છો.
સિસ્ટમ શોધ
ડિફૉલ્ટ રૂપે, વિન્ડોઝ ટાસ્ક પેનલ પહેલેથી જ શોધ સ્ટ્રિંગ અથવા શોધ આયકન દર્શાવે છે. જો જરૂરી હોય, તો તે છુપાવી શકાય છે અથવા તેનાથી વિપરીત, ડિસ્પ્લેને સક્રિય કરે છે, જો તે અગાઉ અક્ષમ હતું. ઉપરાંત, ઝડપથી કાર્યને કૉલ કરવા માટે હોટ કીઝનું સંયોજન પણ પ્રદાન કરવામાં આવે છે.
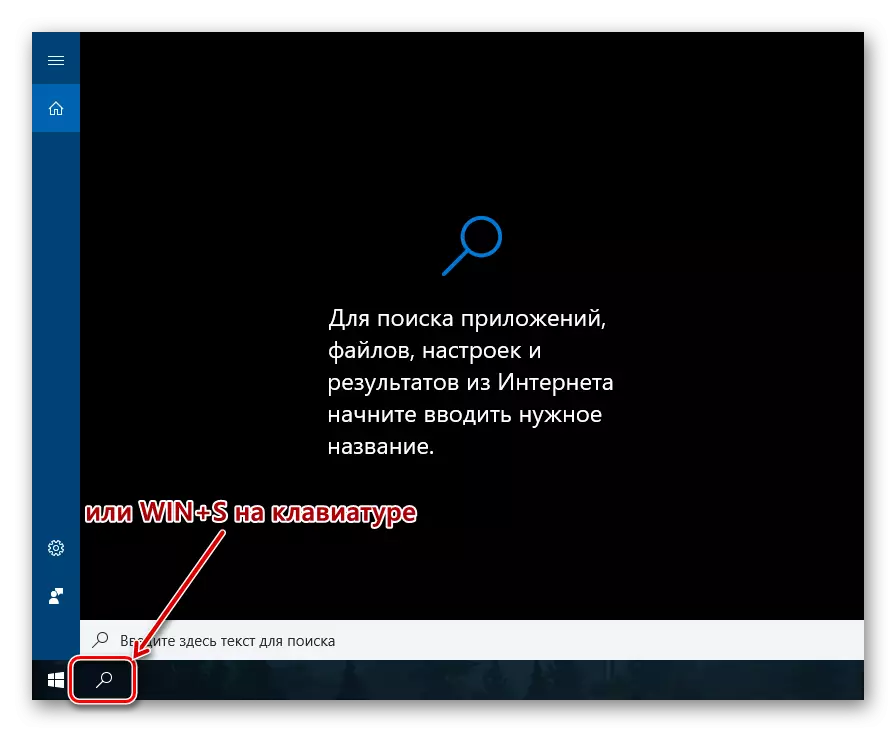
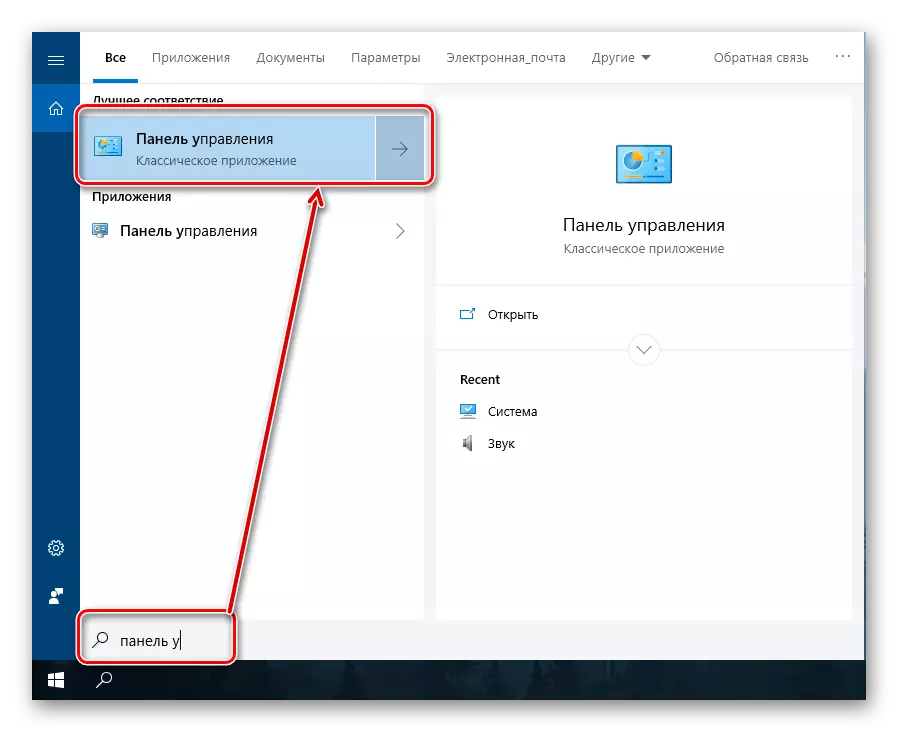
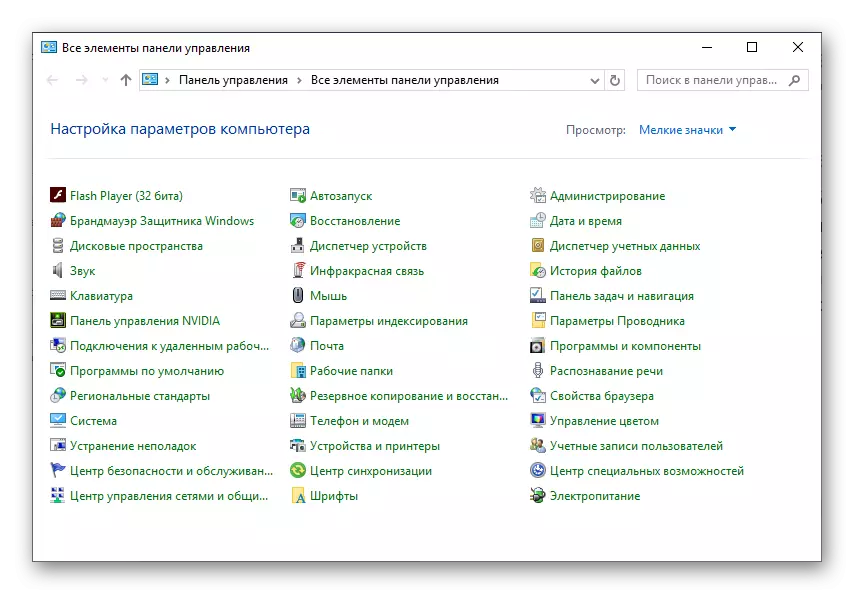
સિસ્ટમના "પરિમાણો"
જો તમે વારંવાર વિન્ડોઝ 10 માં ઉપલબ્ધ "પરિમાણો" વિભાગનો સંદર્ભ લો છો, તો તમને કદાચ ખબર છે કે ઝડપી શોધની શક્યતા પણ છે. કરાયેલા પગલાઓની સંખ્યા દ્વારા, "કંટ્રોલ પેનલ" ખોલવાનો આ વિકલ્પ એ પાછલા એકથી વ્યવહારીક રીતે અલગ નથી. આ ઉપરાંત, તે સંભવિત છે કે "પેનલ" સમય સિસ્ટમના આ વિભાગમાં જશે, અને તે પણ તેના દ્વારા બદલવામાં આવશે.
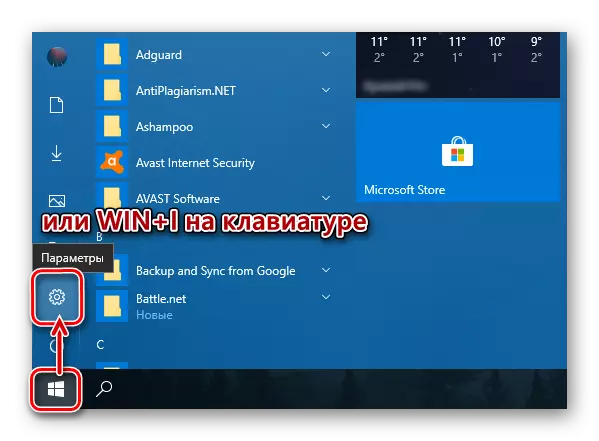
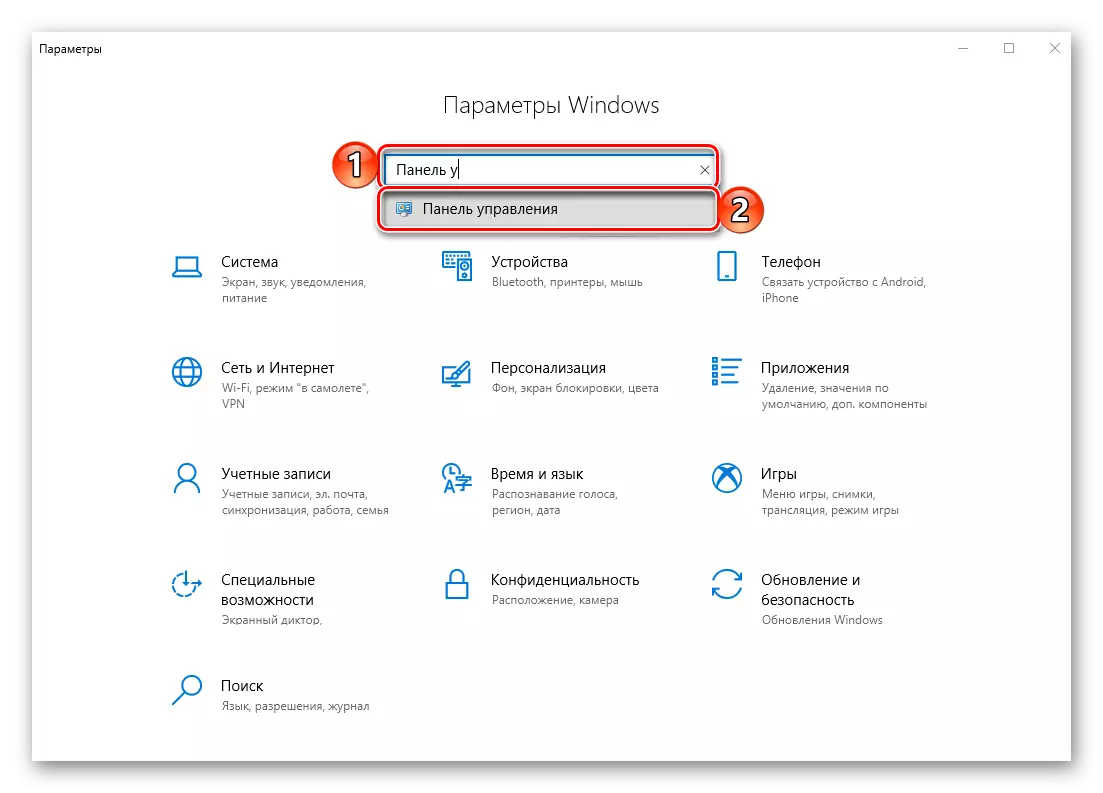
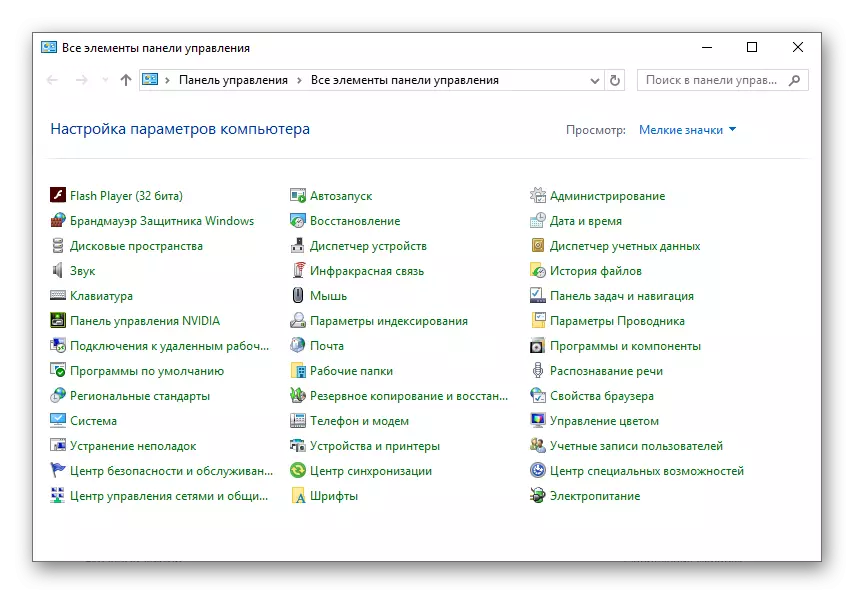
મેનુ "પ્રારંભ કરો"
ચોક્કસપણે બધી એપ્લિકેશનો, મૂળરૂપે ઓપરેટિંગ સિસ્ટમમાં સંકલિત છે, અને તે પછીથી સેટ કરાયેલા લોકો "સ્ટાર્ટ" મેનૂમાં શોધી શકાય છે. સાચું છે, "કંટ્રોલ પેનલ" તમને રસ છે તે સિસ્ટમ ડિરેક્ટરીઓમાંની એકમાં છુપાયેલ છે.
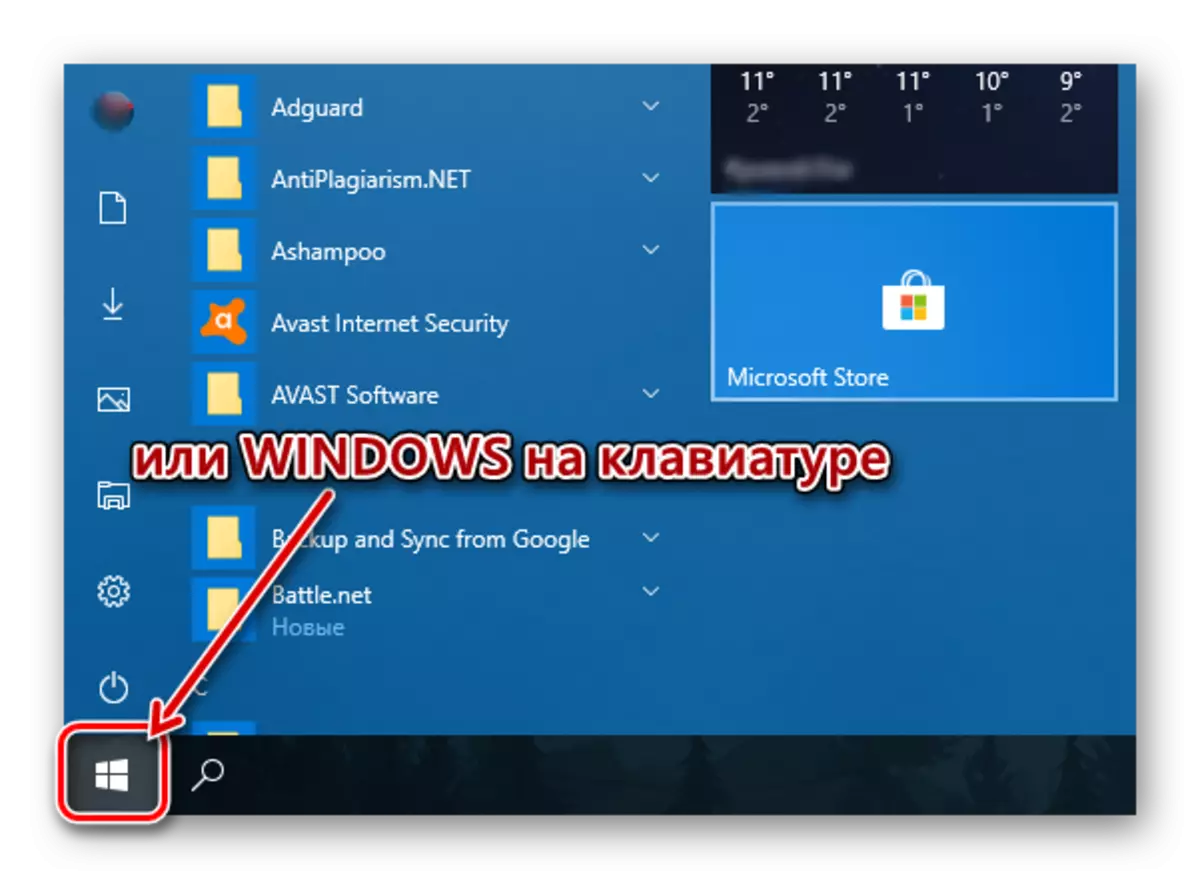
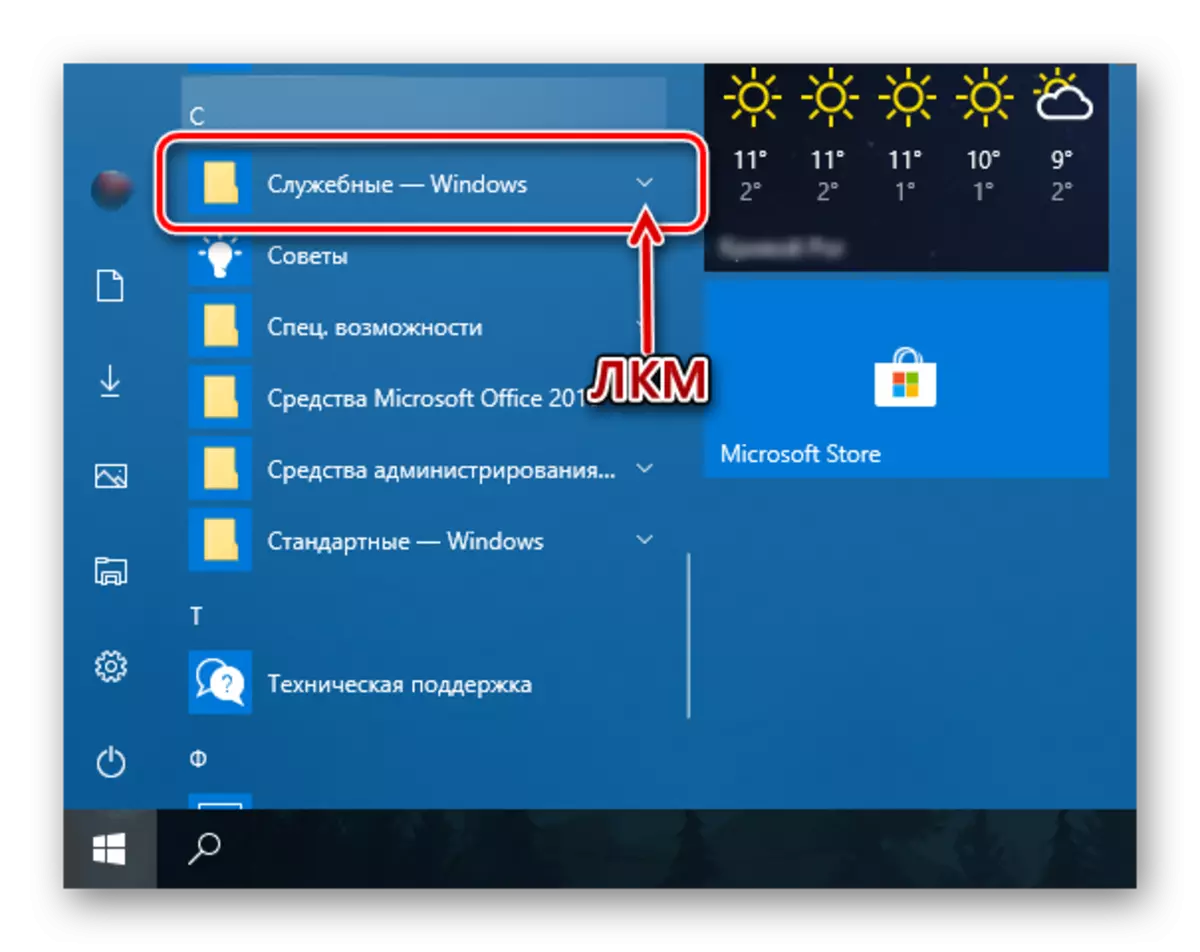
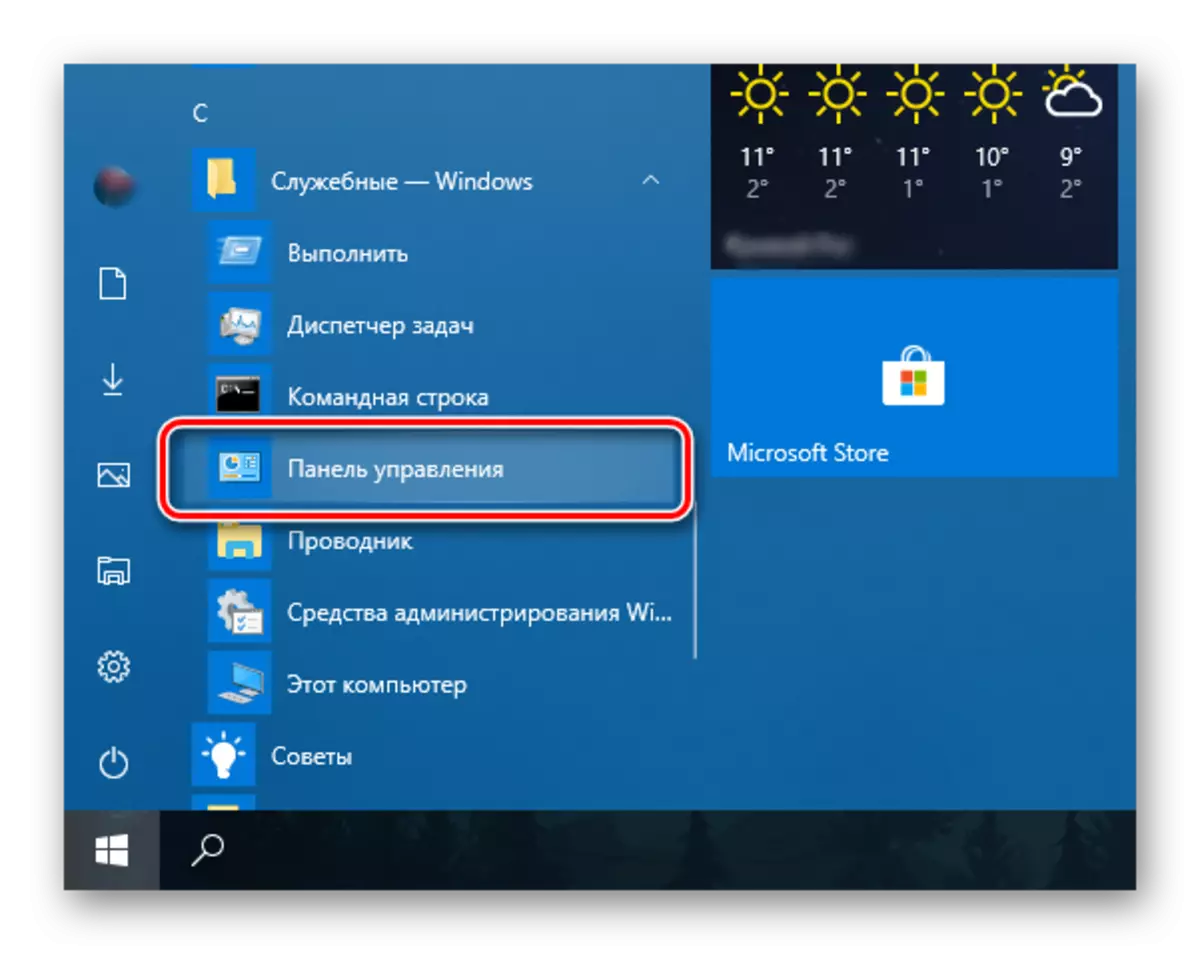
જેમ તમે જોઈ શકો છો, વિન્ડોઝ વિન્ડોઝ 10 માં "કંટ્રોલ પેનલ" ખોલવા માટે થોડા વિકલ્પો છે, પરંતુ સામાન્ય રીતે તેઓ બધા મેન્યુઅલ લોંચ અથવા શોધમાં નીચે જાય છે. આગળ, અમે તમને કહીશું કે સિસ્ટમના આવા મહત્વપૂર્ણ ઘટકની ઝડપી ઍક્સેસની શક્યતાને કેવી રીતે સુનિશ્ચિત કરવી.
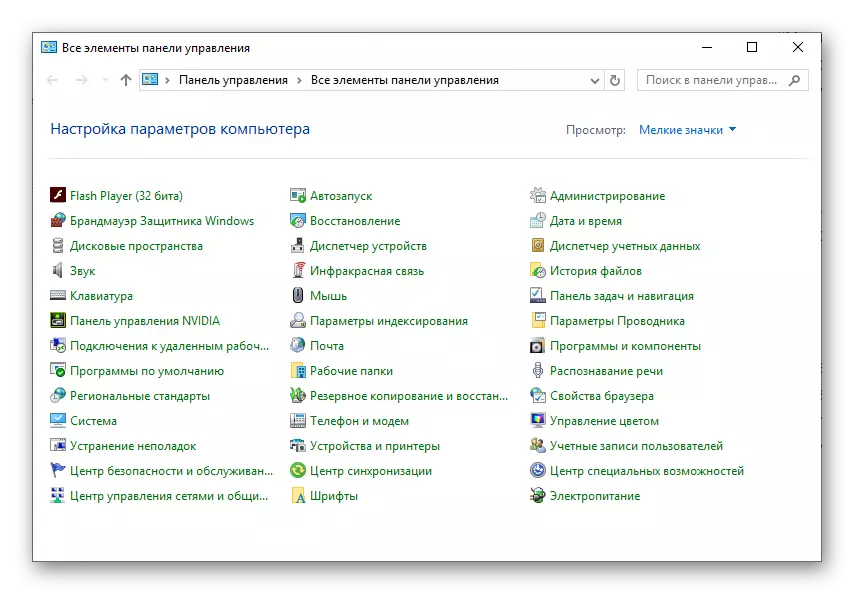
ઝડપી ઍક્સેસ માટે "નિયંત્રણ પેનલ" આયકન ઉમેરી રહ્યા છે
જો તમને "કંટ્રોલ પેનલ" ખોલવાની જરૂરિયાત સાથે ઘણીવાર આવી હોય, તો તે "હાથમાં" તેને ઠીક કરવા માટે સ્પષ્ટપણે અસૂચિબદ્ધ છે. તમે આને ઘણી રીતે કરી શકો છો, અને જે એક પસંદ કરે છે - તમારા માટે નક્કી કરો.
"એક્સપ્લોરર" અને ડેસ્કટોપ
કાર્યને ઉકેલવા માટેના વિકલ્પો ઉકેલવા માટે અનુકૂળ, ડેસ્કટૉપમાં એપ્લિકેશનનો શૉર્ટકટ ઉમેરવાનું સરળ છે, ખાસ કરીને કારણ કે તે તેને શરૂ કરવા અને સિસ્ટમ "વાહક" દ્વારા પ્રારંભ કરી શકાય છે.
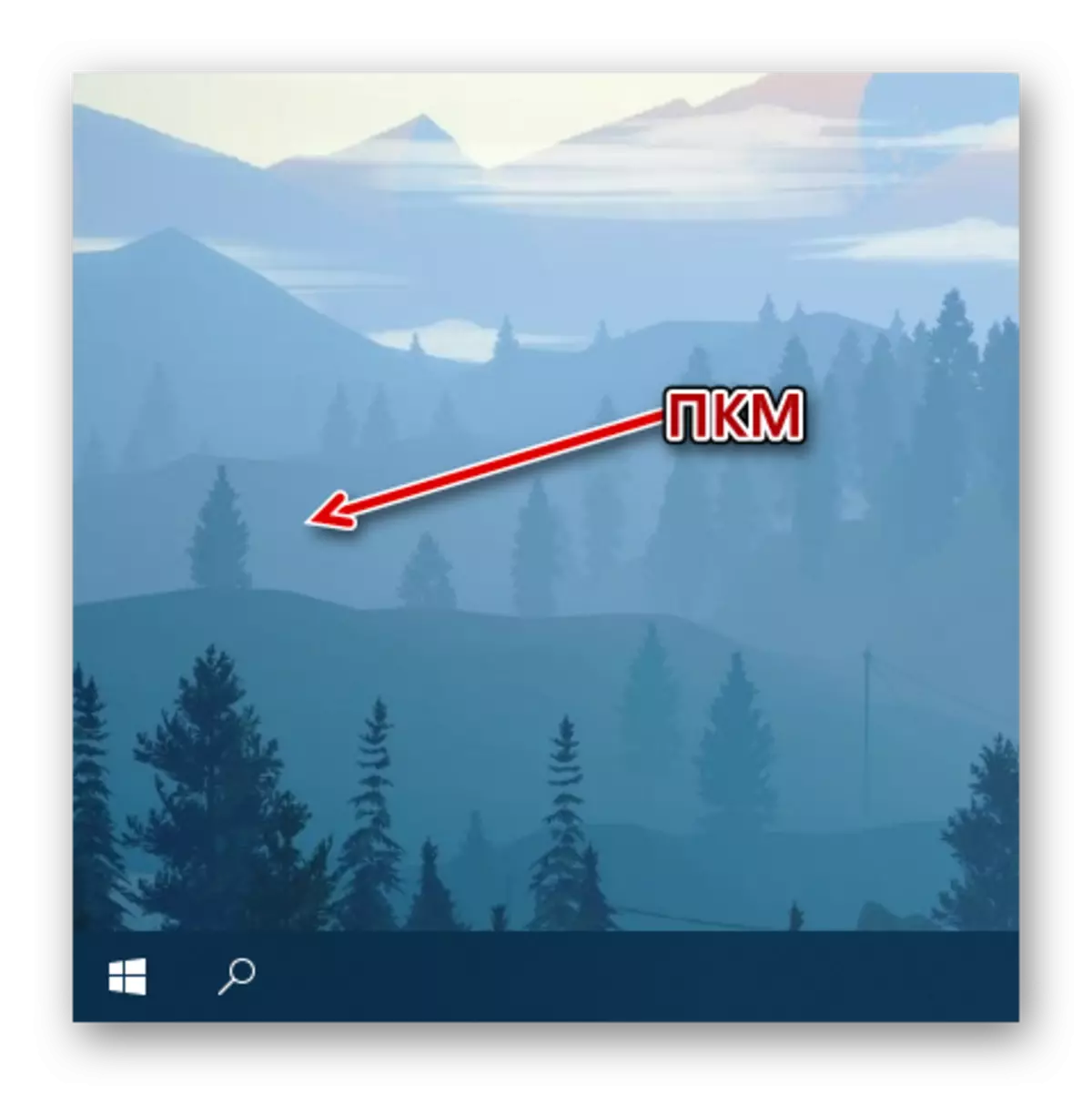
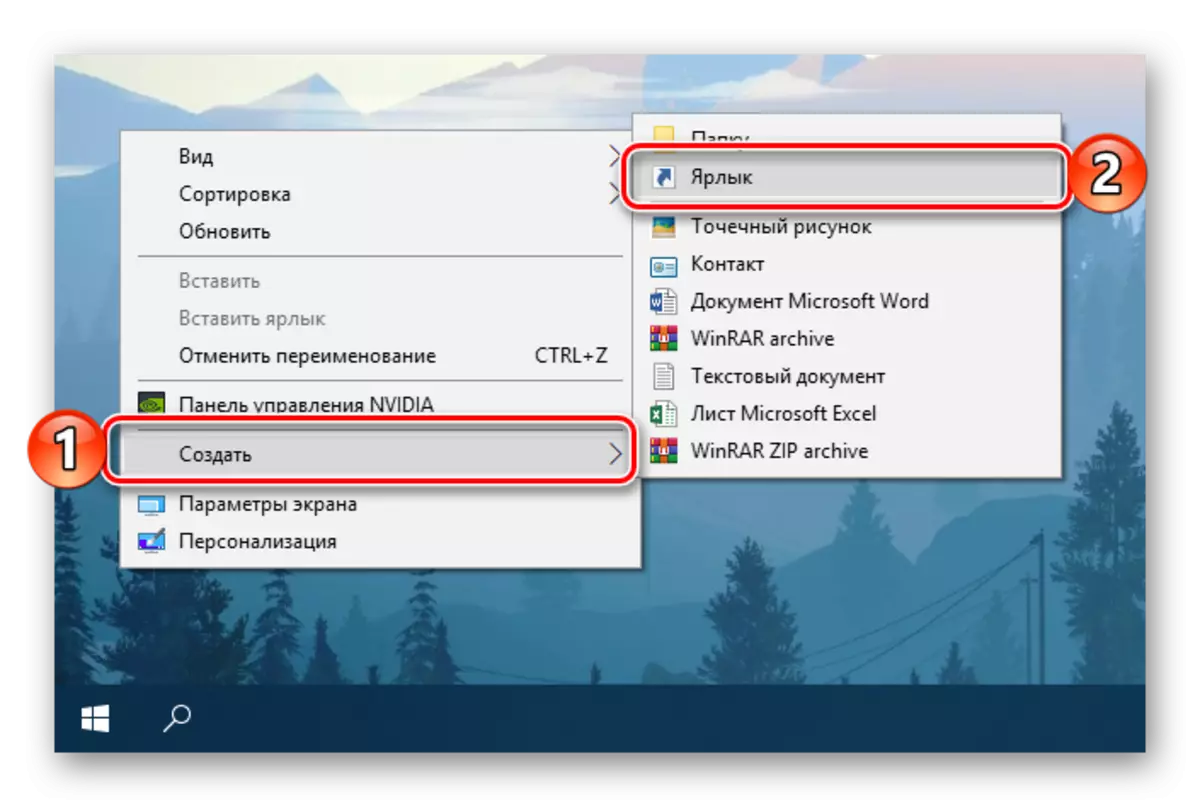
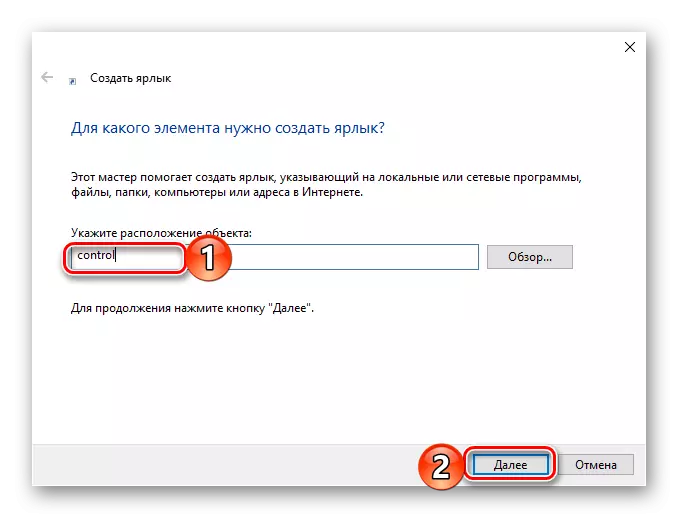
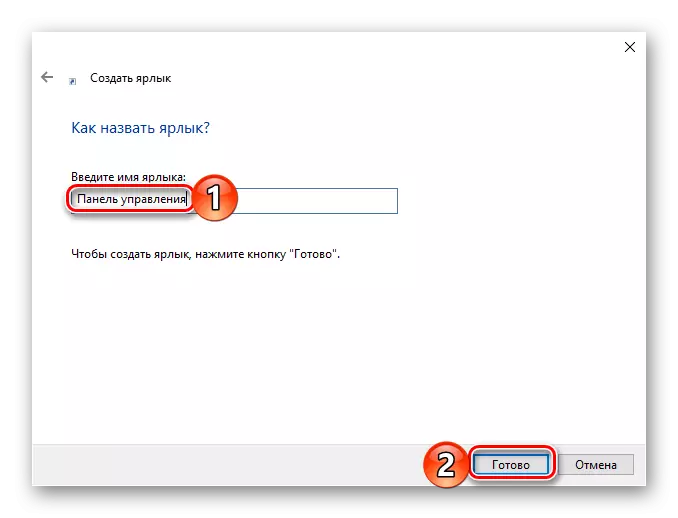
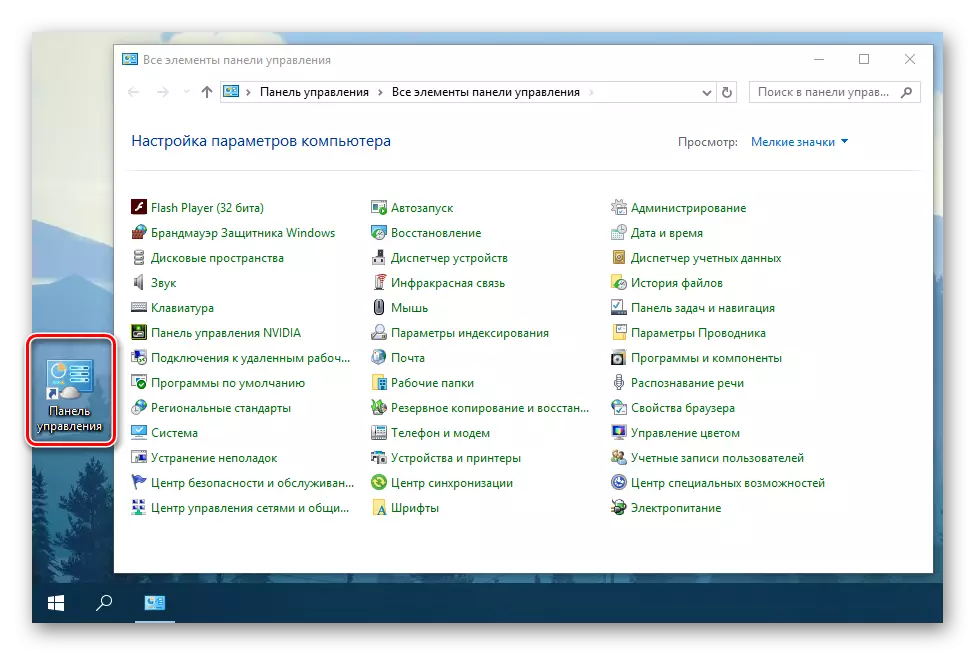
કોઈપણ શૉર્ટકટ માટે, જે વિન્ડોઝ ડેસ્કટૉપ પર છે, તમે તમારા કી સંયોજનને અસાઇન કરી શકો છો જે ઝડપી કૉલ પ્રદાન કરે છે. અમે "કંટ્રોલ પેનલ" ઉમેર્યું આ સરળ નિયમમાં અપવાદ નથી.
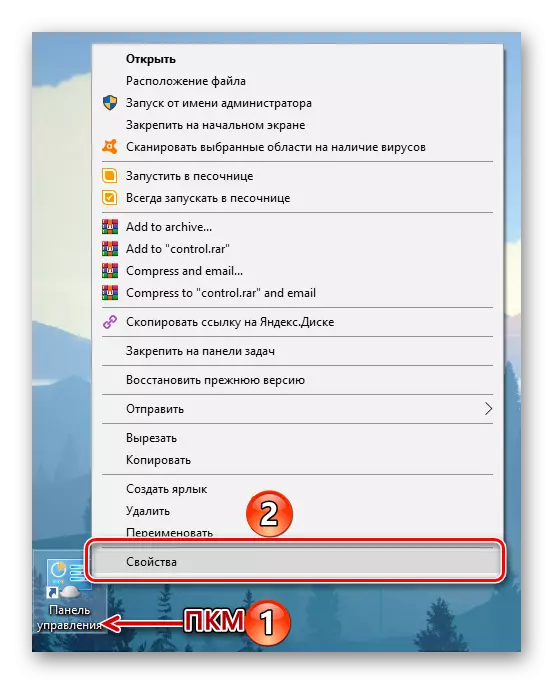
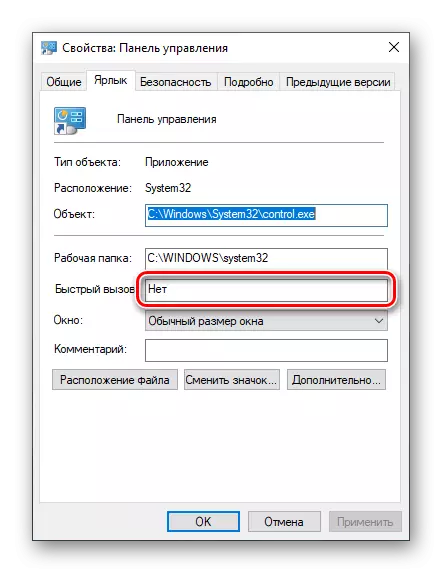
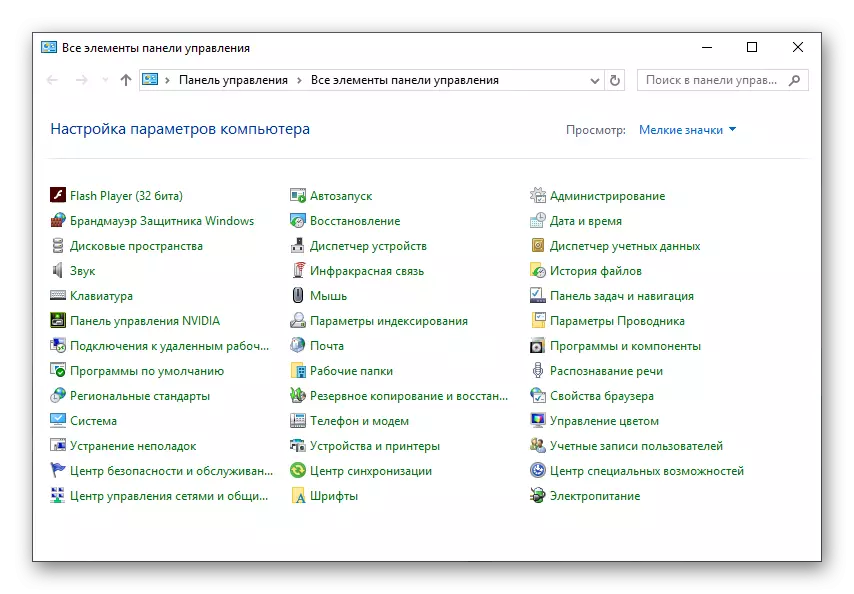
નોંધો કે ડેસ્કટૉપ પર બનાવેલ "કંટ્રોલ પેનલ" લેબલ હવે સ્ટાન્ડર્ડ "એક્સપ્લોરર" સિસ્ટમ દ્વારા ખોલી શકાય છે.
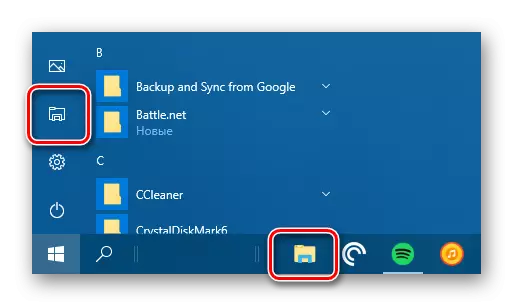
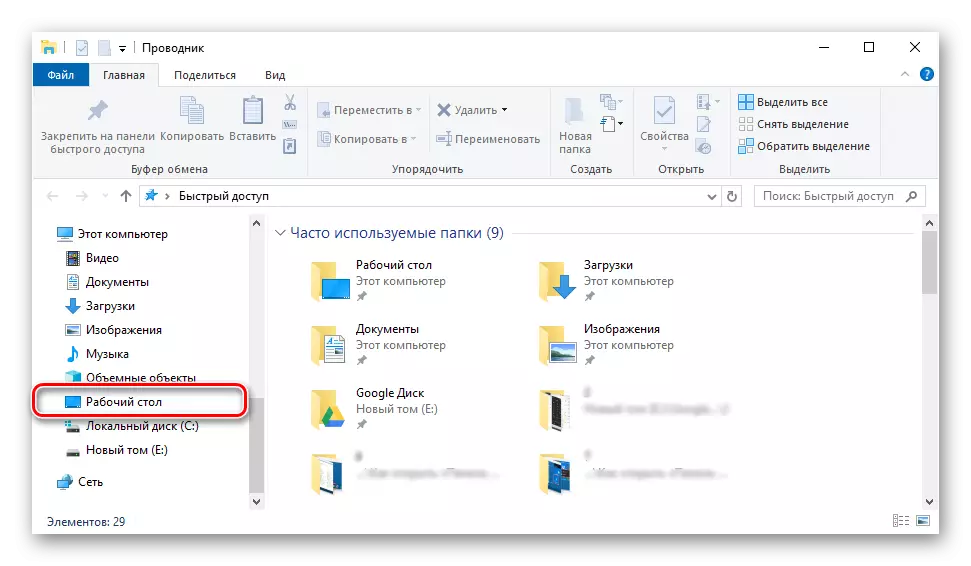
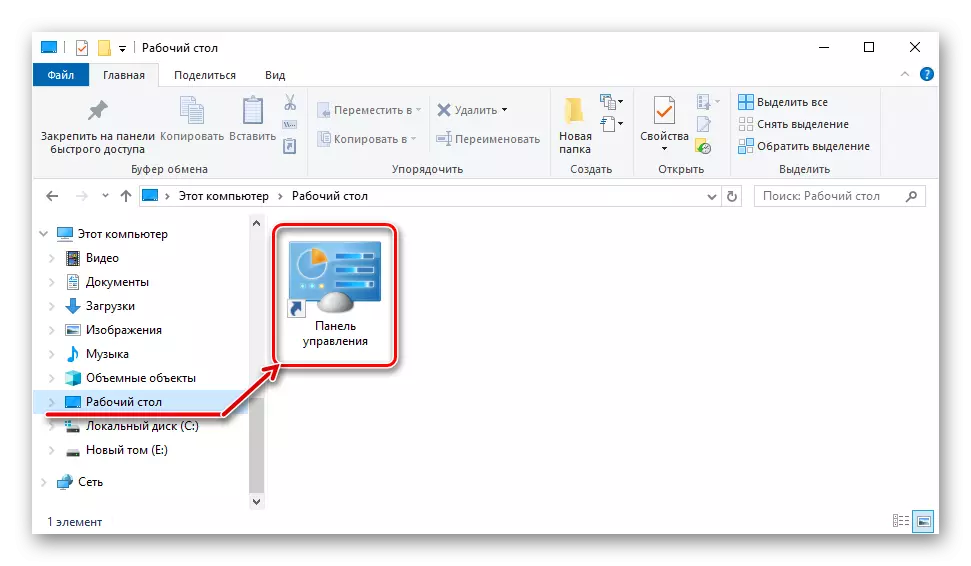
મેનુ "પ્રારંભ કરો"
જેમ આપણે અગાઉ ઓળખી કાઢ્યું છે, તમે "કંટ્રોલ પેનલ" શોધી અને ખોલી શકો છો જે તમે વિંડોવૉસ સર્વિસ સૂચિનો સંપર્ક કરીને "સ્ટાર્ટ" મેનૂ દ્વારા કરી શકો છો. સીધા ત્યાંથી તમે ઝડપી ઍક્સેસ માટે આ સાધનનો કહેવાતા ટાઇલ બનાવી શકો છો.
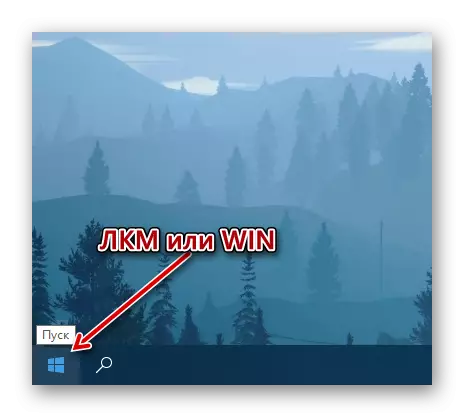
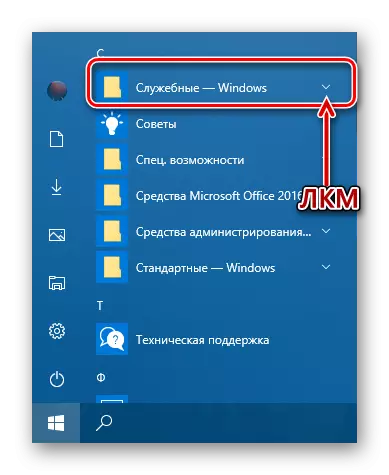
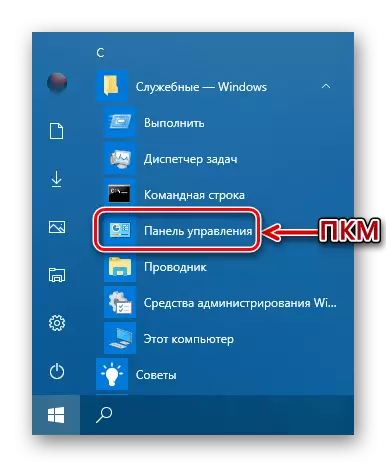
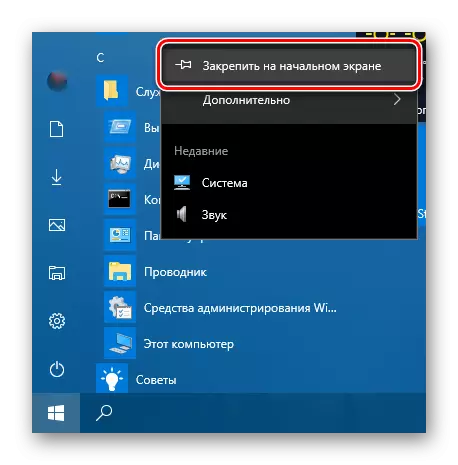
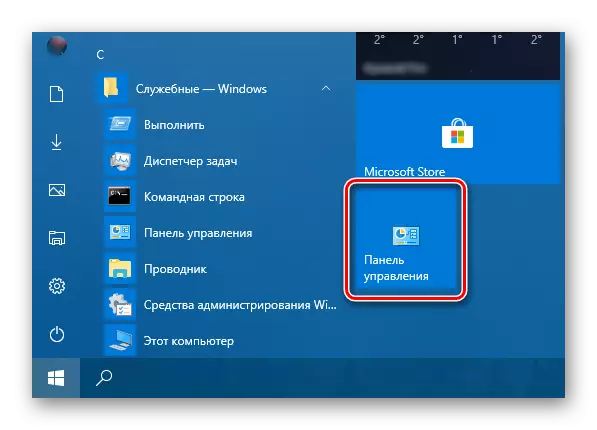
જો તમે ઈચ્છો છો, તો તમે તેને કોઈપણ અનુકૂળ સ્થળ અથવા પુન: માપ પર ખસેડી શકો છો (સ્ક્રીનેશન એ સરેરાશ બતાવે છે, નાનાને વધુમાં ઉપલબ્ધ છે.
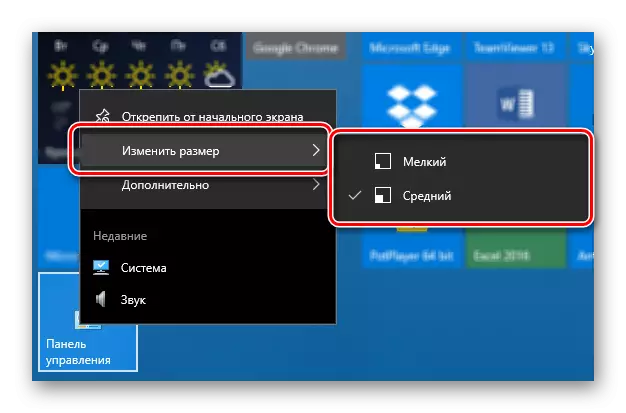
ટાસ્ક બાર
આ સમયે "કંટ્રોલ પેનલ" ખોલો, આ સમયે, તે જ સમયે, જો તમે પ્રથમ ટાસ્કબાર પર તેના શૉર્ટકટને ઠીક કરો તો તે શક્ય છે.
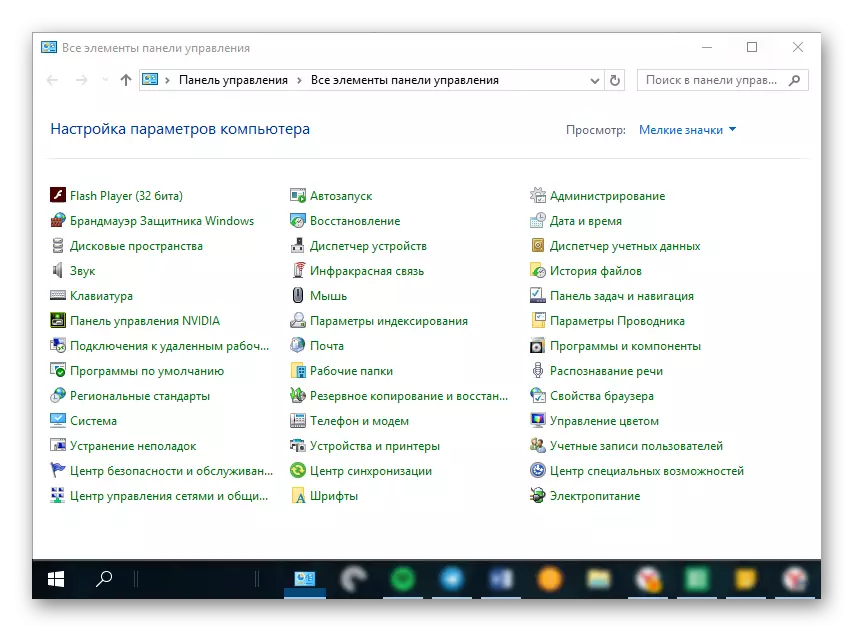
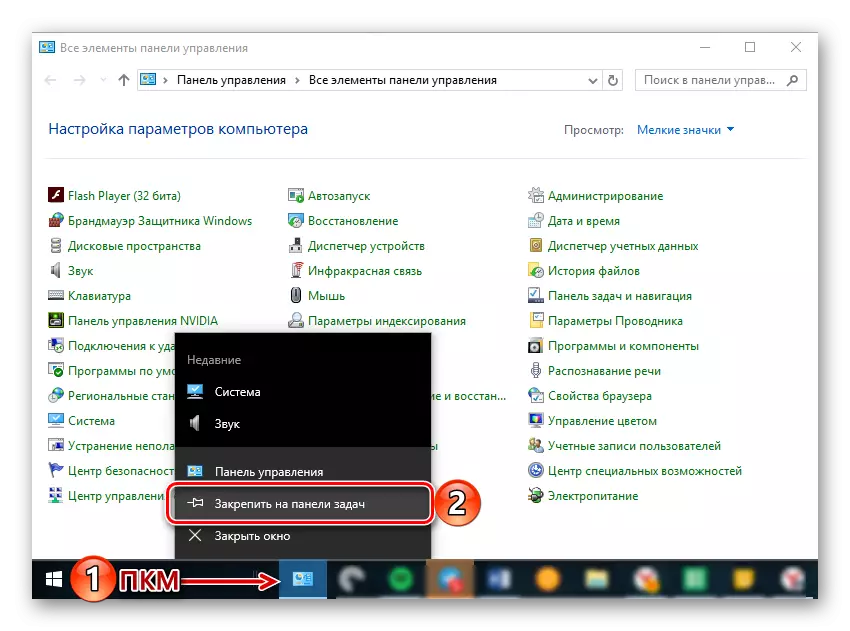
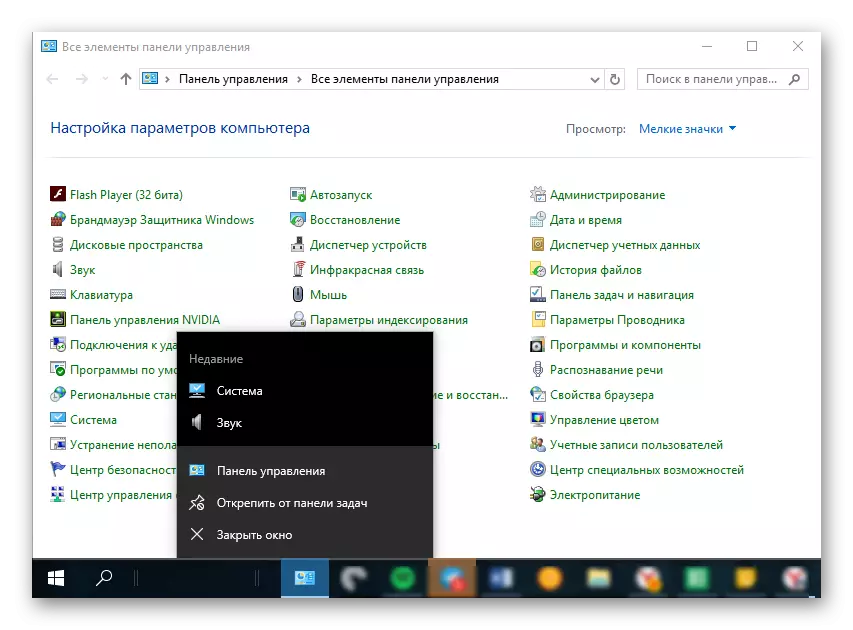
તમે સમાન સંદર્ભ મેનૂ દ્વારા અથવા તેને ડેસ્કટૉપ પર ખેંચીને સરળ દ્વારા આયકનને અનસાક્યુડ કરી શકો છો.
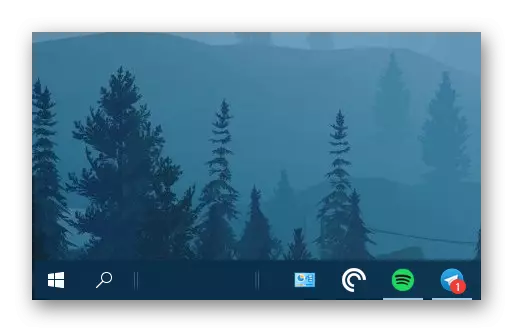
"કંટ્રોલ પેનલ" ના સૌથી ઝડપી અને અનુકૂળ ઉદઘાટનની શક્યતાને સુનિશ્ચિત કરવાનું આ કેટલું સરળ છે. જો તમારે ઑપરેટિંગ સિસ્ટમના આ વિભાગનો ખરેખર સંપર્ક કરવો હોય તો, અમે ઉપર વર્ણવેલ ઉપરના શૉર્ટકટ બનાવવા માટે યોગ્ય વિકલ્પ પસંદ કરવાની ભલામણ કરીએ છીએ.
નિષ્કર્ષ
હવે તમે વિન્ડોઝ 10 માં "કંટ્રોલ પેનલ" ખોલવા માટે ઉપલબ્ધ બધી ઉપલબ્ધ અને સરળ-અમલીકરણ પદ્ધતિઓ વિશે જાણો છો, તેમજ શૉર્ટકટને ફિક્સ કરીને અથવા બનાવતા તેના સૌથી ઝડપી અને અનુકૂળ લોંચની શક્યતાને કેવી રીતે સુનિશ્ચિત કરવી. અમે આશા રાખીએ છીએ કે આ સામગ્રી તમારા માટે ઉપયોગી છે અને રુચિના પ્રશ્નનો સંપૂર્ણ જવાબ શોધવામાં મદદ કરશે.
