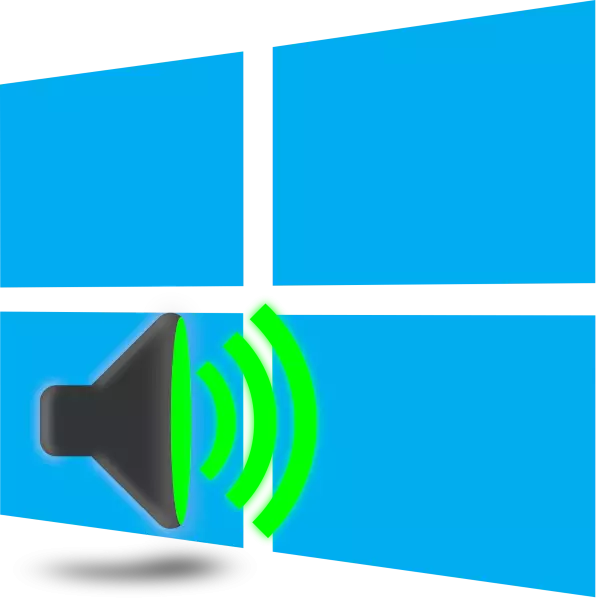
વિન્ડોઝ 10 ના ઘણા વપરાશકર્તાઓ ધ્વનિ રમવામાં વિવિધ અવાજોનો સામનો કરી રહ્યા છે. સમસ્યા સિસ્ટમ અથવા હાર્ડવેર બ્રેકડાઉનમાં હોઈ શકે છે, જે શોધી કાઢવી જોઈએ. જો ઉપકરણની સમસ્યાને ઉકેલવા માટે તે ખૂબ જ મુશ્કેલ નથી, તો પ્રોગ્રામ સમસ્યાઓ ઉકેલવા માટે, તમારે ઘણા માર્ગો તોડવાની જરૂર પડશે. આ આગળ ચર્ચા કરવામાં આવશે.
અમે વિન્ડોઝ 10 માં stuttering અવાજ સાથે સમસ્યા હલ અમે ઉકેલવા
અંતરાય પ્રજનન, અવાજ દેખાવ, કોડ ક્યારેક સ્પીકર, સ્પીકર્સ અથવા હેડફોન્સના કોઈપણ ઘટકોની નિષ્ફળતાને કારણે થાય છે. સ્પીકર્સ અને હેડફોનોને અન્ય ઉપકરણોથી કનેક્ટ કરીને તપાસવામાં આવે છે, અને કોઈ સમસ્યા શોધવામાં આવે છે, તે સર્વિસ સેન્ટરમાં મેન્યુઅલી ડાયગ્નોસ્ટિક્સને બદલી દે છે. લેપટોપની ગતિશીલતા એ ચકાસવું એટલું સરળ નથી, તેથી તમારે પહેલા ખાતરી કરવી પડશે કે સમસ્યા પ્રણાલીગત પ્રકૃતિ નથી. આજે આપણે સમસ્યાને ઉકેલવા માટે મુખ્ય પ્રોગ્રામિંગ પદ્ધતિઓ જોશું.પદ્ધતિ 1: અવાજ રૂપરેખાંકન બદલવાનું
સ્ટટરિંગનો વારંવાર કારણ મોટાભાગે ઘણીવાર વિન્ડોઝ વિન્ડોઝમાં કેટલાક કાર્યોની ખોટી કામગીરી તરીકે સેવા આપે છે. તેમને બે સરળ ક્રિયાઓ માટે શાબ્દિક રૂપે તપાસો અને બદલો. નીચેની ભલામણો પર ધ્યાન આપો:
- પ્રથમ, પ્લેબેક સેટિંગ્સ મેનૂ પર સીધા જ સંક્રમણ. સ્ક્રીનના તળિયે, તમે "ટાસ્કબાર" પેનલ જુઓ છો, પીસીએમને સાઉન્ડ આઇકોન પર દબાવો અને "પ્લે ડિવાઇસ" પસંદ કરો.
- "પ્લેબેક" ટેબમાં, સક્રિય ઉપકરણ પર એલસીએમ એકવાર ક્લિક કરો અને "ગુણધર્મો" પર ક્લિક કરો.
- "સુધારણા" વિભાગમાં ખસેડો, જ્યાં તમારે ઑડિઓની બધી અસરોને અક્ષમ કરવાની જરૂર છે. બહાર જવા પહેલાં, ફેરફારો લાગુ કરવાનું ભૂલો નહિં. કોઈપણ સંગીત અથવા વિડિઓ ચલાવો અને તપાસો કે અવાજ ગુણવત્તા બદલાઈ ગઈ છે કે નહીં, જો નહીં, તો નીચે અનુસરો.
- "અદ્યતન" ટેબમાં, બીટ અને સેમ્પલિંગ ફ્રીક્વન્સી બદલો. કેટલીકવાર આવા ક્રિયાઓ અવાજને ઘોંઘાટ કરવાથી સમસ્યાને સુધારવામાં મદદ કરે છે. તમે વિવિધ ફોર્મેટ્સનો પ્રયાસ કરી શકો છો, પરંતુ પ્રથમ "24 બિટ્સ, 48000 એચઝેડ (સ્ટુડિયો એન્ટ્રી)" સેટ કરો અને "લાગુ કરો" પર ક્લિક કરો.
- સમાન મેનૂમાં ત્યાં એક ફંક્શન છે જેને "ઍપમેન્ટ્સને મોનોપોલી મોડમાં ઉપકરણનો ઉપયોગ કરવાની મંજૂરી આપો" કહેવાય છે. આ આઇટમથી અનચેક કરો અને ફેરફારોને સાચવો, પછી પ્લેબેકની ચકાસણી કરો.
- છેલ્લે, અમે ઑડિઓ પ્લેબેક સાથે સંકળાયેલ બીજી સેટિંગને ઉભા કરીશું. "ધ્વનિ" વિંડોમાં ફરીથી ચાલુ કરવા માટે ગતિશીલતા ગુણધર્મો મેનૂથી બહાર નીકળો, જ્યાં "સંચાર" ટેબ પર જાઓ.
- માર્કર આઇટમને માર્ક કરો "ક્રિયા જરૂરી નથી" અને તેને લાગુ કરો. આમ, તમે ફક્ત અવાજોને ડિસ્કનેક્ટ કરવાનો ઇનકાર કર્યો નથી અથવા કૉલ કરતી વખતે વોલ્યુમને ઘટાડવાનો ઇનકાર કરો છો, પરંતુ તમે કમ્પ્યુટરના ઉપયોગના નિયમિત મોડમાં અવાજ અને સ્ટુટરિંગના દેખાવને ટાળી શકો છો.
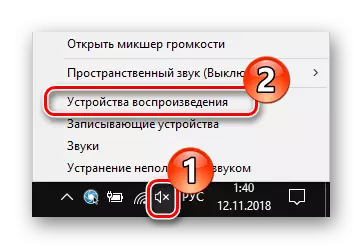
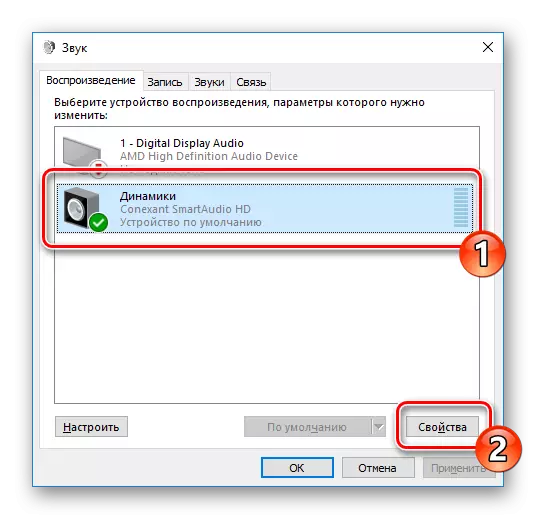
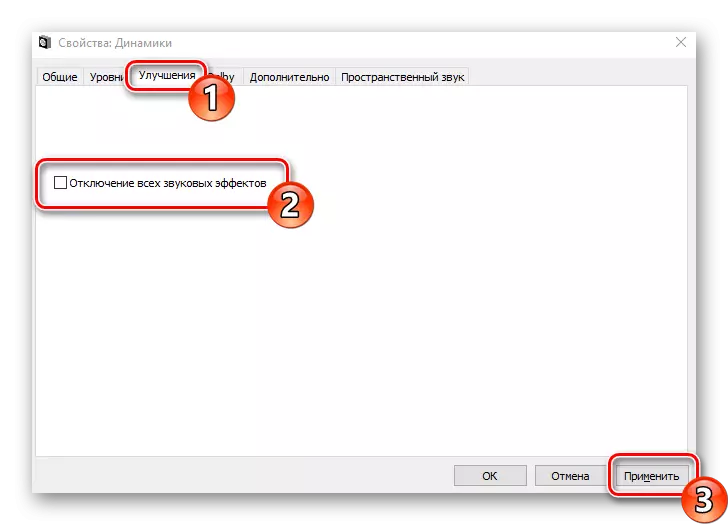
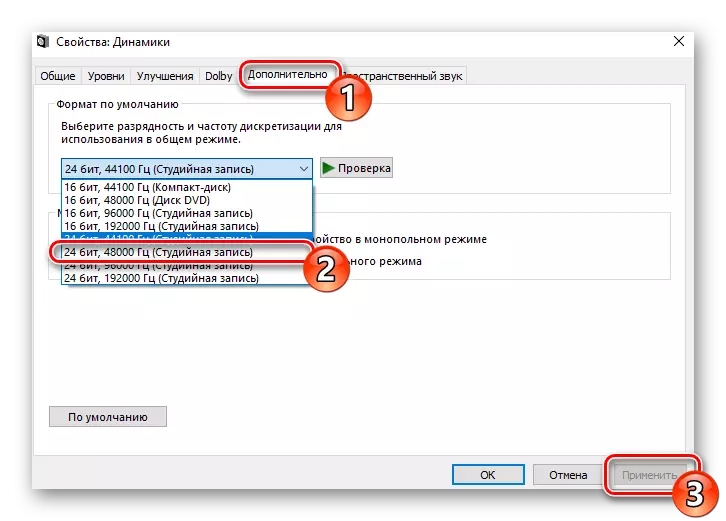
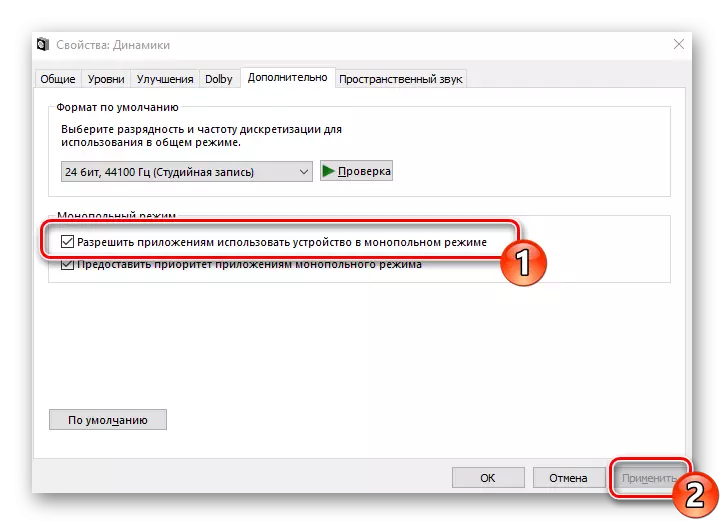
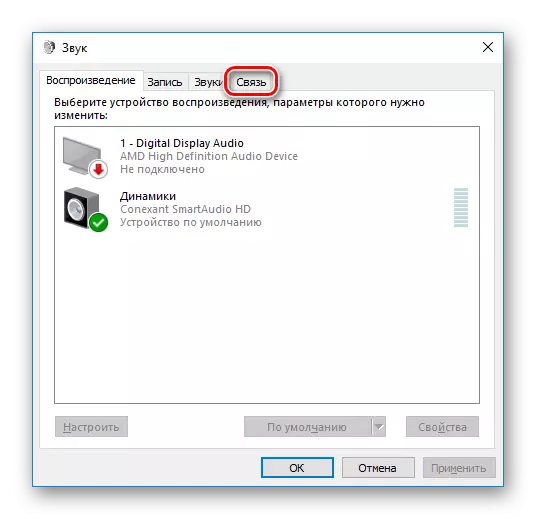
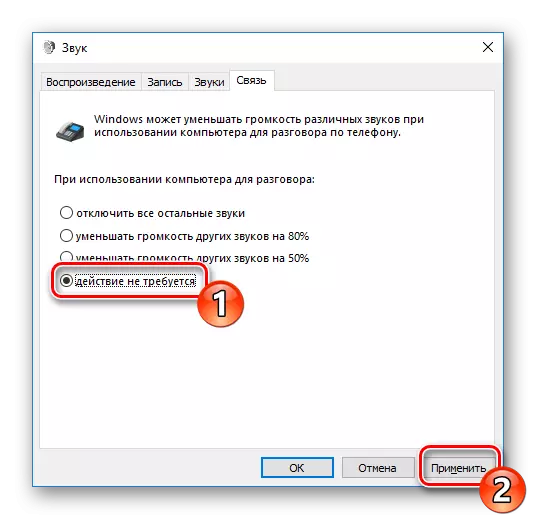
પ્લેબેક વિકલ્પોની ગોઠવણી સાથે આ પદ્ધતિ પર પૂર્ણ થયેલ છે. જેમ તમે જોઈ શકો છો, ફક્ત સાત સરળ પગલાં સમસ્યાનો સામનો કરવામાં મદદ કરી શકે છે. જો કે, તેઓ હંમેશાં અસરકારક નથી અને તેમાં સમસ્યા ચોક્કસપણે છે, તેથી અમે તમને વૈકલ્પિક પદ્ધતિઓ પરિચિત કરવાની સલાહ આપીએ છીએ.
પદ્ધતિ 2: કમ્પ્યુટર પર લોડ કરી રહ્યું છે
જો તમે સંપૂર્ણ રૂપે કમ્પ્યુટરના પ્રદર્શનમાં ઘટાડો જોશો, ઉદાહરણ તરીકે, વિડિઓ, વિંડોઝ, પ્રોગ્રામ્સ, પ્રોગ્રામ્સને અટકાવે છે, સમગ્ર સિસ્ટમ પર આધાર રાખે છે, અવાજ સાથેની સમસ્યાઓનું કારણ બરાબર છે. આ કિસ્સામાં, તમારે પીસીની ઝડપ વધારવાની જરૂર છે - ગરમથી છુટકારો મેળવો, વાયરસમાં સ્કેન કરો, બિનજરૂરી પ્રોગ્રામ્સને કાઢી નાખો. આ વિષય પરની વિગતવાર માર્ગદર્શિકા નીચેની લિંક પરના અન્ય લેખમાં મળી શકે છે.વધુ વાંચો: પીસી પ્રદર્શનને ઘટાડવા અને તેમના નાબૂદના કારણો
પદ્ધતિ 3: સાઉન્ડ કાર્ડ ડ્રાઇવરને ફરીથી ઇન્સ્ટોલ કરો
ધ્વનિ કાર્ડ, જેમ કે મોટાભાગના કમ્પ્યુટર ઘટકો, કમ્પ્યુટર પર ઇન્સ્ટોલ કરેલ યોગ્ય ડ્રાઇવરની જરૂર છે. તેની ગેરહાજરી અથવા ખોટી ઇન્સ્ટોલેશન સાથે, પ્લેબૅક સાથેની સમસ્યા આવી શકે છે. તેથી, જો અગાઉની બે પદ્ધતિઓ કોઈ અસર લાવતી નથી, તો નીચેના પગલાં લેવાનો પ્રયાસ કરો:
- "સ્ટાર્ટ" ખોલો અને શોધ પ્રકાર "નિયંત્રણ પેનલ" ખોલો. આ ક્લાસિક એપ્લિકેશન ચલાવો.
- વસ્તુઓની સૂચિમાં, "ઉપકરણ વ્યવસ્થાપક" શોધો.
- "ધ્વનિ, ગેમિંગ અને વિડિઓ નિર્ણય" વિભાગને વિસ્તૃત કરો અને ધ્વનિ ડ્રાઇવરોને કાઢી નાખો.
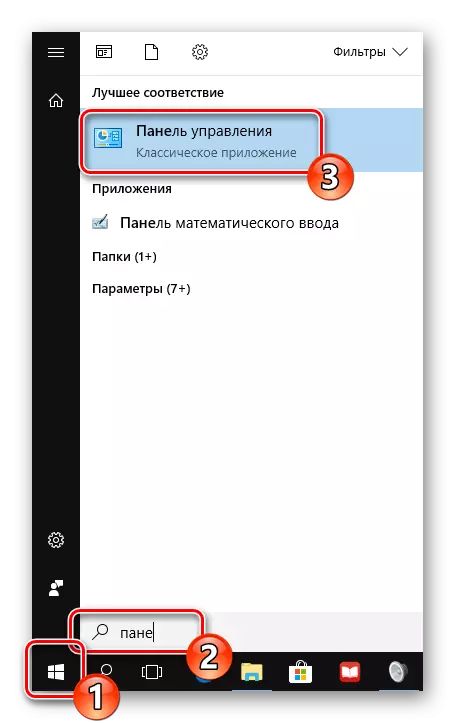
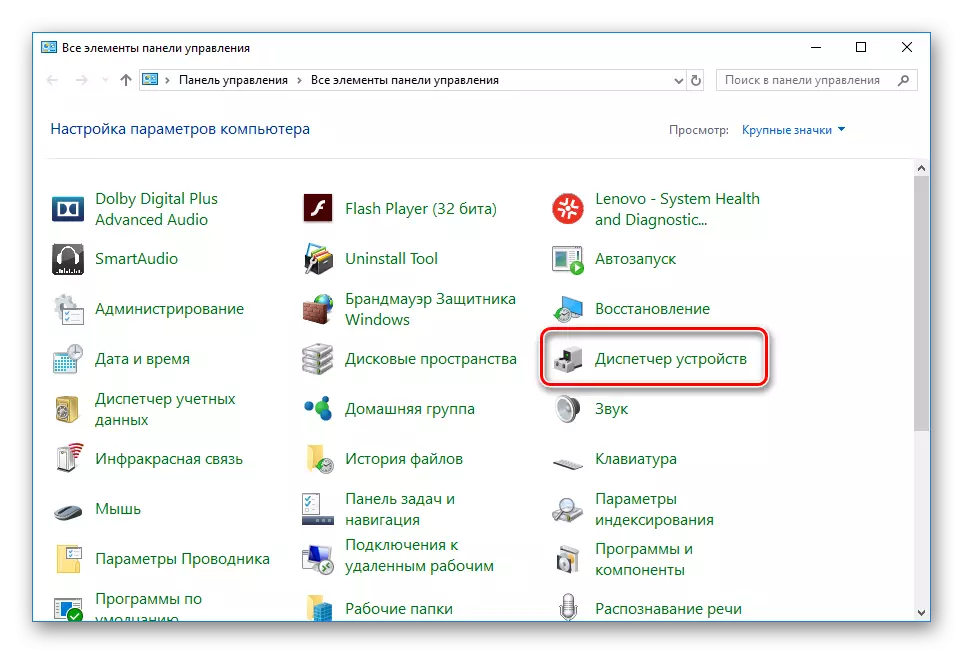
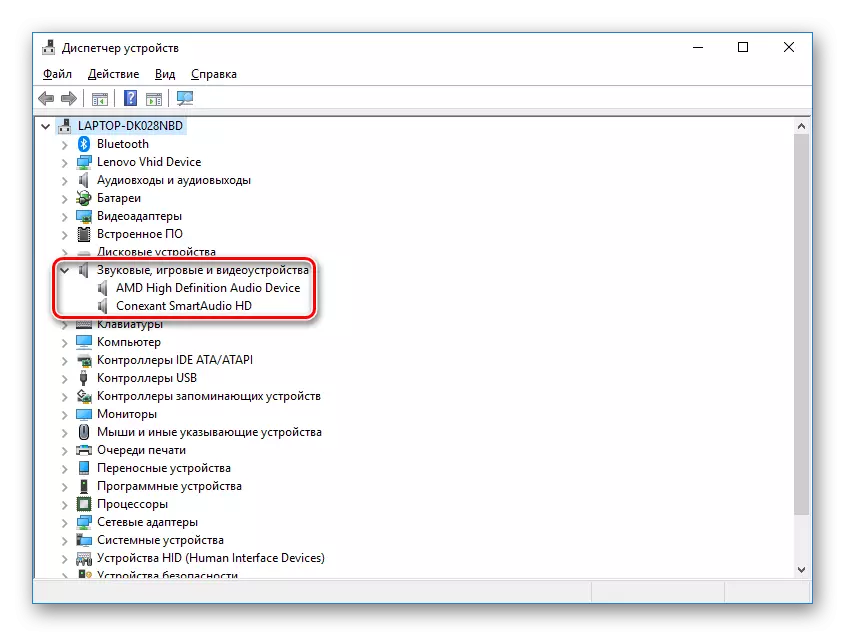
આ પણ વાંચો: ડ્રાઇવરોને દૂર કરવા માટેના કાર્યક્રમો
જો તમે બાહ્ય ઑડિઓ કાર્ડનો ઉપયોગ કરો છો, તો અમે ભલામણ કરીએ છીએ કે તમે ઉત્પાદકની અધિકૃત વેબસાઇટ પર જાઓ અને તમારા મોડેલમાં સૌથી વધુ તાજું અપલોડ કરો. ક્યાં તો ડ્રાઇવરપેક સોલ્યુશન જેવા ખાસ ડ્રાઇવર સૉફ્ટવેરનો ઉપયોગ કરો.
વધુ વાંચો: ડ્રાઇવરપેક સોલ્યુશનનો ઉપયોગ કરીને કમ્પ્યુટર પર ડ્રાઇવરોને કેવી રીતે ઇન્સ્ટોલ કરવું
જ્યારે સાઉન્ડ કાર્ડ મધરબોર્ડ પર હોય છે, ત્યારે ઘણી પદ્ધતિઓમાં ડ્રાઇવરોને લોડ કરી રહ્યું છે. પ્રથમ તમારે સિસ્ટમ બોર્ડ મોડેલ શોધવાની જરૂર છે. આ તમને નીચે આપેલી લિંક પરના બીજા લેખમાં સહાય કરશે.
વધુ વાંચો: મધરબોર્ડનું મોડેલ નક્કી કરો
પછી જરૂરી ફાઇલોને શોધો અને ડાઉનલોડ કરો. સત્તાવાર સાઇટ અથવા વિશિષ્ટ સૉફ્ટવેરનો ઉપયોગ કરતી વખતે, ફક્ત ધ્વનિ ડ્રાઇવરોને શોધો અને તેમને ઇન્સ્ટોલ કરો. અમારી આગલી સામગ્રીમાં આ પ્રક્રિયા વિશે વધુ વાંચો.
વધુ વાંચો: મધરબોર્ડ માટે ડ્રાઇવરો સ્થાપિત કરી રહ્યા છે
વિન્ડોઝ 10 માં stuttering અવાજ સાથે સમસ્યા ખાલી હલ કરવામાં આવે છે, તે યોગ્ય પદ્ધતિ પસંદ કરવા માટે માત્ર મહત્વપૂર્ણ છે. અમે આશા રાખીએ છીએ કે અમારા લેખમાં તમને આ સમસ્યાનો સામનો કરવામાં મદદ મળશે અને કોઈપણ સમસ્યા વિના કાર્યને હલ કરો.
