
બ્લૂટૂથ દ્વારા વાયરલેસ કનેક્શન હજી પણ મોટા પ્રમાણમાં વિવિધ પ્રકારના વિવિધ પ્રકારના કમ્પ્યુટર પર સ્માર્ટફોન અને ટેબ્લેટ્સથી કનેક્ટ કરવા માટે ઉપયોગમાં લેવાય છે. નીચે અમે તમને કહીશું કે પીસીએસ અને લેપટોપ્સ પર બ્લૂટૂથ રીસીવર કેવી રીતે શામેલ કરવું તે વિન્ડોઝ 7 ચલાવવું.
બ્લૂટૂથ ઉપકરણની તૈયારી
તમે કનેક્ટ કરવાનું પ્રારંભ કરો તે પહેલાં, સાધનોને કામ માટે તૈયાર થવું આવશ્યક છે. આ પ્રક્રિયા નીચે પ્રમાણે થાય છે:- સૌ પ્રથમ, તમારે વાયરલેસ મોડ્યુલ માટે ડ્રાઇવરોને ઇન્સ્ટોલ અથવા અપડેટ કરવું આવશ્યક છે. લેપટોપના વપરાશકર્તાઓ ઉત્પાદકની અધિકૃત વેબસાઇટની મુલાકાત લેવા માટે પૂરતા છે - તે બધું જ સરળ રીતે શોધવું જરૂરી છે. બાહ્ય રીસીવર સાથે વપરાશકર્તા મૈત્રીપૂર્ણ પીસી વપરાશકર્તાઓમાં, કાર્ય કંઈક અંશે જટિલ છે - તે કનેક્ટેડ ઉપકરણનું ચોક્કસ નામ જાણશે અને ઇન્ટરનેટ પર ડ્રાઇવરને શોધશે. તે બાકાત નથી કે ઉપકરણનું નામ કંઈપણ આપશે નહીં - આ કિસ્સામાં, સેવા સૉફ્ટવેર હાર્ડવેર ઓળખકર્તા માટે શોધવું જોઈએ.
વધુ વાંચો: ઉપકરણ ID ડ્રાઇવરો માટે કેવી રીતે શોધ કરવી
- કેટલાક વિશિષ્ટ કિસ્સાઓમાં, બ્લૂટૂથ વૈકલ્પિક મેનેજર પણ આ પ્રોટોકોલ સાથે કામ કરવા માટે જરૂરી અથવા વધારાની ઉપયોગિતાઓ છે. ઉપકરણોની શ્રેણી અને આવશ્યક અતિરિક્ત સૉફ્ટવેર અત્યંત વૈવિધ્યસભર છે, તેથી તેમને કંઈક અનુચિત બનાવવું અશક્ય છે - અમે તેનો ઉલ્લેખ કર્યો છે સિવાય કે તોશિબા લેપટોપ્સ, જેના માટે તે તોશિબા બ્લુટુથ સ્ટેક બ્રાન્ડ નામ સ્થાપિત કરવા ઇચ્છનીય છે.
તૈયારીના તબક્કાથી સમાપ્ત થવાથી, કમ્પ્યુટર પર બ્લૂટૂથ શામેલ કરવા જાઓ.
Windows 7 પર બ્લૂટૂથને કેવી રીતે સક્ષમ કરવું
શરૂઆતમાં, અમે નોંધીએ છીએ કે આ વાયરલેસ નેટવર્ક પ્રોટોકોલનાં ઉપકરણો ડિફૉલ્ટ રૂપે સક્ષમ છે - તે ડ્રાઇવરોને ઇન્સ્ટોલ કરવા અને કમ્પ્યુટરને ફરીથી પ્રારંભ કરવા માટે પૂરતું છે જેથી મોડ્યુલ મેળવે. જો કે, ઉપકરણને સીધા "ઉપકરણ વ્યવસ્થાપક" અથવા સિસ્ટમ વૃક્ષ દ્વારા નિષ્ક્રિય કરી શકાય છે, અને તે શામેલ કરવું જરૂરી હોઈ શકે છે. બધા વિકલ્પો ધ્યાનમાં લો.
પદ્ધતિ 1: "ઉપકરણ વ્યવસ્થાપક"
ઉપકરણ મેનેજર દ્વારા બ્લૂટૂથ મોડ્યુલ શરૂ કરવા માટે, નીચેના કરો:
- "પ્રારંભ કરો" ખોલો, તેમાં "કમ્પ્યુટર" પોઝિશન શોધો અને તેના પર જમણું ક્લિક કરો. વિકલ્પ "ગુણધર્મો" પસંદ કરો.
- સિસ્ટમ માહિતીની વિંડોમાં ડાબી બાજુએ ઉપકરણ મેનેજર આઇટમ પર ક્લિક કરો.
- સાધનોની સૂચિમાં મૂકે છે, વિભાગ "બ્લૂટૂથ રેડિયો મોડ્યુલસ" અને તેને ખોલો. તેમાં, મોટેભાગે, ફક્ત એક જ સ્થાન હશે - આ વાયરલેસ મોડ્યુલ ચાલુ કરવા માટે છે. તેને હાઇલાઇટ કરો, પીસીએમ અને સંદર્ભ મેનૂમાં ક્લિક કરો, "સક્ષમ કરો" પર ક્લિક કરો.



સિસ્ટમ ઉપકરણને કામ પર લઈ જાય ત્યાં સુધી થોડી સેકંડ રાહ જુઓ. તેને કમ્પ્યુટરના રીબૂટની જરૂર નથી, પરંતુ કેટલાક કિસ્સાઓમાં તે જરૂરી હોઈ શકે છે.
પદ્ધતિ 2: સિસ્ટમ ટ્રે
બ્લૂટૂથ ચાલુ કરવાનો સૌથી સરળ રસ્તો ઝડપી ઍક્સેસ આયકનનો ઉપયોગ કરવો, જે ટ્રેમાં મૂકવામાં આવે છે.
- ટાસ્કબારને ખોલો અને તેના પર ગ્રે બ્લૂટૂથ પ્રતીકવાળા આયકનને શોધો.
- આયકનને ક્લિક કરો (તમે બંને ડાબે અને જમણે ક્લિક કરી શકો છો) અને "ઍડપ્ટર સક્ષમ કરો" નામના એકમાત્ર ઉપલબ્ધ વિકલ્પનો ઉપયોગ કરો.


તૈયાર - હવે તમારા કમ્પ્યુટર પર બ્લૂટૂથ ચાલુ છે.
લોકપ્રિય સમસ્યાઓ ઉકેલવા
પ્રેક્ટિસ શો તરીકે, આવી સરળ કામગીરી પણ મુશ્કેલીઓ સાથે હોઈ શકે છે. અમે તેમની વધુ શક્યતા વધુ જોઈશું.
"ઉપકરણ વ્યવસ્થાપક" અથવા સિસ્ટમ પ્રવાસમાં, બ્લૂટૂથ જેવું જ નથી
વાયરલેસ કમ્યુનિકેશન મોડ્યુલના રેકોર્ડ વિવિધ કારણોસર સાધનોની સૂચિમાંથી અદૃશ્ય થઈ શકે છે, પરંતુ સૌથી વધુ સ્પષ્ટ ડ્રાઇવરોની અભાવ હશે. તમે ખાતરી કરી શકો છો કે તમે "ઉપકરણ મેનેજર" ની સૂચિમાં "અજ્ઞાત ઉપકરણ" અથવા "અજ્ઞાત ઉપકરણ" ને શોધી શકો છો. આ માર્ગદર્શિકાના પ્રારંભમાં બ્લૂટૂથ મોડ્યુલો માટે ડ્રાઇવર ક્યાં શોધવું જોઈએ.
લેપટોપ ધારકોને ખાસ બ્રાન્ડેડ નિયંત્રણ ઉપયોગિતાઓ અથવા કી સંયોજન દ્વારા મોડ્યુલને અક્ષમ કરવા માટેનું એક કારણ છે. ઉદાહરણ તરીકે, લેનોવો લેપટોપ્સ પર, એફએન + એફ 5 નું સંયોજન વાયરલેસ સંચાર પર / બંધ કરવા માટે જવાબદાર છે. અલબત્ત, અન્ય ઉત્પાદકોના લેપટોપ માટે, ઇચ્છિત સંયોજન અલગ હશે. તેમને અહીં બધું લાવવાનું અશક્ય છે, કારણ કે જરૂરી માહિતીને એફ-કીઓની પંક્તિમાં અથવા ઉત્પાદકની વેબસાઇટ પર ઉપકરણ અથવા ઇન્ટરનેટ પરના દસ્તાવેજીકરણમાં બ્લૂટૂથ આયકન તરીકે મળી શકે છે.
બ્લૂટૂથ મોડ્યુલ ચાલુ નથી
ઓએસમાં એક હાર્ડવેર ફોલ્ટમાં ભૂલોથી વિવિધ કારણોસર આવી સમસ્યા ઊભી થાય છે. આવી સમસ્યાનો સામનો કરીને કરવામાં આવેલી પ્રથમ વસ્તુ પીસી અથવા લેપટોપને ફરીથી શરૂ કરવી: તે શક્ય છે કે સૉફ્ટવેર નિષ્ફળતા આવી છે, અને કમ્પ્યુટરની ઓપરેશનલ મેમરીને સાફ કરવાથી તેને સામનો કરવામાં મદદ મળશે. જો સમસ્યા નિરીક્ષણ થાય છે અને રીબૂટ કર્યા પછી, તમારે મોડ્યુલ ડ્રાઇવરને ફરીથી ઇન્સ્ટોલ કરવાનો પ્રયાસ કરવો જોઈએ. પ્રક્રિયા આ જેવી લાગે છે:
- તમારા બ્લૂટૂથ ઍડપ્ટર મોડેલ માટે ઇન્ટરનેટ પર દેખીતી રીતે કામ કરનાર ડ્રાઇવરને શોધો અને તેને તમારા કમ્પ્યુટર પર ડાઉનલોડ કરો.
- ઉપકરણ મેનેજરને ખોલો - "ચલાવો" વિંડોનો ઉપયોગ કરીને, આ કરવાનો સૌથી સરળ રસ્તો, વિન + આર. તેના સંયોજનને દબાવીને ઉપલબ્ધ છે, devmgmt.msc આદેશ દાખલ કરો અને ઠીક ક્લિક કરો.
- સૂચિમાં બ્લૂટૂથ રેડિયો શોધો, તેને પસંદ કરો અને PKM પર ક્લિક કરો. આગામી મેનુમાં, "ગુણધર્મો" વિકલ્પ પસંદ કરો.
- પ્રોપર્ટીઝ વિંડોમાં, ડ્રાઇવર ટેબ ખોલો. ત્યાં "કાઢી નાખો" બટનને શોધો અને તેને ક્લિક કરો.
- ઓપરેશન પુષ્ટિ સંવાદમાં, "આ ઉપકરણ માટે ડ્રાઇવર પ્રોગ્રામ કાઢી નાખો" ચેકબૉક્સને તપાસો અને ઠીક ક્લિક કરો.
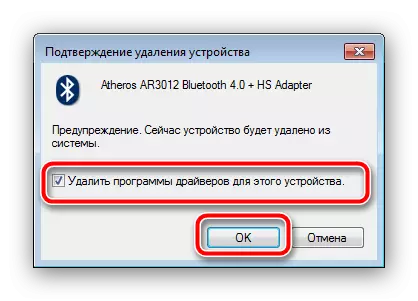
ધ્યાન આપો! કમ્પ્યુટરને રીબુટ કરવું જરૂરી નથી!
- અગાઉ ડાઉનલોડ કરેલા ડ્રાઇવરો સાથે વાયરલેસ ઉપકરણ પર ડિરેક્ટરી ખોલો અને તેમને ઇન્સ્ટોલ કરો અને હમણાં જ કમ્પ્યુટરને ફરીથી પ્રારંભ કરો.



જો સમસ્યા ડ્રાઇવરોમાં હતી, તો ઉપરોક્ત સૂચનો તેને સુધારવા માટે છે. પરંતુ જો તે બિનઅસરકારક બન્યું, તો સંભવતઃ સંભવિત રૂપે, તમને ઉપકરણના હાર્ડવેર બ્રેકડાઉનનો સામનો કરવો પડ્યો. આ કિસ્સામાં, ફક્ત સર્વિસ સેન્ટરનો સંપર્ક કરવામાં મદદ કરશે.
બ્લૂટૂથ ચાલુ છે, પરંતુ અન્ય ઉપકરણોને જોતા નથી
પણ અસ્પષ્ટ નિષ્ફળતા, પરંતુ આ પરિસ્થિતિમાં એક અપવાદરૂપે પ્રોગ્રામ કરેલ છે. તમે સ્માર્ટફોન, ટેબ્લેટ અથવા અન્ય કમ્પ્યુટર જેવા સક્રિય ઉપકરણને પીસી અથવા લેપટોપથી કનેક્ટ કરવાનો પ્રયાસ કરી રહ્યા છો, જેના માટે રીસીવર ઉપકરણને શોધી શકાય તેવું કરવાની જરૂર છે. આ નીચેની પદ્ધતિ દ્વારા કરવામાં આવે છે:
- સિસ્ટમ ટ્રે ખોલો અને તેમાં બ્લૂટૂથ આયકન શોધો. પીસીએમ દ્વારા તેના પર ક્લિક કરો અને "ઓપન પરિમાણો" વિકલ્પ પસંદ કરો.
- ચકાસણી કરનારની પ્રથમ કેટેગરી જે તપાસ કરવી આવશ્યક છે તે "કનેક્શન" બ્લોક છે: તેમાંના બધા વિકલ્પો ચેકમાર્ક્સ સાથે ચિહ્નિત થવું આવશ્યક છે.
- મુખ્ય પરિમાણ, જેના કારણે કમ્પ્યુટર ઉપલબ્ધ બ્લૂટૂથ ઉપકરણોને ઓળખી શકતું નથી - દૃશ્યતા. આ માટે "શોધ" વિકલ્પને અનુરૂપ છે. તેને ચાલુ કરો અને "લાગુ કરો" ને ક્લિક કરો.
- કમ્પ્યુટર અને લક્ષ્ય ઉપકરણને કનેક્ટ કરવાનો પ્રયાસ કરો - પ્રક્રિયા સફળતાપૂર્વક પૂર્ણ થવી આવશ્યક છે.

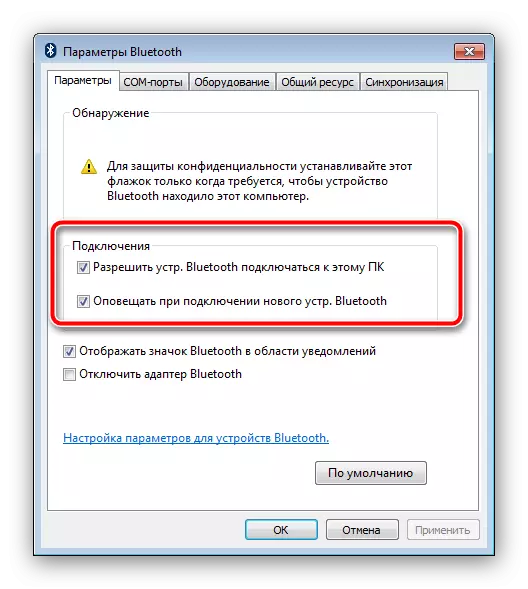

પીસી અને બાહ્ય ઉપકરણને જોડીને, "આ કમ્પ્યુટરને શોધવા માટે Bluetooth ઉપકરણોને મંજૂરી આપો" સુરક્ષા હેતુઓ માટે અક્ષમ કરવું વધુ સારું છે.
નિષ્કર્ષ
અમે વિન્ડોઝ 7 ચલાવતા કમ્પ્યુટર પર બ્લૂટૂથનો સમાવેશ કરવા માટેની પદ્ધતિઓ સાથે મળ્યા, તેમજ આ સમસ્યામાંથી ઉદ્ભવતા ઉકેલો. જો તમારી પાસે કેટલાક પ્રશ્નો હોય, તો તેમને નીચેની ટિપ્પણીઓમાં પૂછો, અમે જવાબ આપવાનો પ્રયાસ કરીશું.
