
ચોક્કસપણે, તમે વારંવાર નોંધ્યું છે કે કેવી રીતે વિવિધ પ્રકારની સંસ્થાઓમાં, બધા પ્રકારના ખાલી જગ્યાઓ અને દસ્તાવેજોના વિશિષ્ટ નમૂનાઓ છે. મોટાભાગના કિસ્સાઓમાં, તેમની પાસે યોગ્ય ગુણ હોય છે, જેના પર, તે ઘણીવાર "નમૂના" લખવામાં આવે છે. આ ટેક્સ્ટ વોટરમાર્ક અથવા સબસ્ટ્રેટના રૂપમાં કરી શકાય છે, અને તેના દેખાવ અને સામગ્રી કોઈક રીતે ટેક્સ્ચ્યુઅલ અને ગ્રાફિક જેવા હોઈ શકે છે.
એમએસ વર્ડ તમને ટેક્સ્ટ ડોક્યુમેન્ટ પર સબસ્ટ્રેટ્સ ઉમેરવા દે છે, જેની ટોચ પર મુખ્ય ટેક્સ્ટ સ્થિત હશે. આ રીતે, તમે ટેક્સ્ટ પર ટેક્સ્ટ લાગુ કરી શકો છો, પ્રતીક, લોગો અથવા કોઈપણ અન્ય કોઈ નામ ઉમેરી શકો છો. શબ્દમાં સ્ટાન્ડર્ડ સબસ્ટ્રેટ્સનો સમૂહ છે, તમે પણ બનાવી અને તમારા પોતાના ઉમેરી શકો છો. આ બધું કેવી રીતે કરવું તે વિશે, અને નીચે ચર્ચા કરવામાં આવશે.
માઈક્રોસોફ્ટ વર્ડમાં સબસ્ટ્રેટ ઉમેરી રહ્યા છે
અમે વિષયને ધ્યાનમાં લઈએ તે પહેલાં, તે સ્પષ્ટ કરવા માટે અતિશય નથી કે કયા પ્રકારનું સબસ્ટ્રેટ. આ દસ્તાવેજમાં એક પ્રકારની પૃષ્ઠભૂમિ છે જેને ટેક્સ્ટ અને / અથવા છબી તરીકે રજૂ કરી શકાય છે. તે સમાન પ્રકારનાં દરેક દસ્તાવેજ પર પુનરાવર્તન કરવામાં આવે છે, જ્યાં તે ચોક્કસ હેતુ તરીકે કાર્ય કરે છે, તે સ્પષ્ટ બનાવે છે કે તે કયા પ્રકારનું દસ્તાવેજ છે અને તે શા માટે તેની જરૂર છે. સબસ્ટ્રેટ આ બધા લક્ષ્યોને એકસાથે મળી શકે છે અને તેમાંના કોઈપણને અલગથી આપી શકે છે.પદ્ધતિ 1: એક માનક સબસ્ટ્રેટ ઉમેરવાનું
- દસ્તાવેજ ખોલો કે જેમાં તમે સબસ્ટ્રેટ ઉમેરવા માંગો છો.
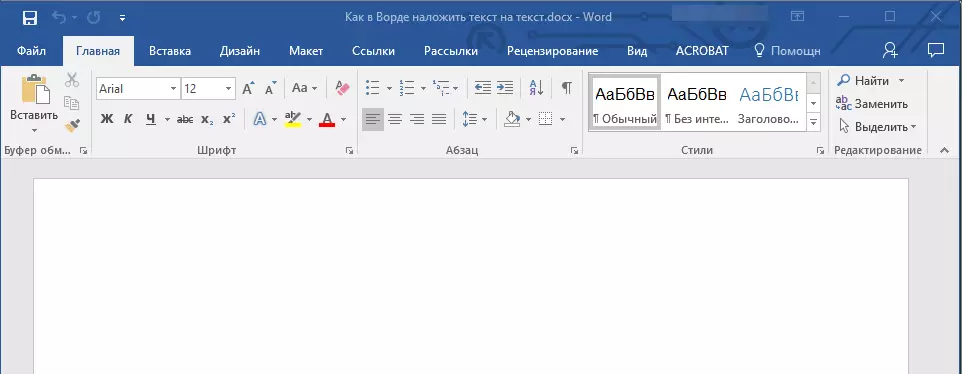
નૉૅધ: દસ્તાવેજ ખાલી અને પહેલાથી જ સ્કોર કરેલ ટેક્સ્ટ સાથે હોઈ શકે છે.
- "ડિઝાઇન" ટેબ પર જાઓ અને ત્યાં "સબસ્ટ્રેટ" બટનને શોધો, જે પૃષ્ઠ "પૃષ્ઠ પૃષ્ઠભૂમિ" માં છે.
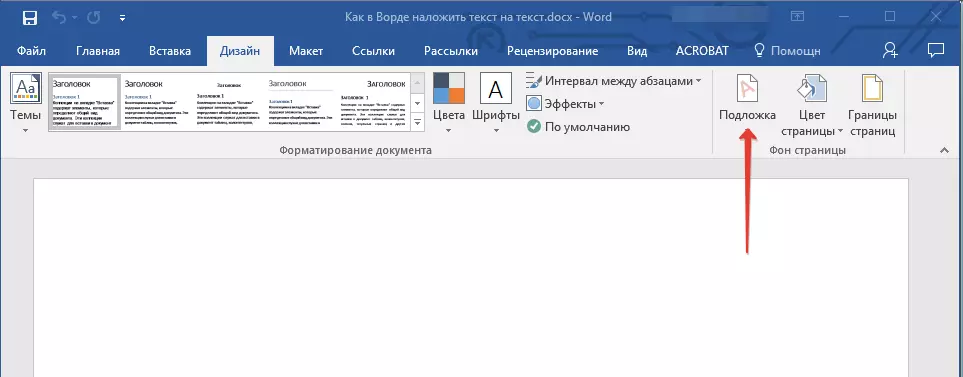
નૉૅધ: 2012 ટૂલ સુધી એમએસ વર્ડ વર્ઝનમાં "સબસ્ટ્રેટ" ટેબમાં સ્થિત છે "પૃષ્ઠ લેઆઉટ" , વર્ડ 2003 - ટેબમાં "ફોર્મેટ".
માઇક્રોસોફ્ટ વર્ડની નવીનતમ સંસ્કરણોમાં, અને તેથી, ઑફિસ પેકેજમાંથી અન્ય એપ્લિકેશન્સમાં, ટૅબ "ડિઝાઇન" કહેવામાં આવે છે "કન્સ્ટ્રક્ટર" . જ્યારે તેમાં પ્રસ્તુત કરેલા સાધનોનો સમૂહ તે જ રહ્યો.
- "સબસ્ટ્રેટ" બટન પર ક્લિક કરો અને પ્રસ્તુત જૂથોમાંના એકમાં યોગ્ય નમૂનો પસંદ કરો:
- મર્યાદા માટે અરજી;
- ગુપ્ત
- તાકીદે.
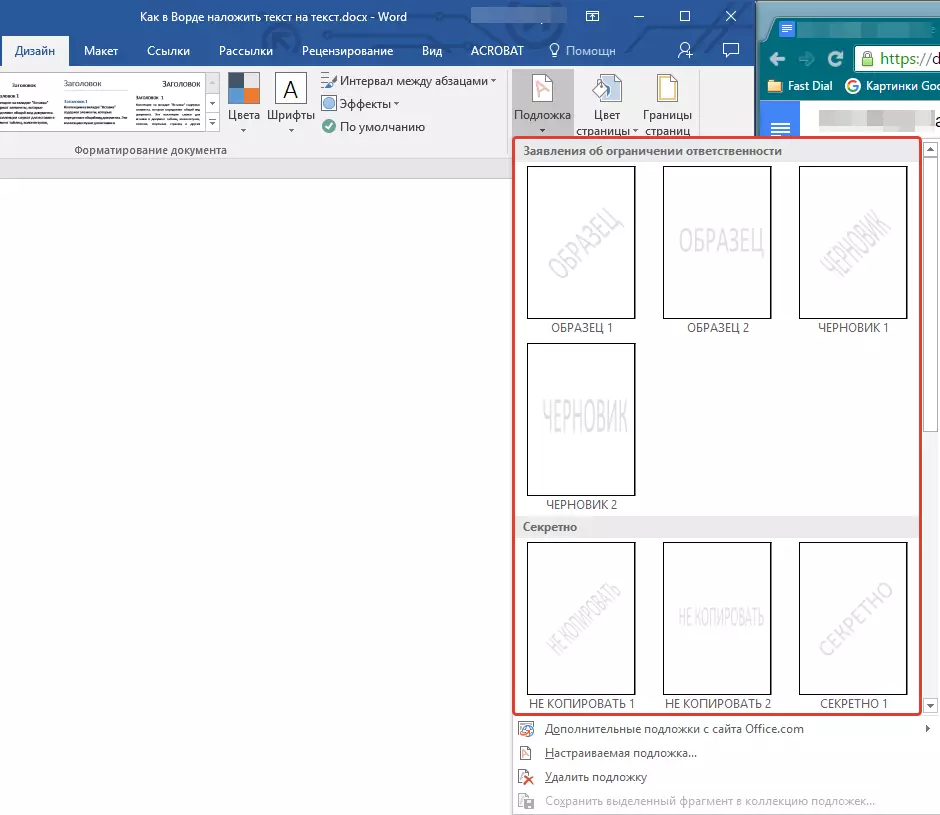
- માનક સબસ્ટ્રેટ દસ્તાવેજમાં ઉમેરવામાં આવશે.
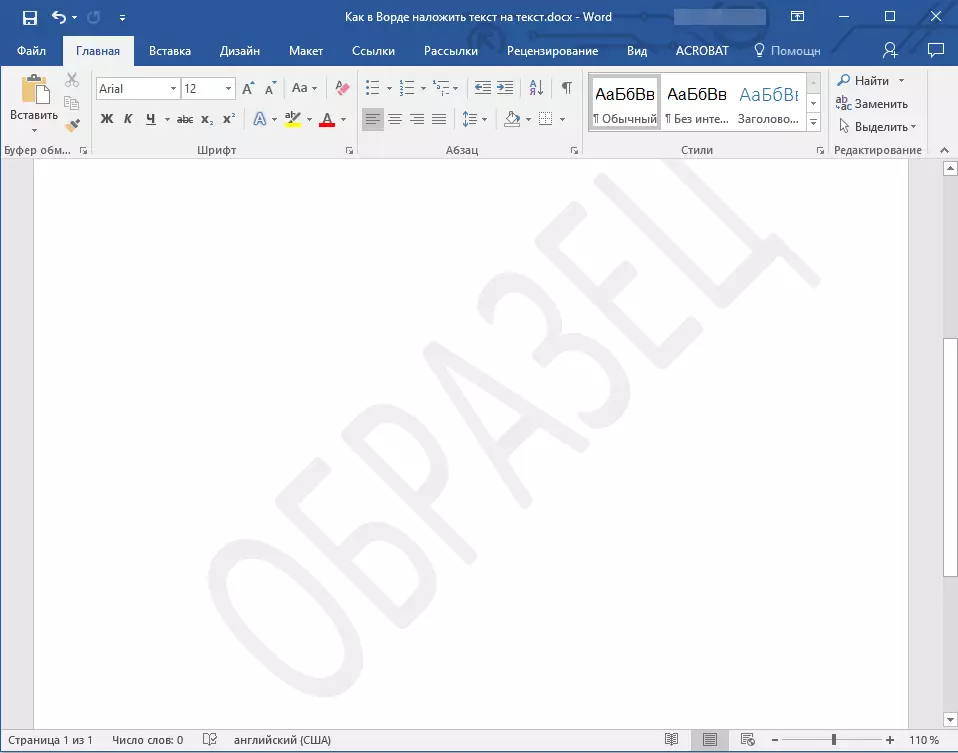
અહીં સબસ્ટ્રેટ ટેક્સ્ટ સાથે કેવી રીતે જોશે તે એક ઉદાહરણ છે:
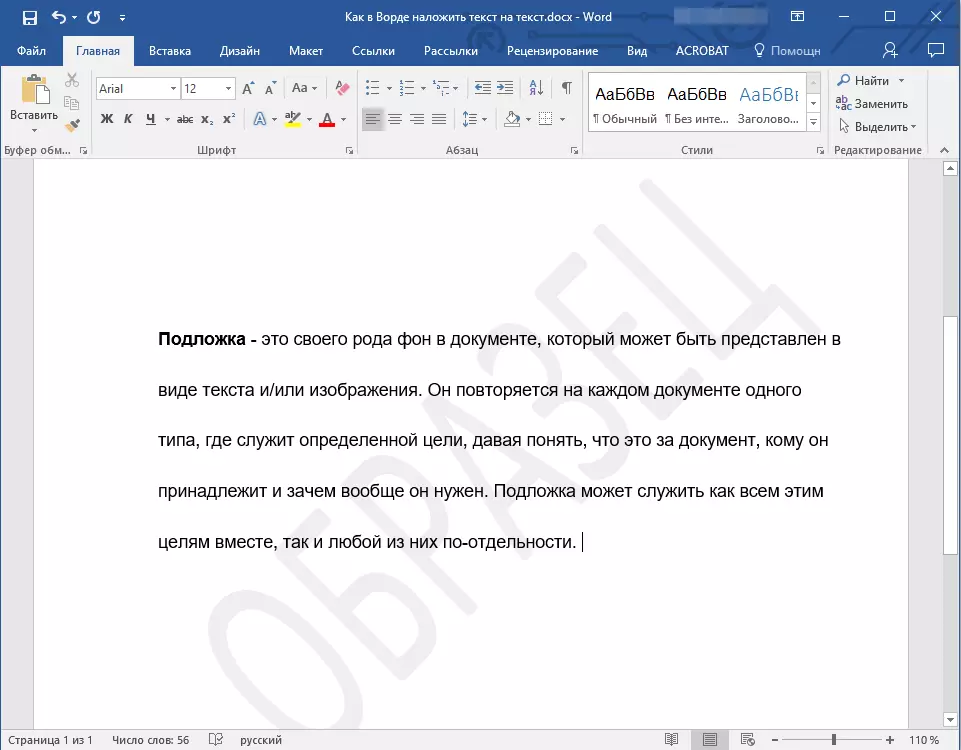
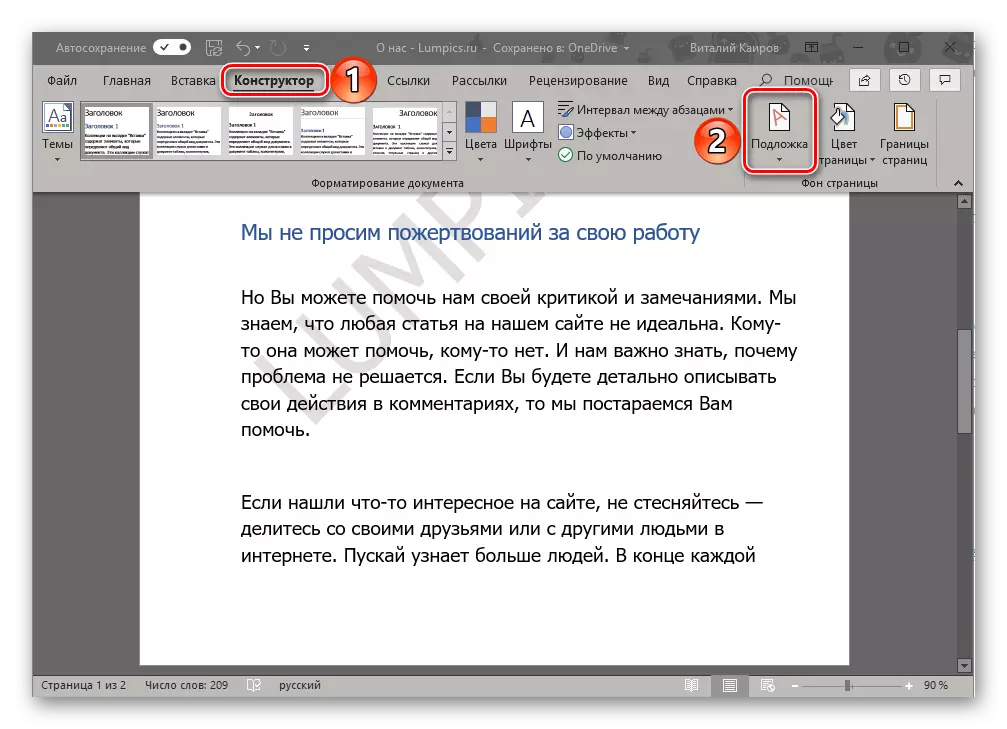
ટેમ્પલેટ સબસ્ટ્રેટ બદલી શકાતું નથી, પરંતુ તેના બદલે તમે શાબ્દિક રીતે એક નવું બનાવી શકો છો, સંપૂર્ણપણે અનન્ય, તે કેવી રીતે થાય છે તે આગળ કહેવામાં આવશે.
પદ્ધતિ 2: તમારું પોતાનું સબસ્ટ્રેટ બનાવવું
થોડા લોકો પોતાને શબ્દોમાં ઉપલબ્ધ સબસ્ટ્રેટ્સના માનક સમૂહ સાથે મર્યાદિત કરવા માંગે છે. તે સારું છે કે આ ટેક્સ્ટ એડિટરના વિકાસકર્તાઓએ તેમના પોતાના સબસ્ટ્રેટ્સ બનાવવાની ક્ષમતા પ્રદાન કરી છે.
- "ડિઝાઇન" ટેબ પર જાઓ (વર્ડ 2003 માં "ફોર્મેટ", વર્ડ 2007 માં - 2010 માં "પૃષ્ઠ માર્કઅપ").
- "પૃષ્ઠ સ્ટોર" જૂથમાં, "સબસ્ટ્રેટ" બટન પર ક્લિક કરો.
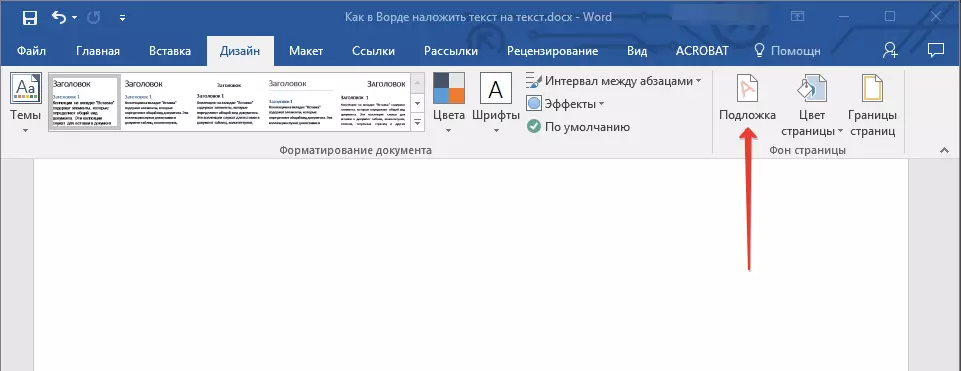
- વિસ્તૃત મેનૂમાં "કસ્ટમાઇઝ સબસ્ટ્રેટ" આઇટમ પસંદ કરો.
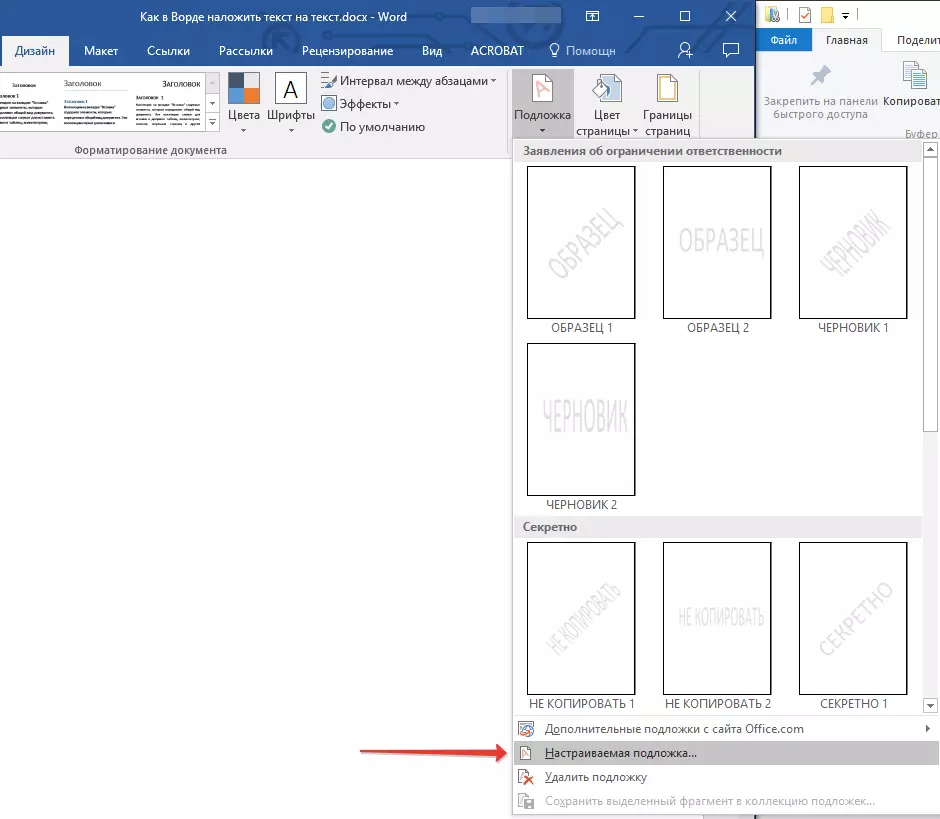
- જરૂરી ડેટા દાખલ કરો અને દેખાતા સંવાદ બૉક્સમાં આવશ્યક સેટિંગ્સ કરો.
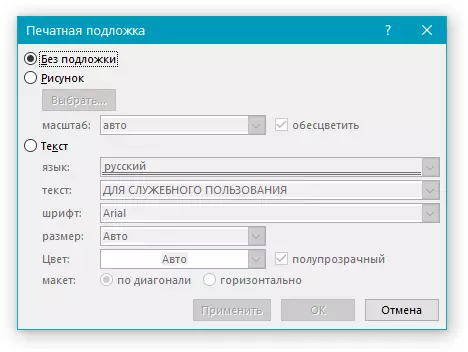
- તમે સબસ્ટ્રેટ - ડ્રોઇંગ અથવા ટેક્સ્ટ માટે જેનો ઉપયોગ કરવા માંગો છો તે પસંદ કરો. જો તે એક ચિત્ર છે, તો આવશ્યક સ્કેલનો ઉલ્લેખ કરો;
- જો તમે સબસ્ટ્રેટ તરીકે શિલાલેખ ઉમેરવા માંગો છો, તો "ટેક્સ્ટ" આઇટમ પસંદ કરો, ઉપયોગમાં લેવાયેલી ભાષાનો ઉલ્લેખ કરો, શિલાલેખનો ટેક્સ્ટ દાખલ કરો, ફૉન્ટ પસંદ કરો, ઇચ્છિત કદ અને રંગ સેટ કરો, અને આડી અથવા ત્રાંસા - આ સ્થિતિને પણ સ્પષ્ટ કરો ;
- સબસ્ટ્રેટ બનાવટ મોડથી બહાર નીકળવા માટે "ઑકે" બટનને ક્લિક કરો.
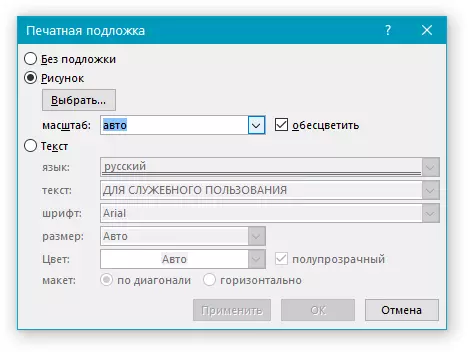
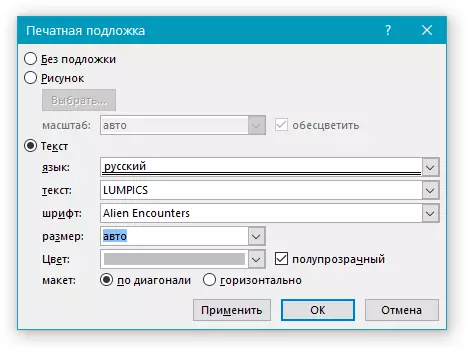
અહીં કસ્ટમાઇઝ સબસ્ટ્રેટનું ઉદાહરણ છે:
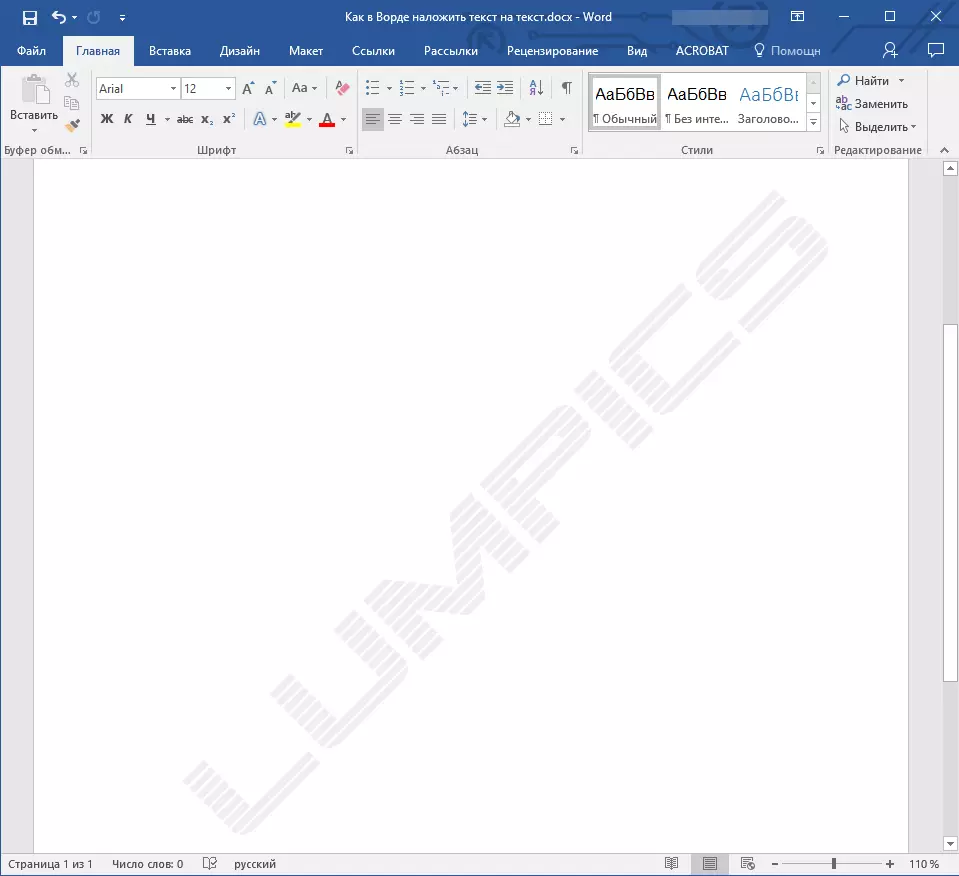
સંભવિત સમસ્યાઓ ઉકેલવા
તે થાય છે કે દસ્તાવેજમાં ટેક્સ્ટ સંપૂર્ણપણે ઉમેરાયેલ સબસ્ટ્રેટને આંશિક રીતે ઓવરલેપ કરે છે. આનું કારણ ખૂબ જ સરળ છે - ભરણ ટેક્સ્ટ પર લાગુ થાય છે (મોટેભાગે તે સફેદ હોય છે, "અસ્પષ્ટ"). એવું લાગે છે કે:
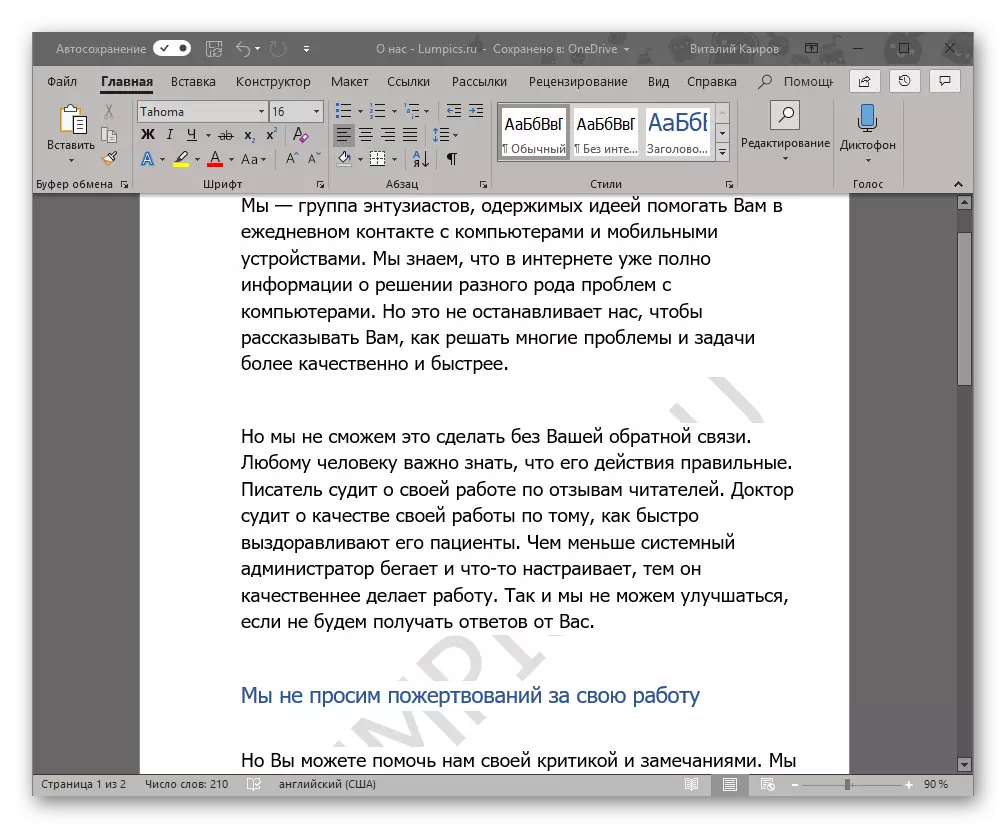
તે નોંધપાત્ર છે કે ક્યારેક ભરણુ "ક્યાંયથી" દેખાય છે, એટલે કે, તમે ખાતરી કરી શકો છો કે તેઓએ તે ટેક્સ્ટ પર તેનો ઉપયોગ કર્યો નથી જેનો તમે માનક અથવા ફક્ત પરિચિત શૈલી (અથવા ફૉન્ટ) નો ઉપયોગ કરો છો. પરંતુ આવી સ્થિતિ સાથે, દૃશ્યતા સાથેની સમસ્યા (વધુ ચોક્કસપણે, આવા અભાવ) સબસ્ટ્રેટ હજી પણ ઇન્ટરનેટથી ડાઉનલોડ કરેલી ફાઇલો અથવા ક્યાંકથી ટેક્સ્ટ વિશે વાત કરવી તે જાણી શકશે.
આ કિસ્સામાં એકમાત્ર ઉપાય તે ટેક્સ્ટ માટે આ ભરોને અક્ષમ કરવાનો છે. આ નીચે પ્રમાણે કરવામાં આવે છે
- ટેક્સ્ટને હાઇલાઇટ કરો જે "Ctrl + A" દબાવીને અથવા આ હેતુઓ માટે માઉસનો ઉપયોગ કરીને સબસ્ટ્રેટને ઓવરલેપ કરે છે.
- "હોમ" ટેબમાં, "ફકરા" ટૂલ બ્લોકમાં, "ભરો" બટનને ક્લિક કરો અને પસંદ કરેલા મેનૂમાં "નો રંગ" પસંદ કરો.
- સફેદ, જોકે અસ્પષ્ટ, ટેક્સ્ટનો ભરણ દૂર કરવામાં આવશે, જેના પછી સબસ્ટ્રેટ દેખાશે.
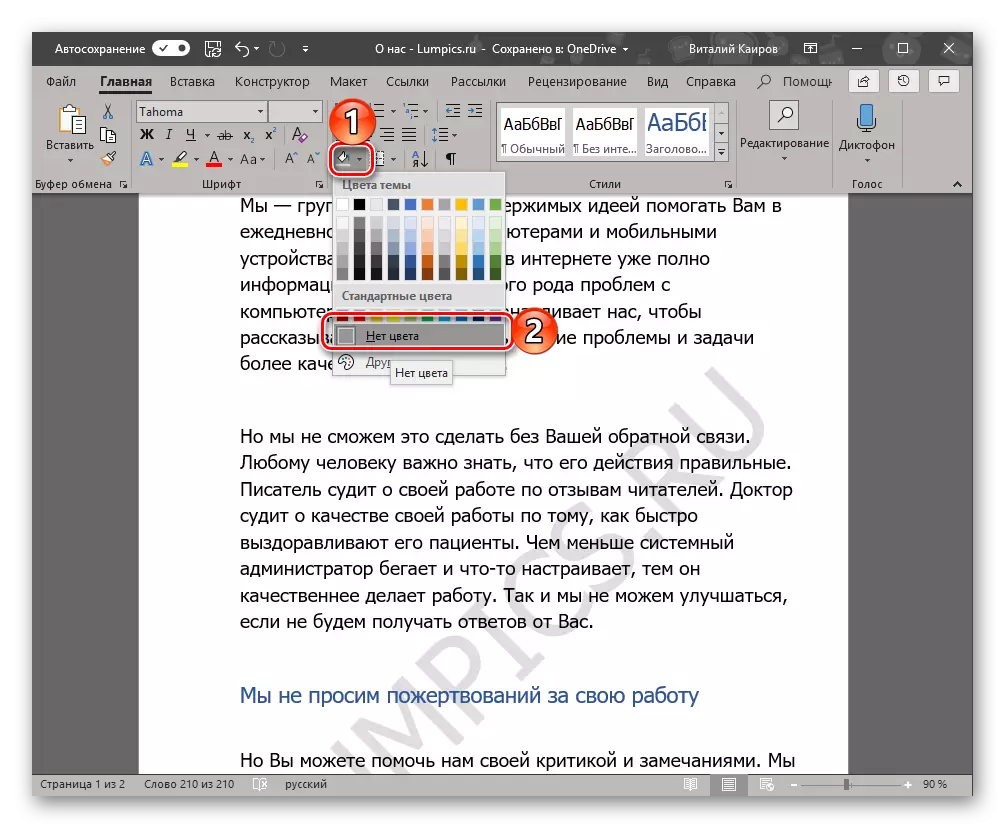
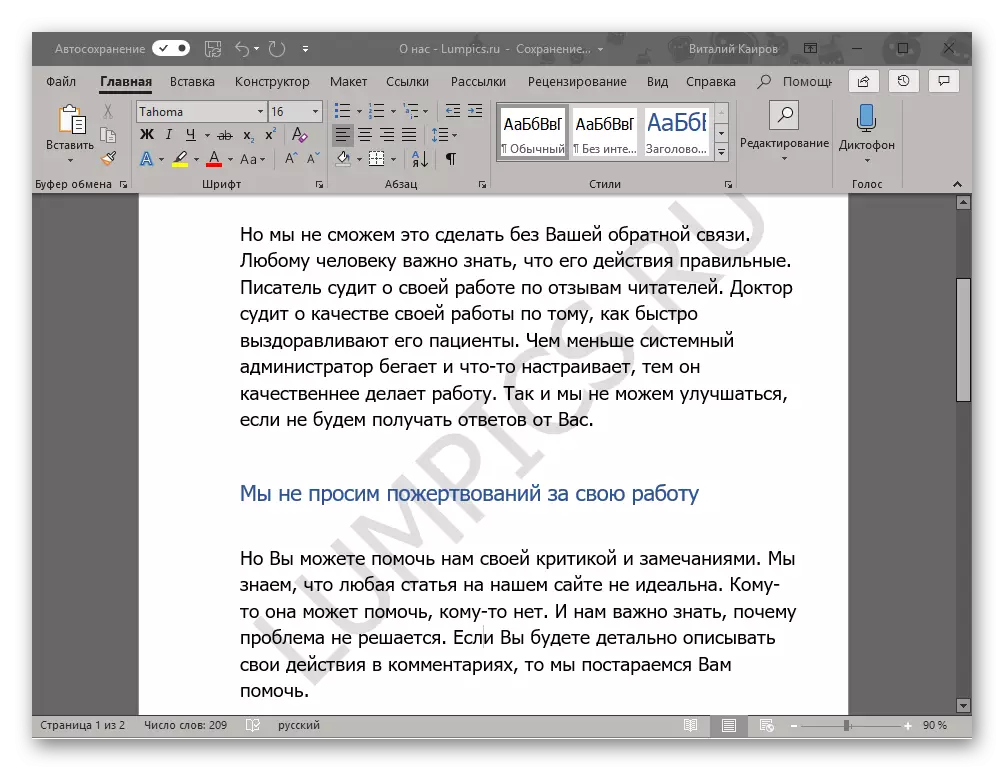
કેટલીકવાર આ ક્રિયાઓ પર્યાપ્ત નથી, તેથી તે ફોર્મેટને સાફ કરવા માટે વધુમાં આવશ્યક છે. સાચું, જટિલ સાથે કામ કરવા માટે, પહેલેથી જ બંધારણ અને "મનમાં વાતચીત", આવી ક્રિયા જટિલ હોઈ શકે છે. અને હજી સુધી, જો સબસ્ટ્રેટની દૃશ્યતા તમારા માટે અત્યંત અગત્યની છે, અને તમે તેને ટેક્સ્ટ ફાઇલ બનાવી છે, તેને પરત કરવા માટે મૂળ દેખાવ મુશ્કેલ નથી.
- સબસ્ટ્રેટને ઓવરલેપ કરે છે તે ટેક્સ્ટ પસંદ કરો (અમારા ઉદાહરણમાં, નીચે એક સેકંડ ફકરો છે) અને "સાફ બધા ફોર્મેટિંગ" બટન પર ક્લિક કરો, જે "હોમ" ટેબના "ફૉન્ટ" ટેબમાં છે.
- જેમ તમે નીચે સ્ક્રીનશૉટમાં જોઈ શકો છો, આ ક્રિયા ફક્ત ટેક્સ્ટ માટે રંગથી ભરોને દૂર કરશે નહીં, પરંતુ તે કદને બદલશે અને વાસ્તવમાં ડિફૉલ્ટ શબ્દમાં ઇન્સ્ટોલ કરેલ હોય તે માટે તે ફોન્ટને પોતાને બદલશે. આ કિસ્સામાં તે બધું જ તમારી જરૂર પડશે, તેને ભૂતપૂર્વ દેખાવ પર પાછા ફરો, પરંતુ ખાતરી કરો કે ભરણ હવે ઉપયોગમાં લેવાય નહીં.
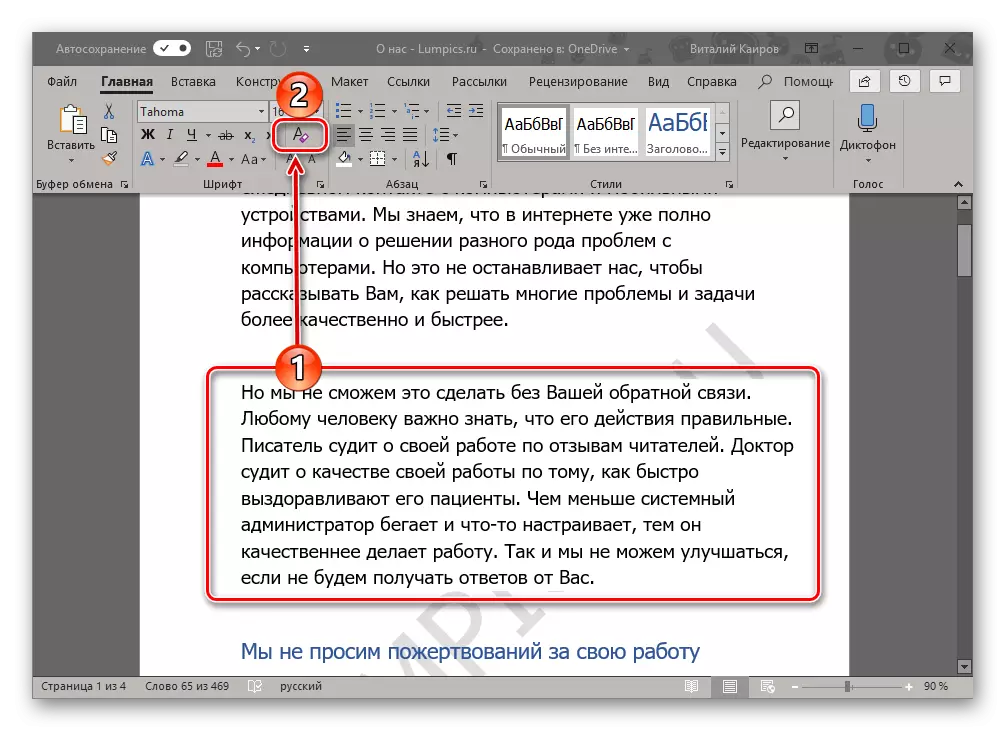
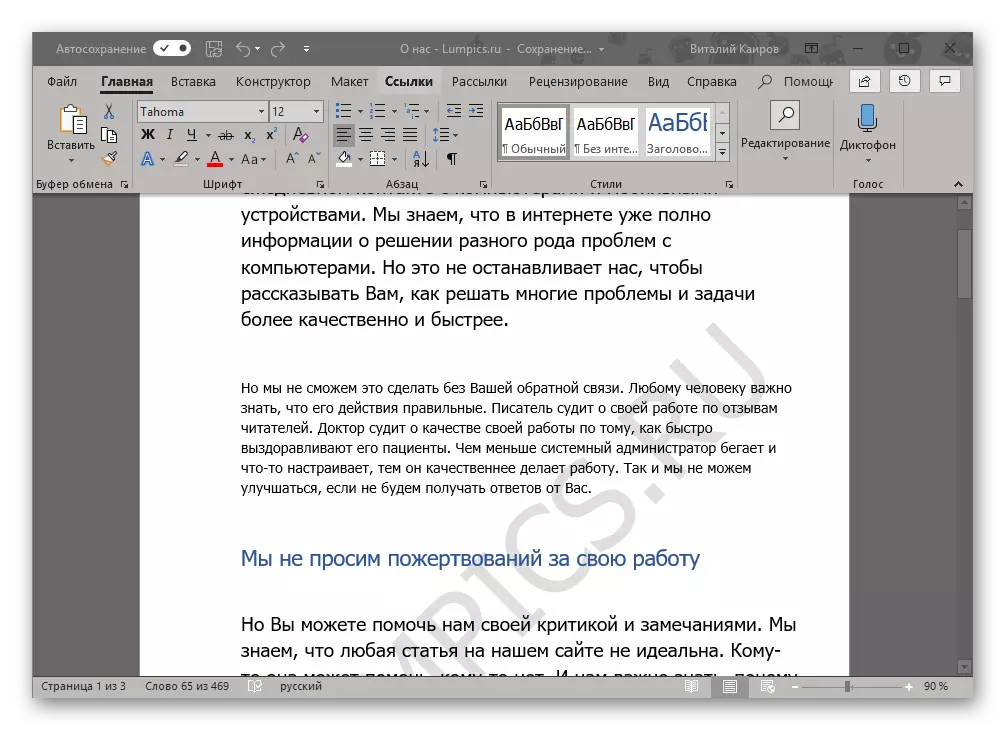
નિષ્કર્ષ
આના પર, બધું, હવે તમે જાણો છો કે તમે માઇક્રોસોફ્ટ વર્ડમાં ટેક્સ્ટ પર ટેક્સ્ટને કેવી રીતે લાગુ કરી શકો છો, વધુ ચોક્કસપણે, દસ્તાવેજમાં નમૂના સબસ્ટ્રેટ કેવી રીતે ઉમેરવું અથવા તેને જાતે બનાવો. અમે સંભવિત પ્રદર્શન સમસ્યાઓને કેવી રીતે દૂર કરવી તે વિશે પણ વાત કરી. અમે આશા રાખીએ છીએ કે આ સામગ્રી તમારા માટે ઉપયોગી છે અને કાર્યને ઉકેલવામાં સહાય કરશે.
