
કેટલાક વપરાશકર્તાઓ સમય સાથે તેમના પાસવર્ડને વ્યવસ્થાપકના ખાતામાં ભૂલી જાય છે, પછી ભલે તેઓ પોતાને એકવાર ઇન્સ્ટોલ કરે. પરંપરાગત શક્તિઓ સાથે પ્રોફાઇલ્સનો ઉપયોગ નોંધપાત્ર રીતે પીસી વિધેયાત્મક ઉપયોગની શક્યતાને સંકુચિત કરે છે. ઉદાહરણ તરીકે, તે નવા પ્રોગ્રામ્સની સમસ્યારૂપ ઇન્સ્ટોલેશન હશે. ચાલો વિન્ડોઝ 7 સાથે કમ્પ્યુટર પર વહીવટી ખાતામાંથી ભૂલી ગયેલા પાસવર્ડને કેવી રીતે શોધી કાઢવું અથવા પુનઃસ્થાપિત કરવું.
પાઠ: જો તમે ભૂલી ગયા છો, તો વિન્ડોઝ 7 પર પાસવર્ડ કેવી રીતે મેળવવો
પાસવર્ડ પુનઃપ્રાપ્તિ પદ્ધતિઓ
તે નોંધવું જોઈએ કે જો તમે એડમિનિસ્ટ્રેટર એકાઉન્ટ હેઠળ કોઈ સમસ્યા વિના લોડ કરો છો, પરંતુ પાસવર્ડ દાખલ કરશો નહીં, તો તેનો અર્થ એ છે કે તે ફક્ત ઇન્સ્ટોલ કરેલું નથી. એટલે કે, તે બહાર આવે છે અને આ કિસ્સામાં ઓળખાય છે ત્યાં કશું જ નથી. પરંતુ જો તમે એડમિનિસ્ટ્રેટિવ સત્તાઓ સાથે પ્રોફાઇલ હેઠળ OS ને સક્રિય કરવા માટે બહાર ન જતા હોવ, કારણ કે સિસ્ટમને કોડ અભિવ્યક્તિની ઇનપુટની જરૂર છે, પછી નીચેની માહિતી ફક્ત તમારા માટે જ છે.વિન્ડોઝ 7 માં, તમે એડમિનિસ્ટ્રેટરના ભૂલી ગયેલા પાસવર્ડને જોઈ શકતા નથી, પરંતુ તમે તેને ફરીથી સેટ કરી શકો છો અને એક નવું બનાવી શકો છો. ઉલ્લેખિત પ્રક્રિયા કરવા માટે, તમારે વિન્ડોઝ 7 સાથે ઇન્સ્ટોલેશન ડિસ્ક અથવા ફ્લેશ ડ્રાઇવની જરૂર પડશે, કારણ કે તમામ ઓપરેશન્સ સિસ્ટમ પુનઃપ્રાપ્તિ વાતાવરણમાંથી કરવામાં આવે છે.
ધ્યાન આપો! નીચેની બધી ક્રિયાઓ કરવા પહેલાં, બેકઅપ સિસ્ટમ બનાવવાની ખાતરી કરો, કારણ કે કેટલીક પરિસ્થિતિઓમાં ઉત્પાદિત મેનીપ્યુલેશન્સ પછી, OS ની કામગીરી થઈ શકે છે.
પાઠ: વિન્ડોઝ 7 નું બેકઅપ કેવી રીતે બનાવવું
પદ્ધતિ 1: "આદેશ વાક્ય" દ્વારા ફાઇલોને બદલીને
પુનઃપ્રાપ્તિ વાતાવરણમાંથી સક્રિય "આદેશ વાક્ય" નો ઉપયોગ કરીને સમસ્યાને ઉકેલવા માટે ધ્યાનમાં લો. આ કાર્ય કરવા માટે તમારે સિસ્ટમને સ્થાપન ફ્લેશ ડ્રાઇવ અથવા ડિસ્કમાંથી ડાઉનલોડ કરવાની જરૂર છે.
પાઠ: ફ્લેશ ડ્રાઇવમાંથી વિન્ડોઝ 7 કેવી રીતે અપલોડ કરવું
- સ્થાપકની પ્રારંભિક વિંડોમાં, "પુનઃસ્થાપિત સિસ્ટમ" ક્લિક કરો.
- આગલી વિંડોમાં, ઑપરેટિંગ સિસ્ટમનું નામ પસંદ કરો અને "આગલું" ક્લિક કરો.
- પુનઃપ્રાપ્તિ સાધન સૂચિમાં વિસ્થાપિત, "આદેશ વાક્ય" સ્થિતિ પસંદ કરો.
- "કમાન્ડ લાઇન" ઇન્ટરફેસમાં જે આવી અભિવ્યક્તિ ખોલે છે:
કૉપિ સી: \ વિન્ડોઝ \ system32 \ sethc.exe:
જો તમારી ઑપરેટિંગ સિસ્ટમ સી ડિસ્ક પર નથી, અને બીજા વિભાગમાં, સિસ્ટમ વોલ્યુમના અનુરૂપ અક્ષરને સ્પષ્ટ કરો. આદેશ દાખલ કર્યા પછી, Enter દબાવો.
- ફરીથી "આદેશ વાક્ય" ચલાવો અને અભિવ્યક્તિ દાખલ કરો:
કૉપિ સી: \ વિન્ડોઝ \ system32 \ cmd.exe c: \ વિન્ડોઝ \ system32 \ sethc.exe
જેમ કે અગાઉના આદેશમાં પ્રવેશ કરતી વખતે, જો સિસ્ટમ સી ડ્રાઇવ પર ઇન્સ્ટોલ કરેલું ન હોય તો અભિવ્યક્તિને ગોઠવણો કરો. Enter દબાવો ભૂલશો નહીં.
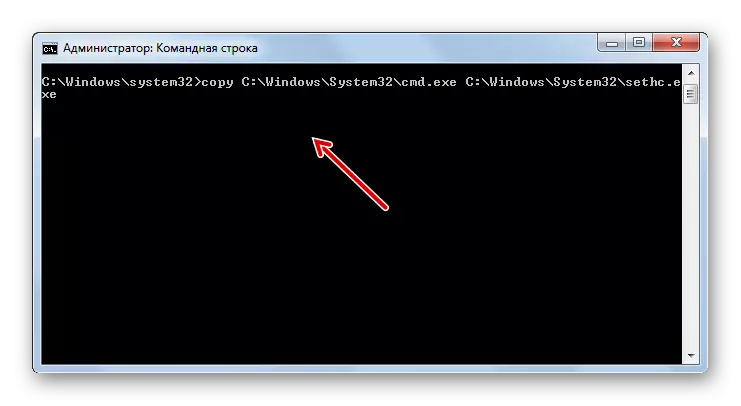
ઉપરના બે આદેશોની અમલીકરણની જરૂર છે કે કીબોર્ડ પર શિફ્ટ બટનની પાંચ ગણો પ્રેસ સાથે, સ્ટાન્ડર્ડની જગ્યાએ, "કમાન્ડ લાઇન" ઇન્ટરફેસને પ્રમાણભૂત પુષ્ટિ વિંડોની જગ્યાએ ખોલવામાં આવે છે. જેમ તમે પછીથી જુઓ છો, પાસવર્ડને ફરીથી સેટ કરવા માટે આ મેનીપ્યુલેશનની જરૂર પડશે.
- કમ્પ્યુટરને ફરીથી પ્રારંભ કરો અને સિસ્ટમ હંમેશાં ડાઉનલોડ કરો. જ્યારે વિંડો ખુલે છે, ત્યારે પાસવર્ડ પર ક્લિક કરો, Shift કીને પાંચ વખત દબાવો. "કમાન્ડ લાઇન" ફરીથી ખોલશે, નીચેના નમૂના પર આદેશ દાખલ કરો:
નેટ વપરાશકર્તા એડમિન પેરોલ
આ આદેશમાં "એડમિન" મૂલ્યને બદલે, વહીવટી સત્તાઓ સાથેના ખાતાના નામ શામેલ કરો, જે તમે પ્રવેશ કરવા માંગો છો તે એન્ટ્રી માટેનો ડેટા. "પેરોલ" ની કિંમતને બદલે, આ પ્રોફાઇલમાંથી એક નવું મનસ્વી પાસવર્ડ દાખલ કરો. ડેટા દાખલ કર્યા પછી, Enter દબાવો.
- આગળ, કમ્પ્યુટરને રીબુટ કરો અને પાછલા ફકરામાં નોંધાયેલ પાસવર્ડ દાખલ કરીને એડમિન પ્રોફાઇલ હેઠળ લૉગ ઇન કરો.
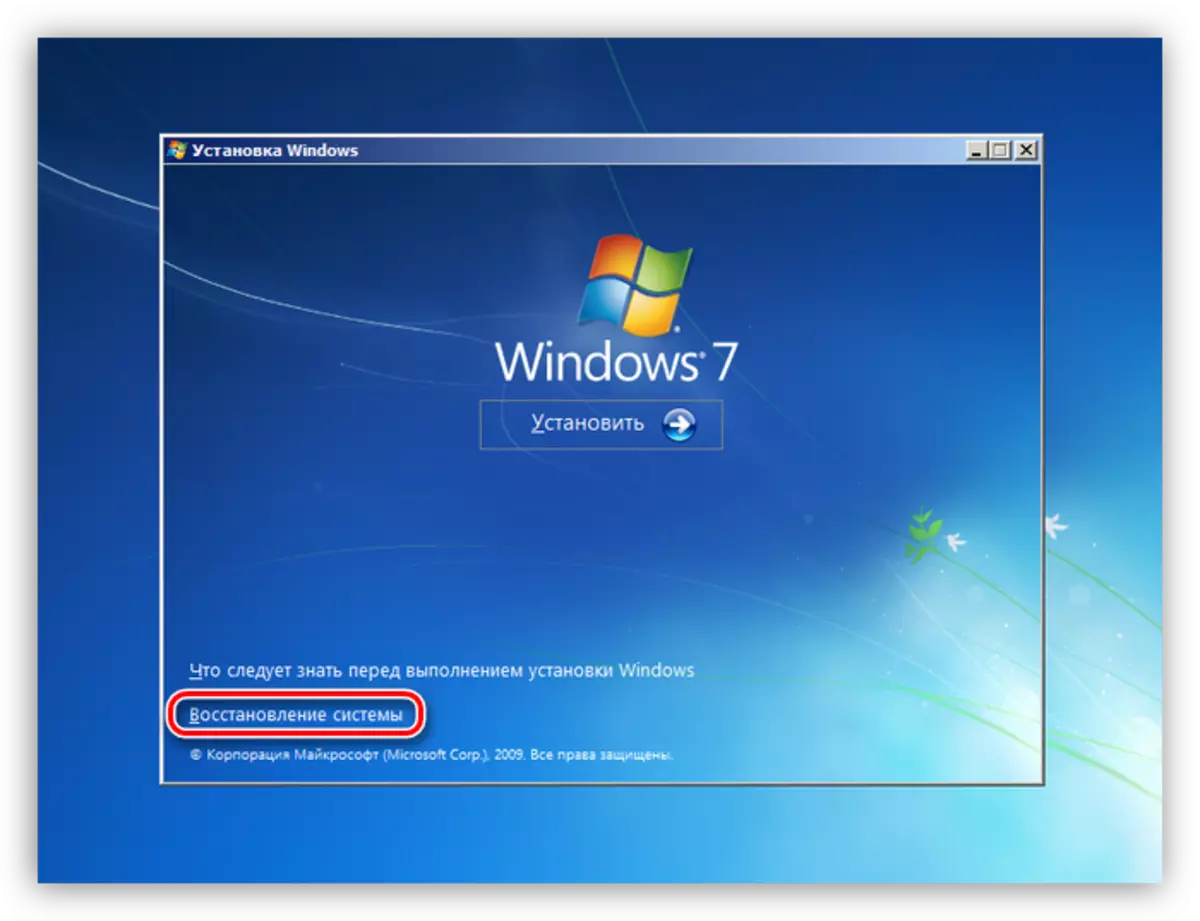
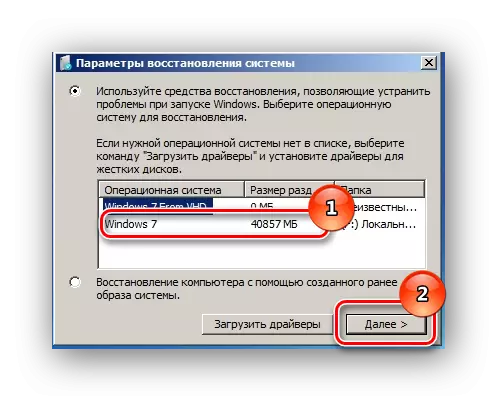
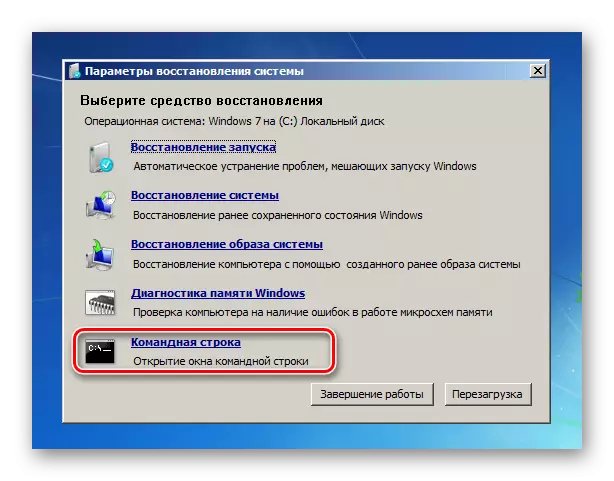
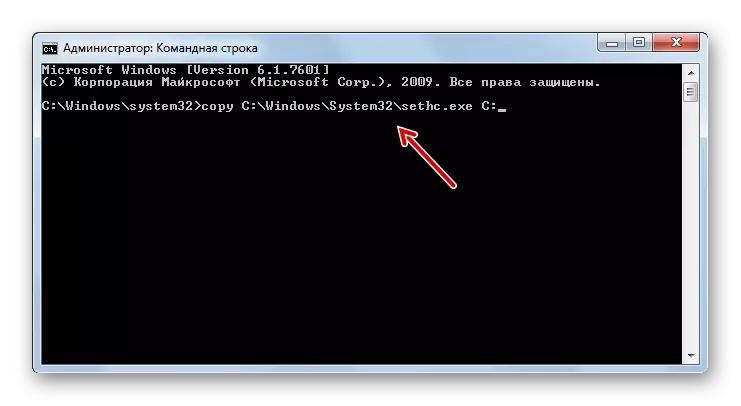
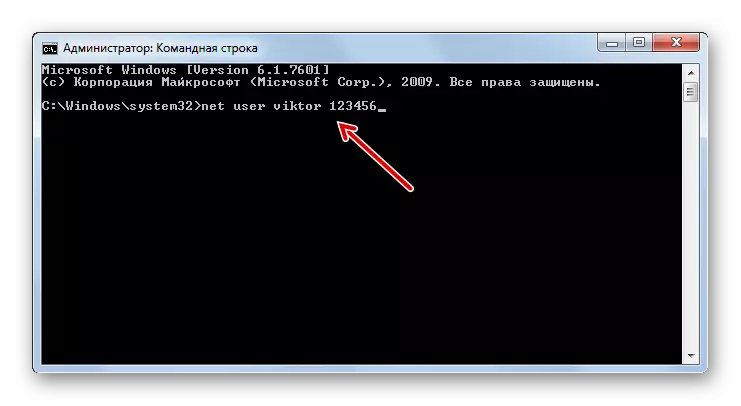
પદ્ધતિ 2: "રજિસ્ટ્રી એડિટર"
તમે સિસ્ટમ રજિસ્ટ્રીને સંપાદિત કરીને સમસ્યાને હલ કરી શકો છો. આ પ્રક્રિયાને સ્થાપન ફ્લેશ ડ્રાઇવ અથવા ડિસ્કમાંથી ડાઉનલોડ કરીને પણ કરવામાં આવે છે.
- પાછલી પદ્ધતિમાં વર્ણવેલ તે જ રીતે પુનઃપ્રાપ્તિ વાતાવરણમાંથી "આદેશ વાક્ય" ચલાવો. ઇંટરફેસને ખોલીને આદેશ દાખલ કરો:
regedit.
આગળ દાખલ કરો ક્લિક કરો.
- રજિસ્ટ્રી એડિટરના ડાબા ભાગમાં જેણે "hkey_local_machine" ફોલ્ડરની વિંડો ખોલવી.
- "ફાઇલ" મેનૂ પર ક્લિક કરો અને સૂચિની સૂચિમાંથી, "લોડ બુશ ..." પોઝિશન પસંદ કરો.
- ખોલતી વિંડોમાં, નીચેના સરનામાં પર ખસેડો:
સી: \ વિન્ડોઝ \ સિસ્ટમ 32 \ રૂપરેખા
આને સરનામાં બારમાં ઉઠાવી શકાય છે. સંક્રમણ પછી, "સેમ" નામની ફાઇલને શોધો અને ખોલો ક્લિક કરો.
- "લોડ કરી રહ્યું છે ..." વિન્ડો શરૂ થશે, જેમાં ક્ષેત્રે તમારે લેટિન મૂળાક્ષર અથવા સંખ્યાઓના પ્રતીકોનો ઉપયોગ કરીને કોઈપણ મનસ્વી નામ દાખલ કરવાની જરૂર છે.
- તે પછી, ઉમેરાયેલ વિભાગમાં જાઓ અને તેમાં "સેમ" ફોલ્ડર ખોલો.
- વધુમાં, નીચેના વિભાગોને અનુગામીમાં ખસેડો: "ડોમેન્સ", "એકાઉન્ટ", "વપરાશકર્તાઓ", "000001F4".
- પછી વિન્ડોની જમણી વિંડો પર જાઓ અને બાઈનરી પેરામીટર "એફ" ના નામને ડબલ-ક્લિક કરો.
- ખુલે છે તે વિંડોમાં, કર્સરને "0038" શબ્દમાળામાં પ્રથમ મૂલ્યની ડાબી બાજુએ સેટ કરો. તે "11" હોવું જોઈએ. પછી કીબોર્ડ પર ડેલ બટનને ક્લિક કરો.
- મૂલ્ય કાઢી નાખવામાં આવે તે પછી, "10" ને બદલે દાખલ કરો અને ઠીક ક્લિક કરો.
- લોડ કરેલ બસ્ટલ પર પાછા ફરો અને તેને પસંદ કરો.
- આગળ "ફાઇલ" ક્લિક કરો અને દેખાતી સૂચિમાંથી "બુશને અનલોડ કરો" વિકલ્પ પસંદ કરો.
- ઝાડને અનલોડ કર્યા પછી, "સંપાદક" વિંડો બંધ કરો અને વહીવટી પ્રોફાઇલ હેઠળ OS દાખલ કરીને કમ્પ્યુટરને ફરીથી પ્રારંભ કરો, અને સામાન્ય સ્થિતિમાં નહીં. તે જ સમયે, જ્યારે પાસવર્ડ દાખલ કરતી વખતે તેની જરૂર નથી, કારણ કે તે અગાઉ ઉત્પાદન કરવામાં આવ્યું હતું.
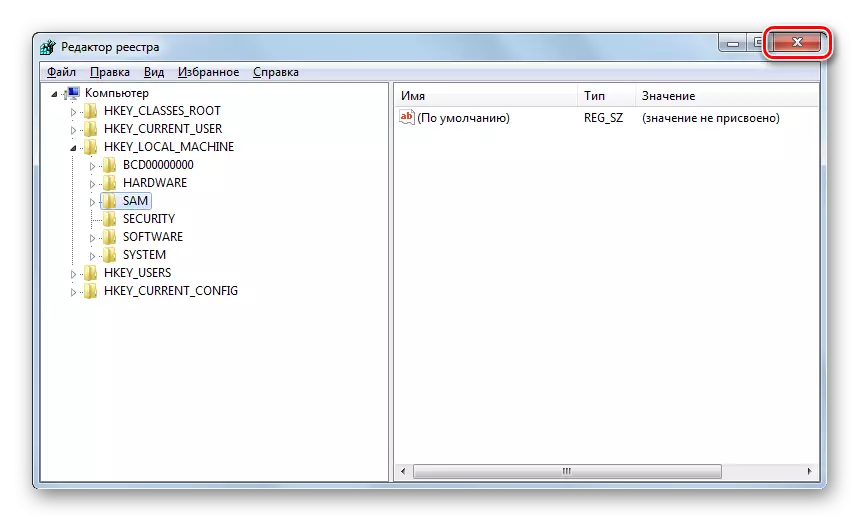
પાઠ: વિન્ડોઝ 7 માં રજિસ્ટ્રી એડિટર કેવી રીતે ખોલવું
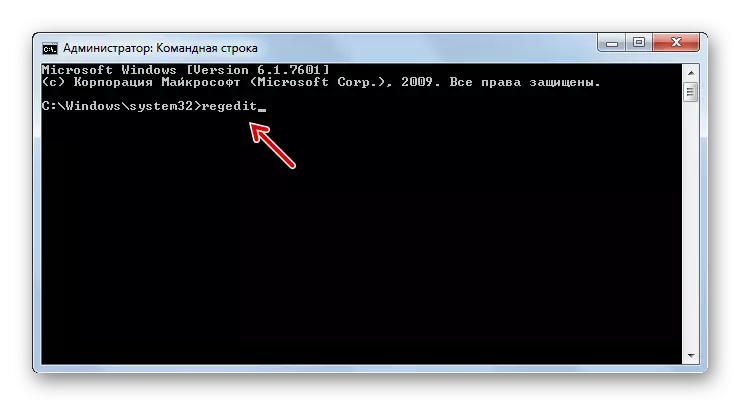
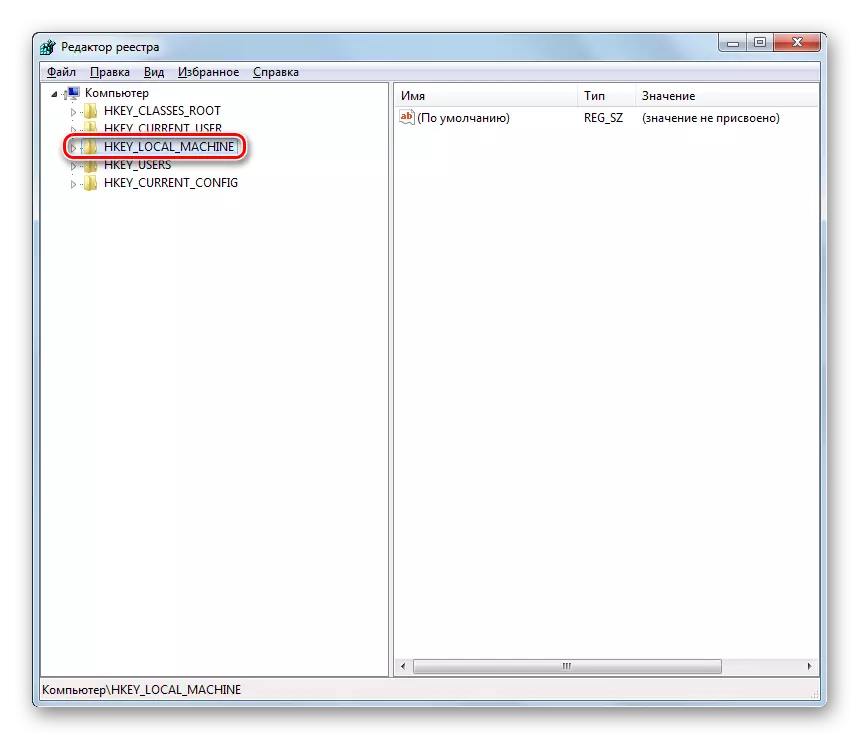
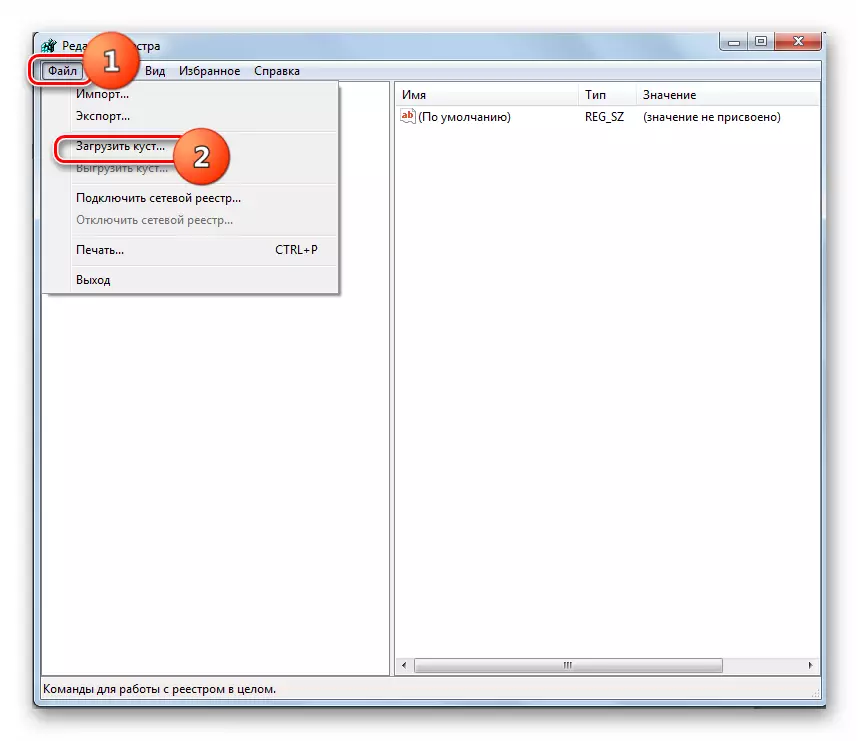
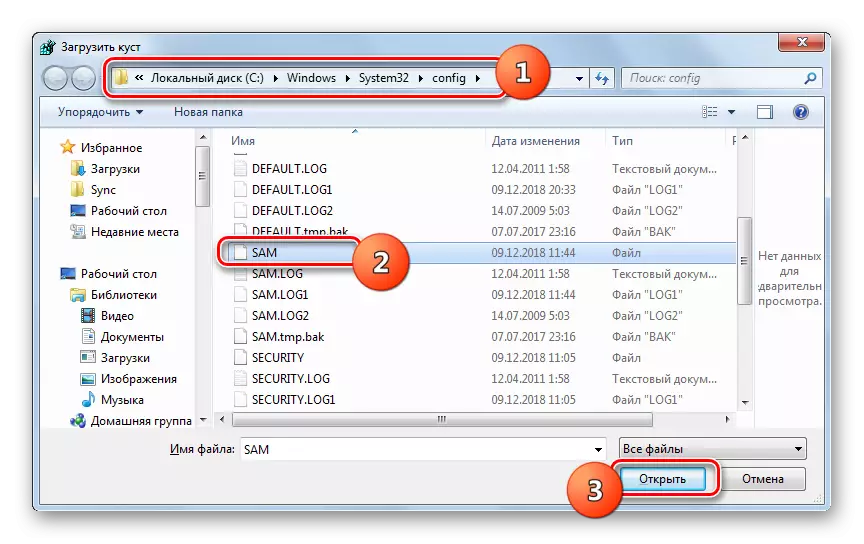
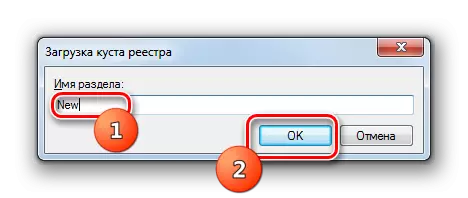
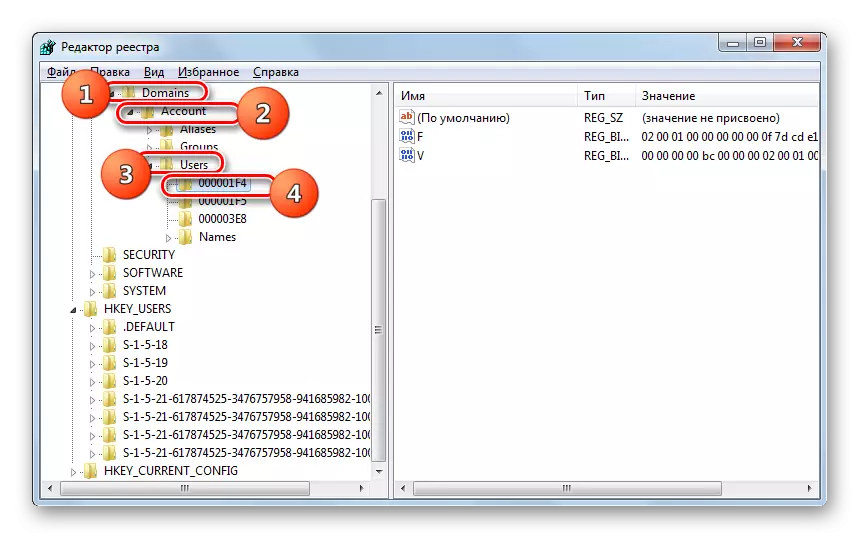
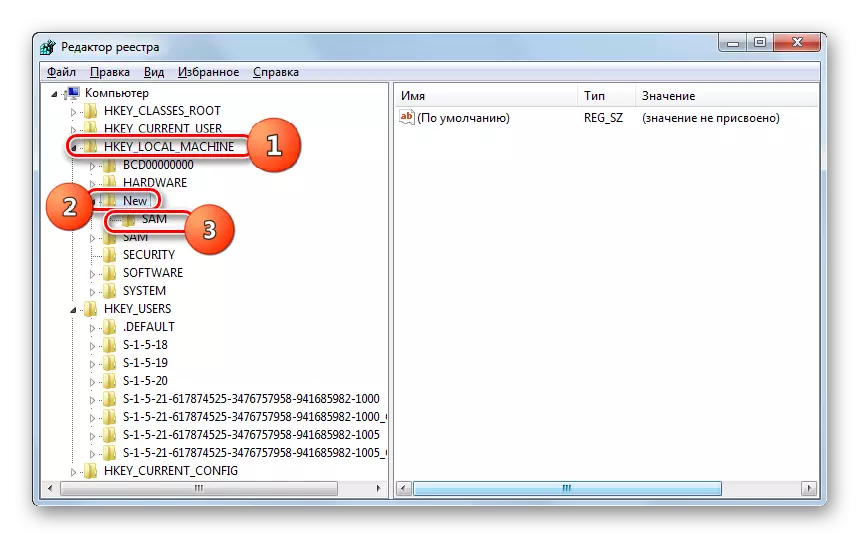
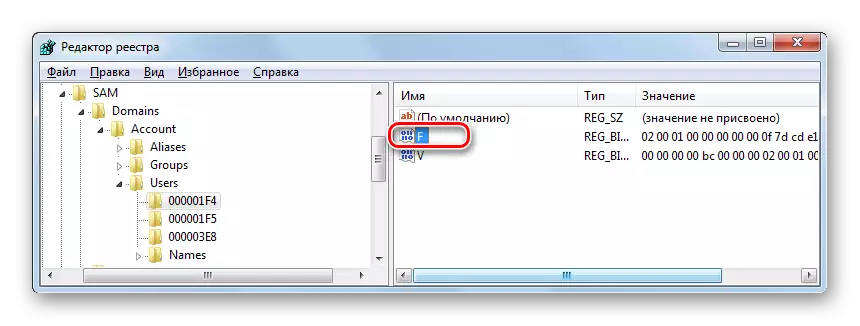
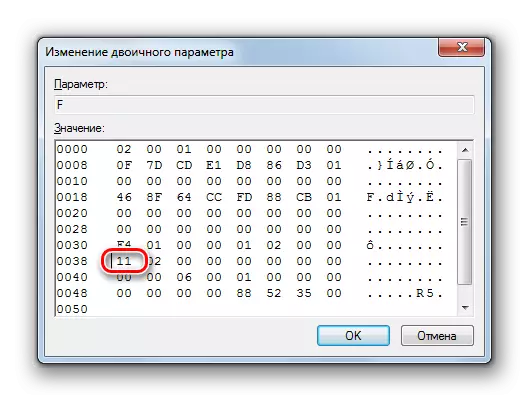
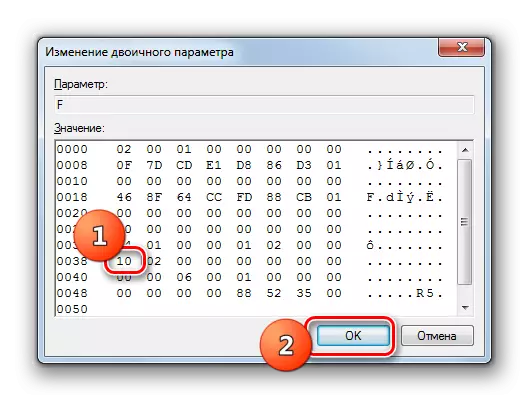
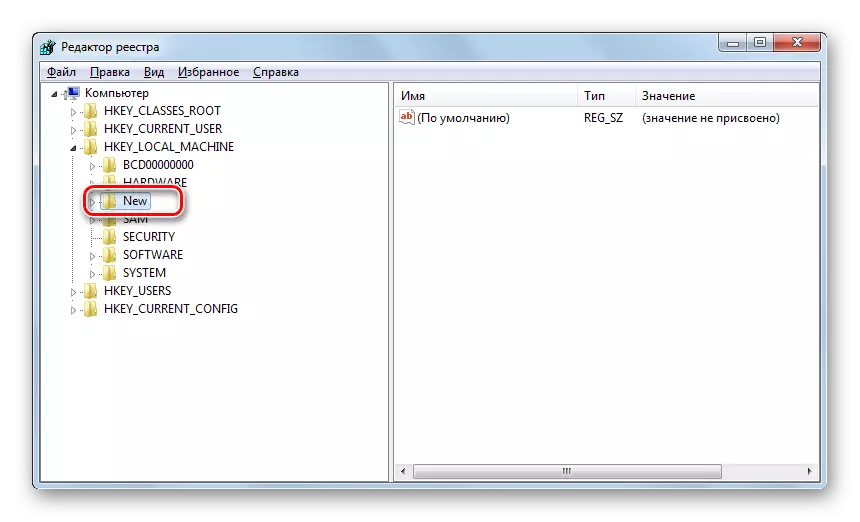
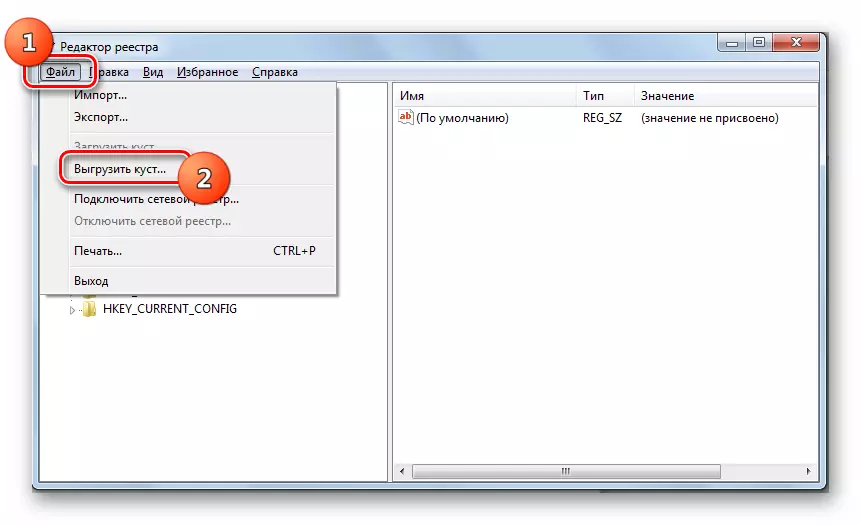
જો તમે વિન્ડોઝ 7 સાથે કમ્પ્યુટર પર એડમિન પ્રોફાઇલમાંથી પાસવર્ડ ભૂલી ગયા છો અથવા ગુમાવ્યું છે, તો તમારે નિરાશ થવું જોઈએ નહીં, કારણ કે વર્તમાન પરિસ્થિતિમાંથી એક માર્ગ છે. તમે કોડ અભિવ્યક્તિ શોધી શકતા નથી, પરંતુ તમે તેને ફરીથી સેટ કરી શકો છો. સાચું છે, આને તદ્દન જટિલ ક્રિયાઓની જરૂર પડશે, જેમાં ભૂલ, ઉપરાંત, સિસ્ટમને ગંભીર રીતે નુકસાન પહોંચાડી શકે છે.
