
ડિફૉલ્ટ રૂપે, વિન્ડોઝ 7 ઑપરેટિંગ સિસ્ટમમાં ટાસ્કબાર સ્ક્રીનના તળિયે પ્રદર્શિત થાય છે અને તે એક લીટીનું દૃશ્ય છે જ્યાં પ્રારંભ બટન મૂકવામાં આવે છે, જ્યાં અસાઇન કરેલ અને ચાલતા પ્રોગ્રામ્સના ચિહ્નો પ્રદર્શિત થાય છે, અને સાધન અને સૂચનાઓ પ્રદર્શિત થાય છે. અલબત્ત, આ પેનલ સારી રીતે કરવામાં આવે છે, તે તેનો ઉપયોગ કરવા માટે અનુકૂળ છે અને તે કમ્પ્યુટર પરના કાર્યને ખૂબ સરળ બનાવે છે. જો કે, તે હંમેશાં જરૂરી નથી અથવા ચોક્કસ ચિહ્નો દખલ કરે છે. આજે આપણે ટાસ્કબાર અને તેના તત્વોને છુપાવવા માટે ઘણા રસ્તાઓ જોઈશું.
વિન્ડોઝ 7 માં ટાસ્કબાર છુપાવો
પેનલના પ્રદર્શનને ધ્યાનમાં લેવા માટે બે પદ્ધતિઓ છે - સિસ્ટમ પરિમાણોનો ઉપયોગ અથવા વિશિષ્ટ તૃતીય-પક્ષ સૉફ્ટવેરની ઇન્સ્ટોલેશન. દરેક વપરાશકર્તા તે પદ્ધતિ પસંદ કરે છે જે તેના માટે શ્રેષ્ઠ હશે. અમે તેમની સાથે પોતાને પરિચિત કરીએ છીએ અને સૌથી યોગ્ય પસંદ કરીએ છીએ.હવે તમારી પાસે હોટ કીની સક્રિયકરણ દ્વારા પેનલને ખોલવા અને છુપાવી દેવાની ઍક્સેસ છે.
તે નોંધવું યોગ્ય છે કે ટાસ્કબાર હાઈડર વિન્ડોઝ ઑપરેટિંગ સિસ્ટમ 7 ના કેટલાક સંમેલનો પર કામ કરતું નથી. જો તમને આવી સમસ્યા આવી હોય, તો અમે ભલામણ કરીએ છીએ કે તમે પ્રોગ્રામના તમામ કાર્યકારી સંસ્કરણોનું પરીક્ષણ કરો અને જો પરિસ્થિતિ હલ થઈ નથી, તો સંપર્ક કરો સીધા વિકાસકર્તાને તેની સત્તાવાર વેબસાઇટ દ્વારા.
પદ્ધતિ 2: માનક વિન્ડોઝ ટૂલ
ઉપર જણાવ્યા મુજબ, વિન્ડોઝ 7 માં સ્વચાલિત ફોલ્ડિંગ ટાસ્કબાર માટે એક માનક સેટિંગ છે. આ સુવિધા વિવિધ ક્લિક્સમાં શાબ્દિક સક્રિય છે:
- પીસીએમ પેનલના કોઈપણ મફત સ્થાન પર ક્લિક કરો અને "ગુણધર્મો" પસંદ કરો.
- ટાસ્કબાર ટેબમાં, "આપમેળે છુપાવો ટાસ્કબાર" ચેકબૉક્સ તપાસો અને લાગુ બટન પર ક્લિક કરો.
- તમે "સૂચના ક્ષેત્ર" બ્લોકમાં "ગોઠવણી" પર પણ જઈ શકો છો.
- સિસ્ટમ ચિહ્નો અહીં છુપાયેલા છે, ઉદાહરણ તરીકે, "નેટવર્ક" અથવા "વોલ્યુમ". સેટઅપ પ્રક્રિયાને પૂર્ણ કર્યા પછી, ઠીક ક્લિક કરો.


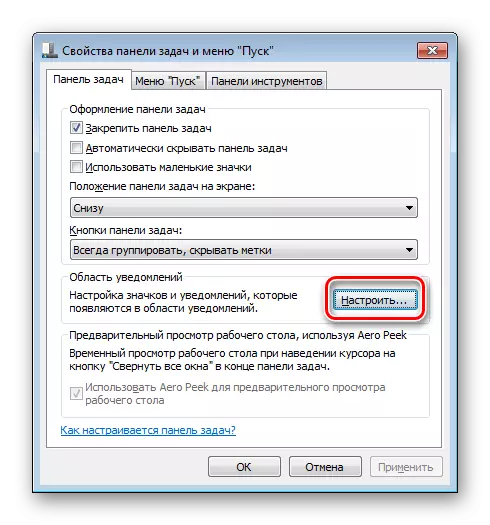

હવે તમે માઉસ પોઇન્ટરને ટાસ્કબારના સ્થાન પર પ્રેરિત કરો છો, તે ખુલે છે, અને જો કર્સર દૂર કરવામાં આવે છે, તો તે ફરીથી અદૃશ્ય થઈ જશે.
ટાસ્કબારના તત્વોને છુપાવો
કેટલીકવાર ટાસ્કબારને સંપૂર્ણપણે છુપાવવું જરૂરી નથી, પરંતુ ફક્ત તેના વ્યક્તિગત ઘટકોના પ્રદર્શનને અક્ષમ કરો, મોટેભાગે તેઓ સ્ટ્રીપની જમણી બાજુમાં બતાવેલ વિવિધ સાધનો કરે છે. તેમને કસ્ટમાઇઝ કરો ઝડપથી જૂથ રાજકારણી સંપાદકને સહાય કરશે.
નીચે આપેલી સૂચનાઓ નીચે વિન્ડોઝ 7 હોમ બેઝિક / વિસ્તૃત અને પ્રારંભિક માલિકોને ફિટ કરશે નહીં, કારણ કે ત્યાં કોઈ જૂથ નીતિઓ સંપાદક નથી. તેના બદલે, અમે રજિસ્ટ્રી એડિટરમાં એક પરિમાણ બદલવાની ભલામણ કરીએ છીએ જે સિસ્ટમ ટ્રેના બધા ઘટકોને બંધ કરવા માટે જવાબદાર છે. તે નીચે પ્રમાણે ગોઠવેલું છે:
- વિન + આર હોટ કીને બંધ કરીને "ચલાવો" આદેશ ચલાવો, regedit ટાઇપ કરો, પછી "ઑકે" પર ક્લિક કરો.
- "એક્સપ્લોરર" ફોલ્ડર મેળવવા માટે નીચે બતાવેલ પાથને અનુસરો.
- શરૂઆતથી, પીસીએમ દબાવો અને "બનાવો" પસંદ કરો - "ડોર્ડ (32 બીટ)".
- નામંજૂર નામ સોંપેલ છે.
- સેટિંગ્સ વિંડો ખોલવા માટે ડાબી માઉસ બટન પર ડબલ-ક્લિક કરો. "મૂલ્ય" શબ્દમાળામાં, નંબર 1 નો ઉલ્લેખ કરો.
- કમ્પ્યુટરને ફરીથી પ્રારંભ કરો, જેના પછી ફેરફારો અસર કરશે.
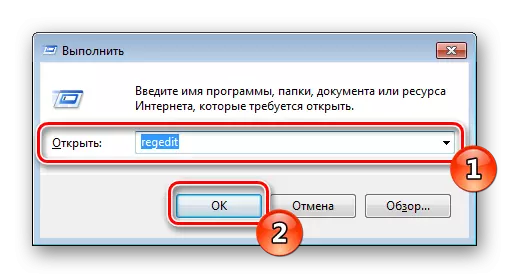
HKEY_CURRENT_USER / સૉફ્ટવેર / માઇક્રોસોફ્ટ / વિન્ડોઝ / રેક્ટરવિઝન / પોલિસીઝ / એક્સપ્લોરર

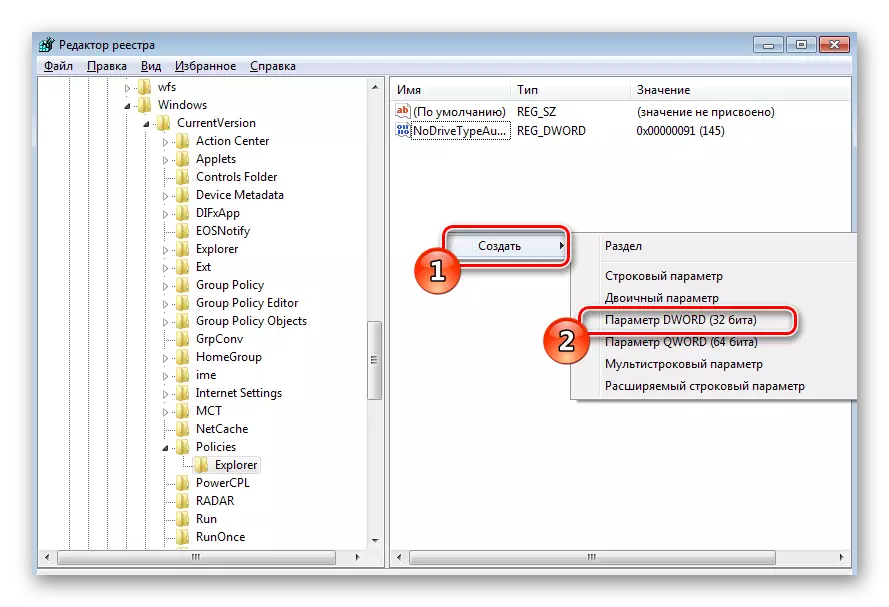


હવે સિસ્ટમ ટ્રેના બધા ઘટકો પ્રદર્શિત થશે નહીં. જો તમે તેમની સ્થિતિ પરત કરવા માંગતા હો તો તમારે બનાવેલ પેરામીટરને કાઢી નાખવું પડશે.
હવે આપણે સીધી જૂથ રાજકારણીઓ સાથે કામ કરવા માટે ચાલુ કરીએ છીએ, તેમની પાસે દરેક પરિમાણના વધુ વિગતવાર સંપાદન છે:
- સંપાદકનો સંક્રમણ "ચલાવો" ઉપયોગિતા દ્વારા કરવામાં આવે છે. વિન + આર કી સંયોજનને બંધ કરીને તેને ચલાવો. Gpedit.msc ટાઇપ કરો અને પછી "ઑકે" પર ક્લિક કરો.
- "વપરાશકર્તા રૂપરેખાંકન" ડિરેક્ટરી પર જાઓ - "વહીવટી નમૂનાઓ" અને "પ્રારંભ કરો" મેનૂ અને ટાસ્કબારની સ્થિતિ પસંદ કરો.
- પ્રથમ "ટાસ્કબારમાં ટૂલબારને પ્રદર્શિત કરશો નહીં" સેટિંગને ધ્યાનમાં લો. પેરામીટરને સંપાદિત કરવા માટે લાઇન પર બે વાર દબાવો.
- માર્કરને "સક્ષમ કરો" ને ચિહ્નિત કરો, જો તમે "સરનામું", "ડેસ્કટૉપ", "ક્વિક સ્ટાર્ટ" જેવા કસ્ટમ ઘટકોના પ્રદર્શનને અક્ષમ કરવા માંગતા હોવ. આ ઉપરાંત, અન્ય વપરાશકર્તાઓ આ સાધનના મૂલ્યને બદલીને મેન્યુઅલી મેન્યુઅલી ઉમેરવામાં સમર્થ હશે નહીં.




આ પણ વાંચો: વિન્ડોઝ 7 માં ગ્રુપ પોલિટિક્સ
અમારા દ્વારા પ્રદાન કરવામાં આવેલી સૂચનાઓએ તમને વિન્ડોઝ 7 ઑપરેટિંગ સિસ્ટમમાં ટાસ્કબારના પ્રદર્શન સાથે વ્યવહાર કરવામાં મદદ કરવી જોઈએ. અમે ફક્ત ધ્યાનમાં લીધા વિના જ નહીં, પરંતુ વ્યક્તિગત તત્વોને પણ અસર પહોંચાડવાની પ્રક્રિયામાં જણાવ્યું હતું, જે શ્રેષ્ઠ ગોઠવણી બનાવશે.
