
આ કાર્યક્રમ સીએસડીવી લેબોરેટરીઝ દ્વારા વિકસાવવામાં આવ્યો હતો, જે વિવિધ ડ્રાઈવોમાંથી ઉત્પાદન વિકાસ ઉત્પાદનોમાં વિશેષતા ધરાવે છે, અને તે તેમના વ્યાવસાયિક ઉત્પાદનોનો એક સરળ સંસ્કરણ છે. રશિયામાં, પ્રોગ્રામ આરએલએલએલ વેબસાઇટ પર ઉપલબ્ધ છે - ડેટાની પુનઃપ્રાપ્તિમાં વિશેષતા ધરાવતી કેટલીક કંપનીઓમાંથી એક (ખાસ કરીને આવી કંપનીઓ માટે, અને વિવિધ પ્રકારના કમ્પ્યુટર સહાયમાં નહીં, જો તમારી ફાઇલો મહત્વપૂર્ણ હોય તો હું સંપર્ક કરવાની ભલામણ કરું છું). આ પણ જુઓ: ડેટા પુનઃપ્રાપ્તિ પ્રોગ્રામ્સ
ક્યાં ડાઉનલોડ કરવું અને કેવી રીતે ઇન્સ્ટોલ કરવું
છેલ્લા સંસ્કરણમાં R.saver ડાઉનલોડ કરો, તમે હંમેશા સત્તાવાર સાઇટ https://rlab.ru/tools/rsaver.html થી કરી શકો છો. તે જ પૃષ્ઠ પર તમને પ્રોગ્રામનો ઉપયોગ કેવી રીતે કરવો તે અંગે રશિયનમાં વિગતવાર સૂચનો મળશે.
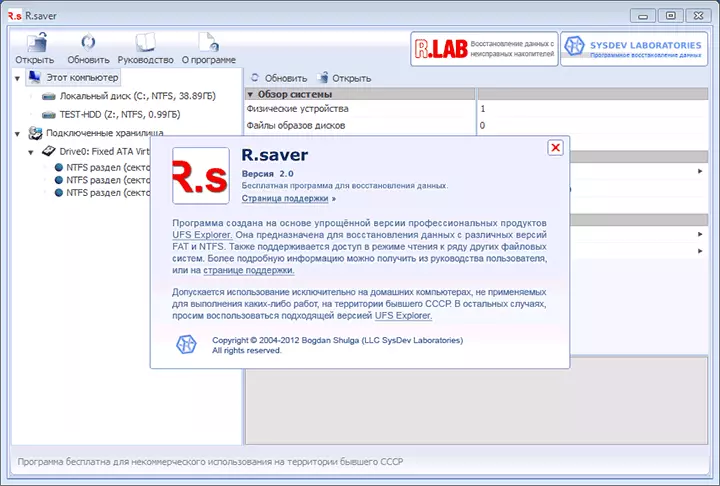
કમ્પ્યુટરને પ્રોગ્રામ ઇન્સ્ટોલ કરવું જરૂરી નથી, ફક્ત એક્ઝેક્યુટેબલ ફાઇલ ચલાવો અને હાર્ડ ડિસ્ક, ફ્લેશ ડ્રાઇવ અથવા અન્ય ડ્રાઇવ્સ પર ખોવાયેલી ફાઇલોને શોધવા માટે આગળ વધો.
R.saver નો ઉપયોગ કરીને કાઢી નાખેલી ફાઇલોને કેવી રીતે પુનઃસ્થાપિત કરવી
પોતાને દ્વારા, રીમોટ ફાઇલોને પુનર્સ્થાપિત કરવું એ એક મુશ્કેલ કાર્ય નથી અને આ કરવા માટે ઘણા સૉફ્ટવેર છે, તે બધાને કાર્ય સાથે સારી રીતે સામનો કરવામાં આવે છે.
સમીક્ષાના આ ભાગ માટે, મેં ઘણા ફોટા અને દસ્તાવેજોને અલગ હાર્ડ ડિસ્ક વિભાગમાં રેકોર્ડ કર્યા છે, જેના પછી તે તેમને માનક વિન્ડોઝ ટૂલ્સથી કાઢી નાખ્યું.
આગામી ક્રિયાઓ પ્રારંભિક છે:
- પ્રોગ્રામ વિંડોની ડાબી બાજુએ R.saver પ્રારંભ કર્યા પછી, તમે જોડાયેલ ભૌતિક ડ્રાઇવ્સ અને તેમના વિભાગો જોઈ શકો છો. ઇચ્છિત વિભાગ પર જમણી ક્લિક કરીને, સંદર્ભ મેનૂ મુખ્ય ઉપલબ્ધ ક્રિયાઓ સાથે દેખાય છે. મારા કિસ્સામાં, તે "ખોવાયેલો ડેટા જોવા માટે" છે.
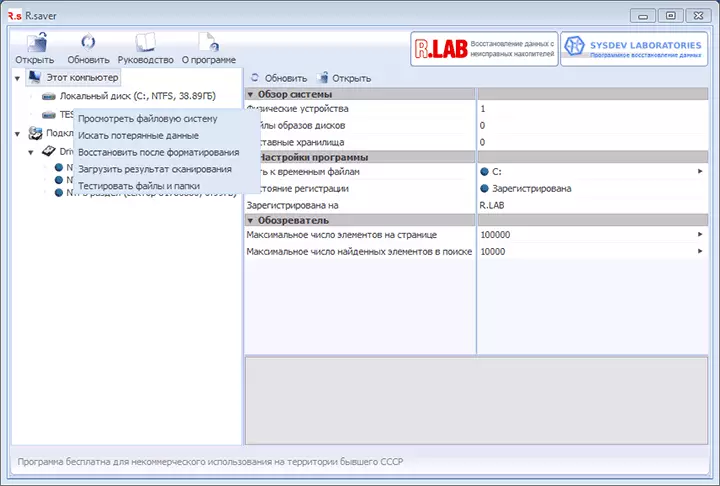
- આગલા પગલામાં, તમારે સંપૂર્ણ ક્ષેત્રીય ફાઇલ સિસ્ટમ સ્કેનીંગ (ફોર્મેટિંગ પછી પુનઃપ્રાપ્તિ માટે) અથવા ઝડપી સ્કેનિંગ (જો ફાઇલો ખાલી કાઢી નાખવામાં આવી હતી, જેમ કે મારા કેસમાં) પસંદ કરવું આવશ્યક છે.
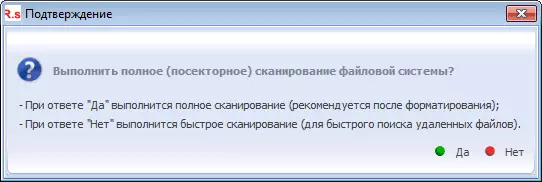
- શોધને અમલમાં મૂક્યા પછી, તમે ફોલ્ડર માળખું જોશો કે તમે જોઈ શકો છો કે શું મળી શકે છે. મારી બધી કાઢી નાખેલી ફાઇલો હતી.
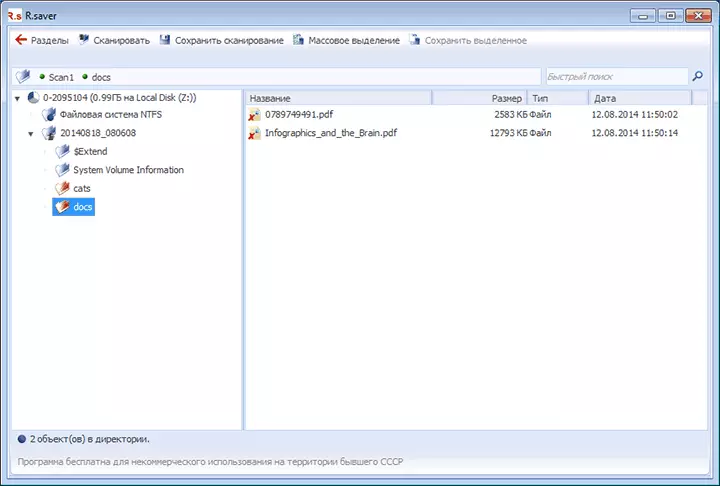
પૂર્વાવલોકન કરવા માટે તમે બે વાર મળી આવેલી કોઈપણ ફાઇલ પર ક્લિક કરી શકો છો: જ્યારે તે પહેલીવાર કરવામાં આવે છે ત્યારે તમને અસ્થાયી ફોલ્ડરને સ્પષ્ટ કરવા માટે કહેવામાં આવશે જ્યાં પૂર્વાવલોકન માટેની ફાઇલો સાચવવામાં આવશે (તેને ડ્રાઇવ પર સ્પષ્ટ કરો કે જેનાથી પુનઃપ્રાપ્તિ થાય છે. ).
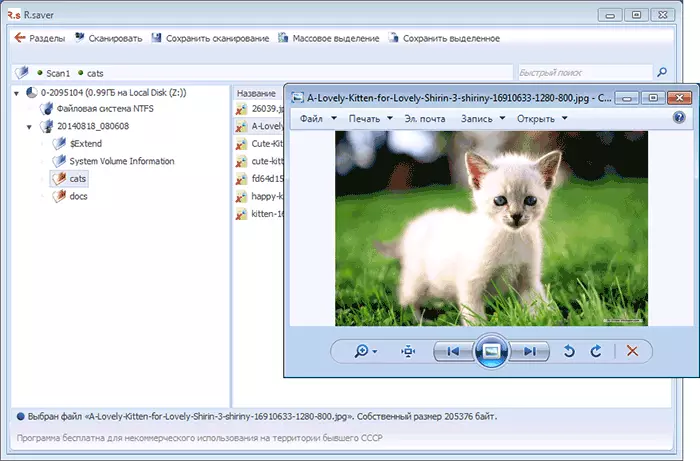
કાઢી નાખેલી ફાઇલોને પુનઃસ્થાપિત કરવા અને તેમને ડિસ્ક પર સાચવવા માટે, તમને જરૂરી ફાઇલોને પસંદ કરો અને પ્રોગ્રામ વિંડોની ટોચ પર "પસંદ કરેલ" સાચવો "ક્લિક કરો અથવા સમર્પિત ફાઇલો પર જમણું-ક્લિક કરો અને" કૉપિ કરો ... "પસંદ કરો. જો શક્ય હોય તો તેમને તે જ ડિસ્ક પર રાખશો નહીં.
ફોર્મેટિંગ પછી ડેટા પુનઃપ્રાપ્તિ
હાર્ડ ડિસ્કને ફોર્મેટ કર્યા પછી પુનઃપ્રાપ્તિની ચકાસણી કરવા માટે, મેં તે જ વિભાગને ફોર્મેટ કર્યું છે જેનો ઉપયોગ અગાઉના ભાગમાં થયો હતો. ફોર્મેટિંગ એનટીએફએસમાં એનટીએફએસમાં, ઝડપી હતું.
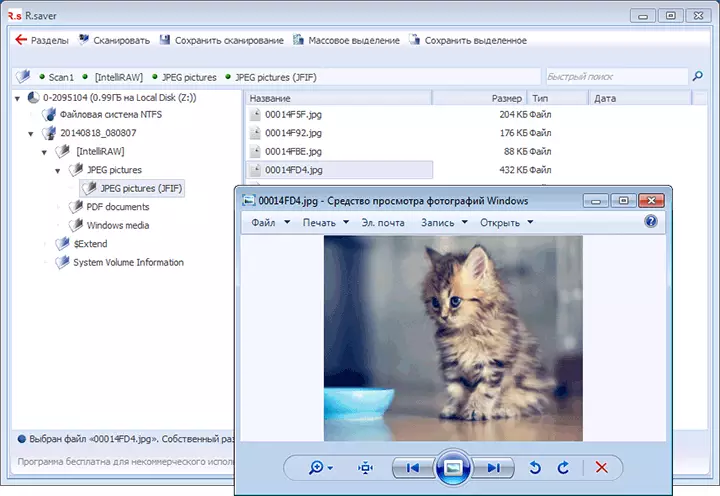
આ વખતે સંપૂર્ણ સ્કેનનો ઉપયોગ કરવામાં આવ્યો હતો અને, છેલ્લી વાર, બધી ફાઇલોને પુનઃપ્રાપ્તિ માટે સફળતાપૂર્વક મળી અને ઍક્સેસિબલ કરવામાં આવી હતી. તે જ સમયે, તેઓ હવે ફોલ્ડર્સ દ્વારા વિતરિત કરવામાં આવતાં નથી, જે મૂળરૂપે ડિસ્ક પર હતા, અને R.saver પ્રોગ્રામમાં પ્રકારો દ્વારા સૉર્ટ કરે છે, જે વધુ અનુકૂળ છે.
નિષ્કર્ષ
પ્રોગ્રામ, જેમ તમે જુઓ છો, તે ખૂબ જ સરળ છે, રશિયનમાં, સામાન્ય રીતે, તે કાર્ય કરે છે, જો તમે તેનાથી અલૌકિક કંઈકની અપેક્ષા ન કરો. તે શિખાઉ વપરાશકર્તા માટે ખૂબ જ યોગ્ય છે.
હું ફક્ત એટલું જ નોંધું છું કે ફોર્મેટિંગ પછી પુનઃપ્રાપ્તિના સંદર્ભમાં, તે ફક્ત ત્રીજા બમણથી મારા માટે સફળ રહ્યું છે: તે પહેલાં મેં યુએસબી ફ્લેશ ડ્રાઇવ (મને કંઈપણ શોધી શક્યું નથી), એક ફાઇલ સિસ્ટમમાંથી એક હાર્ડ ડિસ્ક ફોર્મેટ કરેલું છે બીજું (સમાન પરિણામ). અને આવા દૃશ્યોમાં આ પ્રકારના રિકુકાના સૌથી લોકપ્રિય કાર્યક્રમોમાંનું એક સારું કામ કરે છે.
