
વિન્ડોઝના દસમા સંસ્કરણના અમારા કમ્પ્યુટર્સના આગમન સાથે, ઘણા ખુશ થયા કે "સ્ટાર્ટ" બટન અને પ્રારંભ મેનૂ પરત કરવામાં આવ્યા હતા. સાચું છે, આનંદ અપૂર્ણ હતો, કારણ કે તેના (મેનુ) દેખાવ અને કાર્યક્ષમતા આપણે જે ટેવાયેલા હતા તેનાથી નોંધપાત્ર રીતે અલગ હતા, "સાત" સાથે કામ કરતા હતા. આ લેખમાં અમે ક્લાસિક ફોર્મના વિન્ડોઝ 10 માં "સ્ટાર્ટ" મેનૂ આપવાના રસ્તાઓનું વિશ્લેષણ કરીશું.
ક્લાસિક મેનૂ વિન્ડોઝ 10 માં "પ્રારંભ કરો"
ચાલો એ હકીકતથી પ્રારંભ કરીએ કે કાર્યને ઉકેલવા માટે માનકનો અર્થ એ છે કે કામ કરશે નહીં. અલબત્ત, "વૈયક્તિકરણ" વિભાગમાં ત્યાં સેટિંગ્સ છે જે કેટલાક ઘટકોને બંધ કરે છે, પરંતુ પરિણામ એ એવી નથી જે અમે અપેક્ષા રાખીએ છીએ.
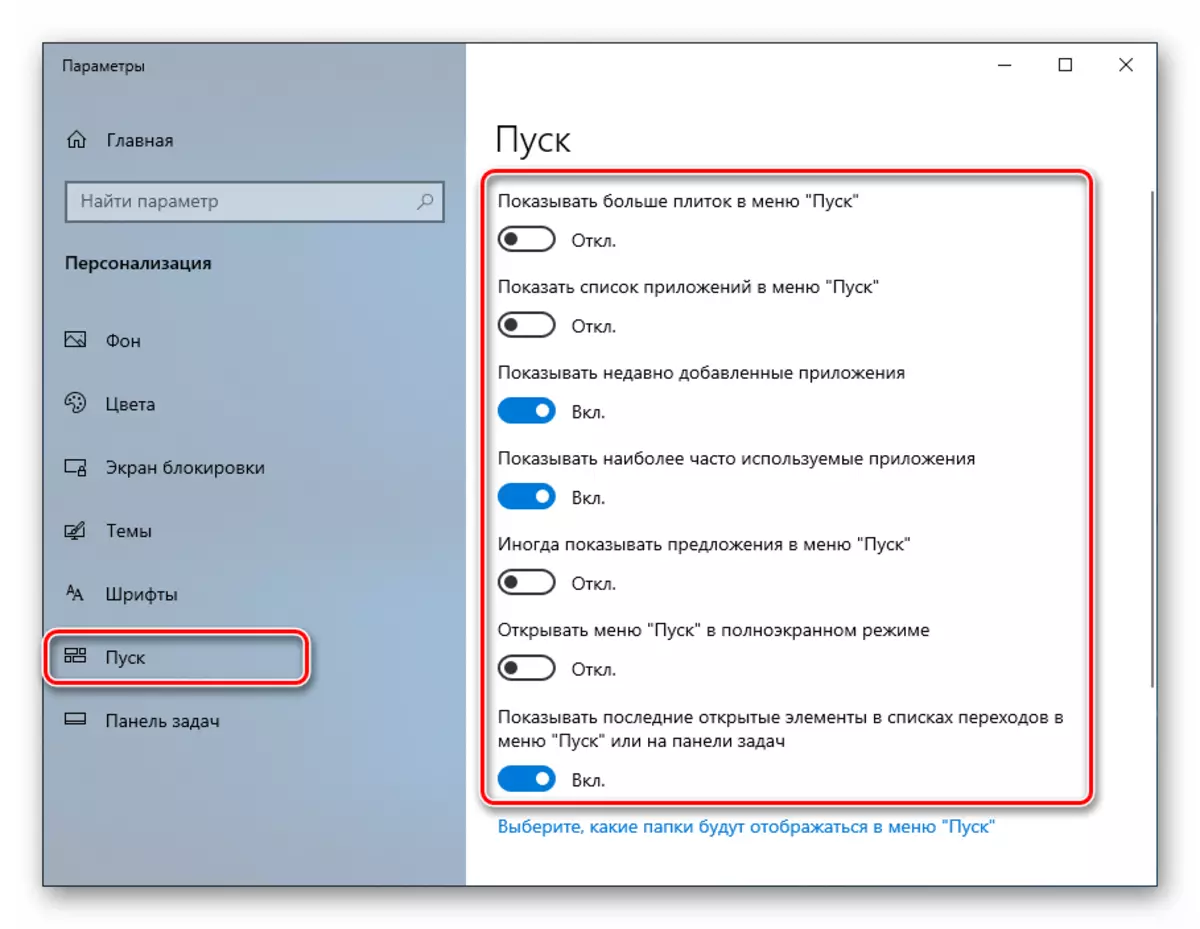
તે આના જેવું લાગે છે જે નીચે સ્ક્રીનશૉટમાં બતાવવામાં આવે છે. સંમત, ક્લાસિક "સાત" મેનૂ બિલકુલ નથી.

બે પ્રોગ્રામ્સ અમને પ્રાપ્ત કરવામાં મદદ કરશે. આ ક્લાસિક શેલ અને સ્ટાર્ટસૅક્સ ++.
પદ્ધતિ 1: ઉત્તમ નમૂનાના શેલ
આ પ્રોગ્રામમાં પ્રારંભ મેનૂ અને પ્રારંભ બટનના દેખાવને સેટ કરવા માટે એકદમ વિશાળ કાર્યક્ષમતા છે, જ્યારે મફત હોવા છતાં. અમે ફક્ત પરિચિત ઇન્ટરફેસ પર જ સ્વિચ કરી શકતા નથી, પણ કેટલીક વસ્તુઓ સાથે પણ કામ કરી શકીએ છીએ.
સૉફ્ટવેર ઇન્સ્ટોલ કરતા પહેલા અને પરિમાણોને ગોઠવવા પહેલાં, સમસ્યાઓને ટાળવા માટે સિસ્ટમ પુનઃપ્રાપ્તિ બિંદુ બનાવો.
વધુ વાંચો: વિન્ડોઝ 10 પુનઃપ્રાપ્તિ પોઇન્ટ બનાવવા માટેના સૂચનો
- અમે સત્તાવાર વેબસાઇટ અને સ્વિંગ વિતરણ પર જાઓ. પૃષ્ઠમાં વિવિધ સ્થાનિકીકરણવાળા પેકેજોની ઘણી લિંક્સ હશે. રશિયન છે.
સત્તાવાર વેબસાઇટ પરથી ઉત્તમ નમૂનાના શેલ ડાઉનલોડ કરો
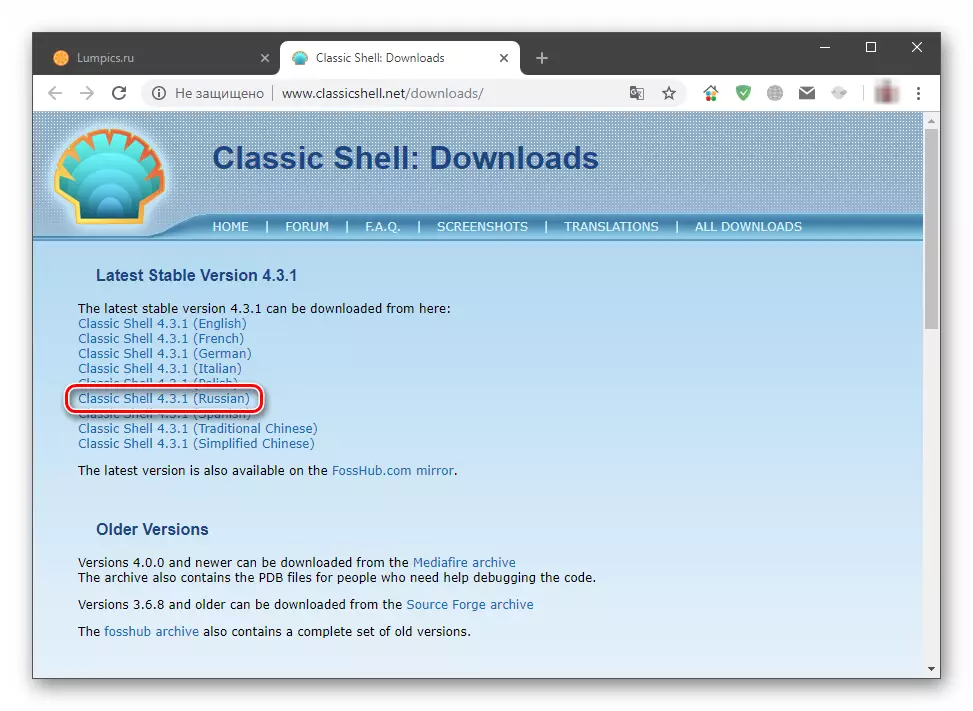
- ડાઉનલોડ કરેલી ફાઇલ ચલાવો અને "આગલું" ક્લિક કરો.

- અમે આઇટમની વિરુદ્ધ ગધેડાને "હું લાઇસેંસ કરારની શરતો સ્વીકારું છું" અને ફરીથી "આગલું" ક્લિક કરો.
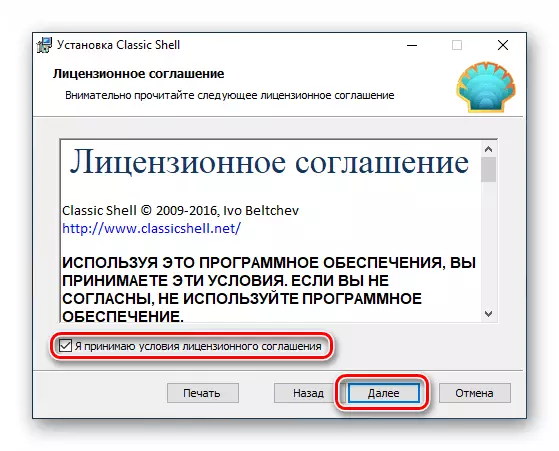
- આગલી વિંડોમાં, તમે ફક્ત "ક્લાસિક પ્રારંભ મેનૂ" છોડીને, ઇન્સ્ટોલ કરેલા ઘટકોને અક્ષમ કરી શકો છો. જો કે, જો શેલના અન્ય ઘટકો સાથે પ્રયોગ કરવાની ઇચ્છા હોય, ઉદાહરણ તરીકે, "વાહક", અમે તે બધું જ છોડીએ છીએ.
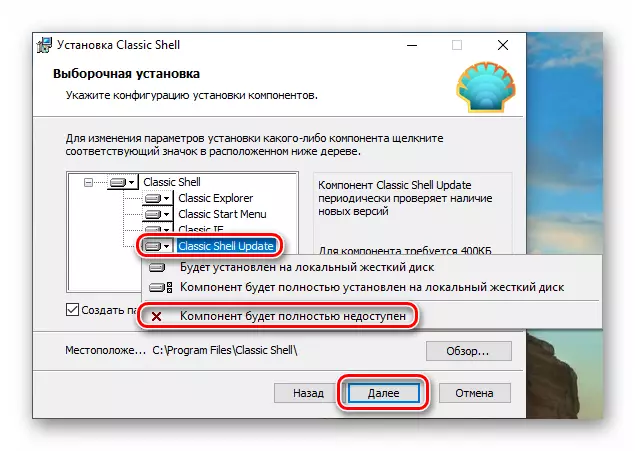
- "સેટ કરો" ક્લિક કરો.

- "ઓપન દસ્તાવેજીકરણ" ચેકબોક્સને દૂર કરો અને "સમાપ્ત કરો" ક્લિક કરો.
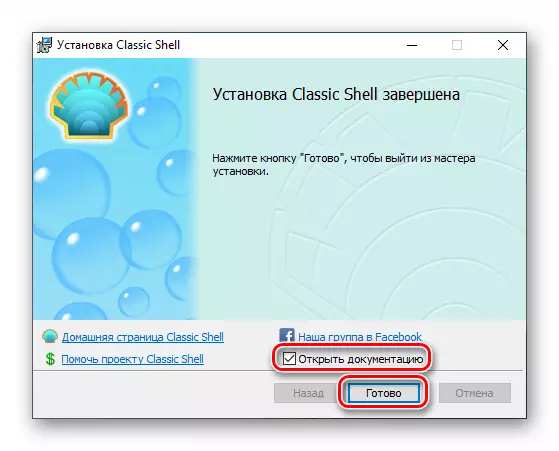
અમે સ્થાપન સાથે સમાપ્ત થઈ, હવે તમે પરિમાણોને સેટ કરવાનું શરૂ કરી શકો છો.
- "સ્ટાર્ટ" બટન પર ક્લિક કરો, જેના પછી પ્રોગ્રામ સેટિંગ્સ વિંડો ખુલે છે.

- "સ્ટાર્ટ સ્ટાઇલ" સ્ટાઇલ ટેબ પર, ત્રણ વિકલ્પોમાંથી એક પસંદ કરો. આ કિસ્સામાં, અમને "વિન્ડોઝ 7" માં રસ છે.

- "મૂળભૂત પરિમાણો" ટૅબ તમને બટનો, કીઝ, વસ્તુઓના પ્રદર્શન, તેમજ મેનુ શૈલીઓના હેતુને ગોઠવવાની મંજૂરી આપે છે. ત્યાં ઘણા બધા વિકલ્પો છે, તેથી તમે તમારી જરૂરિયાતો માટે લગભગ બધું જ સમાયોજિત કરી શકો છો.
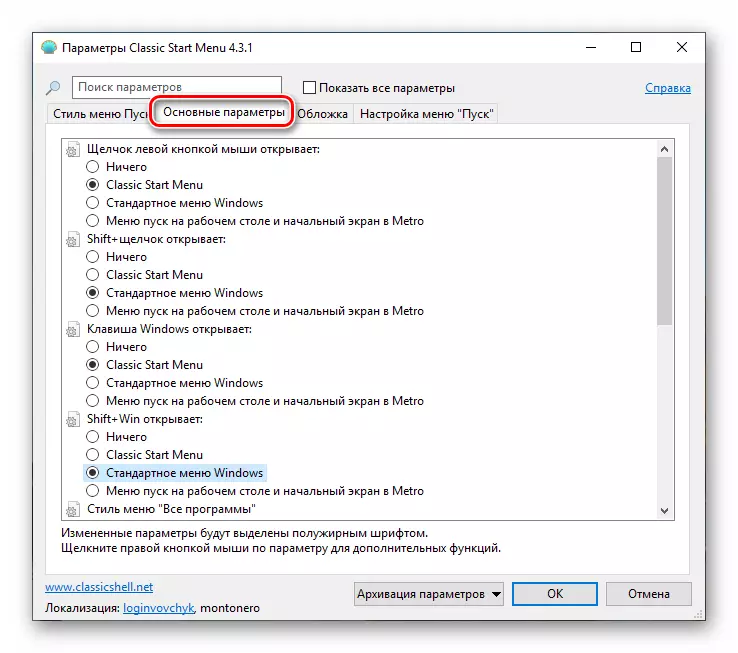
- કવરના દેખાવની પસંદગી પર જાઓ. યોગ્ય ડ્રોપ-ડાઉન સૂચિમાં, ઘણા વિકલ્પોનો પ્રકાર પસંદ કરો. દુર્ભાગ્યે, અહીં કોઈ પૂર્વાવલોકન નથી, તેથી રેન્ડમ પર કાર્ય કરવું પડશે. ત્યારબાદ, બધી સેટિંગ્સ બદલી શકાય છે.
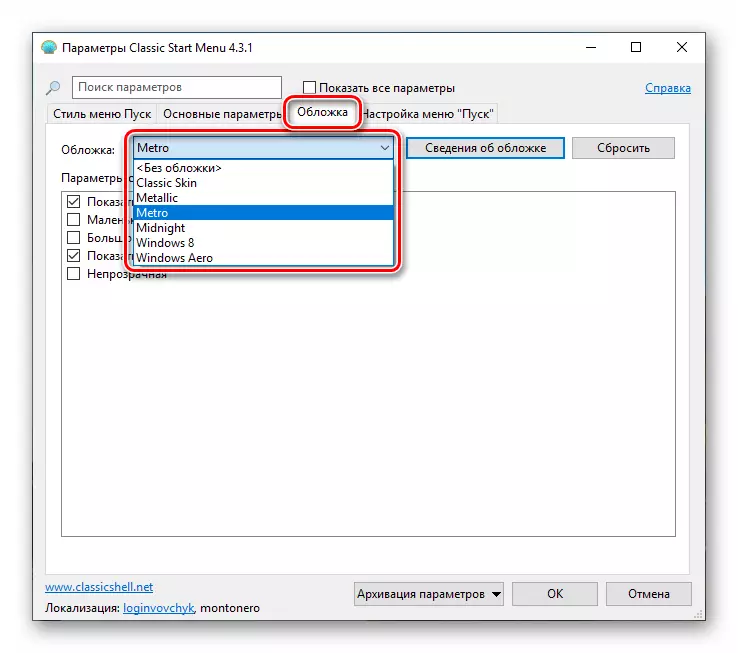
પરિમાણો વિભાગમાં, તમે ચિહ્નો અને ફૉન્ટના કદને પસંદ કરી શકો છો, વપરાશકર્તા પ્રોફાઇલ, ફ્રેમ અને અસ્પષ્ટતાની છબીને ચાલુ કરો.
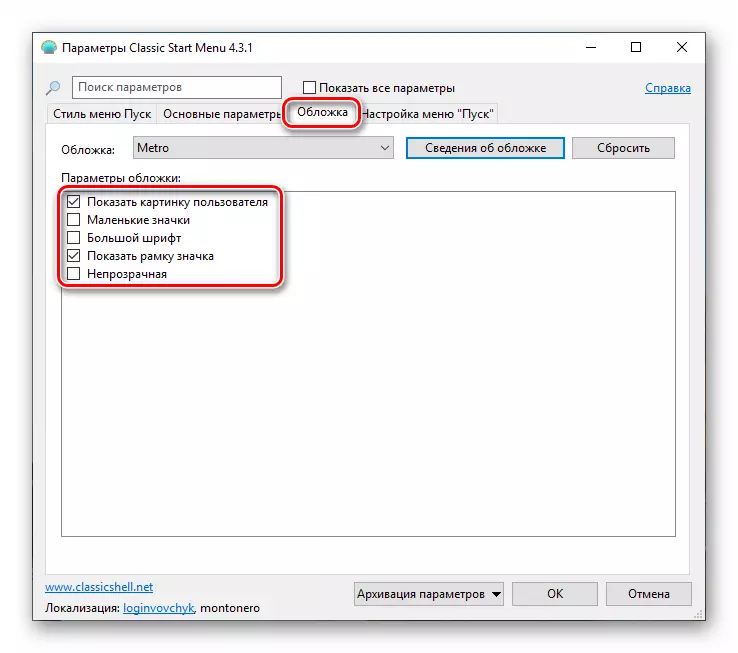
- આગળ વસ્તુઓના પ્રદર્શનને સરસ રીતે ગોઠવવું જોઈએ. આ એકમ વિન્ડોઝ 7 માં હાજર માનક સાધનને બદલે છે.
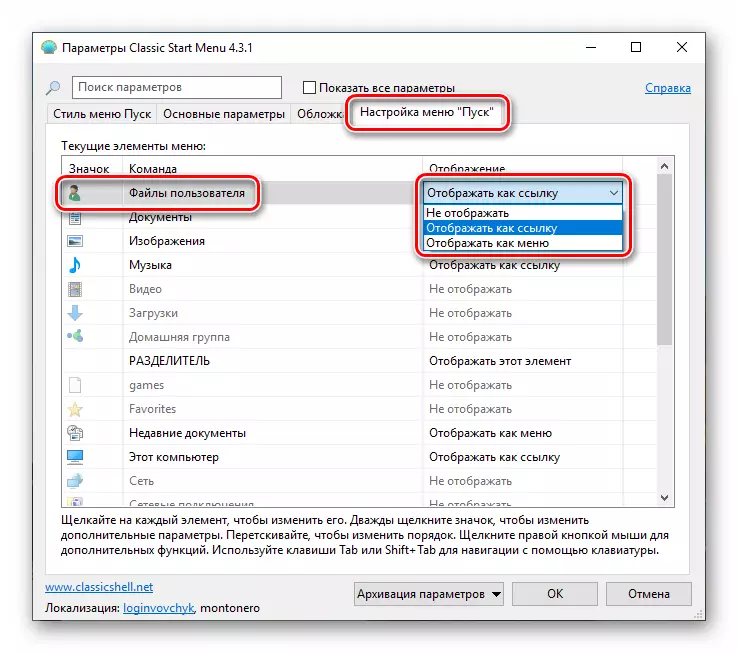
- બધા મેનિપ્યુલેશન્સ પૂર્ણ થયા પછી, ઠીક ક્લિક કરો.

હવે જ્યારે તમે "સ્ટાર્ટ" બટન પર ક્લિક કરો છો, ત્યારે અમે ક્લાસિક મેનૂ જોશું.
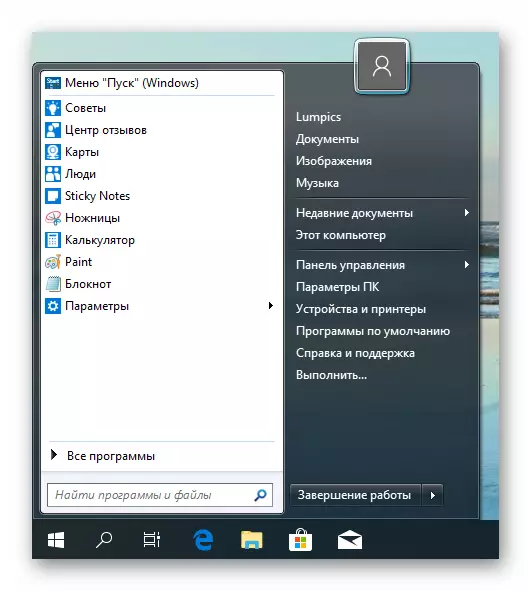
"સ્ટાર્ટ" મેનૂ "ડઝનેક" પર પાછા ફરવા માટે, તમારે સ્ક્રીનશૉટમાં ઉલ્લેખિત બટન પર ક્લિક કરવાની જરૂર છે.
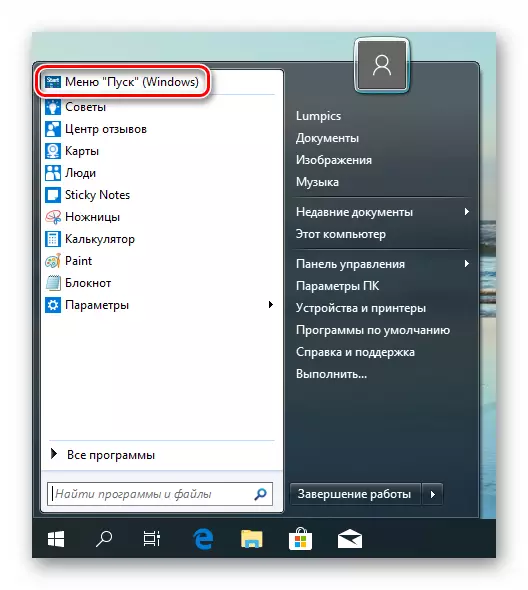
જો તમે દેખાવ અને કાર્યક્ષમતાને રૂપરેખાંકિત કરવા માંગો છો, તો "પ્રારંભ કરો" બટન પર જમણી માઉસ બટન પર ક્લિક કરવું અને "સેટઅપ" આઇટમ પર જાઓ.

બધા ફેરફારોને રદ કરો અને કમ્પ્યુટરથી પ્રોગ્રામને દૂર કરીને માનક મેનૂ પરત કરો. અનઇન્સ્ટોલ્યુશન પછી, રીબૂટની જરૂર પડશે.
વધુ વાંચો: વિન્ડોઝ 10 માં પ્રોગ્રામ્સને ઇન્સ્ટોલ અને દૂર કરવું
પદ્ધતિ 2: સ્ટાર્ટસબેક ++
આ વિન્ડોઝ 10 માં ક્લાસિક "સ્ટાર્ટ" મેનૂ ઇન્સ્ટોલ કરવા માટેનો બીજો પ્રોગ્રામ છે. તે પાછલા એકથી અલગ છે કે તે 30-દિવસની અજમાયશ અવધિ સાથે ચૂકવવામાં આવે છે. ખર્ચ ઓછો છે, લગભગ ત્રણ ડોલર. ત્યાં અન્ય તફાવતો છે જેના વિશે આપણે વાત કરીશું.
સત્તાવાર સાઇટથી પ્રોગ્રામ ડાઉનલોડ કરો
- સત્તાવાર પૃષ્ઠ પર જાઓ અને પ્રોગ્રામ ડાઉનલોડ કરો.
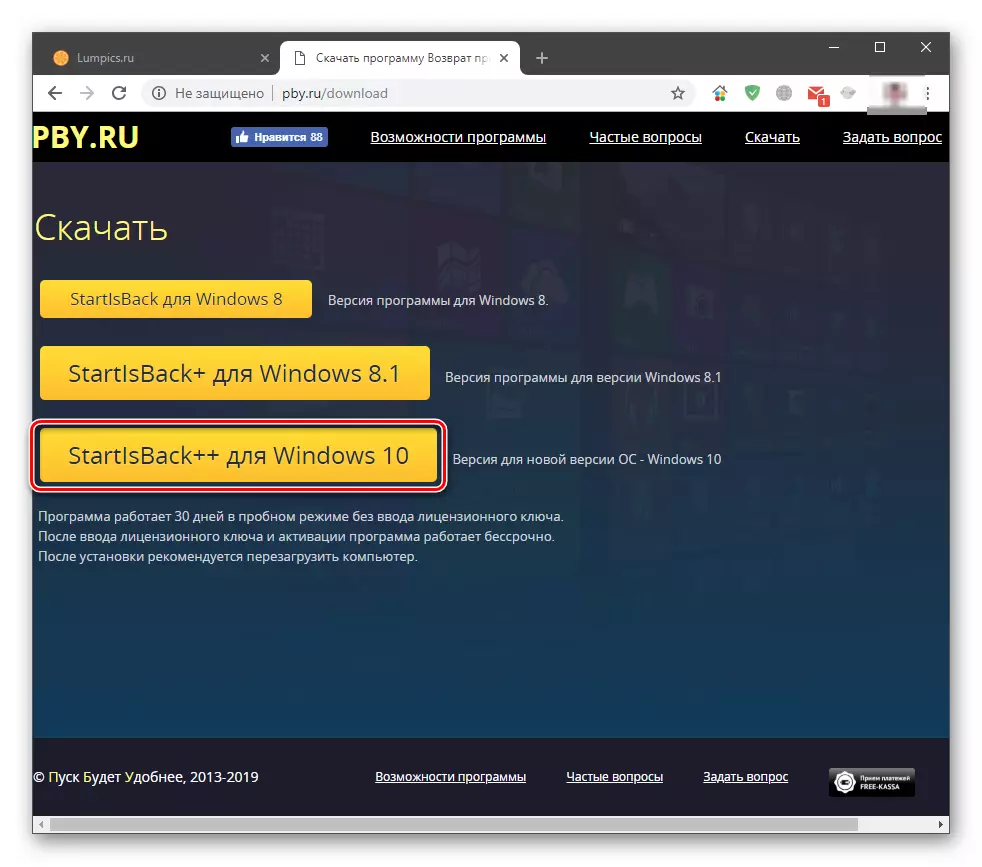
- પરિણામી ફાઇલ પર ડબલ ક્લિક કરો. પ્રારંભિક વિંડોમાં, ઇન્સ્ટોલેશન વિકલ્પ પસંદ કરો - ફક્ત તમારા માટે અથવા બધા વપરાશકર્તાઓ માટે. બીજા કિસ્સામાં, તમારે એડમિનિસ્ટ્રેટર અધિકારોની જરૂર છે.

- ડિફૉલ્ટ પાથને ઇન્સ્ટોલ અથવા છોડવા માટે એક સ્થાન પસંદ કરો અને "સેટ કરો" ને ક્લિક કરો.
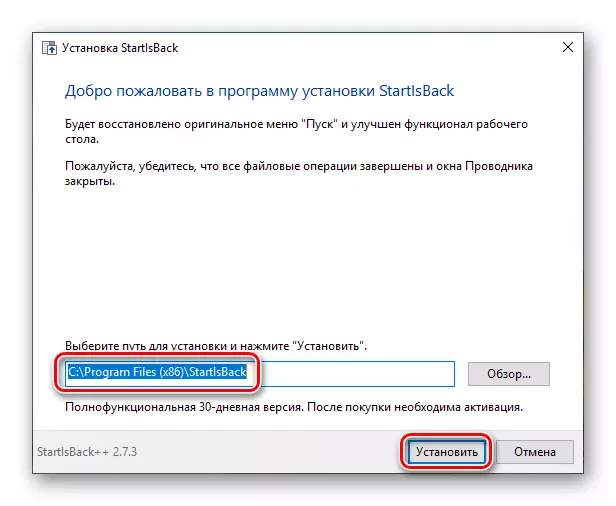
- અંતિમ વિંડોમાં "એક્સપ્લોરર" ના સ્વચાલિત પુનઃપ્રારંભ પછી, "બંધ કરો" ક્લિક કરો.
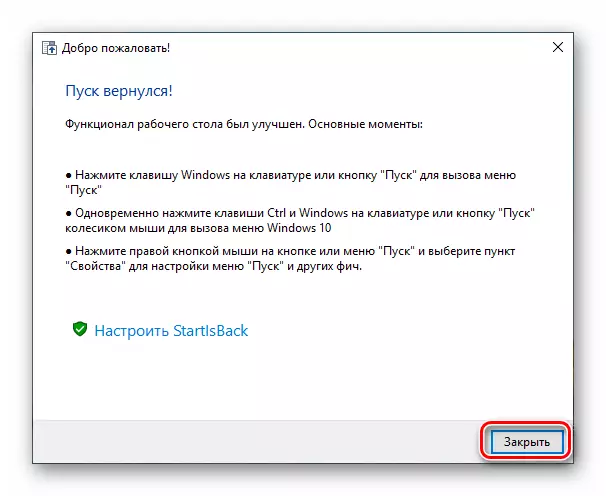
- પીસી ફરીથી શરૂ કરો.
આગળ, ચાલો ક્લાસિક શેલના તફાવતો વિશે વાત કરીએ. પ્રથમ, અમે તરત જ સંપૂર્ણપણે સ્વીકાર્ય પરિણામ મેળવીએ છીએ, જોવા માટે કે તમે "પ્રારંભ કરો" બટન પર ક્લિક કરો છો.
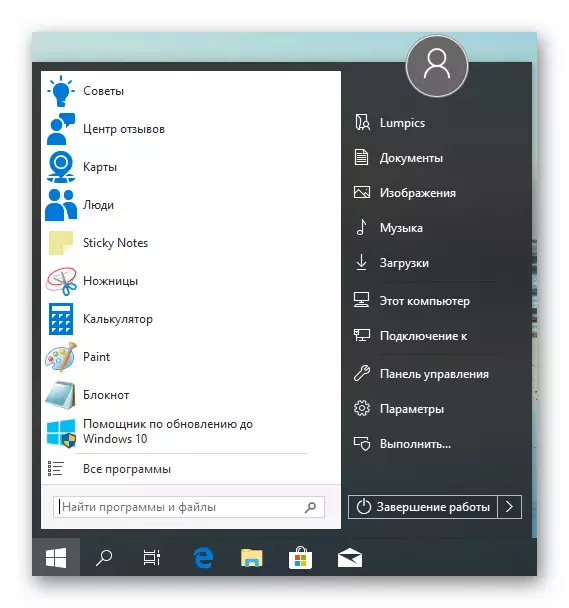
બીજું, આ પ્રોગ્રામની સેટિંગ્સ બ્લોક વપરાશકર્તાને વધુ મૈત્રીપૂર્ણ છે. તમે પ્રારંભ બટન પર જમણી માઉસ બટનને ક્લિક કરીને અને "ગુણધર્મો" પસંદ કરીને તેને ખોલી શકો છો. માર્ગ દ્વારા, બધી સંદર્ભ મેનૂ વસ્તુઓ પણ સાચવવામાં આવે છે (ક્લાસિક શેલ "ફીટ" તેના પોતાના).
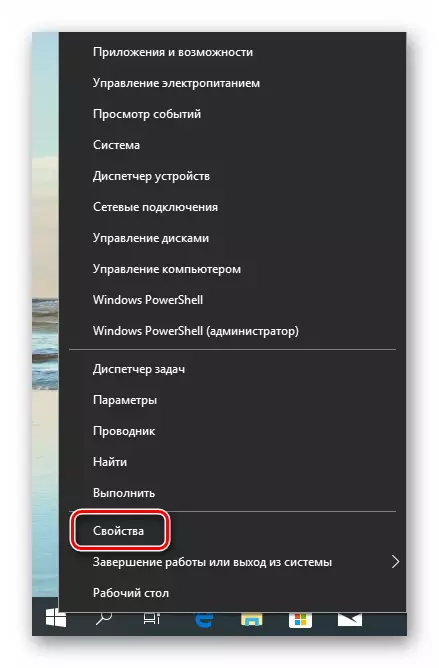
- "સ્ટાર્ટ" મેનૂ ટેબમાં "સાત" માં ડિસ્પ્લે સેટિંગ્સ અને વસ્તુઓની વર્તણૂક શામેલ છે.
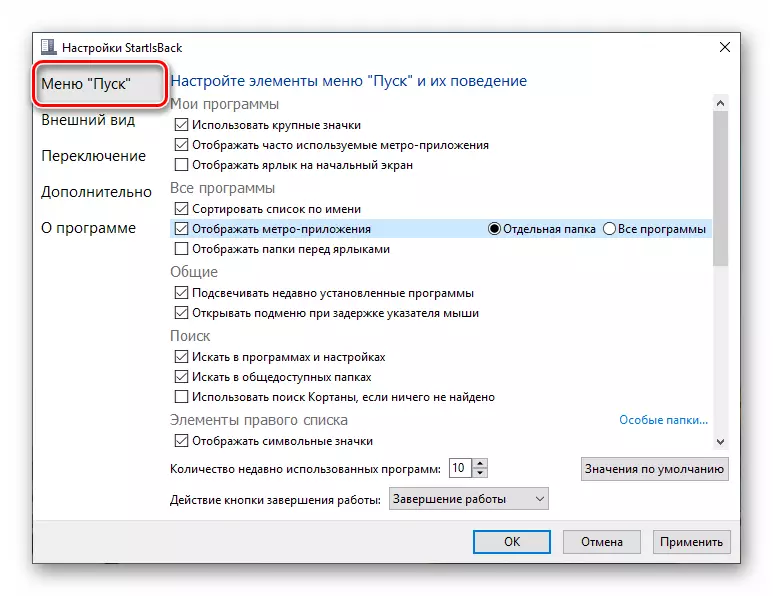
- દેખાવ ટેબ પર, તમે કવર અને બટનને બદલી શકો છો, પેનલની અસ્પષ્ટતાને ગોઠવી શકો છો, "ટાસ્કબાર" ની રંગ અને પારદર્શિતા અને "બધા પ્રોગ્રામ્સના પ્રદર્શનને પણ ચાલુ કરો "ડ્રોપ ડાઉન મેનૂ તરીકે, વિન XP માં.
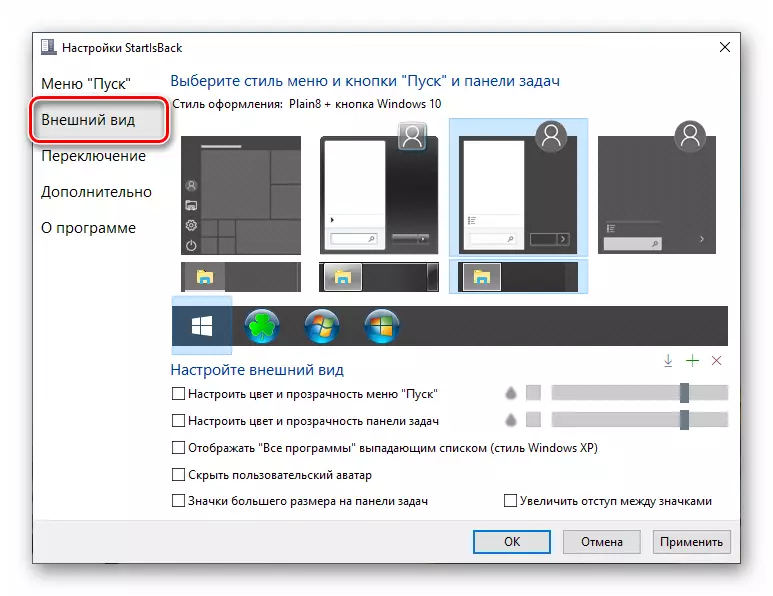
- વિભાગ "સ્વિચ" અમને અન્ય સંદર્ભ મેનુઓને બદલવાની ક્ષમતા આપે છે, વિન્ડોઝ કીઝના વર્તનને ગોઠવે છે અને તેની સાથે સંયોજનોને ગોઠવે છે, "પ્રારંભ કરો" બટનને પ્રદર્શિત કરવા માટે વિવિધ વિકલ્પો સક્ષમ કરે છે.
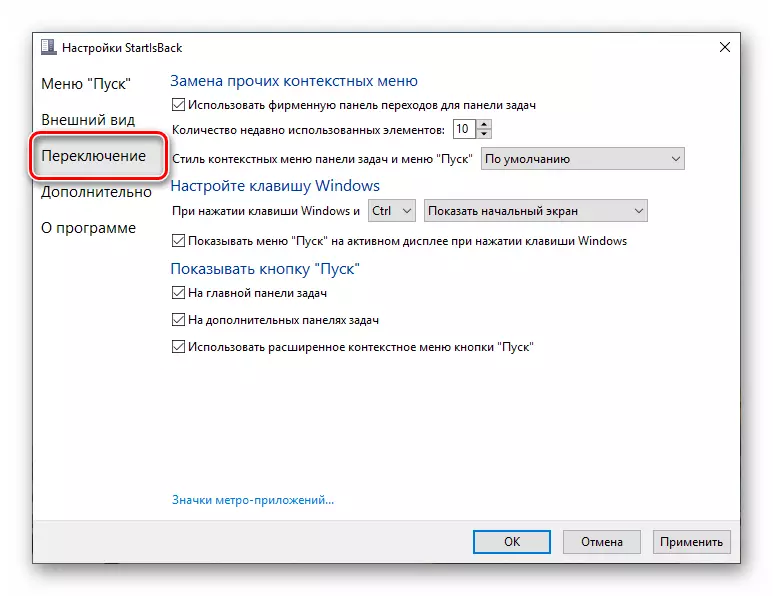
- "એડવાન્સ્ડ" ટેબમાં સ્ટાન્ડર્ડ મેનુ વસ્તુઓમાંથી કેટલાકને લોડ કરવા, ઇતિહાસ સંગ્રહિત કરવા, એનિમેશનને સક્ષમ અને અક્ષમ કરવાથી અપવાદ વિકલ્પો શામેલ છે, તેમજ વર્તમાન વપરાશકર્તા માટે સ્ટાર્ટસ્ક + + શટડાઉન ચેકબૉક્સ.

સેટિંગ્સ ચલાવવા પછી, "લાગુ કરો" ને ક્લિક કરવાનું ભૂલશો નહીં.

બીજો મુદ્દો: વિન + CTRL કીઓ અથવા માઉસ વ્હીલના સંયોજનને દબાવીને પ્રમાણભૂત મેનૂ "ડઝનેક" ખોલે છે. પ્રોગ્રામને કાઢી નાખવું એ તમામ ફેરફારોના સ્વચાલિત રોલબેક સાથે સામાન્ય રીતે (ઉપર જુઓ) બનાવવામાં આવે છે.
નિષ્કર્ષ
આજે, અમે "સાત" માં વપરાયેલી વિન્ડોઝ 10 ક્લાસિકના સ્ટાન્ડર્ડ "સ્ટાર્ટ" મેનૂને બદલવાની બે રીતો શીખ્યા. નક્કી કરો કે કયા પ્રોગ્રામનો ઉપયોગ કરવો. ક્લાસિક શેલ મફત છે, પરંતુ તે હંમેશા સ્થિર કામ કરતું નથી. સ્ટાર્ટસબેક ++ માં પેઇડ લાઇસન્સ છે, પરંતુ તેની સહાયથી મેળવેલ પરિણામ દેખાવ અને વિધેયાત્મક દૃષ્ટિકોણથી વધુ આકર્ષક છે.
