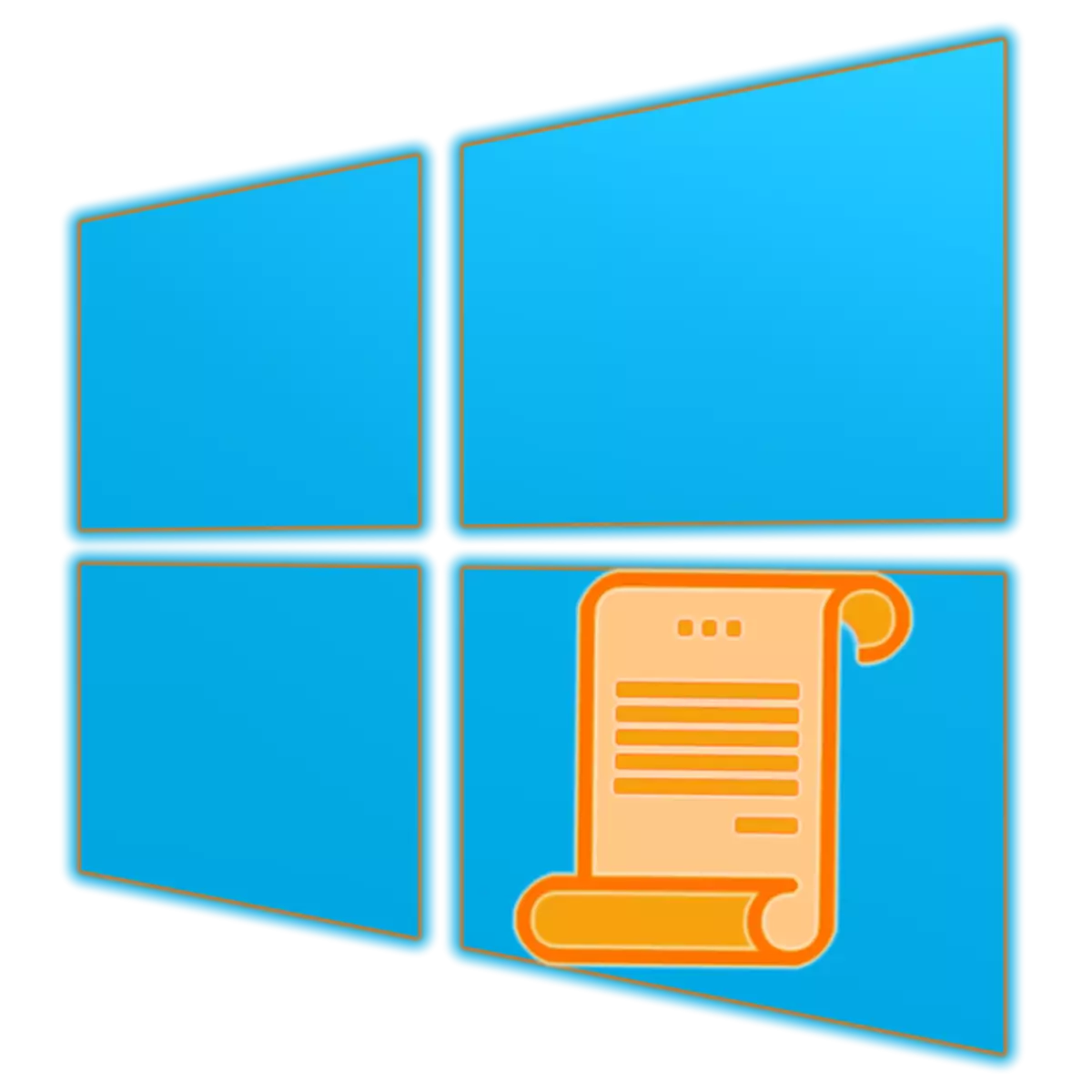
"સ્થાનિક જૂથ નીતિ સંપાદક" તમને કમ્પ્યુટર પ્રદર્શન પરિમાણો અને ઑપરેટિંગ સિસ્ટમ વાતાવરણમાં ઉપયોગમાં લેવાતા વપરાશકર્તા એકાઉન્ટ્સને ગોઠવવાની મંજૂરી આપે છે. વિન્ડોઝ 10, તેમજ અગાઉના સંસ્કરણોમાં, આ સ્નેપ પણ શામેલ છે, અને અમારા વર્તમાન લેખમાં આપણે તેને કેવી રીતે ચલાવવું તે વિશે વાત કરીશું.
વિન્ડોઝ 10 માં "સ્થાનિક જૂથ નીતિ સંપાદક"
અમે "સ્થાનિક જૂથ નીતિ સંપાદક" લોંચ કરવા માટેના વિકલ્પોને ધ્યાનમાં લઈએ તે પહેલાં, તમારે કેટલાક વપરાશકર્તાઓને અસ્વસ્થ કરવું પડશે. કમનસીબે, આ સ્નેપ ફક્ત વિન્ડોઝ 10 પ્રો અને એન્ટરપ્રાઇઝમાં જ હાજર છે, પરંતુ હોમ વર્ઝનમાં કોઈ એક નથી, કારણ કે તે તેમાં નથી અને કેટલાક અન્ય નિયંત્રણો નથી. પરંતુ આ એક અલગ લેખ માટે વિષય છે, અમે આજના કાર્યને ઉકેલવા માટે આગળ વધીએ છીએ.પદ્ધતિ 2: "આદેશ વાક્ય"
ઉપરોક્ત આદેશનો ઉપયોગ કન્સોલમાં થઈ શકે છે - પરિણામ બરાબર એ જ હશે.
- કોઈપણ અનુકૂળ રીતે, "કમાન્ડ લાઇન" ચલાવો, ઉદાહરણ તરીકે, કીબોર્ડ પર "વિન + એક્સ" દબાવીને અને ઍક્સેસિબલ ઍક્શન મેનૂમાં યોગ્ય આઇટમ પસંદ કરીને.
- નીચેનો આદેશ દાખલ કરો અને તેને ચલાવવા માટે "દાખલ કરો" દબાવો.
gpedit.msc.
- ચલાવો "સંપાદક" પોતાને રાહ જોશે નહીં.
- શોધ વિંડોને કૉલ કરવા અથવા ટાસ્કબારમાં તેનો ઉપયોગ કરવા માટે "વિન + એસ" કીબોર્ડ પર ક્લિક કરો.
- સ્ટ્રિંગમાં ઇચ્છિત ઘટકનું નામ દાખલ કરવાનું પ્રારંભ કરો - "જૂથની પૉલિસી બદલી રહ્યું છે".
- જલદી તમે પરિણામ જોશો, તેનું પરિણામ આ મુદ્દાનું પરિણામ છે, એક જ ક્લિકથી તેનું લોંચ કરો. હકીકત એ છે કે આ કિસ્સામાં આયકન અને ઇચ્છિત ઘટકનું નામ અલગ છે, તો તમારી સાથે "સંપાદક" લોંચ કરવામાં આવશે
- તમારા ડેસ્કટૉપ પર જાઓ અને ખાલી જગ્યા પર જમણું-ક્લિક કરો. સંદર્ભ મેનૂમાં, વૈકલ્પિક વસ્તુઓ "બનાવો" - "લેબલ" પસંદ કરો.
- પ્રારંભિક વિંડોની વિંડોમાં, એક્ઝેક્યુટેબલ ફાઇલને "સ્થાનિક જૂથ નીતિ સંપાદક" પરનો માર્ગ સ્પષ્ટ કરો, જે નીચે સૂચિબદ્ધ છે, અને "આગલું" ક્લિક કરો.
સી: \ વિન્ડોઝ \ સિસ્ટમ 32 \ gpedit.msc
- લેબલ દ્વારા બનાવેલ નામ સાથે આવો (તે તેના મૂળ નામનો ઉલ્લેખ કરવાનું વધુ સારું છે) અને "સમાપ્ત કરો" બટન પર ક્લિક કરો.

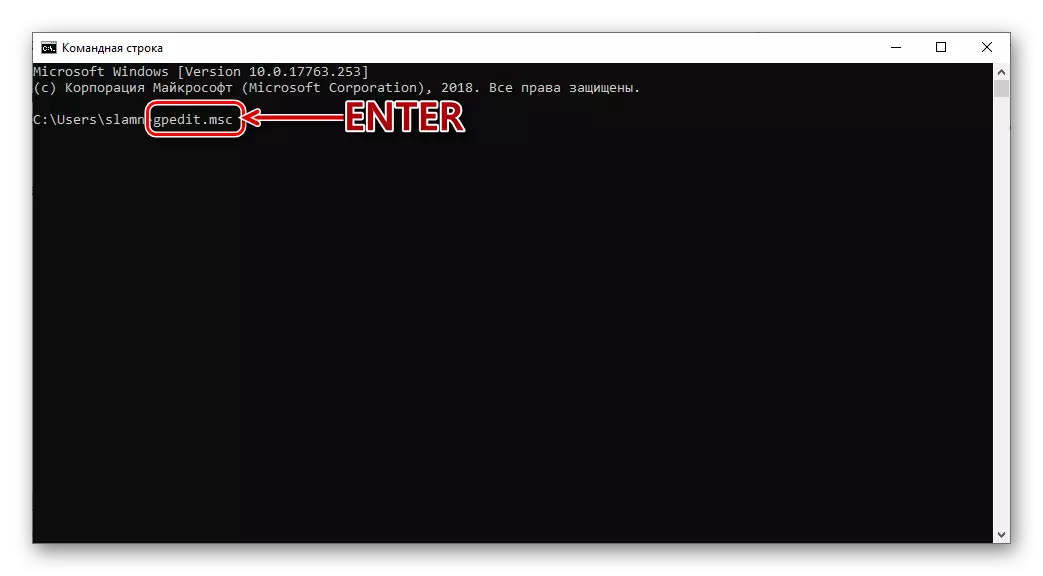
પદ્ધતિ 3: શોધ
વિન્ડોઝ 10 માં સંકલિત એપ્લિકેશનનો અવકાશ એ ઓએસ ઘટકોથી ઉપરના લોકો કરતાં પણ વિશાળ છે. આ ઉપરાંત, તે કોઈપણ આદેશોને યાદ કરવાની જરૂર નથી.
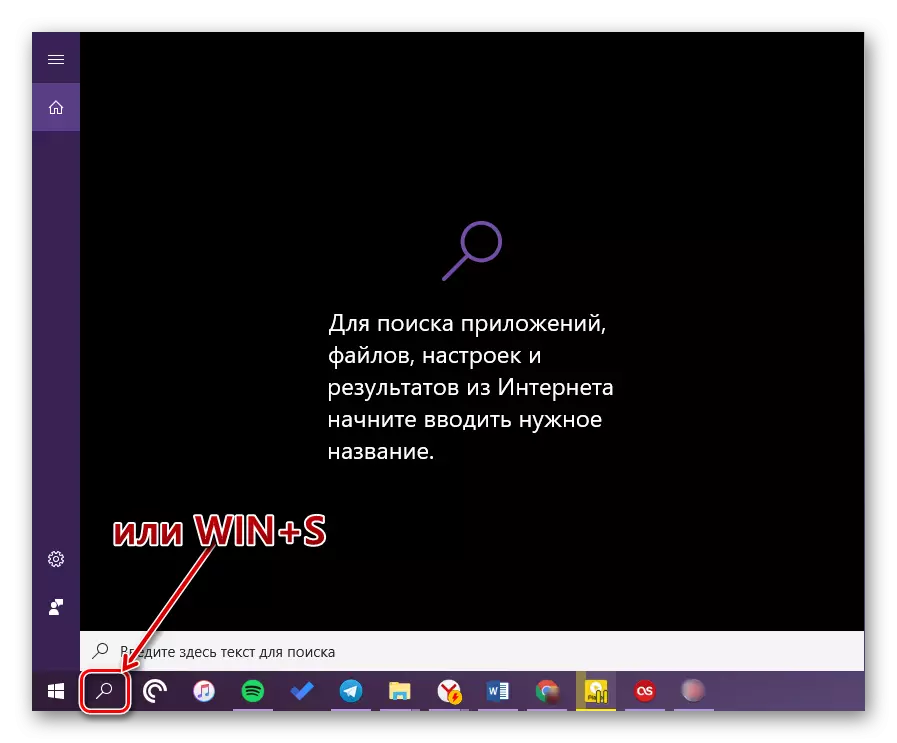

પદ્ધતિ 4: "એક્સપ્લોરર"
અમારા આજના લેખમાં માનવામાં આવેલા સાધનોનો એક સામાન્ય કાર્યક્રમ તેના સારમાં છે, અને તેથી તેની પાસે ડિસ્ક પર તેનું સ્થાન છે, તે ફોલ્ડરને એક્ઝેક્યુટેબલ ફાઇલ શામેલ કરવા માટે છે. તે આગલી રીતે છે:
સી: \ વિન્ડોઝ \ સિસ્ટમ 32 \ gpedit.msc

ઉપર પ્રસ્તુત મૂલ્યની કૉપિ કરો, "એક્સપ્લોરર" ખોલો (ઉદાહરણ તરીકે, "વિન + ઇ" કીઝ) અને તેને સરનામાં સ્ટ્રિંગમાં શામેલ કરો. જમણી બાજુએ સ્થિત "ENTER" અથવા સંક્રમણ બટન દબાવો.
આ ક્રિયા તરત જ "સ્થાનિક જૂથ નીતિ સંપાદક" શરૂ કરશે. જો તમે તેની ફાઇલને ઍક્સેસ કરવા માંગો છો, તો અમને પાછળથી આગળ વધવા માટે સૂચિત પાથ પરત કરો, સી: \ વિન્ડોઝ \ system32 ડિરેક્ટરીમાં અને તેમાં શામેલ વસ્તુઓની સૂચિ દ્વારા સ્ક્રોલ કરો જ્યાં સુધી તમે શું કહેવાતા નથી તે જોશો gpedit.msc..
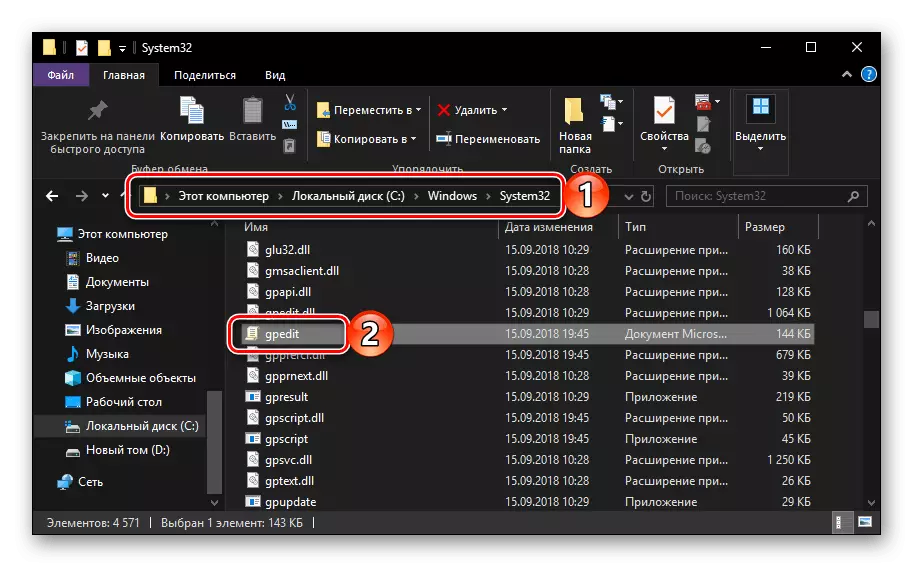
નૉૅધ: સરનામાં બારમાં "એક્સપ્લોરર" એક્ઝેક્યુટેબલ ફાઇલનો સંપૂર્ણ માર્ગ શામેલ કરવો જરૂરી નથી, તમે ફક્ત તેનું નામ સ્પષ્ટ કરી શકો છો ( gpedit.msc. ). ક્લિક કર્યા પછી "દાખલ કરો" તે પણ લોન્ચ થશે "સંપાદક".
ઝડપી લોંચ માટે શૉર્ટકટ બનાવવી
જો તમે સિસ્ટમનિક સ્નેપ સાથે વારંવાર વાર્તાલાપ કરવાની યોજના બનાવો છો, જેને અમારા વર્તમાન લેખમાં ચર્ચા કરવામાં આવી હતી, તે ડેસ્કટૉપ પર તેના લેબલને બનાવવા માટે ઉપયોગી થશે. આ તમને "સંપાદક" ઝડપથી ચલાવવાની મંજૂરી આપશે, અને તે જ સમયે તમને ટીમો, નામો અને પાથોને યાદ કરવાની જરૂરિયાતથી બચાવશે. આ નીચે પ્રમાણે કરવામાં આવે છે.
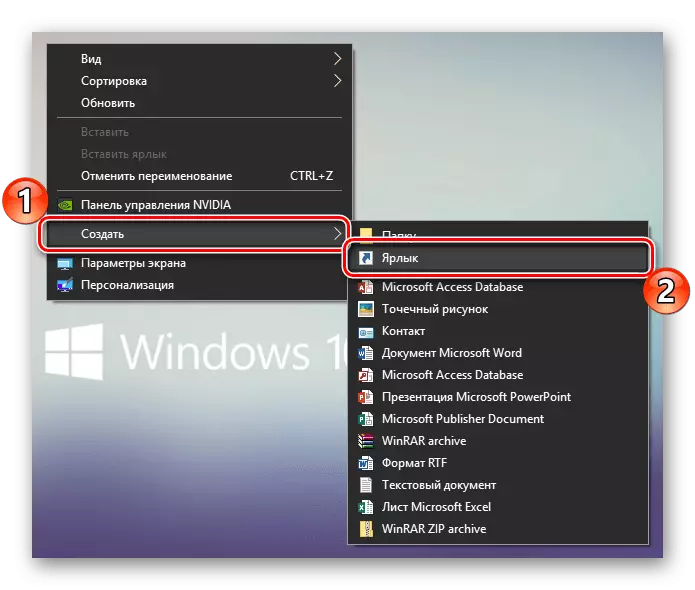


ડેસ્કટૉપ પર આ ક્રિયાઓ કર્યા પછી તરત જ, સંપાદકનું લેબલ ડેસ્કટૉપ પર દેખાશે, જે રન થઈ શકે છે.
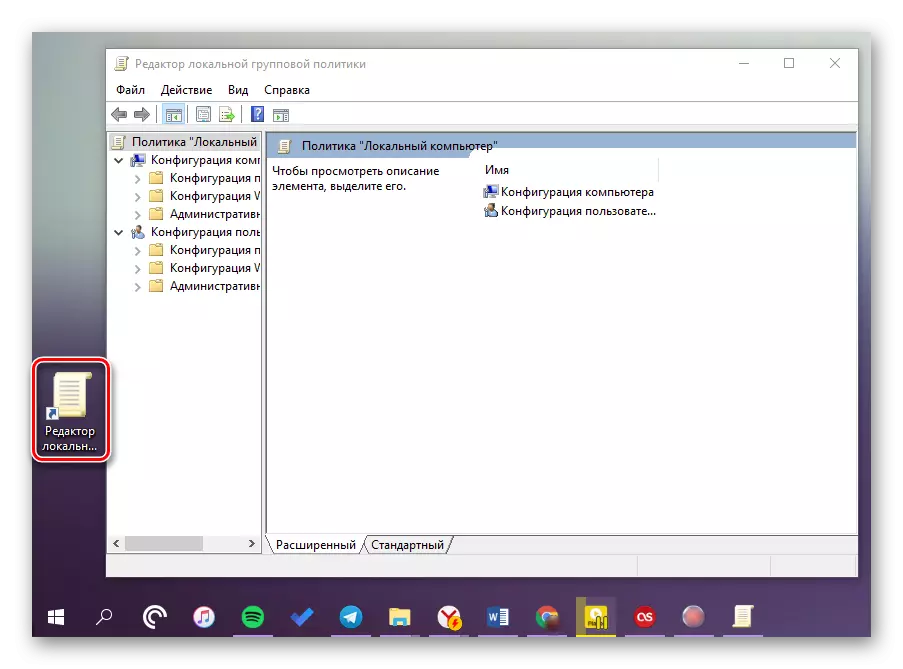
આ પણ વાંચો: ડેસ્કટૉપ વિન્ડોઝ 10 પર "માય કમ્પ્યુટર" લેબલ બનાવવું
નિષ્કર્ષ
જેમ તમે જોઈ શકો છો, વિન્ડોઝ 10 પ્રો અને એન્ટરપ્રાઇઝમાં "સ્થાનિક જૂથ નીતિ સંપાદક" અલગથી લોંચ કરી શકાય છે. ફક્ત તમે જ હલનચલન કરવા માટે અમારા દ્વારા ધ્યાનમાં લેવા માટે કઈ પદ્ધતિઓ ધ્યાનમાં લેવાય છે - અમે આમાં સમાપ્ત કરીશું.
