
વિન્ડોઝમાં ડેથ સ્ક્રીનો એ સિસ્ટમની સૌથી ગંભીર સમસ્યાઓ છે જે વધુ ગંભીર પરિણામોને ટાળવા માટે તાત્કાલિક દૂર કરવામાં આવશ્યક છે અને સરળ કારણ કે પીસી માટે કામ આરામદાયક રહેવાનું બંધ કરે છે. આ લેખમાં અમે BSOD ના કારણો વિશે વાત કરીશું, જેમાં NVLDDMKM.SYS ફાઇલ વિશેની માહિતી શામેલ હશે.
ભૂલ nvlddmkm.sys ને દૂર કરો
ફાઇલ નામથી તે સ્પષ્ટ થાય છે કે તે એનવીડીયા ઇન્સ્ટોલેશન પેકેજમાં શામેલ ડ્રાઇવરોમાંનો એક છે. જો તમારા પીસી પર આવી માહિતી સાથે વાદળી સ્ક્રીન હોય, તો તેનો અર્થ એ કે કેટલાક કારણોસર આ ફાઇલનું સંચાલન બંધ કરવામાં આવ્યું હતું. તે પછી, વિડિઓ કાર્ડ સામાન્ય રીતે કાર્ય કરવાનું બંધ કરી દીધું, અને સિસ્ટમ રીબૂટ કરવા ગઈ. આગળ, અમે આ ભૂલના ઉદભવને અસર કરતા પરિબળોને વ્યાખ્યાયિત કરીએ છીએ, અને અમે તેને સુધારવાની રીતો પ્રદાન કરીશું.પદ્ધતિ 1: ડ્રાઇવરોની રોલબેક
આ પદ્ધતિ વિડિઓ કાર્ડ માટે નવું ડ્રાઇવર સેટ કરવું અથવા તેને અપડેટ કર્યું હોય તો આ પદ્ધતિ (ઉચ્ચ સંભાવના સાથે) કાર્ય કરશે. એટલે કે, અમે પહેલાથી જ "ફાયરવૂડ" ઇન્સ્ટોલ કર્યું છે, અને અમે મેન્યુઅલી મેન્યુઅલી અથવા ઉપકરણ મેનેજર દ્વારા સેટ કર્યું છે. આ કિસ્સામાં, "વિતરક" ના બિલ્ટ-ઇન ફંક્શનનો ઉપયોગ કરીને ફાઇલોના જૂના સંસ્કરણો પરત કરવાની જરૂર છે.
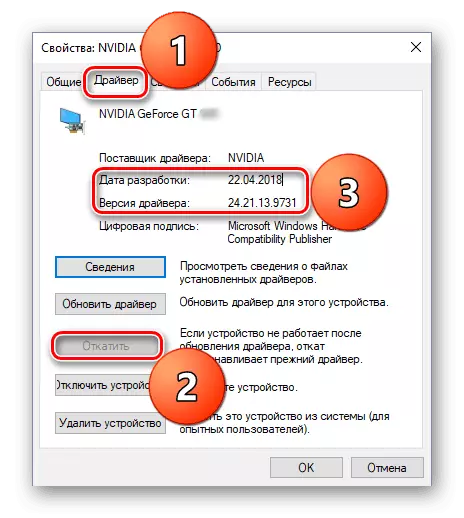
વધુ વાંચો: Nvidia વિડિઓ કાર્ડ ડ્રાઇવર પાછા કેવી રીતે રોલ કરવું
પદ્ધતિ 2: ડ્રાઇવરના પાછલા સંસ્કરણને ઇન્સ્ટોલ કરો
આ વિકલ્પ યોગ્ય છે જો NVIDIA ડ્રાઇવરો હજી સુધી કમ્પ્યુટર પર ઇન્સ્ટોલ થઈ નથી. ઉદાહરણ: અમે એક નકશા ખરીદ્યો, પીસીથી કનેક્ટ કર્યો અને "ફાયરવૂડ" નું નવીનતમ સંસ્કરણ ઇન્સ્ટોલ કર્યું. હંમેશા "તાજા" નો અર્થ "સારું" નથી. સુધારાશે પેકેટો ક્યારેક એડેપ્ટર્સની અગાઉના પેઢીઓ માટે યોગ્ય નથી. ખાસ કરીને જો નવી લાઇનને તાજેતરમાં પ્રકાશિત કરવામાં આવી હતી. તમે સત્તાવાર વેબસાઇટ પર આર્કાઇવમાંથી પાછલા સંસ્કરણોમાંથી એકને ડાઉનલોડ કરીને સમસ્યાને હલ કરી શકો છો.
- અમે ડ્રાઇવરોના ડાઉનલોડ પૃષ્ઠ પર જઈએ છીએ, "અતિરિક્ત સૉફ્ટવેર અને ડ્રાઇવરો" વિભાગમાં "બીટા ડ્રાઇવરો અને આર્કાઇવ" લિંકને શોધો અને તેમાંથી પસાર થાય છે.
સાઇટ પર જાઓ Nvidia
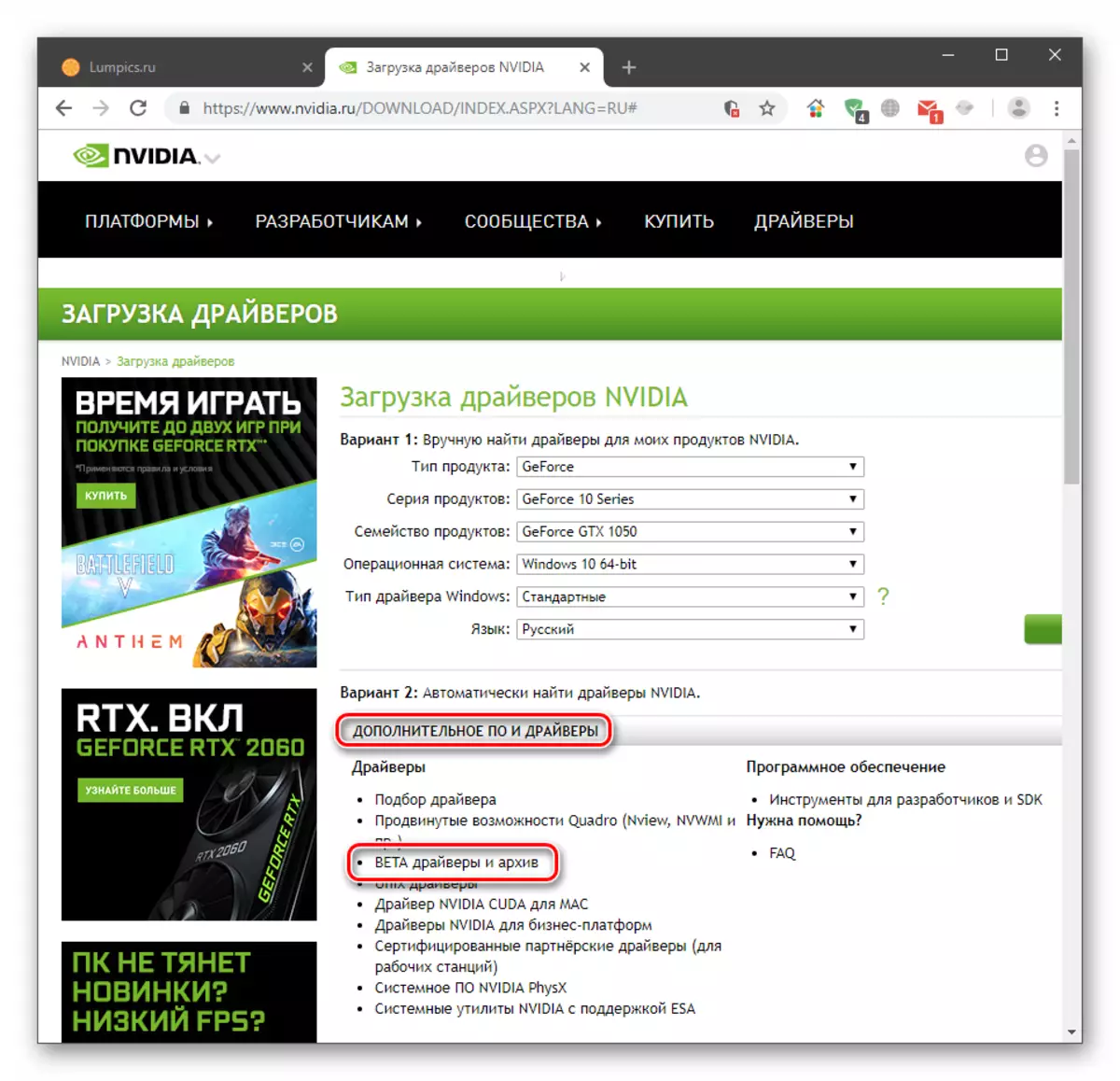
- ડ્રોપ-ડાઉન સૂચિમાં, તમારા કાર્ડ અને સિસ્ટમના પરિમાણોને પસંદ કરો અને પછી "શોધ કરો" ક્લિક કરો.
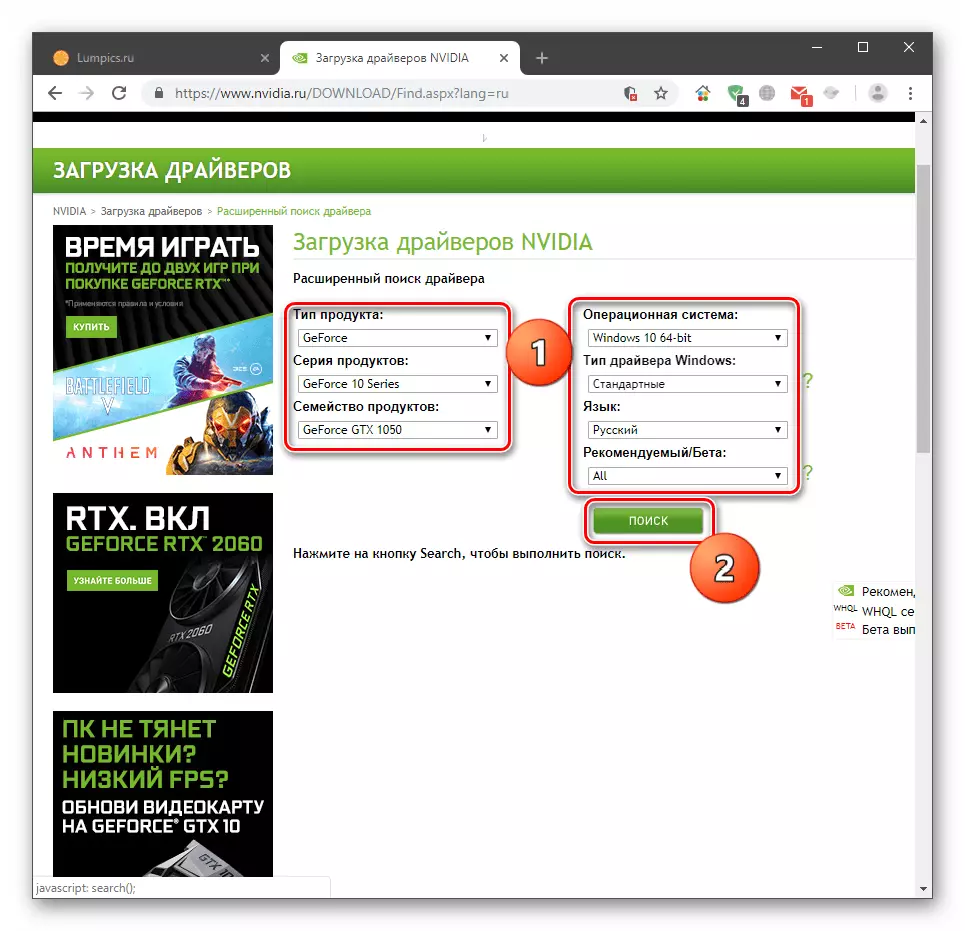
પરિણામી પેકેજ પીસી પર સામાન્ય પ્રોગ્રામ તરીકે ઇન્સ્ટોલ કરવું આવશ્યક છે. ધ્યાનમાં રાખો કે, કદાચ પરિણામ પ્રાપ્ત કરવા માટે તમારે ઘણા વિકલ્પો (ત્રીજા ટોચ અને તેથી આગળ) દ્વારા તોડવું પડશે. જો આ તમારો કેસ છે, તો પછી પ્રથમ ઇન્સ્ટોલેશન પછી, આગલા ફકરા તરફ આગળ વધો.
પદ્ધતિ 3: ડ્રાઈવર ફરીથી સ્થાપિત કરો
આ પ્રક્રિયામાં ઇન્સ્ટોલ કરેલા ડ્રાઇવરની બધી ફાઇલોને દૂર કરવા અને એક નવું ઇન્સ્ટોલ કરવું શામેલ છે. આ કરવા માટે, તમે સિસ્ટમ સાધનો અને સહાયક સૉફ્ટવેર બંનેનો ઉપયોગ કરી શકો છો.
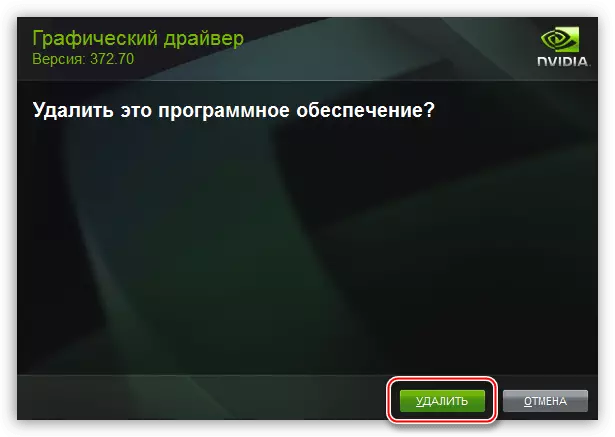
વધુ: વિડિઓ કાર્ડ ડ્રાઇવરોને ફરીથી ઇન્સ્ટોલ કરો
ઉપરની લિંક પરનો લેખ વિન્ડોઝ 7 માટે ક્રિયા સાથે લખાયો છે. "ડઝન" તફાવત માટે ફક્ત ક્લાસિક "કંટ્રોલ પેનલ" ની ઍક્સેસનો સમાવેશ થાય છે. આ સિસ્ટમ શોધનો ઉપયોગ કરીને કરવામાં આવે છે. "સ્ટાર્ટ" બટન નજીક મેગ્નિફાઇંગ ગ્લાસ પર ક્લિક કરો અને અનુરૂપ વિનંતી દાખલ કરો, જેના પછી તમે શોધ પરિણામોમાં એપ્લિકેશન ખોલી શકો છો.
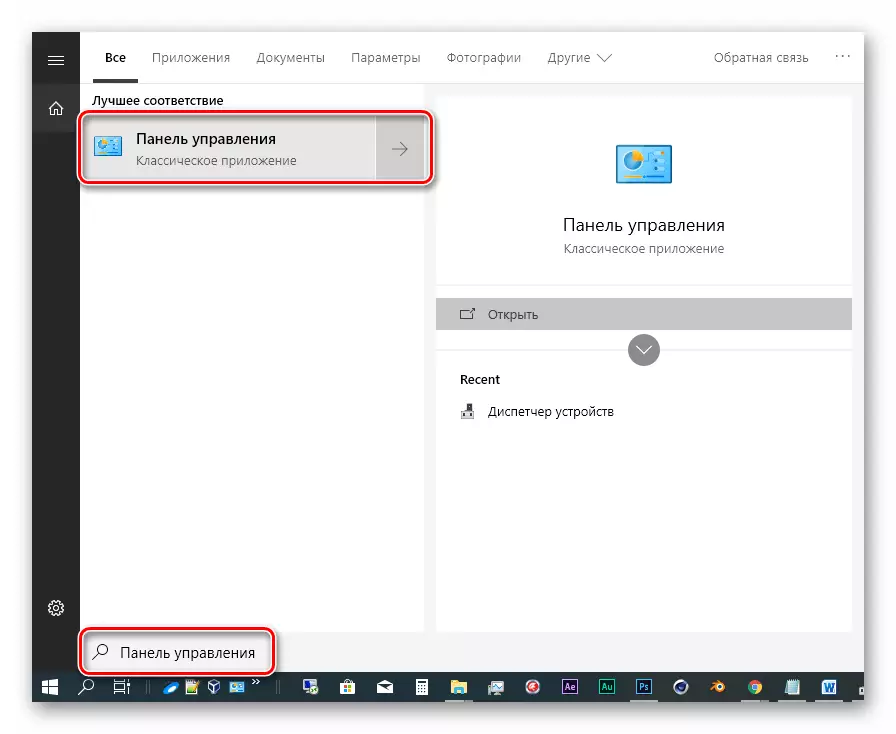
પદ્ધતિ 4: BIOS રીસેટ
BIOS એ શોધ અને પ્રારંભિક સાંકળોમાં પ્રથમ લિંક છે. જો તમે ઘટકો બદલ્યાં છે અથવા નવું ઇન્સ્ટોલ કર્યું છે, તો આ ફર્મવેર તેમના ખોટી રીતે નક્કી કરી શકે છે. આ ચિંતાઓ, ખાસ કરીને, વિડિઓ કાર્ડ્સ. આ પરિબળને બાકાત રાખવા માટે, સેટિંગ્સને ફરીથી સેટ કરવું જરૂરી છે.
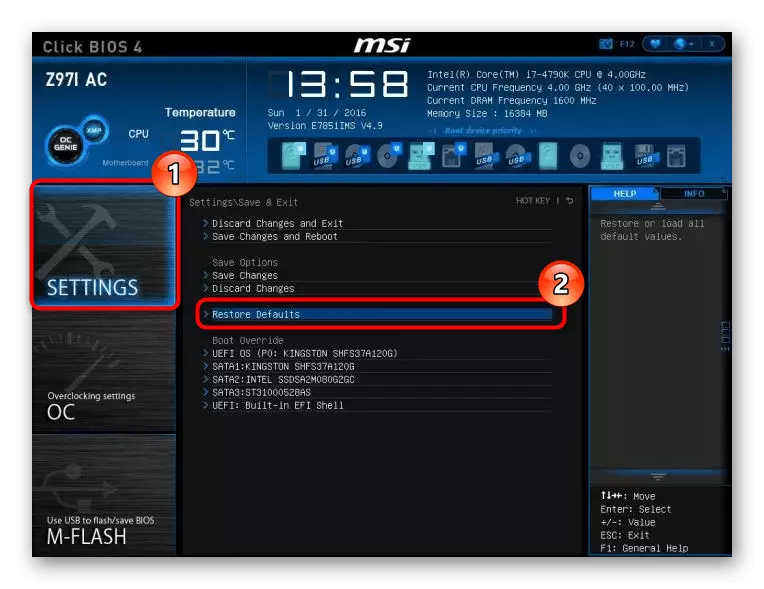
વધુ વાંચો:
BIOS સેટિંગ્સને ફરીથી સેટ કરી રહ્યું છે
BIOS માં ડિફૉલ્ટ્સને પુનઃસ્થાપિત કરવામાં આવે છે
પદ્ધતિ 5: વાયરસથી પીસી સફાઈ
જો વાયરસ તમારા કમ્પ્યુટર પર સ્થાયી થાય, તો સિસ્ટમ વિવિધ ભૂલોને રજૂ કરીને અપૂરતી વર્તે શકે છે. ચેપનો કોઈ શંકા ન હોય તો પણ, ડિસ્કને એન્ટિવાયરસ યુટિલિટી સાથે સ્કેન કરવું જરૂરી છે અને તેની સહાયથી જંતુ દૂર કરો. જો તમે તે જાતે ન કરી શકો, તો તમે ઇન્ટરનેટ પર વિશિષ્ટ સ્રોત માટે મફત સહાય મેળવી શકો છો.
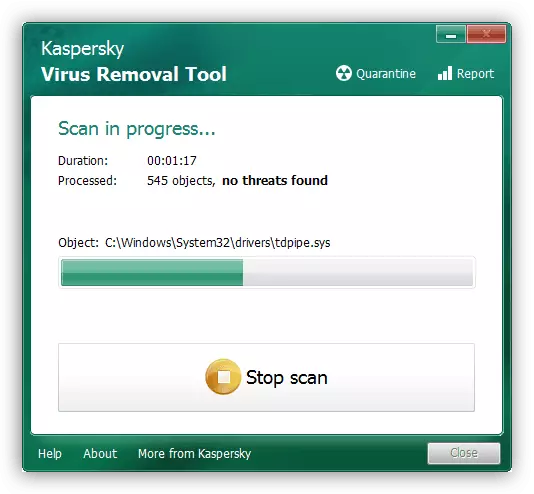
વધુ વાંચો: કમ્પ્યુટર વાયરસ લડાઈ
ઓવરકૉકિંગ વિશે, વધારો લોડ અને ઓવરહેટિંગ વિશે
વિડિઓ કાર્ડને વેગ આપવો, અમે ફક્ત એક જ ધ્યેયને અનુસરી રહ્યા છીએ - ઉત્પાદકતામાં વધારો, જ્યારે આવા મેનીપ્યુલેશન્સને તેના ઘટકોના ગરમ કરતા સ્વરૂપમાં પરિણામો હોય છે. જો ઠંડુની સંપર્ક સાઇટ હંમેશાં ગ્રાફિક્સ પ્રોસેસરને શામેલ કરે છે, તો તે વિડિઓ મેમરી સાથે એટલું સરળ નથી. ઘણા મોડેલોમાં, તેની ઠંડક પ્રદાન કરવામાં આવતી નથી.
ફ્રીક્વન્સીઝમાં વધારો કરતી વખતે, ચિપ્સ એક નિર્ણાયક તાપમાન સુધી પહોંચી શકે છે, અને સિસ્ટમ ઉપકરણને બંધ કરી દેશે, ડ્રાઇવરને બંધ કરશે અને મોટાભાગે, અમને વાદળી સ્ક્રીન બતાવશે. આ ક્યારેક સંપૂર્ણ મેમરી લોડ (ઉદાહરણ તરીકે, આ રમત "" બધા 2 જીબીએસ) અથવા એડેપ્ટર પર તેના સમાંતર ઉપયોગ સાથે વધારો થયો છે. તે એક રમકડું + ખાણકામ અથવા પ્રોગ્રામ્સના અન્ય અસ્થિબંધન હોઈ શકે છે. આવી પરિસ્થિતિમાં, તમારે કંઈક માટે gpu ઓવરકૉક કરવું અથવા તેનો ઉપયોગ કરવો જોઈએ.
જો તમને ખાતરી છે કે મેમરીની "બેંકો" ઠંડુ થાય છે, તો તે ઠંડુની એકંદર કાર્યક્ષમતા વિશે વિચારવું યોગ્ય છે અને તેની જાળવણી સ્વતંત્ર રીતે અથવા સેવામાં છે.
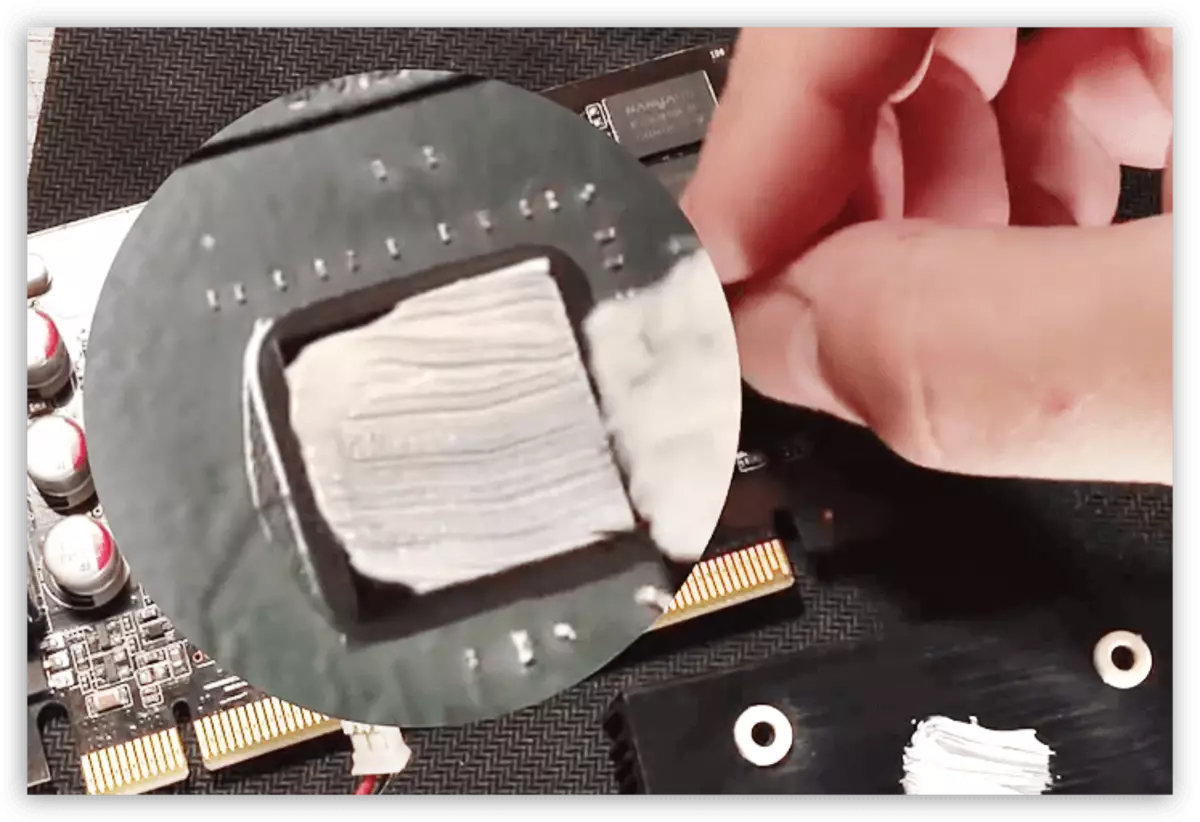
વધુ વાંચો:
જો તે કેવી રીતે ગરમ થાય તો વિડિઓ કાર્ડને કેવી રીતે ઠંડુ કરવું
વિડિઓ કાર્ડ પર થર્મલ ચેઝર કેવી રીતે બદલવું
વર્કિંગ તાપમાન અને ગરમ વિડિઓ કાર્ડ્સ
નિષ્કર્ષ
Nvlddmkm.syse ભૂલ દેખાવાની ક્ષમતા ઘટાડવા માટે, તમારે ત્રણ નિયમો યાદ રાખવાની જરૂર છે. પ્રથમ: વાયરસના કમ્પ્યુટરમાં પ્રવેશવાનું ટાળો, કારણ કે તેઓ સિસ્ટમ ફાઇલોને બગાડી શકે છે, જેનાથી વિવિધ નિષ્ફળતાઓ થાય છે. બીજું: જો તમારું વિડિઓ કાર્ડ વર્તમાન લાઇનથી બે કરતા વધુ પેઢીઓ પાછળ છે, તો સાવચેતીથી નવીનતમ ડ્રાઇવરોનો ઉપયોગ કરો. ત્રીજું: જ્યારે ઓવરકૉકિંગ કરવું એ સૌથી આત્યંતિક મોડમાં એડેપ્ટરનો ઉપયોગ કરવાનો પ્રયાસ કરતી નથી, ત્યારે તાપમાન વિશે ભૂલી જતા 50 - 100 મેગાહર્ટઝ સુધી ફ્રીક્વન્સીઝને ઘટાડવાનું વધુ સારું છે.
