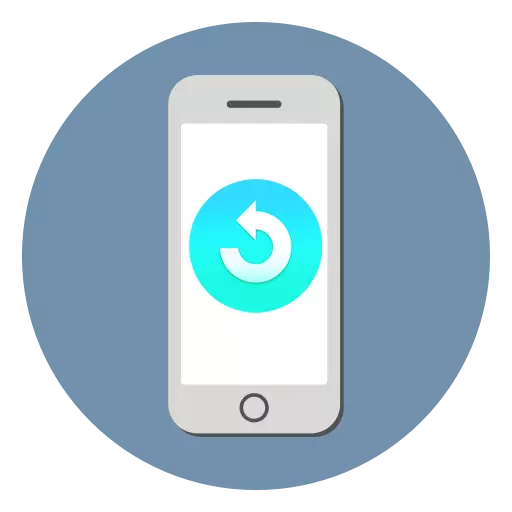
આઇફોન ફક્ત કૉલ્સ અને એસએમએસ માટે જ નહીં, પણ ઉચ્ચ ગુણવત્તાની ફોટા અને વિડિઓઝ બનાવવા માટે પણ બનાવવામાં આવ્યું છે. આ ઉત્તમ સ્માર્ટફોન ચેમ્બરને શક્ય છે. પરંતુ જો વપરાશકર્તાએ ફોટો કર્યો હોય અને આકસ્મિક રીતે તેને કાઢી નાખ્યું હોય તો શું? તે ઘણી રીતે પુનઃસ્થાપિત કરી શકાય છે.
દૂરસ્થ ફોટા પુનઃસ્થાપિત
જો આઇફોનના માલિકને અજાણતા તેના માટે મહત્વપૂર્ણ ફોટાને દૂર કરવામાં આવે, તો તે તેમને કેટલાક કિસ્સાઓમાં પુનઃસ્થાપિત કરી શકે છે. આ કરવા માટે, તમારે ઉપકરણ પર ડેટા સાચવવા માટે જરૂરી કાર્યો શામેલ છે કે નહીં તે સુનિશ્ચિત કરવા માટે તમારે iCloud અને આઇટ્યુન્સ સેટિંગ્સને તપાસવાની જરૂર પડશે.પદ્ધતિ 1: ફોલ્ડર "તાજેતરમાં રિમોટ"
દૂરસ્થ ફોટાઓના વળતર સાથેની સમસ્યા ફક્ત "તાજેતરમાં કાઢી નાખેલી" આલ્બમને જોઈને હલ કરી શકાય છે. કેટલાક વપરાશકર્તાઓને ખબર નથી કે એક સામાન્ય આલ્બમમાંથી ફોટોને દૂર કર્યા પછી, તે અદૃશ્ય થઈ જાય છે, પરંતુ "તાજેતરમાં કાઢી નાખેલા" માં સ્થાનાંતરિત થાય છે. આ ફોલ્ડરમાં ફાઇલોનો સંગ્રહ સમય 30 દિવસ છે. આ લેખના લેખ 1 માં ફોટા સહિત, આ આલ્બમમાંથી ફાઇલોને કેવી રીતે પુનઃસ્થાપિત કરવી તેનું વર્ણન કરે છે.
વધુ વાંચો: આઇફોન પર રીમોટ વિડિઓને કેવી રીતે પુનઃસ્થાપિત કરવી
પદ્ધતિ 2: બેકઅપ આઇટ્યુન્સ
આ વિકલ્પ તે લોકોને અનુકૂળ કરશે જેમણે આઇટ્યુન્સ પ્રોગ્રામમાં ઉપકરણ પરના તમામ ડેટાનો બેકઅપ બનાવ્યો છે. જો વપરાશકર્તાએ આવી કૉપિ કરી હોય, તો તે પહેલા રીમોટ ફોટા, તેમજ અન્ય ફાઇલો (વિડિઓ, સંપર્કો, વગેરે) પુનઃસ્થાપિત કરી શકે છે.
કૃપા કરીને નોંધો કે આવા બેકઅપ બનાવતા આઇફોન પર દેખાતી બધી માહિતી ખોવાઈ જશે. તેથી, બધી આવશ્યક ફાઇલોને અગાઉથી સાચવો કે જે પુનઃપ્રાપ્તિ માટે કૉપિ બનાવવાની તારીખ પછી બનાવવામાં આવી છે.
- આઇફોનને કમ્પ્યુટરથી કનેક્ટ કરો અને આઇટ્યુન્સ પ્રોગ્રામમાં લોગ ઇન કરો. જો જરૂરી હોય, તો તમારા એપલ આઈડી એકાઉન્ટમાં લોગ ઇન કરો.
- સ્ક્રીનની ટોચ પર તમારા ઉપકરણના આયકન પર ક્લિક કરો.
- ડાબી બાજુના મેનૂમાં "ઝાંખી" વિભાગ પર જાઓ અને કૉપિમાંથી પુનઃસ્થાપિત કરો પસંદ કરો.
- દેખાતી વિંડોમાં "પુનઃસ્થાપિત" પર ક્લિક કરીને તમારી પસંદની પુષ્ટિ કરો.
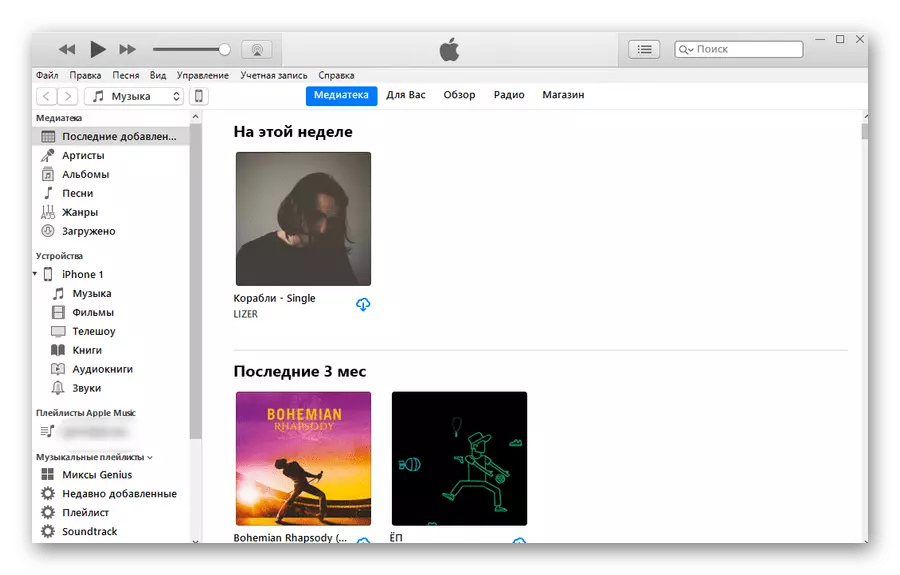
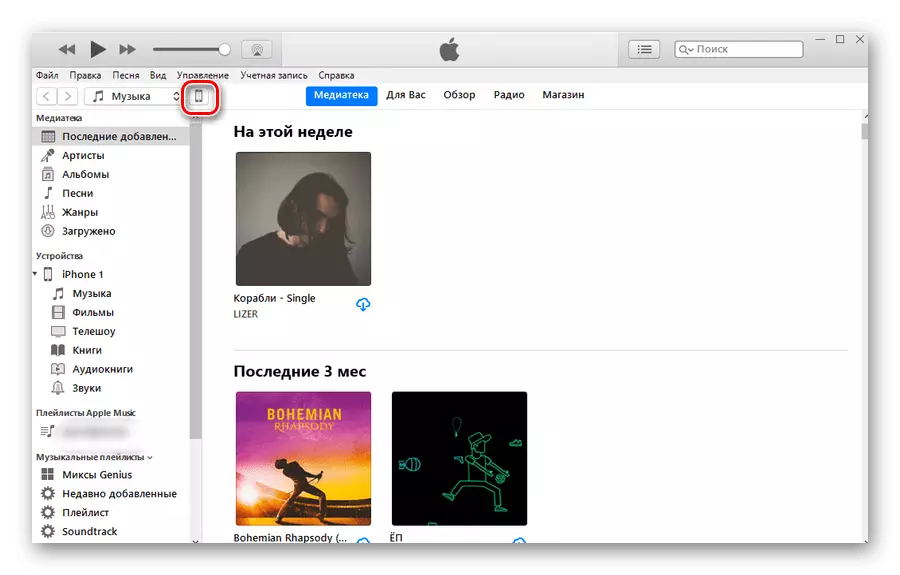
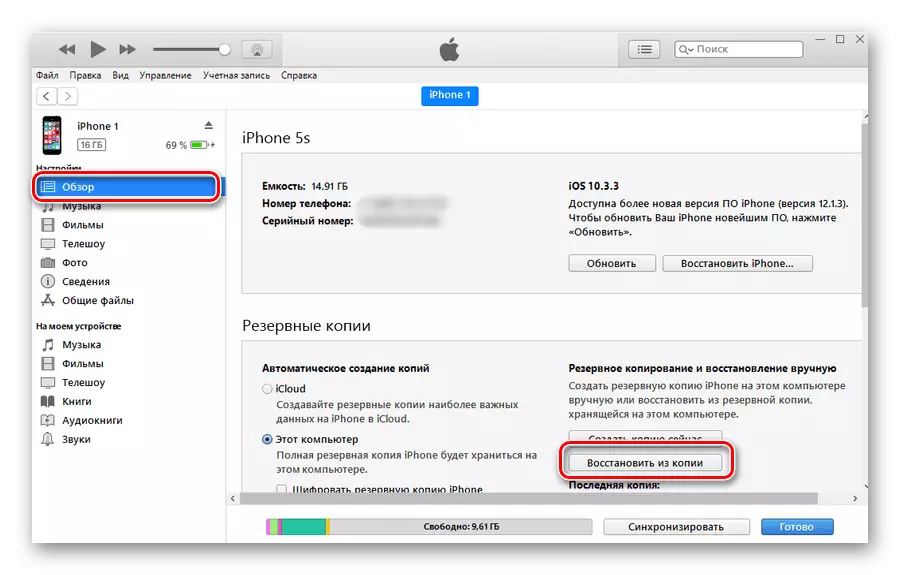
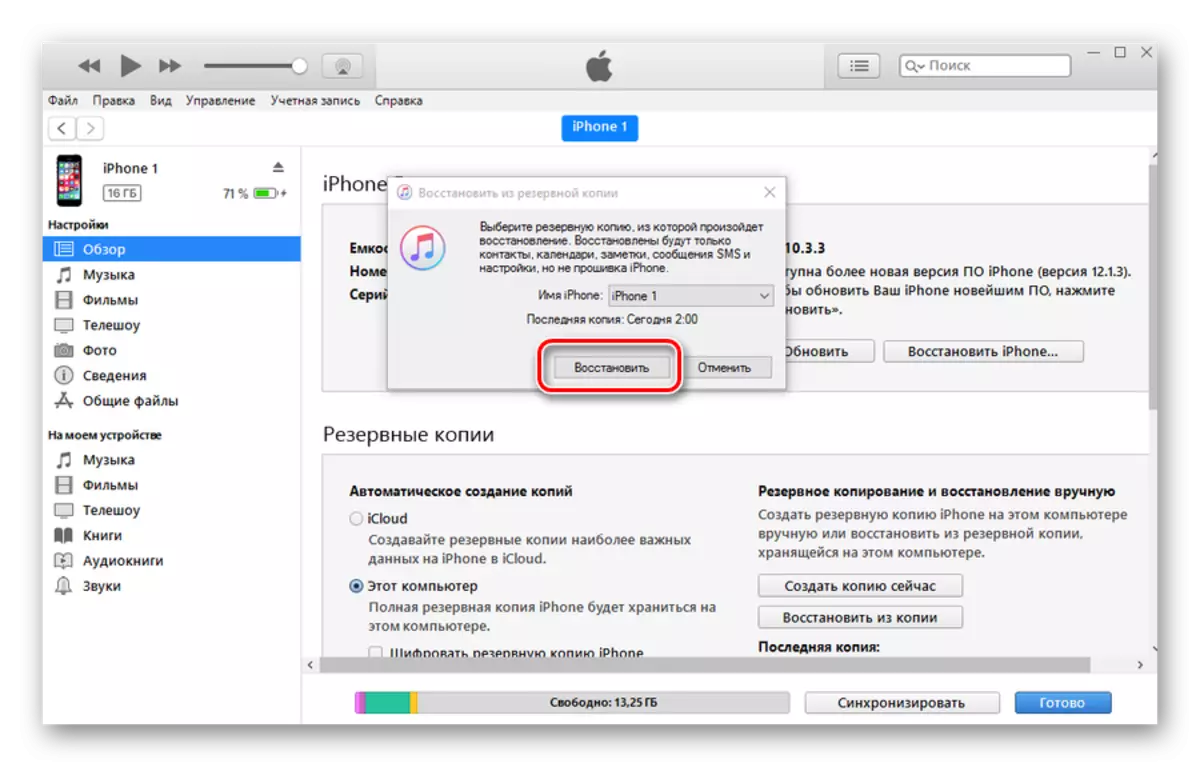
ICloud બેકઅપની પ્રાપ્યતાને ચકાસ્યા પછી, પછી બધી સેટિંગ્સના ફરીથી સેટ કરો.
- આઇફોન સેટિંગ્સ ખોલો.
- "મૂળભૂત" આઇટમ શોધો અને તેના પર ક્લિક કરો.
- સૌથી નીચલા અને "ફરીથી સેટ કરો" પર ટેપ કરો.
- અમારી સમસ્યાને ઉકેલવા માટે, તમારે "સામગ્રી અને સેટિંગ્સને કાઢી નાખો" પસંદ કરવાની જરૂર છે.
- પાસવર્ડ કોડ દાખલ કરીને તમારી પસંદગીની પુષ્ટિ કરો.
- તે પછી, ઉપકરણ ફરીથી પ્રારંભ થશે અને પ્રારંભિક આઇફોન સેટઅપ વિંડો દેખાશે, જ્યાં તમારે "iCloud ની કૉપિમાંથી પુનઃસ્થાપિત કરવું" પસંદ કરવાની જરૂર છે.
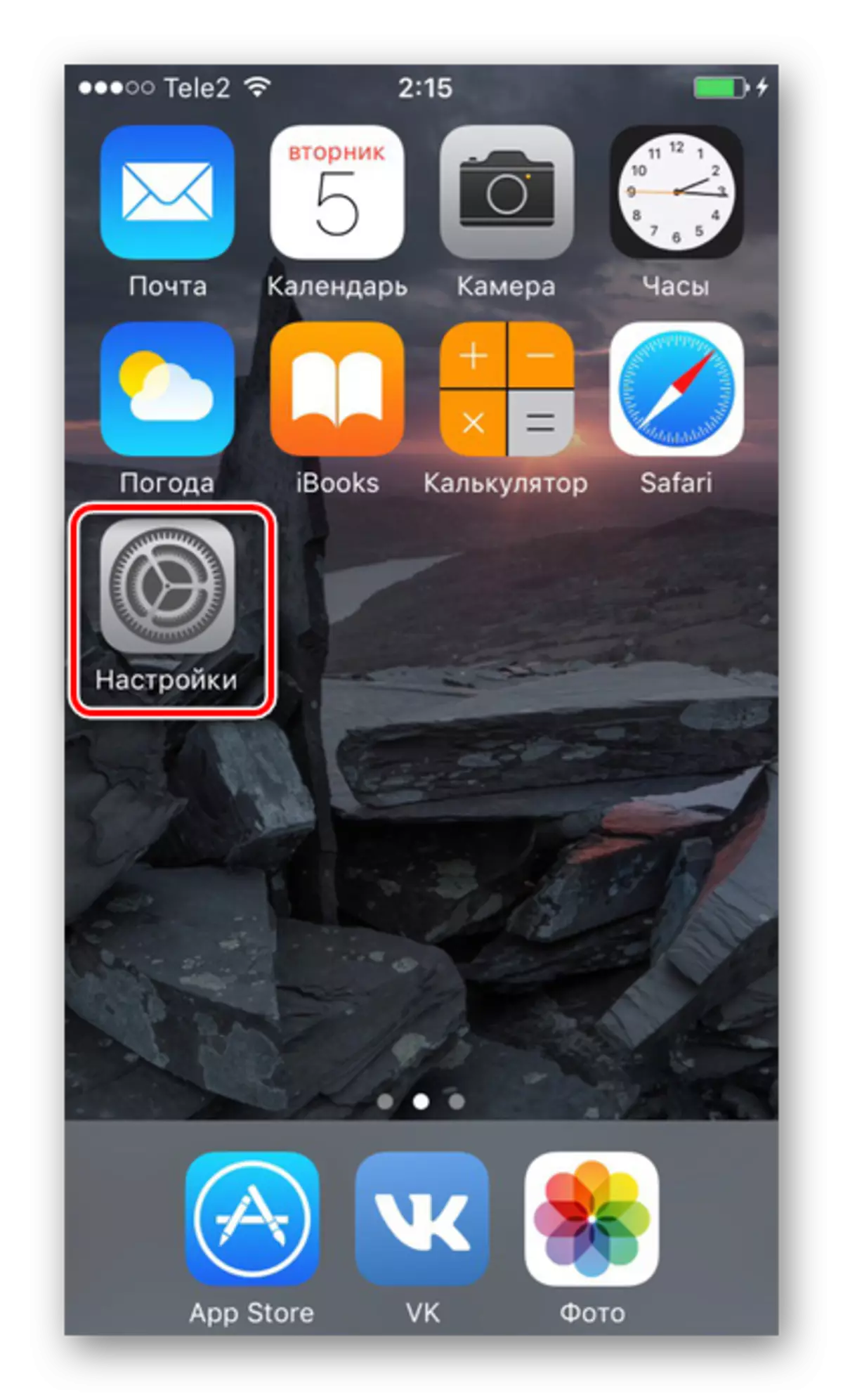
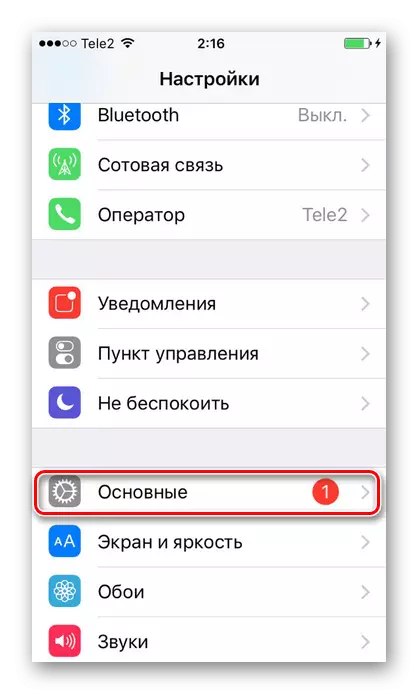
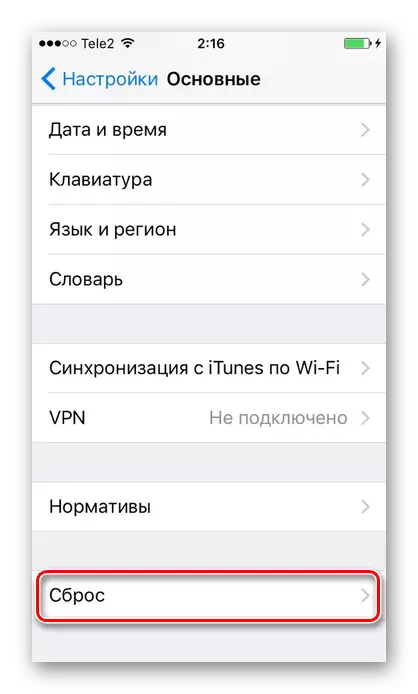
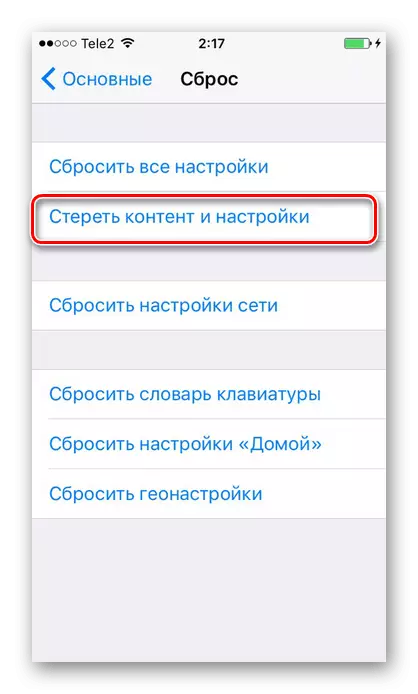
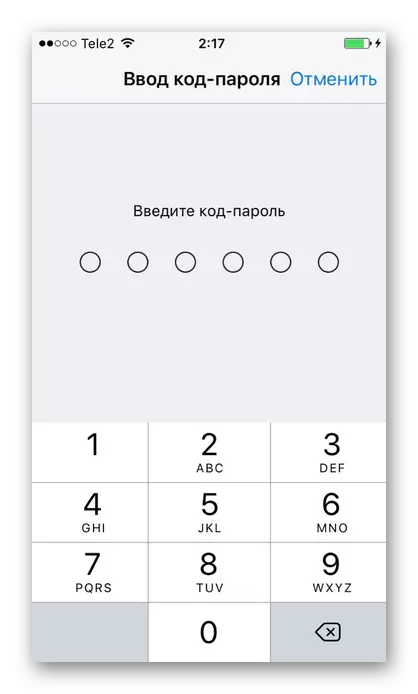
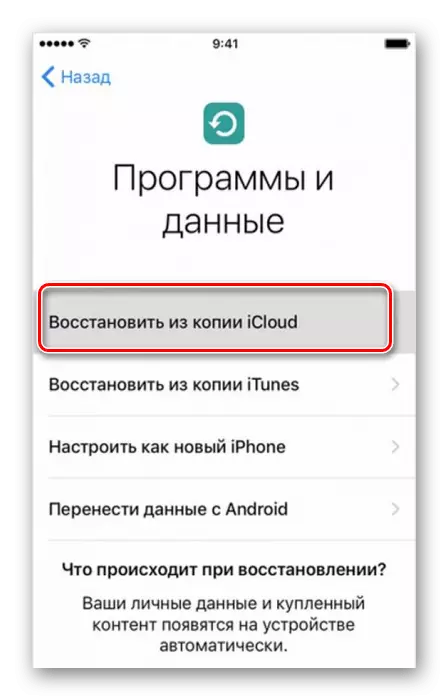
આઇટ્યુન્સનો ઉપયોગ કરીને, અને iCloud આઇફોન પર લાંબા અંતરના દૂરના ફોટાને સરળતાથી પુનઃસ્થાપિત કરી શકે છે. એકમાત્ર શરત - નકલોના કાયમી સુધારા માટે સેટિંગ્સમાં બેકઅપ ફંક્શન અગાઉથી સક્ષમ હોવું આવશ્યક છે.
