
ઘણા વપરાશકર્તાઓ માટે, લગભગ કોઈપણ ઇલેક્ટ્રોનિક માહિતીનો મુખ્ય સંગ્રહ સ્થાન કમ્પ્યુટર અથવા ફ્લેશ ડ્રાઇવમાં હાર્ડ ડિસ્ક છે. સમય જતાં, મોટી સંખ્યામાં સંગ્રહિત થઈ શકે છે અને ઉચ્ચ ગુણવત્તાની સૉર્ટિંગ અને માળખું પણ મદદ કરી શકશે નહીં - વધારાની સહાય વિના, મને તે મુશ્કેલ શોધવાનું મુશ્કેલ લાગે છે, ખાસ કરીને જ્યારે તમે સમાવિષ્ટો યાદ રાખો છો, પરંતુ ફાઇલ નામ યાદ રાખશો નહીં. વિન્ડોઝ 10 માં તેમના પેસેજ દ્વારા ફાઇલોને કેવી રીતે જોવાનું એક વાર બે વિકલ્પો છે.
વિન્ડોઝ 10 માં સામગ્રી પર ફાઇલો શોધો
સૌ પ્રથમ, સામાન્ય ટેક્સ્ટ ફાઇલો આ કાર્ય સાથે સંકળાયેલી છે: અમે તમારા કમ્પ્યુટર પર વિવિધ નોંધો, ઇન્ટરનેટથી રસપ્રદ માહિતી, કામ / તાલીમ ડેટા, કોષ્ટકો, પ્રસ્તુતિઓ, પુસ્તકો, મેઇલ ક્લાયંટથી અક્ષરો અને વધુ, જે કરી શકીએ છીએ ટેક્સ્ટ દ્વારા વ્યક્ત કરવામાં આવે છે. વધુમાં, સામગ્રી પર, તમે શોધી શકો છો અને સંકુચિત ફાઇલો - સાચવેલ સાઇટ પૃષ્ઠો, વિસ્તરણ જેએસ, વગેરેમાં સંગ્રહિત કોડ સંગ્રહિત કોડ.પદ્ધતિ 1: થર્ડ પાર્ટી પ્રોગ્રામ્સ
સામાન્ય રીતે, બિલ્ટ-ઇન વિન્ડોઝ સર્ચ એન્જિનની કાર્યક્ષમતા પૂરતી છે (અમે તેના વિશે મેથડ 2 માં કહ્યું છે), પરંતુ કેટલાક કિસ્સાઓમાં તૃતીય-પક્ષ કાર્યક્રમો વધુ અગ્રતા હશે. ઉદાહરણ તરીકે, વિન્ડોઝમાં વિસ્તૃત શોધ પરિમાણોને સેટ કરવું એવી રીતે ગોઠવવામાં આવે છે કે તમે તેને એક વાર અને લાંબા સમય સુધી બનાવો. તમે સમગ્ર ડ્રાઇવમાં શોધ પણ સેટ કરી શકો છો, પરંતુ મોટી સંખ્યામાં ફાઇલો અને વિશાળ હાર્ડ ડિસ્ક સાથે, પ્રક્રિયાને ક્યારેક ધીમું કરવામાં આવે છે. એટલે કે, સિસ્ટમ દ્વારા સુગમતા પ્રદાન કરવામાં આવતી નથી, તૃતીય-પક્ષ કાર્યક્રમો દર વખતે નવા સરનામાં પર શોધ કરવા, માપદંડને સંકુચિત કરવા અને વધારાના ફિલ્ટર્સનો ઉપયોગ કરવા માટે પરવાનગી આપે છે. આ ઉપરાંત, આવા પ્રોગ્રામ્સ ઘણીવાર નાના ફાઇલ સહાયક કરે છે અને અદ્યતન સુવિધાઓ ધરાવે છે.
આ વખતે અમે દરેક વસ્તુના એક સરળ સંસ્કરણના કાર્યને જોશું જે સ્થાનિક રૂપે બાહ્ય ઉપકરણો (એચડીડી, ફ્લેશ ડ્રાઇવ, મેમરી કાર્ડ) અને FTP સર્વર્સ પર શોધને સમર્થન આપે છે.
- પ્રોગ્રામને ડાઉનલોડ કરો, ઇન્સ્ટોલ કરો અને પ્રોગ્રામને સામાન્ય રીતે ચલાવો.
- ફાઇલના નામ પર નિયમિત શોધ માટે, તે અનુરૂપ ક્ષેત્રનો ઉપયોગ કરવા માટે પૂરતો છે. સમાંતર એક બીજા સાથે કામ કરે છે, પરિણામો રીઅલ ટાઇમમાં અપડેટ કરવામાં આવશે, એટલે કે, જો તમે દાખલ કરેલ નામથી સંબંધિત કેટલીક ફાઇલને સાચવ્યું હોય, તો તે તરત જ ઇશ્યૂમાં ઉમેરવામાં આવશે.
- સામગ્રી શોધવા માટે, "શોધ"> "અદ્યતન શોધ" પર જાઓ.
- "ફાઈલની અંદર શબ્દ અથવા શબ્દસમૂહ" ક્ષેત્રમાં, ઇચ્છિત અભિવ્યક્તિ દાખલ કરો, જો જરૂરી હોય, તો નોંધણી ફિલ્ટરના પ્રકારનાં વધારાના પરિમાણોને રૂપરેખાંકિત કરો. શોધ પ્રક્રિયાને ઝડપી બનાવવા માટે, તમે ચોક્કસ ફોલ્ડર અથવા અંદાજિત ક્ષેત્રને પસંદ કરીને ચેક ક્ષેત્રને પણ સાંકડી પણ કરી શકો છો. આ આઇટમ ઇચ્છનીય છે, પરંતુ વૈકલ્પિક.
- પરિણામ આપેલ પ્રશ્ન સાથે સુસંગત છે. તમે ડબલ ક્લિક કરો lkm દ્વારા મળી દરેક ફાઇલ ખોલી શકો છો અથવા પીસીએમ દબાવીને તેના માનક વિંડોઝ સંદર્ભ મેનૂને કૉલ કરો.
- આ ઉપરાંત, બધું ચોક્કસ સામગ્રીની શોધ સાથે કોપ કરે છે, જેમ કે તેના કોડની લાઇન પર સ્ક્રિપ્ટ.

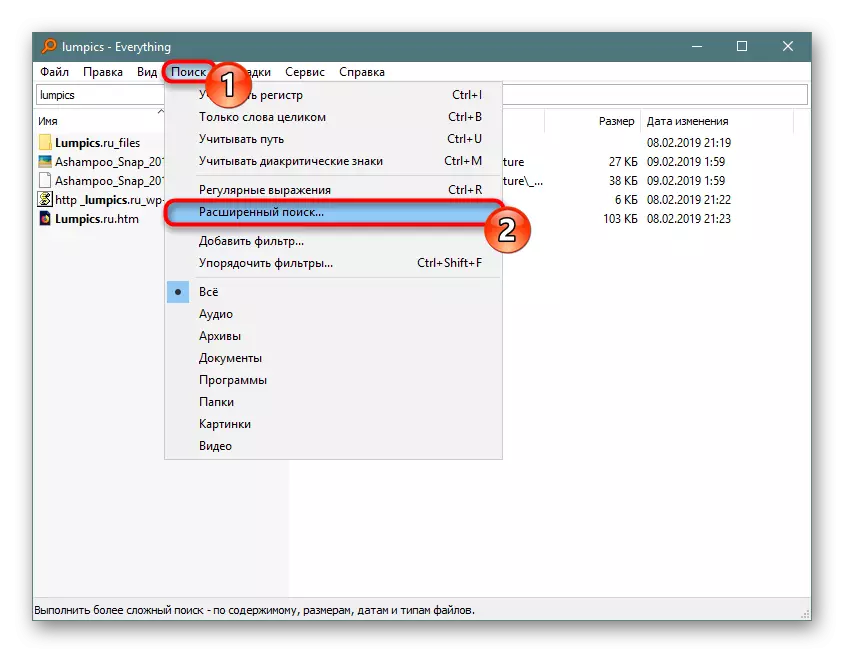
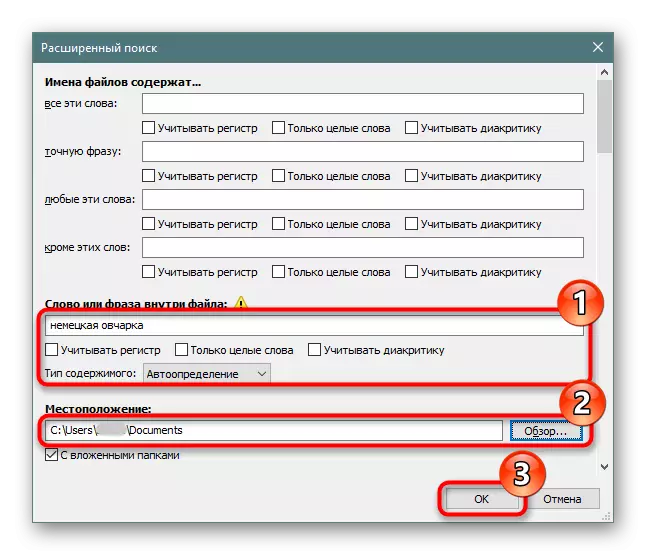

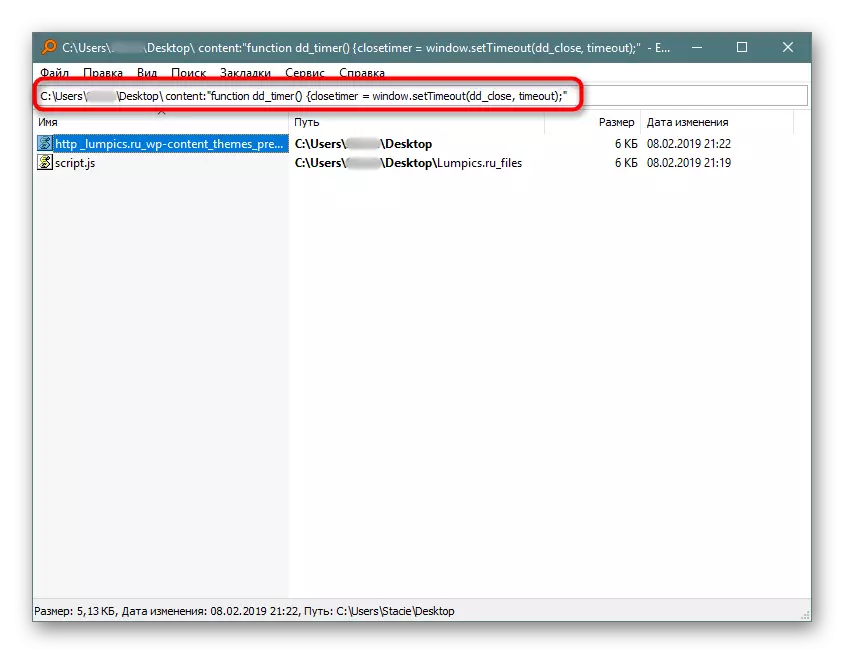
તમે ઉપર અથવા સ્વતંત્ર રીતે લિંક જોવા માટે અમારા પ્રોગ્રામમાંથી બાકીના પ્રોગ્રામને શીખી શકો છો. સામાન્ય રીતે, જ્યારે તમારે ઝડપથી તેમની સામગ્રીઓ દ્વારા ફાઇલોની શોધ કરવાની જરૂર હોય ત્યારે આ એક ખૂબ અનુકૂળ સાધન છે, પછી ભલે તે એમ્બેડ કરેલ ડ્રાઇવ, બાહ્ય ડિસ્ક / ફ્લેશ ડ્રાઇવ અથવા FTP સર્વર છે.
જો બધું સાથે કામ ફિટ થતું નથી, તો નીચેના અન્ય સમાન પ્રોગ્રામ્સની સૂચિ તપાસો.
હાર્ડ ડિસ્ક પર અનુક્રમણિકા પરવાનગીને સક્ષમ કરવું
હાર્ડ ડિસ્કને ફાઇલોને અનુક્રમણિકા કરવાની પરવાનગી હોવી આવશ્યક છે. આ કરવા માટે, "વાહક" ખોલો અને "આ કમ્પ્યુટર" પર જાઓ. ડિસ્કના વિભાગને પસંદ કરો કે જેના પર ભવિષ્યમાં શોધની યોજના છે. જો ત્યાં ઘણા પાર્ટીશનો હોય, તો તે બધા સાથે વૈકલ્પિક રીતે આગળની ગોઠવણીને અનુસરો. વધારાના પાર્ટીશનોની ગેરહાજરીમાં, અમે એક-"સ્થાનિક ડિસ્ક (s :)" સાથે કામ કરીશું. આયકન પર જમણું-ક્લિક કરો ક્લિક કરો અને "ગુણધર્મો" પસંદ કરો.

ખાતરી કરો કે "અનુક્રમણિકાને મંજૂરી આપો ..." આઇટમ ઇન્સ્ટોલ કરેલી છે અથવા ફેરફારોને સાચવીને તેને પોતાને મૂકી દે છે.
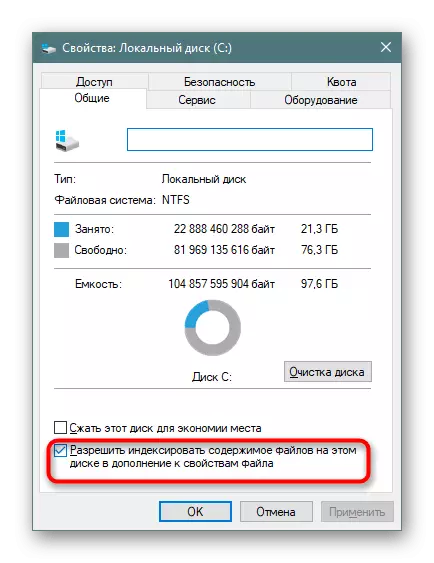
અનુક્રમણિકા સેટઅપ
હવે તે વિસ્તૃત ઇન્ડેક્સેશન શામેલ છે.
- "સ્ટાર્ટ" ખોલો, અમે શોધ મેનૂને શોધ મેનૂને લૉંચ કરવા માટે કોઈપણ વસ્તુને કંઈપણ લખીએ છીએ. ઉપલા જમણા ખૂણામાં, અમે ફક્ત ઉપલબ્ધ વિકલ્પ "ઇન્ડેક્સિંગ પરિમાણો" પર ક્લિક કરીને ત્રણ માર્ગે અને ડ્રોપ-ડાઉન મેનૂ પર ક્લિક કરીએ છીએ.
- પરિમાણો સાથેની વિંડોમાં પ્રથમ ઇન્ડેક્સમાં સ્થાન ઉમેરો. તેમાંના ઘણા હોઈ શકે છે (ઉદાહરણ તરીકે, જો તમે ફોલ્ડર્સને પસંદ કરેલા અથવા હાર્ડ ડિસ્કના કેટલાક ભાગોને અનુક્રમિત કરવા માંગો છો).
- સ્ક્રીનશૉટમાં, તે સ્પષ્ટ છે કે "ડાઉનલોડ્સ" ફોલ્ડર અનુક્રમણિકામાં ઉમેરવામાં આવે છે, જે વિભાગ (ડી :) પર સ્થિત છે. તે બધા ફોલ્ડર્સ કે જે ચેકમાર્ક્સથી ચિહ્નિત ન હતા તે અનુક્રમિત કરવામાં આવશે નહીં. આ સાથે સમાનતા દ્વારા તમે વિભાગ (સી :) અને અન્યને, જો કોઈ હોય તો તેને ગોઠવી શકો છો.
- "અપવાદો" કૉલમમાં ફોલ્ડર્સની અંદર ફોલ્ડર્સ શામેલ છે. ઉદાહરણ તરીકે, "ડાઉનલોડ્સ" ફોલ્ડરમાં, "ફોટોશોપ" સબફોલ્ડરમાંથી ચેકબૉક્સ તેને અપવાદોની સૂચિમાં ઉમેર્યું.
- જ્યારે તમે વિગતવાર બધી ઇન્ડેક્સીંગ સાઇટ્સમાં ગોઠવેલ હો અને પરિણામો સાચવ્યાં, તે જ વિંડોમાં, "અદ્યતન" બટનને ક્લિક કરો.
- "ફાઇલ પ્રકારો" ટેબ પર જાઓ.
- "આવી ફાઇલોને કેવી રીતે અનુક્રમિત કરવી?" માર્કરને "ઈન્ડેક્સ પ્રોપર્ટીઝ અને સામગ્રી ફાઇલો" પર ફરીથી ગોઠવો, "ઠીક" ક્લિક કરો.
- અનુક્રમણિકા શરૂ થશે. પ્રક્રિયા કરેલી ફાઇલોનો અંક 1-3 સેકંડમાં ક્યાંક અપડેટ થાય છે, અને કુલ અવધિ ફક્ત માહિતીની કેટલી માહિતીને અનુક્રમિત કરે છે તેના પર નિર્ભર છે.
- જો કોઈ કારણોસર પ્રક્રિયા શરૂ થઈ નથી, તો ફરીથી "અદ્યતન" અને મુશ્કેલીનિવારણ એકમમાં ફરીથી જાઓ, "ફરીથી બિલ્ડ" પર ક્લિક કરો.
- ચેતવણી સાથે સંમત થાઓ અને જ્યારે "ઇન્ડેક્સિંગ પૂર્ણ થાય" ત્યારે રાહ જુઓ વિંડોમાં લખવામાં આવશે.
- બધી બિનજરૂરી બંધ કરી શકાય છે અને શોધ માટે શોધનો પ્રયાસ કરી શકાય છે. "પ્રારંભ કરો" ખોલો અને કેટલાક દસ્તાવેજમાંથી એક શબ્દસમૂહ લખો. તે પછી, અમે ટોચની પેનલ પરના "દસ્તાવેજો" પરના અમારા ઉદાહરણમાં, "બધા" માંથી શોધ પ્રકારને યોગ્ય રીતે ફેરવીએ છીએ.
- પરિણામ નીચે સ્ક્રીનશૉટ છે. સર્ચ એન્જિનને ટેક્સ્ટ ડોક્યુમેન્ટથી વિસ્તૃત શબ્દસમૂહ મળી અને તેને શોધી કાઢ્યું, તેના સ્થાનને પ્રદર્શિત કરીને, ફેરફારની તારીખ અને અન્ય કાર્યોને પ્રદર્શિત કરીને ફાઇલ ખોલવાની ક્ષમતા પ્રદાન કરવી.
- સ્ટાન્ડર્ડ ઑફિસ દસ્તાવેજો ઉપરાંત, વિન્ડોઝ વધુ વિશિષ્ટ ફાઇલો શોધવા માટે સક્ષમ છે, ઉદાહરણ તરીકે, લાઇન લાઇન પર જેએસ સ્ક્રિપ્ટમાં.
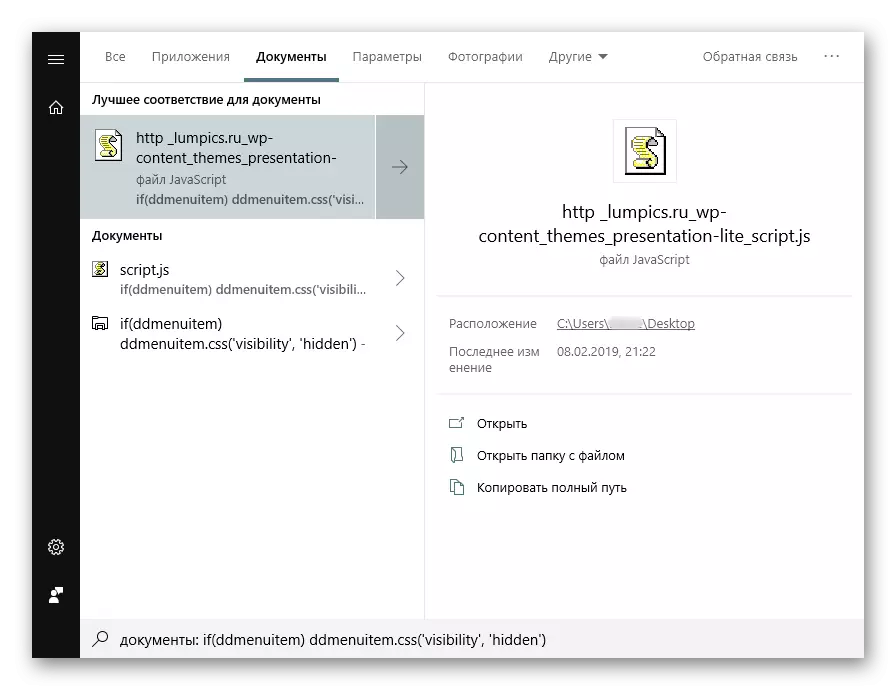
અથવા એચટીએમ ફાઇલોમાં (સામાન્ય રીતે સાચવેલ સાઇટ પૃષ્ઠો).


અમે તમને યાદ કરાવીએ છીએ કે તમારે એવા સ્થાનો પસંદ કરવાની જરૂર છે જ્યાં તમે ભવિષ્યમાં શોધ કરવાની યોજના બનાવો છો. જો તમે તરત જ સંપૂર્ણ પાર્ટીશન પસંદ કરો છો, તો સૌથી મહત્વપૂર્ણ ફોલ્ડર્સને સિસ્ટમ સાથે બાકાત કરવામાં આવશે. આ કરવામાં આવે છે અને સુરક્ષા હેતુઓ માટે, અને શોધ માટે શોધ સમય ઘટાડવા માટે. અનુક્રમિત સ્થાનો અને અપવાદોને લગતી બધી અન્ય સેટિંગ્સ જો તમે ઈચ્છો તો, પોતાને ગોઠવો.
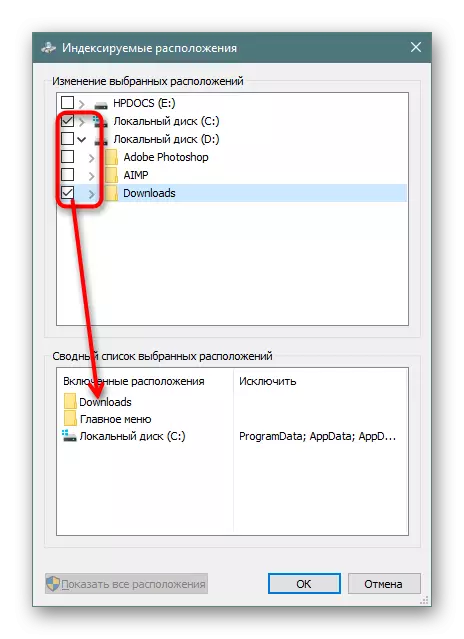


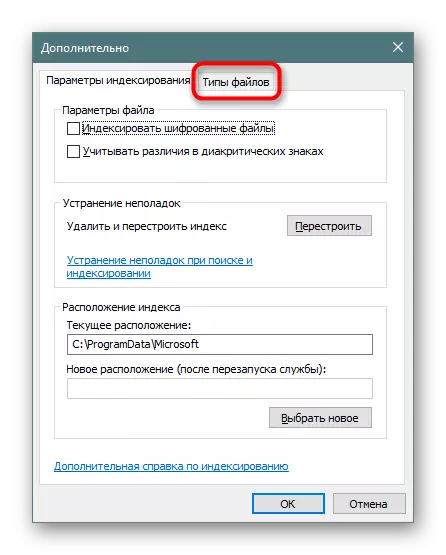

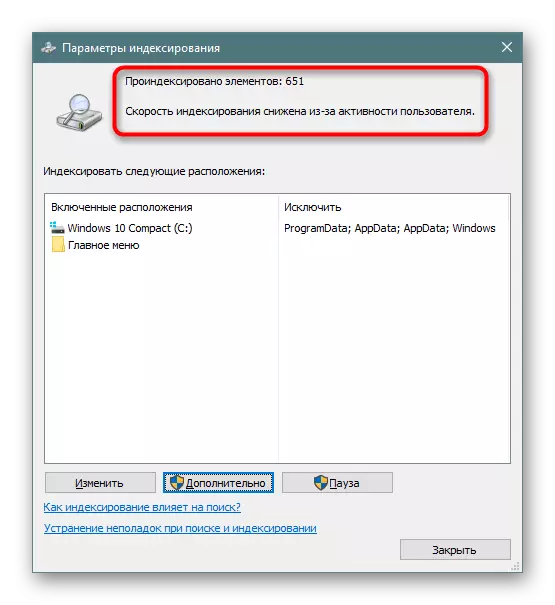
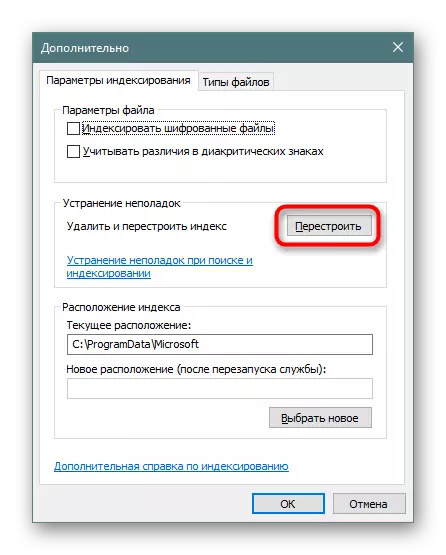
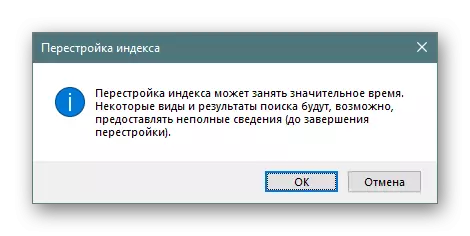
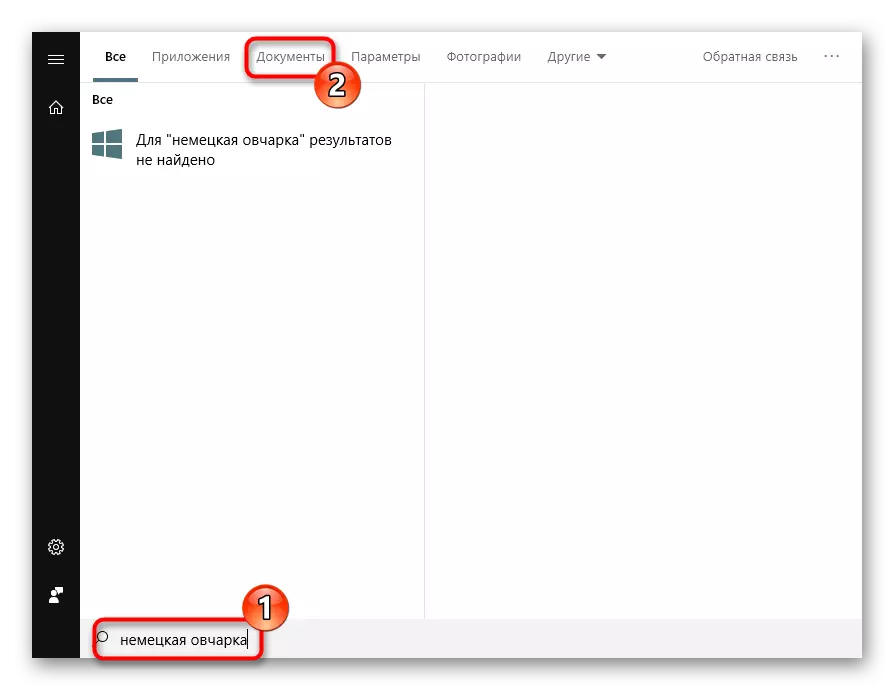
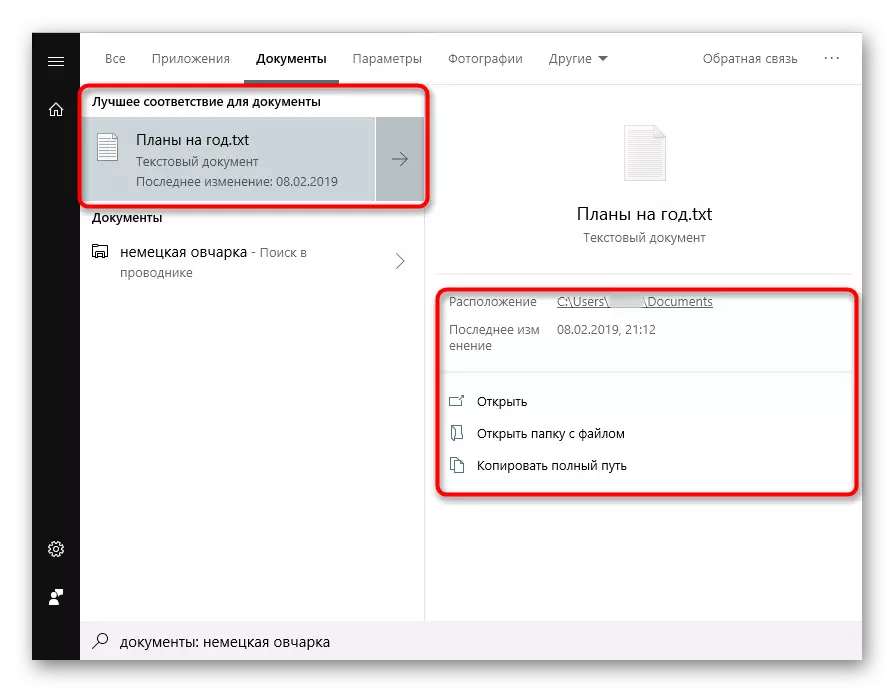
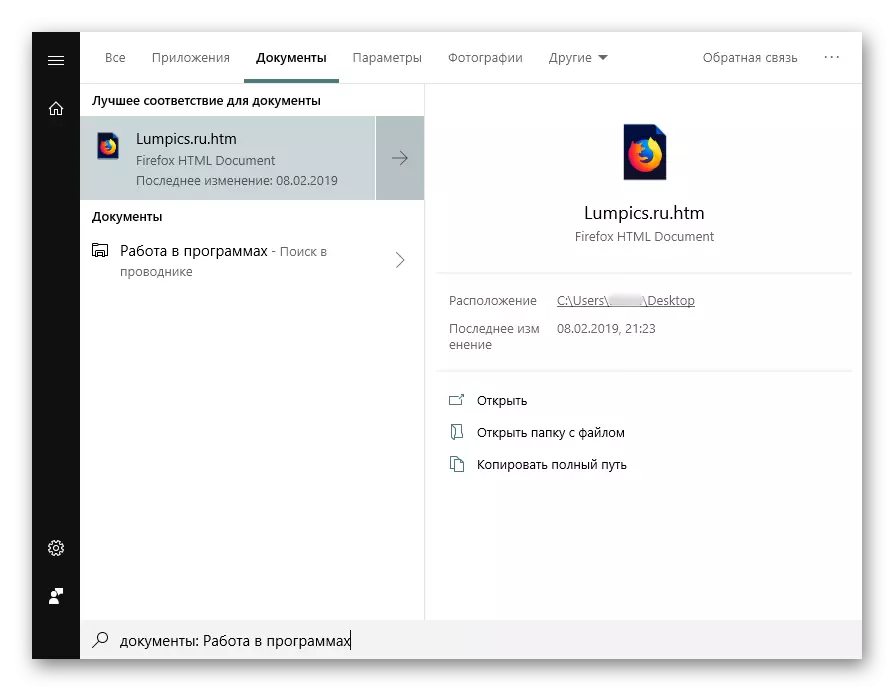
અલબત્ત, ફાઇલોની સંપૂર્ણ સૂચિ જે શોધ એન્જિનને ડઝનેકને સપોર્ટ કરે છે, જ્યાં પણ વધુ હોય છે અને બધા ઉદાહરણો બતાવે છે તે અર્થમાં નથી.
હવે તમે વિન્ડોઝ 10 માં સામગ્રી દ્વારા શોધને કેવી રીતે ઑપ્ટિમાઇઝ કરવું તે જાણો છો. આ તમને વધુ ઉપયોગી માહિતી સાચવવાની મંજૂરી આપશે અને તેમાં પહેલાથી ખોવાઈ શકશે નહીં.
