
શા માટે વિન્ડોઝ 10 સાથે લેપટોપ ચાર્જ કરતું નથી
જેમ તમે પહેલાથી સમજી શકો છો તેમ, પરિસ્થિતિના કારણો અલગ હોઈ શકે છે, સામાન્ય અને વ્યક્તિગત સાથે સમાપ્ત થાય છે.
સૌ પ્રથમ, તમારે ખાતરી કરવાની જરૂર છે કે તત્વ તાપમાનમાં કોઈ સમસ્યા નથી. જો તમે ટ્રેમાં બેટરી આયકન પર ક્લિક કરો છો, તો તમે "ચાર્જિંગ એક્ઝેક્યુટ થતા નથી", સંભવતઃ બૅનર ઓવરહેટિંગમાંનું કારણ. અહીંનો ઉકેલ સરળ છે - ક્યાં તો બેટરીને ટૂંકા ગાળા માટે બંધ કરો અથવા થોડા સમય માટે લેપટોપનો ઉપયોગ કરશો નહીં. વિકલ્પો વૈકલ્પિક હોઈ શકે છે.

એક દુર્લભ કેસ - બેટરીમાં સેન્સર, જે તાપમાનને નિર્ધારિત કરવા માટે જવાબદાર છે, નુકસાન થઈ શકે છે અને ખોટા તાપમાન બતાવી શકે છે, જો કે સંચયકર્તા ડિગ્રી સામાન્ય રહેશે. આના કારણે, સિસ્ટમ ચાર્જિંગ શરૂ કરશે નહીં. ઘર પર તપાસ અને દૂર કરવા માટે આ ખામી ખૂબ જ મુશ્કેલ છે.
જ્યારે કોઈ વધારે ગરમ ન હોય, અને ચાર્જિંગ ન જાય, ત્યારે વધુ કાર્યક્ષમ વિકલ્પો પર જાઓ.
પદ્ધતિ 1: સૉફ્ટવેર પ્રતિબંધોને અક્ષમ કરી રહ્યું છે
જે લોકોમાં લેપટોપ સામાન્ય રીતે બેટરીને ચાર્જ કરે છે તે માટે આ પદ્ધતિ, પરંતુ તે એકદમ સફળતા સાથે કરે છે - ચોક્કસ સ્તર સુધી, ઉદાહરણ તરીકે, મધ્ય અથવા ઉચ્ચ સુધી. મોટેભાગે, વપરાશકર્તા દ્વારા ચાર્જને સાચવવાના પ્રયાસમાં સ્થાપિત કરવામાં આવેલા પ્રોગ્રામ્સ, અથવા ઉત્પાદકને વેચતા પહેલાં ઉત્પાદક સ્થાપિત કરે છે જેમ કે આવા વિચિત્ર વર્તનના ગુનેગાર બની જાય છે.
બેટરી નિયંત્રણ કાર્યક્રમો
ઘણીવાર, વપરાશકર્તાઓ બેટરીથી પીસીના ઑપરેશનનો સમય વધારવા માંગે છે, બેટરી ચાર્જની દેખરેખ રાખવા માટે વિવિધ પ્રકારની ઉપયોગિતાઓની સ્થાપના કરે છે. તેઓ હંમેશાં યોગ્ય રીતે કામ કરતા નથી, અને ફક્ત નુકસાનને બદલે લાભને બદલે. ડિસ્કનેક્ટ કરો કે લેપટોપને સચોટ રીતે ફરીથી શરૂ કરીને તેમને કાઢી નાખો.
કેટલાક ગુપ્ત રીતે વર્તે છે, અને અન્ય પ્રોગ્રામ્સ સાથે તક દ્વારા સેટ કરીને, તમે તેમના અસ્તિત્વ વિશે જાણી શકતા નથી. નિયમ પ્રમાણે, ટ્રેમાં ખાસ આયકનની હાજરીમાં તેમની હાજરી વ્યક્ત કરવામાં આવે છે. તેને તપાસ કરો, પ્રોગ્રામનું નામ શોધો અને તેને થોડા સમય માટે બંધ કરો અને તેને વધુ સારી રીતે અનઇન્સ્ટોલ કરો. "ટૂલબાર" અથવા "વિન્ડોઝ પરિમાણો" માં ઇન્સ્ટોલ કરેલા પ્રોગ્રામ્સને જોવા અને સૂચિબદ્ધ કરવું અતિશય રહેશે નહીં.

BIOS / બ્રાન્ડેડ યુટિલિટીમાં પ્રતિબંધ
જો તમે કંઈપણ ઇન્સ્ટોલ કર્યું ન હોય તો પણ, તમે બૅટરીને બ્રાન્ડેડ પ્રોગ્રામ્સમાંથી એક અથવા કેટલાક ડિફૉલ્ટ લેપટોપ્સ પર શામેલ BIOS સેટિંગને નિયંત્રિત કરી શકો છો. તેમની અસર એક જ છે: બેટરીને 100% સુધી ચાર્જ કરવામાં આવશે નહીં, પરંતુ, ઉદાહરણ તરીકે, 80% સુધી.
અમે લેનોવોના ઉદાહરણ પર બ્રાન્ડ સૉફ્ટવેરમાં પ્રતિબંધ કેવી રીતે કાર્ય કરે છે તેનું વિશ્લેષણ કરીશું. આ લેપટોપ્સ માટે, લેનોવો સેટિંગ્સ ઉપયોગિતાને છોડવામાં આવી છે, જે તેના નામથી "પ્રારંભ" દ્વારા શોધી શકાય છે. "પાવર" ટૅબ પર, "એનર્જી સેવિંગ મોડ" બ્લોકમાં, તમે ફંક્શનની ઑપરેશનના સિદ્ધાંતથી પોતાને પરિચિત કરી શકો છો - જ્યારે ચાર્જિંગ ફક્ત 55-60% સુધી સક્ષમ હોય. અસ્વસ્થતા? સ્વિચિંગ ટૉગલ સ્વીચ પર ક્લિક કરીને બંધ કરો.

સેમસંગ બેટરી મેનેજર ("પાવર મેનેજમેન્ટ"> "બૅટરી સર્વિસને વિસ્તૃત"> "બંધ"> "બંધ") અને સમાન ક્રિયાઓ સાથે તમારા લેપટોપ ઉત્પાદકના પ્રોગ્રામ્સ અને પ્રોગ્રામ્સ પર નટોવ સેમસંગ માટે તે જ સરળ છે.
BIOS માં, કંઈક સમાન પણ અક્ષમ કરી શકાય છે, જેના પછી ટકાવારી મર્યાદા દૂર કરવામાં આવશે. જો કે, અહીં નોંધવું મહત્વપૂર્ણ છે કે આવા વિકલ્પ દરેક બાયોસથી દૂર છે.

- BIOS પર જાઓ.
- લેપટોપને બંધ કરો અને સૉકેટમાંથી પાવર કોર્ડને ડિસ્કનેક્ટ કરો.
- જો બેટરી દૂર કરી શકાય તેવી છે - લેપટોપ મોડેલ અનુસાર તેને દૂર કરો. જો મુશ્કેલીઓ હોય તો, યોગ્ય સૂચનો માટે તમારા શોધ એંજિનનો સંપર્ક કરો. મોડેલ્સમાં જ્યાં બેટરી દૂર કરવામાં આવી નથી, તો આ પગલું છોડવા જોઈએ.
- લેપટોપ 15-20 સેકંડ પર પાવરને પકડી રાખો અને પકડી રાખો.
- પુનરાવર્તિત પ્રતિસાદ - જો તેને દૂર કરવામાં આવ્યું હોય તો બેટરીને પાછું ઇન્સ્ટોલ કરો, પાવરને કનેક્ટ કરો અને ઉપકરણને ચાલુ કરો.
- ઉપરની સૂચનાઓમાંથી 1-2 પગલાંઓ કરો.
- લેપટોપ ડાઉન બટન 60 સેકંડ ધરાવે છે, પછી બેટરીને સ્થાને ઇન્સ્ટોલ કરો અને પાવર કોર્ડને કનેક્ટ કરો.
- લેપટોપ 15 મિનિટ માટે બંધ કરો, પછી ચાલુ કરો અને તપાસો કે ચાર્જ ચાર્જ કરવામાં આવે છે કે નહીં.
- લેપટોપને બંધ કરશો નહીં, પાવર કોર્ડને ડિસ્કનેક્ટ કરો, પરંતુ બેટરીને કનેક્ટ કરો.
- લેપટોપ પાવર બટનને પકડી રાખો જ્યાં સુધી ઉપકરણ સંપૂર્ણપણે બંધ ન થાય ત્યાં સુધી, જે ક્યારેક એક ક્લિક અથવા અન્ય લાક્ષણિક ધ્વનિ સાથે હોય છે, અને 60 સેકંડ પછી.
- કોર્ડને પાછા જોડો અને 15 મિનિટ પછી લેપટોપ ચાલુ કરો.
- પદ્ધતિ 2, વિકલ્પ 1 માંથી પગલાં 1-3 કરો.
- પાવર કોર્ડને જોડો, પરંતુ બેટરીને સ્પર્શ કરશો નહીં. BIOS પર જાઓ - લેપટોપ ચાલુ કરો અને ઉત્પાદકના લોગો સાથે સ્ક્રીનસેવર દરમિયાન ઓફર કરેલી કીને દબાવો.
પ્રસંગોપાત BIOS સંસ્કરણને અપડેટ કરવામાં મદદ કરે છે, જો કે, અમે આ ક્રિયાને બિનઅનુભવી વપરાશકર્તાઓને ચલાવવાની ભલામણ કરીએ છીએ, કારણ કે મધરબોર્ડના સૌથી મહત્વપૂર્ણ સૉફ્ટવેર ઘટકના ખોટા ફર્મવેરથી સમગ્ર લેપટોપની એરેફિલિટી તરફ દોરી જાય છે.
પદ્ધતિ 4: ડ્રાઇવર સુધારો
હા, ત્યાં બેટરી ડ્રાઈવર પણ છે, અને વિન્ડોઝ 10 માં, અન્ય ઘણા લોકો, ઑપરેટિંગ સિસ્ટમને આપમેળે ઇન્સ્ટોલ / ફરીથી ઇન્સ્ટોલ કરતી વખતે તે તાત્કાલિક ઇન્સ્ટોલ કરવામાં આવ્યું હતું. જો કે, ખોટા અપડેટ્સ અથવા અન્ય કારણોના પરિણામે, તેમની કાર્યક્ષમતા તોડી શકાય છે, અને તેથી તેને ફરીથી ઇન્સ્ટોલ કરવું જરૂરી રહેશે.
ડ્રાઈવર બેટરી.
- "પ્રારંભ કરો" જમણું-ક્લિક કરો અને યોગ્ય મેનૂ આઇટમ પસંદ કરીને ઉપકરણ મેનેજરને ખોલો.
- "બેટરીઝ" વિભાગને શોધો, તેને વિસ્તૃત કરો - "બેટરી એસીપી-સુસંગત માઇક્રોસોફ્ટ એસીપી-સુસંગત નિયંત્રણ સેવા" અથવા સમાન નામથી (ઉદાહરણ તરીકે, અમારા ઉદાહરણમાં, નામ સહેજ અલગ છે - "માઇક્રોસોફ્ટ સપાટી એસીપીઆઈ-સુસંગત નિયંત્રણ પદ્ધતિ બેટરી ").
- તેના પર પીસીએમ પર ક્લિક કરો અને ડિવાઇસ કાઢી નાખો પસંદ કરો.
- વિન્ડો ચેતવણી વિન્ડો દેખાશે. તેની સાથે સંમત થાઓ.
- કેટલાક "એસી એડેપ્ટર (માઇક્રોસોફ્ટ) સાથે સમાન કરવાની ભલામણ કરે છે.
- કમ્પ્યુટરને ફરીથી પ્રારંભ કરો. બરાબર રીબુટ કરો, સુસંગત "શટડાઉન" અને મેન્યુઅલ શામેલ નથી.
- ડ્રાઇવરને સિસ્ટમ લોડ કર્યા પછી આપમેળે ઇન્સ્ટોલ કરવું પડશે, અને જો સમસ્યાને ઠીક કરવામાં આવે તો તમારે થોડી મિનિટોની સંભાળ રાખવાની જરૂર પડશે.
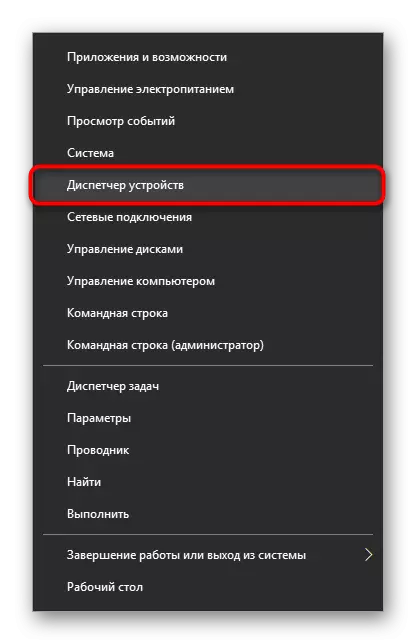
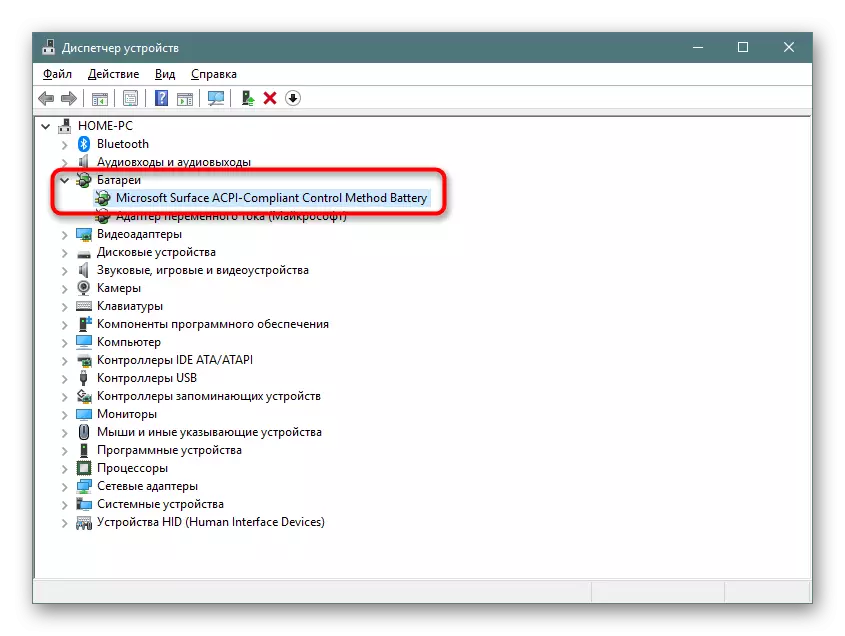
જ્યારે ઉપકરણોની સૂચિમાં બૅટરી ખૂટે છે, ત્યારે તે તેના શારીરિક ખામીને સૂચવે છે.
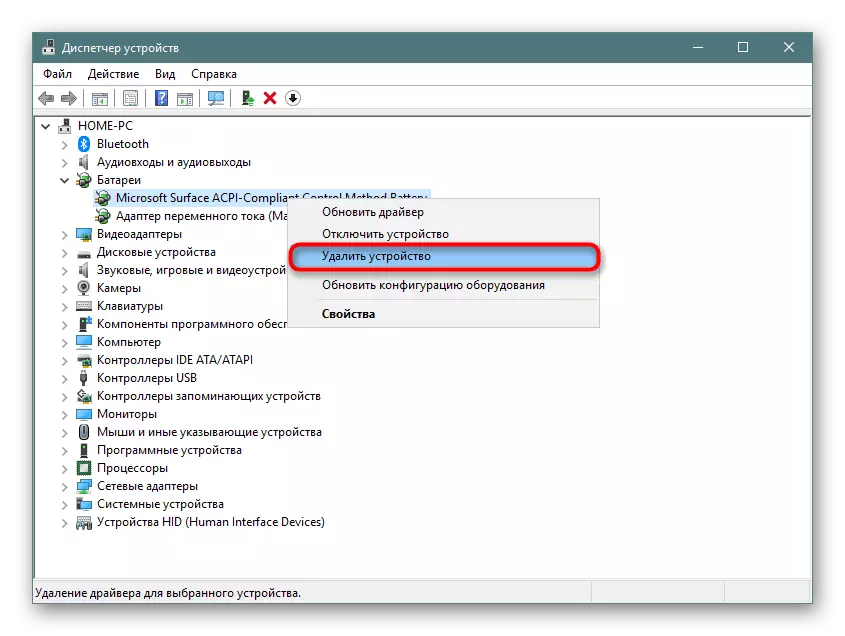

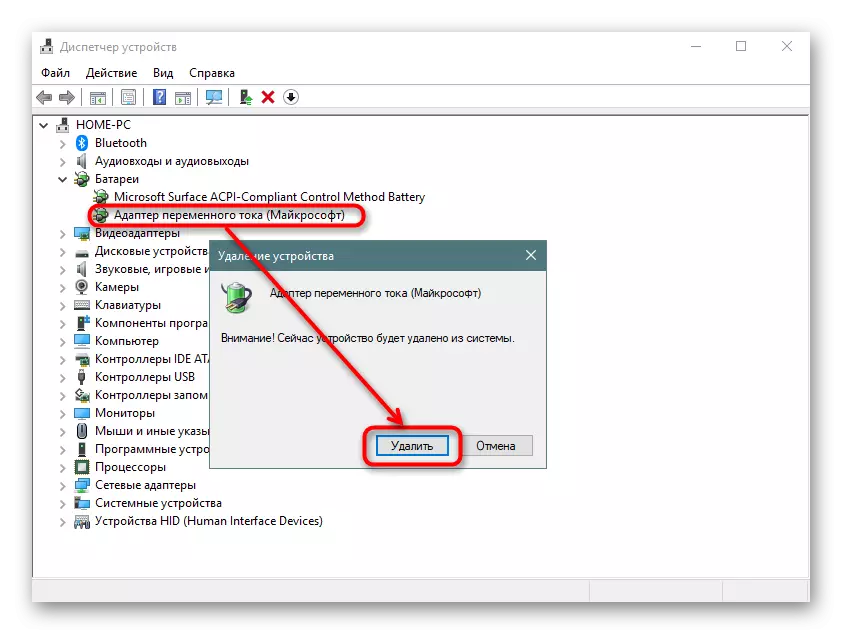
વધારાના સોલ્યુશન તરીકે - રીબૂટિંગની જગ્યાએ, લેપટોપ બંધ કરવું, બૅટરીને ડિસ્કનેક્ટ કરો, ચાર્જરને ડિસ્કનેક્ટ કરો, 30 સેકંડ માટે પાવર બટનને પકડી રાખો, પછી બેટરી, ચાર્જરને કનેક્ટ કરો અને લેપટોપને ચાલુ કરો.
તે જ સમયે, જો તમે ચિપસેટ માટે સૉફ્ટવેર ઇન્સ્ટોલ કરો છો, જે થોડી ઓછી ચર્ચા કરશે, તે સામાન્ય રીતે મુશ્કેલ નથી, બેટરી માટે ડ્રાઇવર ખૂબ સરળ નથી. તે ઉપકરણ મેનેજર દ્વારા તેને અપડેટ કરવાની ભલામણ કરવામાં આવે છે, પીસીએમ બેટરી પર ક્લિક કરીને અને "અપડેટ ડ્રાઇવર" આઇટમ પસંદ કરી રહ્યું છે. આ પરિસ્થિતિમાં, સ્થાપન Microsoft સર્વરથી થશે.
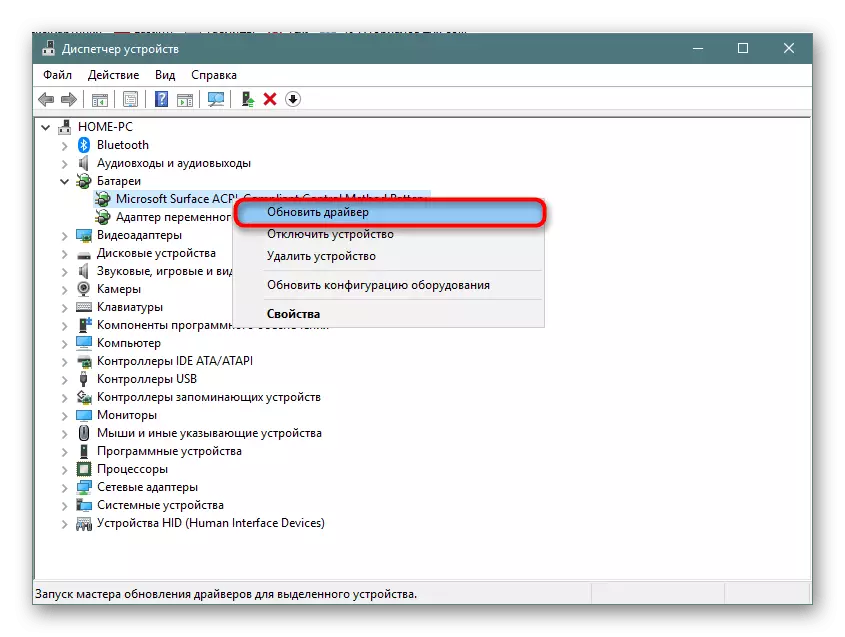
નવી વિંડોમાં, "ઇન્સ્ટોલ કરેલા ડ્રાઇવરો માટે આપોઆપ શોધ" પસંદ કરો અને OS ભલામણોને અનુસરો.

અસફળ સુધારા પ્રયાસ સાથે, આ રીતે તમે બેટરી ડ્રાઇવરને તેના ઓળખકર્તા માટે શોધી શકો છો, નીચેના લેખને આધારે:
વધુ વાંચો: હાર્ડવેર ડ્રાઇવરો માટે શોધો
ડ્રાઈવર ચિપસેટ
કેટલાક લેપટોપ્સ ચિપસેટ માટે ખોટી રીતે ડ્રાઇવરને કામ કરવાનું શરૂ કરે છે. તે જ સમયે, વપરાશકર્તાને "ડિવાઇસ મેનેજર" માં નારંગી ત્રિકોણના સ્વરૂપમાં કોઈ સમસ્યા દેખાશે નહીં, જે સામાન્ય રીતે તે પીસી તત્વો, ડ્રાઇવરો સાથે ઇન્સ્ટોલ કરેલું નથી.
તમે ડ્રાઇવરોને આપમેળે ઇન્સ્ટોલ કરવા માટે હંમેશાં પ્રોગ્રામ્સનો ઉપયોગ કરી શકો છો. સ્કેનિંગ પછી સૂચવેલ સૂચિમાંથી, "ચિપસેટ" માટે જવાબદાર સૉફ્ટવેર પસંદ કરો. આવા ડ્રાઇવરોના નામ હંમેશાં અલગ હોય છે, તેથી ડ્રાઇવરના હેતુની વ્યાખ્યા સાથે શોધ એન્જિનમાં તેનું નામ લેવા માટે મુશ્કેલીઓ થાય છે.
આ પણ વાંચો: ડ્રાઇવરોને ઇન્સ્ટોલ કરવા માટેના શ્રેષ્ઠ પ્રોગ્રામ્સ
બીજો વિકલ્પ એ મેન્યુઅલ ઇન્સ્ટોલેશન છે. આ કરવા માટે, વપરાશકર્તાને ઉત્પાદકની સત્તાવાર વેબસાઇટની મુલાકાત લેવાની જરૂર પડશે, સપોર્ટ અને ડાઉનલોડ્સ વિભાગમાં જાઓ, ચિપસેટ માટે નવીનતમ સંસ્કરણ શોધો અને વિંડોઝના ડિસ્ચાર્જ માટે નવીનતમ સંસ્કરણ શોધો, જેનો ઉપયોગ ફાઇલો ડાઉનલોડ કરો અને તેમને ઇન્સ્ટોલ કરો સામાન્ય કાર્યક્રમો. ફરીથી, એકીકૃત સૂચના એ હકીકતને કારણે કામ કરતું નથી કે દરેક ઉત્પાદક પાસે તેની પોતાની સાઇટ છે અને ડ્રાઇવરોના વિવિધ નામો છે.

જો કશું મદદ કરતું નથી
ઉપરોક્ત ભલામણો સમસ્યાને દૂર કરવામાં હંમેશાં અસરકારક નથી. આનો અર્થ એ છે કે વધુ ગંભીર હાર્ડવેર સમસ્યાઓ, જે શક્ય અથવા અન્ય મેનીપ્યુલેશન્સ શક્ય નથી. તો બેટરી હજી પણ ચાર્જિંગ નથી?
ઘટક પહેરો
જો લેપટોપ લાંબા સમય સુધી નવું ન હોય, અને બેટરીનો ઉપયોગ ઓછામાં ઓછો સરેરાશ સમયાંતરે 3-4 વર્ષ અને તેથી વધુ માટે કરવામાં આવે છે, તો તેની શારીરિક નિષ્ફળતાની શક્યતા મોટી છે. હવે સૉફ્ટવેરનો ઉપયોગ કરવાનું સરળ છે. તેને કેવી રીતે વિવિધ રીતે બનાવવું, નીચે વાંચો.
વધુ વાંચો: વસ્ત્રો પર બેટરી લેપટોપ પરીક્ષણ
વધુમાં, તે યાદ રાખવું યોગ્ય છે કે વર્ષોથી એક નહિં વપરાયેલ બેટરી પણ ક્ષમતાના 4-8% જેટલી છે, અને જો તે લેપટોપમાં ઇન્સ્ટોલ થાય છે, તો વસ્ત્રો ઝડપી બનશે, કારણ કે તે સતત વિખેરાઈ જાય છે અને રિચાર્જ કરે છે.
ખોટી રીતે ખરીદેલ મોડેલ / ફેક્ટરી લગ્ન
બેટરીના સ્વ-રિપ્લેસમેન્ટ પછી આવા સમસ્યાનો સામનો કરવો પડતો વપરાશકર્તાઓની ખાતરી કરવામાં આવે છે કે યોગ્ય ખરીદી કરવામાં આવી હતી. બેટરી માર્કિંગની સરખામણી કરો - જો તેઓ જુદા જુદા હોય, તો તમારે સ્ટોર પર પાછા આવવાની અને બેટરી પસાર કરવી પડશે. તમારી સાથે વફાદાર મોડેલને તાત્કાલિક પસંદ કરવા માટે તમારી સાથે જૂની બેટરી અથવા લેપટોપ લેવાનું ભૂલશો નહીં.

તે પણ થાય છે કે ચિહ્નોનો ઉપયોગ થાય છે, બધી અગાઉની ચર્ચા પદ્ધતિઓ બનાવવામાં આવે છે, અને બેટરી હજી પણ કામ કરવા માટે ઇનકાર કરે છે. મોટેભાગે, અહીં સમસ્યા આ ઉપકરણના ફેક્ટરીના લગ્નમાં આવેલું છે, અને તે વેચનારને પણ પરત કરવાની જરૂર છે.
માલફંક્શન એકેબી
વિવિધ ઇવેન્ટ્સ દરમિયાન બેટરી શારીરિક રીતે નુકસાન થઈ શકે છે. ઉદાહરણ તરીકે, સંપર્ક સમસ્યાઓ બાકાત રાખવામાં આવતી નથી - ઑક્સિડેશન, નિયંત્રકની ભૂલ અથવા બેટરીના અન્ય ઘટકો. ડિસેબેમ્બલ, સ્રોત સમસ્યાને જુઓ અને યોગ્ય જ્ઞાન વિના તેને દૂર કરવા માટે તેને અજમાવી જુઓ - નવી કૉપિને બદલવું સરળ છે.
આ પણ જુઓ:
લેપટોપથી બેટરીને અલગ કરો
લેપટોપથી બેટરી પુનઃપ્રાપ્તિ
નેટવર્ક કોર્ડ નુકસાન / અન્ય કાર્યવાહી
ખાતરી કરો કે બધી ઇવેન્ટ્સના ગુનેગાર એ ચાર્જિંગ કેબલ છે. તેને ડિસ્કનેક્ટ કરો અને લેપટોપ બેટરી પર કામ કરે છે કે કેમ તે તપાસો.
આ પણ જુઓ: ચાર્જર વિના લેપટોપ કેવી રીતે ચાર્જ કરવી
કેટલાક પાવર એકમો પર, એક એલઇડી પણ છે જે આઉટલેટ ચાલુ થાય ત્યારે લાઇટ કરે છે. આ પ્રકાશ બલ્બ છે કે નહીં તે તપાસો, અને જો હા, તો તે ચમકતું હોય.

આ લાઇટ બલ્બ લેપટોપ પર પોતે પ્લગ સોકેટની બાજુમાં થાય છે. ઘણીવાર, તેના બદલે, તે બાકીના સૂચકાંકો સાથે પેનલ પર સ્થિત છે. જો ગ્લોને કનેક્ટ કરતી વખતે કોઈ સ્થાન ન હોય તો તે બીજો સંકેત છે કે બેટરી દોષિત નથી.

આ રીતે બધા સમય માટે, તે પૂરતી શક્તિ નથી - અન્ય સોકેટ્સ માટે જુઓ અને નેટવર્ક બ્લોકને તેમાંના એકમાં કનેક્ટ કરો. ચાર્જર કનેક્ટરને નુકસાનને બાકાત રાખશો નહીં, જે ઓક્સિડાઇઝ કરી શકે છે, પાલતુ અથવા અન્ય કારણોથી બગડી શકાય છે.
તમારે લેપટોપ પાવરના પાવર કનેક્ટર / સર્કિટને નુકસાન ધ્યાનમાં લેવું જોઈએ, પરંતુ સામાન્ય વપરાશકર્તા માટેનું ચોક્કસ કારણ હંમેશાં જરૂરી જ્ઞાન વિના ઓળખવામાં નિષ્ફળ જાય છે. જો બેટરીના સ્થાનાંતરણ અને નેટવર્ક કેબલને કોઈ ફળો લાવવામાં આવતો નથી, તો તે લેપટોપ ઉત્પાદકના સર્વિસ સેન્ટરનો સંપર્ક કરવાનો અર્થ છે.
ભૂલશો નહીં કે એલાર્મ ખોટું છે - જો લેપટોપને 100% સુધી ચાર્જ કરવામાં આવ્યો છે અને પછી નેટવર્કમાંથી ટૂંકા સમય માટે અક્ષમ છે, જ્યારે તમે વારંવાર કનેક્ટ કરો છો, ત્યારે "ચાર્જિંગ કરવામાં આવતું નથી" સંદેશો મેળવવાની તક છે, પરંતુ જ્યારે બેટરી ચાર્જિંગની ટકાવારી ઘટશે ત્યારે તે સ્વતંત્ર રીતે ફરી શરૂ થશે.
પદ્ધતિ 2: સીએમઓએસ મેમરી ફરીથી સેટ કરો
આ વિકલ્પ ક્યારેક નવા અને માલિકોને કાપી નાખે છે અને ખૂબ જ ઉપકરણો નથી જે લેપટોપ ચાર્જ કરતું નથી તો શું કરવું તે જાણતા નથી. તેનો સાર એ છે કે બધી BIOS સેટિંગ્સને ફરીથી સેટ કરવું અને નિષ્ફળતાની અસરોને દૂર કરવું, જેના કારણે બેટરીને યોગ્ય રીતે નિર્ધારિત કરવું શક્ય નથી, જેમાં એક નવું શામેલ છે. લેપટોપ માટે, "પાવર" બટન દ્વારા મેમરીને ફરીથી સેટ કરવા માટે 3 વિકલ્પો છે: મુખ્ય અને બે વિકલ્પો.
વિકલ્પ 1: મુખ્ય


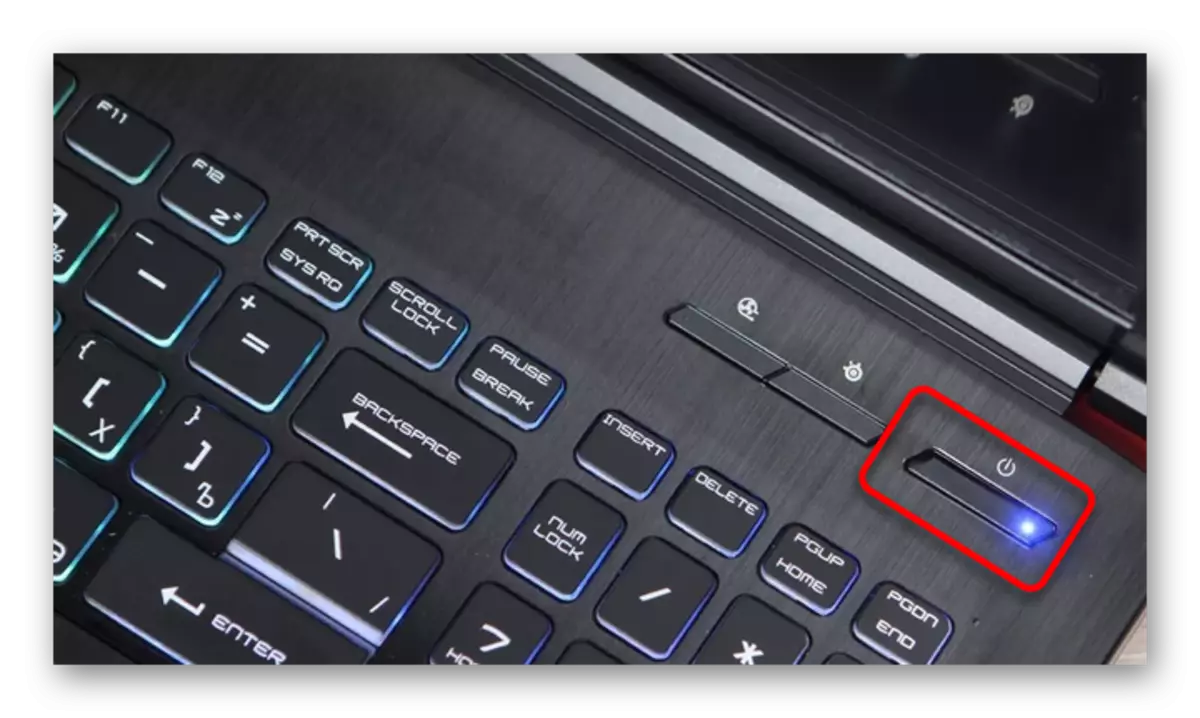
વિકલ્પ 2: વૈકલ્પિક
વિકલ્પ 3: વૈકલ્પિક પણ
જો ચાર્જિંગ ચાર્જિંગ છે કે નહીં તે તપાસો. હકારાત્મક પરિણામની ગેરહાજરીમાં આગળ વધો.
