
કેટલીકવાર માઇક્રોસોફ્ટ વર્ડમાં ટેક્સ્ટ ડોક્યુમેન્ટ સાથે કામ કરતી વખતે, પૃષ્ઠ પરના ટેક્સ્ટને આડી રીતે ગોઠવવાની જરૂર છે, જેમ કે ડિફૉલ્ટ રૂપે કરવામાં આવે છે, પરંતુ ઊભી રીતે, તે ટોચથી નીચે (અથવા તેનાથી નીચેથી નીચે) છે. આવી ડિઝાઇન બંનેને સંપૂર્ણ દસ્તાવેજ અને તેના અલગ ટુકડા પર લાગુ કરી શકાય છે, અને આજે આપણે તે કેવી રીતે કરીશું તે વિશે કહીશું.
અમે શબ્દમાં ઊભી લખાણ લખીએ છીએ
લેખના શીર્ષકમાં અવાજોને ઉકેલો સરળ છે. તદુપરાંત, તેના અમલીકરણની પૂર્ણાંક ચાર પદ્ધતિઓ છે, અને તેમાંના દરેકને નીચેની વિગતવાર વિગતવાર ચર્ચા કરવામાં આવશે.પદ્ધતિ 1: ટેક્સ્ટ ફીલ્ડ
માઈક્રોસોફ્ટ વર્ડમાં કામ કરવા માટે સમર્પિત અમારી વેબસાઇટ પરના લેખોમાં, અમે પહેલાથી જ ટેક્સ્ટને ચોક્કસ ખૂણામાં અથવા મનસ્વી દિશામાં કેવી રીતે ચાલુ કરવું તે વિશે લખ્યું છે. એ જ રીતે, તમે દસ્તાવેજમાં કોઈપણ એન્ટ્રીને સખત ઊભી રીતે ગોઠવી શકો છો.
વધુ વાંચો: માઇક્રોસોફ્ટ વર્ડમાં ટેક્સ્ટને કેવી રીતે ફેરવવું
- પ્રોગ્રામની "શામેલ કરો" ટેબ પર જાઓ, જ્યાં ટેક્સ્ટ ટૂલબારમાં, ડાબી માઉસ બટન (એલકેએમ) ને ડાઉન-બટન ટ્રાયેન્ગલ પર દબાવીને "ટેક્સ્ટ ફીલ્ડ" મેનૂને વિસ્તૃત કરો.
- અનફોલ્ડિંગ મેનૂમાંથી ટેક્સ્ટ બૉક્સ લેઆઉટ તરીકે કોઈપણ અથવા પસંદ કરો. તે જ સમયે, ધ્યાનમાં રાખો કે ભવિષ્યમાં આપણે હજી પણ તેને છુપાવીશું.
- ઉમેરાયેલ ટેક્સ્ટ ફીલ્ડ પૃષ્ઠની અંદર પ્રમાણભૂત શિલાલેખ હશે.

સ્પષ્ટ કારણોસર, તે કાઢી નાખી શકાય છે - આ કરવા માટે, ફ્રેમની અંદરના બધા ટેક્સ્ટને પસંદ કરો જો તે હજી સુધી પસંદ કરેલું નથી (CTRL + એ કીઝ), અને પછી "બેકસ્પેસ" અથવા "કાઢી નાખો" કીબોર્ડ પર ક્લિક કરો.
- તમે જે ટેક્સ્ટને વર્ટિકલ લખવા માંગો છો તે દાખલ કરો,

અથવા ક્ષેત્રની અંદર પૂર્વ-પ્રશિક્ષિત ટુકડાને કૉપિ અને પેસ્ટ કરો.
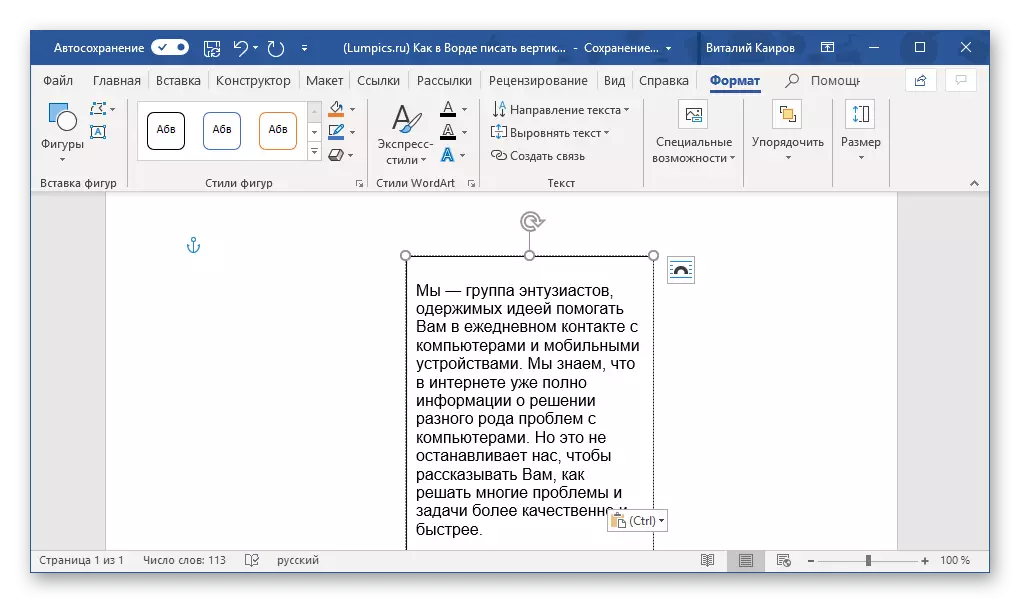
નૉૅધ: જો ઉમેરાયેલ ટેક્સ્ટ ફીલ્ડના પરિમાણો તેનામાં રહેલા ટેક્સ્ટના કદને અનુરૂપ નથી, તો ઇચ્છિત દિશામાં લેઆઉટની લૂપ સાથે સ્થિત વર્તુળોમાંથી એકને ખેંચો.
- જો ત્યાં કોઈ જરૂર હોય, તો ફીલ્ડની અંદર શામેલ ટેક્સ્ટને યોગ્ય રીતે મૂકો અને ફોર્મેટ કરો - યોગ્ય ફોન્ટ પસંદ કરો, કદ સેટ કરો અને શૈલીને વ્યાખ્યાયિત કરો.

પછી તેના આજુબાજુના ફ્રેમ મુજબ એલ.કે.એમ.ને ડબલ-ક્લિક કરો જેથી આ આઇટમ સાથે કામ કરવા માટે વધારાના સાધનો કંટ્રોલ પેનલ પર પ્રદર્શિત થાય છે અથવા ફક્ત "ફોર્મેટ" ટેબ પર જાઓ, જે ટેક્સ્ટ ફીલ્ડ બનાવતા તરત જ ખોલે છે.

આ પણ વાંચો: માઇક્રોસોફ્ટ વર્ડમાં ટેક્સ્ટ ફોર્મેટિંગ
- "ટેક્સ્ટ" ટૂલ વિભાગમાં, "ટેક્સ્ટની દિશા" આઇટમના મેનૂનો ઉપયોગ કરો (એરોને પોઇન્ટ કરીને એલસીએમ દબાવીને).
- જો તમે ટેક્સ્ટને ઉપરથી તળિયે દિશામાં લખવા માંગતા હોવ તો "90⁰ સુધી ફેરવો" વિકલ્પ પસંદ કરો, અથવા તળિયેથી તેને પ્રદર્શિત કરવા માટે "270⁰ સુધી ફેરવો".

જો જરૂરી હોય તો, ફેરવેલ એન્ટ્રીને ફેડવામાં, ટેક્સ્ટ ફીલ્ડનું કદ બદલો.
- કારણ કે તમે કદાચ નથી ઇચ્છતા કે દસ્તાવેજમાં વર્ટિકલ ટેક્સ્ટ ફ્રેમ દ્વારા ફેલાયેલું છે, તો તમારે આકૃતિની આકૃતિને દૂર કરવી જોઈએ, જેની અંદર તે હવે સ્થિત છે. આ માટે:
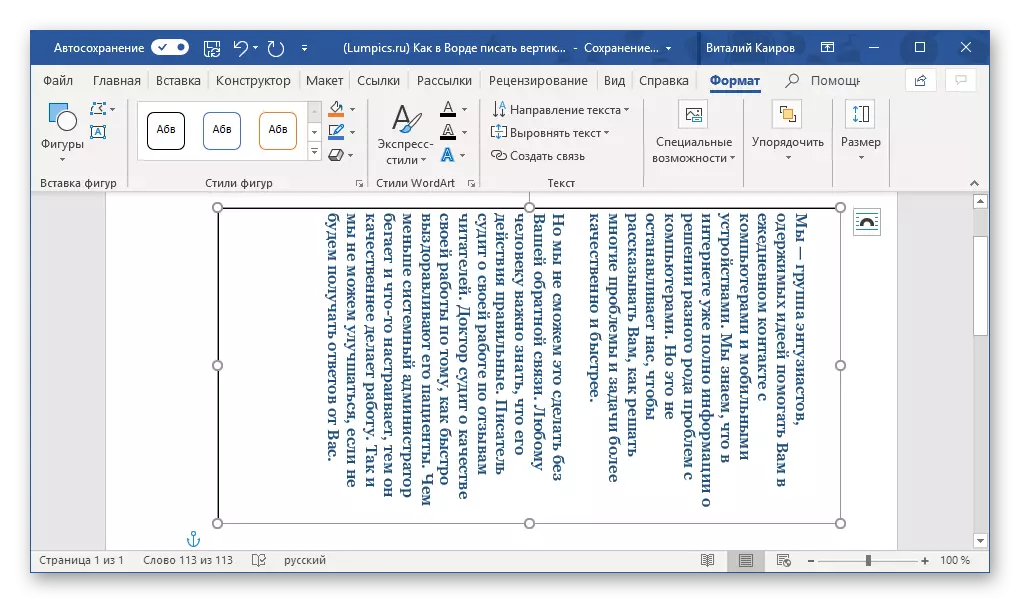
- સમાન ટેબમાં હોવું "ફોર્મેટ", "સ્ટાઇલ" બ્લોકમાં સ્થિત "આકૃતિ સર્કિટ" બટન પર ક્લિક કરો.
- વિકલ્પો ડ્રોપ-ડાઉન વિકલ્પમાં, "કોઈ કોન્ટૂર" વિકલ્પ પસંદ કરો.


- શીટ પર ખાલી વિસ્તાર પર એલકેએમ પર ક્લિક કરો,

આધાર સાથે ઓપરેશનનો મોડ બંધ કરવા માટે, અને તેથી, તમે બનાવેલ ટેક્સ્ટ ફીલ્ડ સાથે.



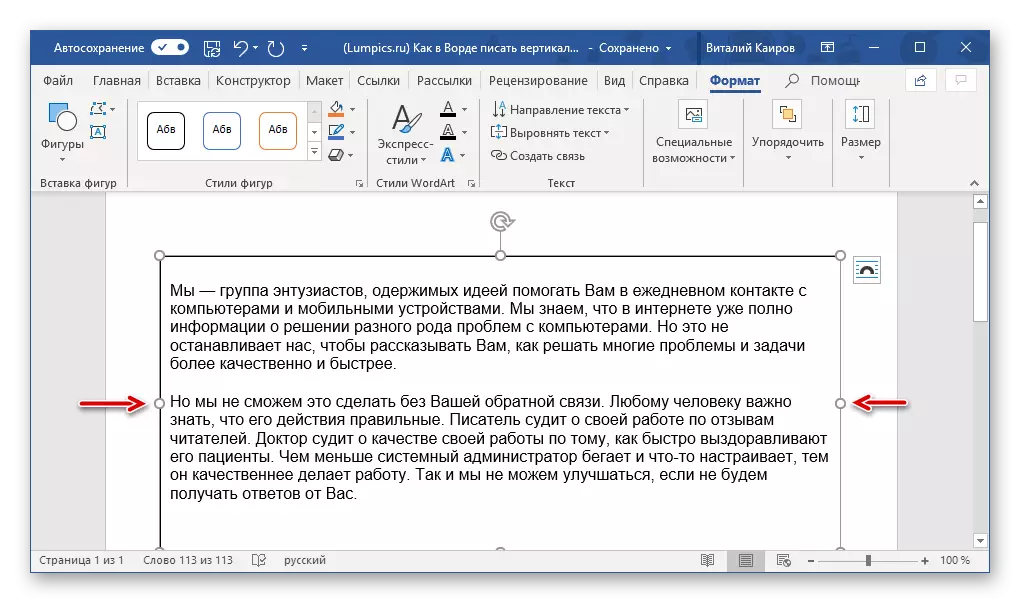



જો તમારે ટેક્સ્ટ સાથે સંપાદિત કરવા અથવા કામ કરવા પર પાછા આવવાની જરૂર છે, તો આ ક્ષેત્ર માટે ફક્ત એલએક્સને ક્લિક કરો.
પદ્ધતિ 2: ટેબલ સેલ
શબ્દમાં ઊભી રીતે ટેક્સ્ટ લખો અને થોડું અલગ રીતે - પરિણામ બરાબર એક જ હશે, પરંતુ તે પ્રાપ્ત કરવા માટે તે બિન-ટેક્સ્ટ ફીલ્ડનો ઉપયોગ કરવા માટે જરૂરી રહેશે, પરંતુ એક ટેબલ ફક્ત એક "ખેંચાયેલી" કોષ ધરાવે છે.
વધુ વાંચો: માઈક્રોસોફ્ટ વર્ડમાં કોષ્ટકો બનાવવી
- "શામેલ કરો" ટેબ પર જાઓ અને "કોષ્ટક" બટન પર ક્લિક કરો અને પછી વિસ્તૃત મેનૂમાં, સમાન કોષને અનુરૂપ કદનો ઉલ્લેખ કરો.
- કર્સરને તેના નીચલા જમણા ખૂણામાં ગોઠવતા અને તેને ખેંચીને જરૂરી કદમાં ઊભી દિશામાં ઊભી થાય તે કોષ્ટકને ખેંચો.
- હવે તમે સેલમાં ફેરબદલ કરવા માંગો છો તે કોષમાં પૂર્વ-કૉપિ કરેલ ટેક્સ્ટ દાખલ કરો અથવા દાખલ કરો.

ફરીથી, જો તે જરૂરી હોય, તો ફ્રેમના કદને સમાયોજિત કરો, જે આપણા કિસ્સામાં ટેબલ છે.
- ટેક્સ્ટ સાથે સેલમાં જમણું-ક્લિક કરો અને સંદર્ભ મેનૂમાં "ટેક્સ્ટની દિશા" પસંદ કરો.

દેખાય છે તે સંવાદ બૉક્સમાં, ઇચ્છિત દિશા (નીચે અથવા નીચેથી નીચે) પસંદ કરો, થંબનેલ્સ પર ધ્યાન કેન્દ્રિત કરો, જે ટેક્સ્ટને કેવી રીતે ચાલુ છે તેના દ્રશ્ય ઉદાહરણ તરીકે કાર્ય કરે છે.
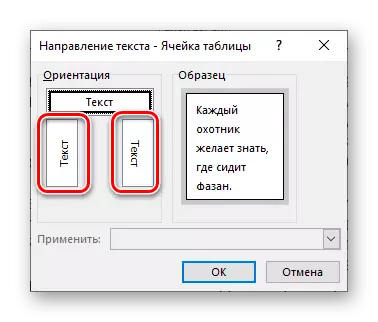
ફેરફારોની પુષ્ટિ કરવા માટે "ઑકે" બટન પર ક્લિક કરો.
- ટેક્સ્ટની આડી દિશા ઊભી થઈ જશે, પરંતુ અમે હજી પણ સમાપ્ત થતા નથી.
- ટેક્સ્ટને ચાલુ કર્યા પછી, એક કોષની બનેલી ટેબલના કદને બદલવું જરૂરી છે, જ્યારે તે વર્ટિકલનો ઉપયોગ કરે છે. તમે પહેલાથી જ જાણો છો કે તે કેવી રીતે કરવું - ફક્ત ફ્રેમને યોગ્ય દિશામાં ખેંચો.
- ટેક્સ્ટ ફીલ્ડના કિસ્સામાં, હવે આપણે તમારી સાથે દૂર કરવાની, કોષ્ટક (કોશિકાઓ) ની સરહદો છુપાવવાની જરૂર છે, જે તેમને અદૃશ્ય બનાવે છે. આ માટે:
- સેલ પર જમણું-ક્લિક કરો, ટોચ મેનૂમાં "સરહદ" સાઇન પસંદ કરો અને એલ.કે.એમ. સાથે તેના પર ક્લિક કરો.
- વિસ્તૃત મેનૂમાં, "કોઈ સરહદ" પસંદ કરો.
- ટેબલની સરહદ અદૃશ્ય થઈ જશે, ટેક્સ્ટની સ્થિતિ ઊભી રહેશે.
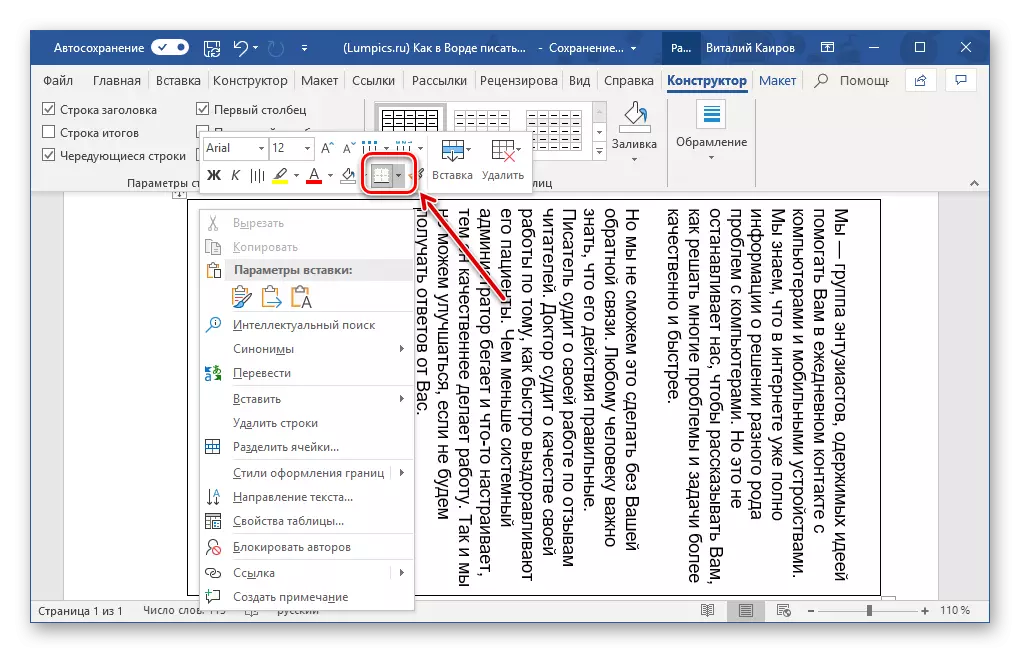




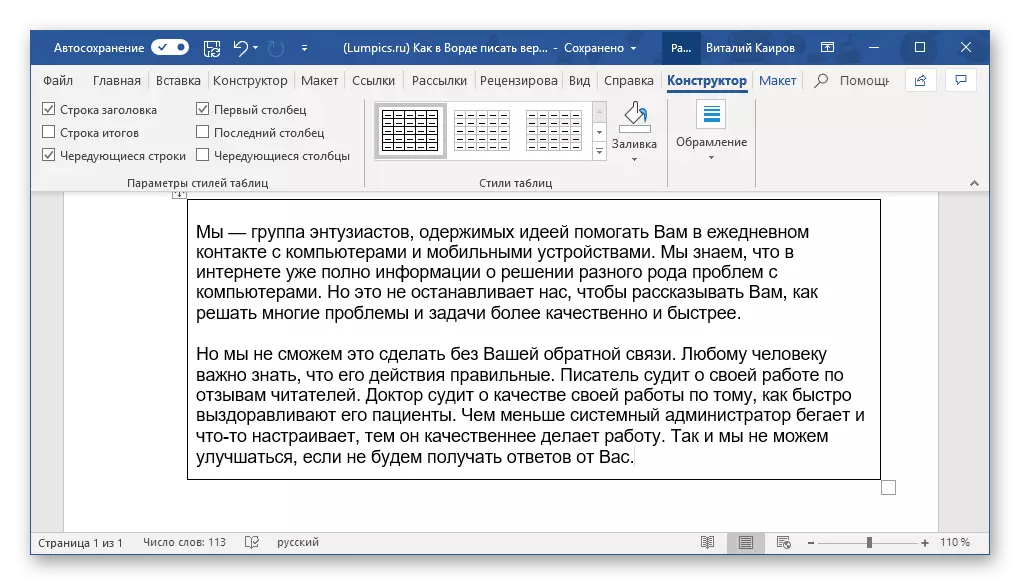



પદ્ધતિ 3: પૃષ્ઠ ઑરિએન્ટેશન બદલો
ડિફૉલ્ટ રૂપે, માઇક્રોસોફ્ટ વર્ડ પૃષ્ઠની પુસ્તક ઓરિએન્ટેશનનો ઉપયોગ કરે છે, એટલે કે તે ઊભી રીતે સ્થિત છે, અને ટેક્સ્ટ આડી રીતે લખાયેલું છે. ઉપર વર્ણવેલ પદ્ધતિઓ તમને વિપરીત રીતે કાર્ય કરવાની મંજૂરી આપે છે - જો તમે શાબ્દિક રીતે જુદા જુદા ખૂણા હેઠળ ટેક્સ્ટને જોશો, તો તે સ્પષ્ટ થઈ જાય છે કે પરિણામે અમને આડી સાથે એક પૃષ્ઠ મળે છે, જે લેન્ડસ્કેપ ઑરિએન્ટેશન, જે ટેક્સ્ટ છે તે છે ઊભી રીતે લખ્યું. અમને તમારી પાસેથી વિપરીત બાજુથી જવા માટે અમને અટકાવે છે - ટેક્સ્ટ નહીં, પરંતુ પૃષ્ઠ દસ્તાવેજ પૃષ્ઠો.
સાચું છે, આ અભિગમ ફક્ત એવા કેસોમાં લાગુ પડે છે જ્યાં છાપેલ રેકોર્ડને છાપવામાં આવે છે, અને ઇલેક્ટ્રોનિક સ્વરૂપમાં નહીં, કારણ કે દસ્તાવેજમાં ટેક્સ્ટ આડી રહેશે. નીચે પ્રમાણે આ કિસ્સામાં કાર્ય કરવું જરૂરી છે:
- "લેઆઉટ" ટેબ પર જાઓ અને ત્રિકોણ પોઇન્ટિંગ પર ક્લિક કરીને "ઓરિએન્ટેશન" બટન ડ્રોપ-ડાઉન મેનૂને વિસ્તૃત કરો.
- "આલ્બમ" વિકલ્પ પસંદ કરો,

તે પછી, તે ટેક્સ્ટ દાખલ કરો (અથવા શામેલ કરો) કે જે ઊભી રીતે રેકોર્ડ થયેલ હોવું જ જોઈએ.

નૉૅધ: દૃષ્ટિથી આલ્બમ શીટ બતાવવા માટે, અમે પ્રોગ્રામમાં 50% સુધીનો સ્કેલ ઘટાડી દીધો.

જો જરૂરી હોય, તો તેને તમારી પોતાની ઇચ્છાઓ (અથવા આવશ્યકતાઓ) અનુસાર મૂકો.
- ટેક્સ્ટ સાથે કામ કરવાનું સમાપ્ત કર્યા પછી, દસ્તાવેજને છાપો. આ કરવા માટે, "ફાઇલ" મેનૂ ખોલો અને "પ્રિન્ટ" વિભાગ પર જાઓ, પછી જો તમને જરૂર હોય, તો આવશ્યક સેટિંગ્સ સેટ કરો અને "પ્રિંટ" બટન પર ક્લિક કરો.
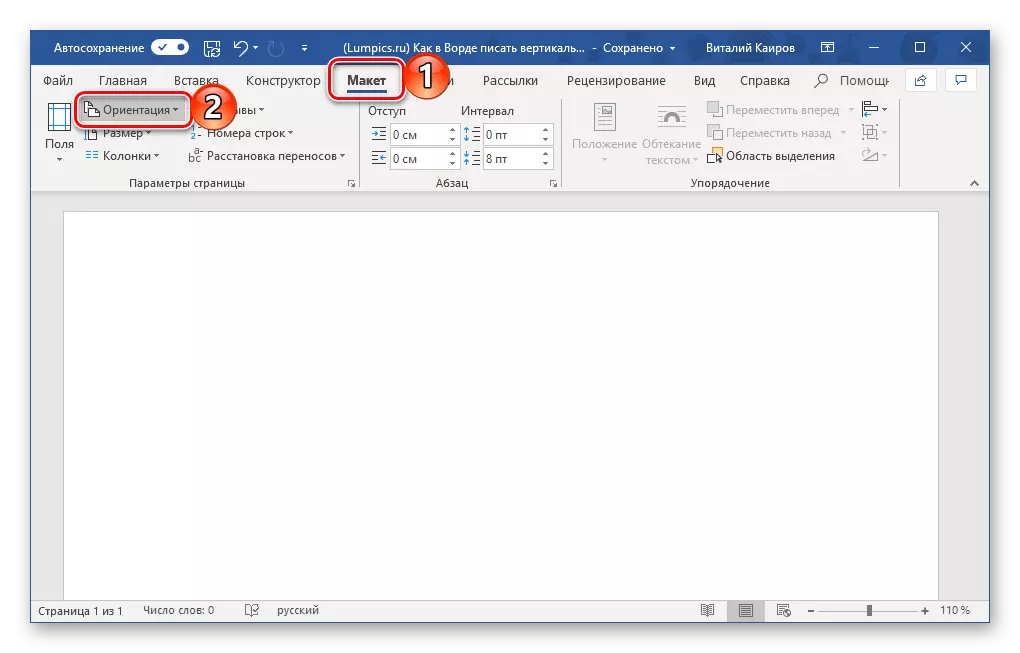


ક્રિયાઓના એલ્ગોરિધમને આ સમસ્યાને ઉકેલવા માટે વધુ વિગતવાર જરૂરી છે (પ્રિન્ટર પર દસ્તાવેજ પૃષ્ઠો અને તેના પ્રિન્ટિંગને પરિણામે) અગાઉ અમારા દ્વારા વ્યક્તિગત લેખોમાં, તેમની સાથે અને પોતાને પરિચિત કરવાની ભલામણ કરવામાં આવી હતી.
વધુ વાંચો:
શબ્દમાં લેન્ડસ્કેપ શીટ કેવી રીતે બનાવવી
શબ્દમાં મુદ્રિત લખાણ દસ્તાવેજો
આ પદ્ધતિમાં એક મહત્વપૂર્ણ ગેરલાભ છે, ઓછામાં ઓછા અગાઉના ઉકેલો સાથે તેની તુલના કરવી - લેન્ડસ્કેપ પૃષ્ઠ પરનો ટેક્સ્ટ ફક્ત એક જ દિશામાં (આડી) માં લખી શકાય છે. જ્યારે ટેક્સ્ટ ફીલ્ડ અને ટેબલ સેલ ફક્ત તત્વો, દસ્તાવેજના વ્યક્તિગત ભાગો છે, જે આગળ સામાન્ય (આડું) ટેક્સ્ટ અને કોઈપણ અન્ય ડેટા હોઈ શકે છે. સાચું છે, તે તમારી સાથે કોઈ પણ વસ્તુને બીજી તરફ જવા માટે અટકાવતું નથી - માનક અભિગમમાં લેન્ડસ્કેપ શીટ પર ટેક્સ્ટ લખો અને પછી તેને ટેક્સ્ટ ફીલ્ડ અથવા કોષ્ટકમાં દાખલ કરીને તેના વિરુદ્ધ ઉમેરો.
પદ્ધતિ 4: કૉલમમાં ટેક્સ્ટ લખવું
કદાચ આ તે છે કે તમારું કાર્ય ઉપરની ચર્ચા કરાયેલા તમામ કેસો કરતાં વધુ સરળ ટેક્સ્ટને વધુ સરળ છે, જો કે ઓછું સ્પષ્ટ - તે બનાવવું જરૂરી છે જેથી વર્ટિકલ ટેક્સ્ટનો અભિગમ ન હોય, પરંતુ તેની સ્થિતિ, તેથી બોલવા માટે , દેખાવ. એટલે કે, ફક્ત કૉલમમાં રેકોર્ડ કરવાની જરૂર છે, અને સ્ટ્રિંગમાં નહીં. આ માટે:
- શીટ પર સ્ટ્રિંગ પર એક અક્ષર દાખલ કરો અને તેમાંના દરેક પછી Enter કી દબાવો. જો તમે અગાઉ કૉપિ કરેલ ટેક્સ્ટનો ઉપયોગ કરો છો, તો દરેક અક્ષર પછી ફક્ત "દાખલ કરો" દબાવો, કર્સરને પૂર્વ-ઇન્સ્ટોલ કરવું.

દેખીતી રીતે, તે સ્થાનો જ્યાં જગ્યા હોવી જોઈએ, શબ્દોની વચ્ચે "દાખલ કરો" એકલા નહીં, પરંતુ બે વાર દબાવવું જોઈએ.

નૉૅધ: વિરામચિહ્ન સંકેતો વિશે ભૂલશો નહીં, જો બનાવટ ઊભી ટેક્સ્ટમાં કોઈ હોય. તેમને તમારા વિવેકબુદ્ધિમાં ઉમેરો - એક અલગ લાઇનમાં અથવા તરત જ પત્રની બહાર.
- જો તમે, સ્ક્રીનશોટમાં અમારા ઉદાહરણની જેમ, શીર્ષકના માથામાં માત્ર પુરવઠાનો પ્રથમ અક્ષર જ નહીં, પણ પછીના (અથવા ફક્ત કેટલાક), માઉસથી બનાવવામાં આવેલા માઉસનો ઉપયોગ કરીને મોટા અક્ષરો પસંદ કરો .
- હવે "Shift + F3" કીઓ દબાવો - આ સમર્પિત ફ્રેગમેન્ટ રજિસ્ટરને બદલશે.
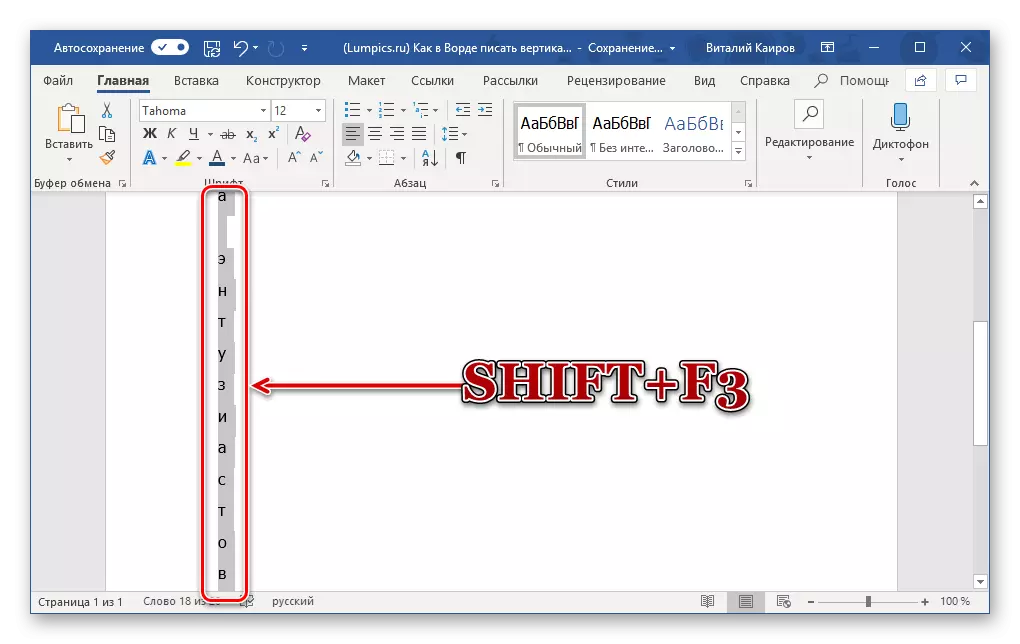
આ પણ જુઓ: માઇક્રોસોફ્ટ વર્ડ પ્રોગ્રામમાં રજિસ્ટર બદલો
- વધુમાં. જો જરૂરી હોય, તો તેને નાના બનાવીને અક્ષરો (લાઇન્સ) વચ્ચે અંતરાલ બદલો:
- વર્ટિકલ ટેક્સ્ટને હાઇલાઇટ કરો અને ફકરા જૂથમાં સ્થિત "અંતરાલ" બટનને ક્લિક કરો.
- "અંતરાલ અંતરાલો માટે અન્ય વિકલ્પો" પસંદ કરો.
- દેખાય છે તે સંવાદ બૉક્સમાં, અંતરાલ જૂથમાં ઇચ્છિત મૂલ્ય દાખલ કરો અને ઠીક ક્લિક કરો.
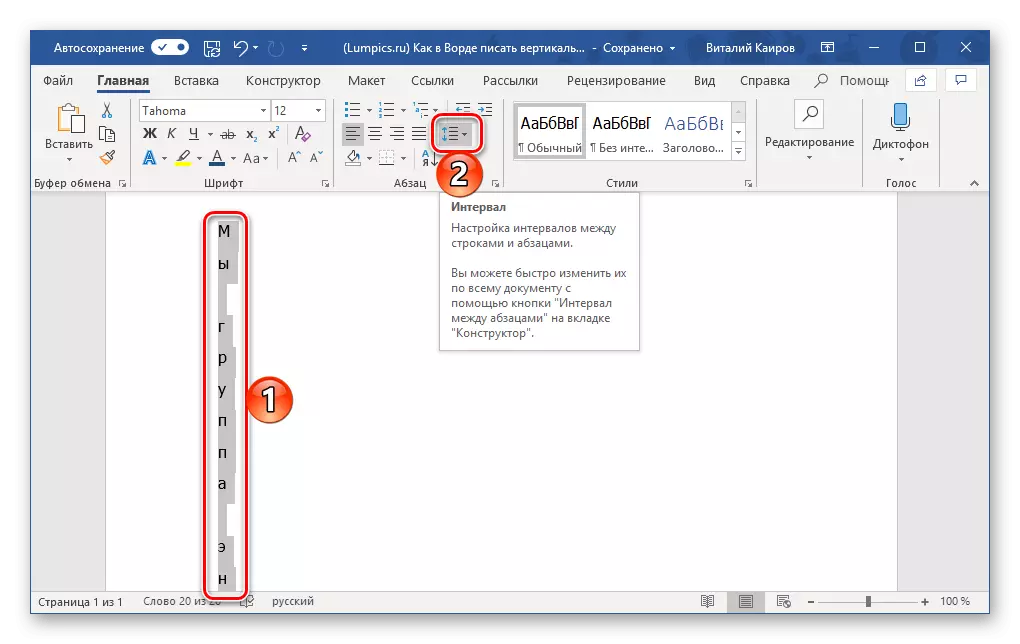


નિષ્કર્ષ
અમે માઇક્રોસોફ્ટ વર્ડમાં ટેક્સ્ટ કેવી રીતે લખી શકો તે માટે અમે બધા સંભવિત વિકલ્પો વિશે કહ્યું. આપણા દ્વારા માનવામાં આવેલા ત્રણ સોલ્યુશન્સ આવશ્યકપણે સમાન પરિણામ છે, અને તેમાંના એક નોંધપાત્ર રીતે અલગ છે.

