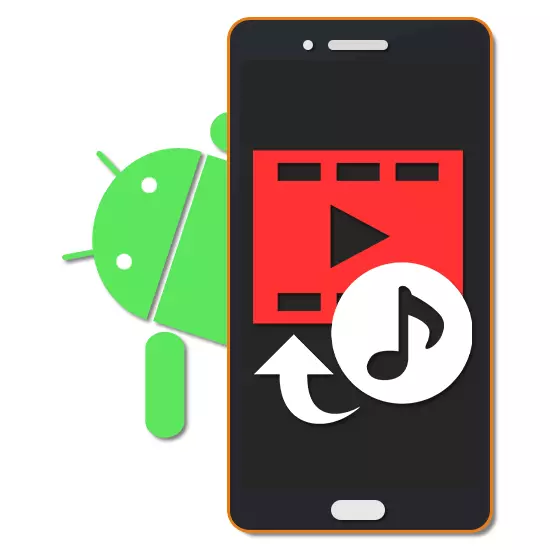
મોટાભાગના આધુનિક એન્ડ્રોઇડ ઉપકરણોમાં ઉચ્ચ પાવર સૂચકાંકો હોય છે, જે તમને મીડિયા બનાવવા અને સંપાદિત કરવા દે છે. આ પ્રકારના કાર્યો માટેના સાધનોમાં, બહુવિધ ફાઇલો વધુ લોકપ્રિય આનંદ લે છે. અમારી આજના સૂચનો દરમિયાન, અમે ઘણા એપ્લિકેશન્સના ઉદાહરણ પર વિડિઓને સંગીત ઉમેરવા માટેની પ્રક્રિયાને ધ્યાનમાં લઈશું.
એન્ડ્રોઇડ વિડિઓ પર મ્યુઝિક ઓવરલે
મૂળભૂત રીતે, Android પ્લેટફોર્મ પરના સંસ્કરણને ધ્યાનમાં લીધા વિના, પછીથી બચત સાથે વિડિઓ પર સંગીત ફાઇલોને ઓવરલે કરવાની કોઈ ભંડોળ નથી. આ સંદર્ભમાં, એક રીતે અથવા બીજાને વિશિષ્ટ પ્રોગ્રામ્સમાંથી એક પસંદ કરવું અને અપલોડ કરવું પડશે. શ્રેષ્ઠ અસર ઉમેરવા માટે, સંપાદકોના વિકલ્પોને જોડવાનું ભૂલશો નહીં, જેમાં ફક્ત સંગીત અથવા વિડિઓ સાથે કામ કરવા માટે મોકલવામાં આવે છે.આ ચોક્કસ સંપાદકના ઉપયોગમાં સરળતાના ખર્ચે, મુખ્યત્વે ધ્યાન કેન્દ્રિત કરવું જોઈએ. અન્ય ઉકેલો વધુ જટિલ ઇન્ટરફેસ પ્રદાન કરે છે.
પદ્ધતિ 2: વિડિઓશૉપ
વિડિઓ પર ઓવરલે કરવા માટે, એક ઉત્તમ વિકલ્પ એ વિડિઓશૉપ એપ્લિકેશન છે જેમાં બહુવિધ વિડિઓ સંપાદન સાધનો અને ઑડિઓ રેકોર્ડ્સ શામેલ છે. પ્રોગ્રામનો નોંધપાત્ર ફાયદો ઓછી માંગમાં ઓછી ઝડપે ઘટાડે છે અને મોટાભાગના કાર્યો પર પ્રતિબંધોની ગેરહાજરી છે.
ગૂગલ પ્લે માર્કેટથી વિડિઓશૉપ ડાઉનલોડ કરો
- એપ્લિકેશનના પ્રારંભ પૃષ્ઠ પર, ઉપકરણ પર એન્ટ્રી પસંદ કરવા માટે આયાત બટનનો ઉપયોગ કરો. જો તમે એડિટર સાથે પહેલેથી જ કામ કર્યું છે, તો તમારે ટોચની પેનલ પર "+" ને ક્લિક કરવાની જરૂર પડશે.
- ડાબી ખૂણામાં "વિડિઓ" ટેબ પર ક્લિક કરો, પ્રસ્તુત સૂચિમાં, રોલર પસંદ કરો અને ટોચની પેનલ પર "તૈયાર" પર ટેપ કરો. તે જ સમયે, તમે એક જ સમયે ઘણી એન્ટ્રીઓ ઉમેરી શકો છો.
- સફળ પ્રોસેસિંગના કિસ્સામાં, તે એક પૃષ્ઠ પર રીડાયરેક્ટ કરવામાં આવશે જે સંપાદક સાથે ઘણા પેનલ્સ અને સમયરેખા ધરાવે છે. ચાલુ રાખવા માટે, બ્લોક્સમાંના એક પર "ઑડિઓ" આયકન પર ક્લિક કરો.

તમારી પાસે બટનોની મદદથી, તમે ઑડિઓ ટ્રૅકના પ્રકારને પસંદ કરી શકો છો, તે માનક "ટ્રેક" અથવા કસ્ટમ "સંગીત" હોઈ શકે છે.
- સૂચિમાંથી એક અથવા વધુ ફાઇલો પસંદ કરો અને ટોચની પેનલ પર સમાપ્ત ક્લિક કરો.
- તે પછી, રચના સંપાદક ખુલે છે, સંગીતને કાપીને વધારાની અસરો ઉમેરે છે. ફેરફાર પૂર્ણ કર્યા પછી, ફરીથી "સમાપ્ત કરો" લિંકને ટેપ કરો.
- હવે સંગીત ફાઇલ આયકન વિડિઓ ક્રમ હેઠળ દેખાશે. પ્લેબેકની શરૂઆતને નિયુક્ત કરવા માટે સમયરેખા પર તેને યોગ્ય સ્થાને ખસેડો, જો જરૂરી હોય, તો વોલ્યુમ બદલો અને ચેક ચિહ્ન સાથે બટન દબાવો.

જો તમે આ ફાઇલ પસંદ કરો છો, તો વધારાની સંપાદક ખુલ્લી રહેશે, જેમ કે ટ્રેકને કાપી શકે તે માટે, તે વિડિઓમાં સંગીતને મર્યાદિત કરે છે.
- ધ્વનિને યોગ્ય રીતે કનેક્ટ કરવા માટે, તમે વિડિઓ પસંદ કરી શકો છો, સ્ક્રીનના તળિયે વોલ્યુમ આયકન પર ક્લિક કરો અને મૂલ્યને અનુરૂપ સ્લાઇડર પર બદલો.
- તમે ઉપલા જમણા ખૂણામાં "આગલું" પર ટેપિંગ કરી શકો છો. "શૈલી પસંદ કરો" પૃષ્ઠ પર પૃષ્ઠ, ફિલ્ટર્સ, ટૅગ્સ અને ઘણું બધું ઉમેરી શકાય છે.
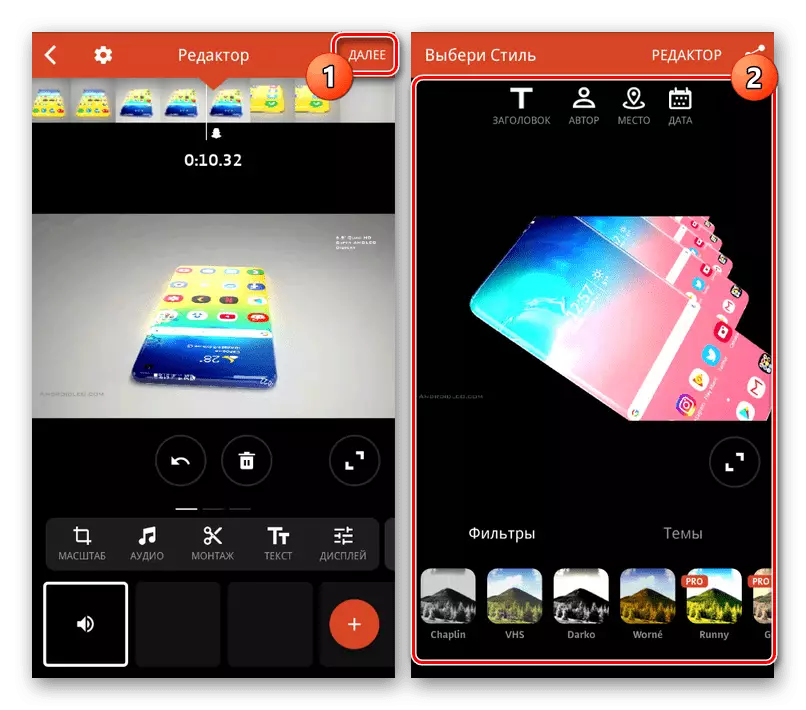
જ્યારે તમને જરૂરી ડેટાને સ્પષ્ટ કરતી વખતે, સ્ક્રીનના ખૂણામાં, પ્રકાશન આયકન પર ક્લિક કરો.
- છેલ્લા તબક્કે, "વિસ્તૃત" વિભાગમાં, વિડિઓ ગુણવત્તા સેટિંગ્સ બદલો. તે પછી, સેવને ગેલેરી બટન પર વાપરો અથવા વધારાના વિકલ્પોમાંથી એક પસંદ કરો.


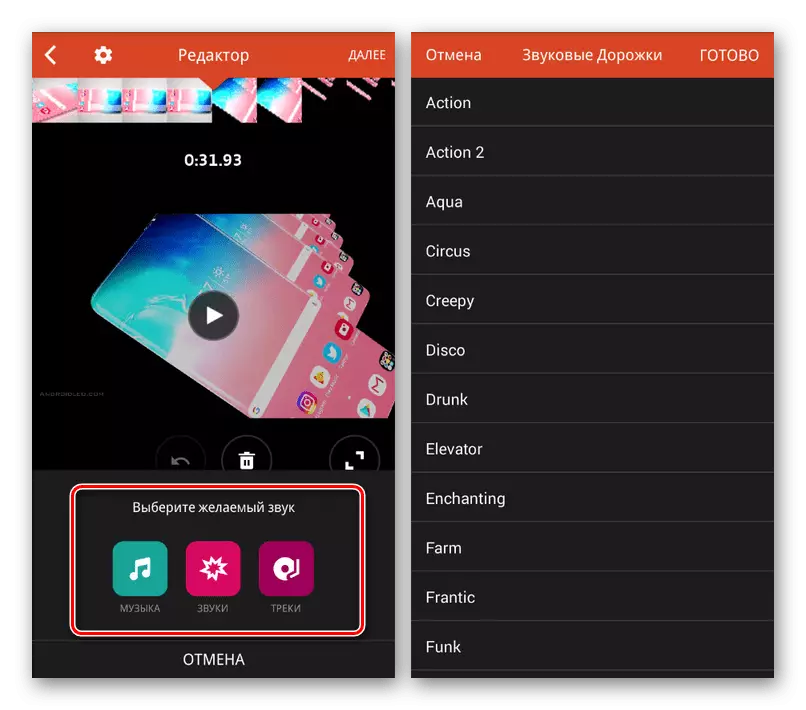
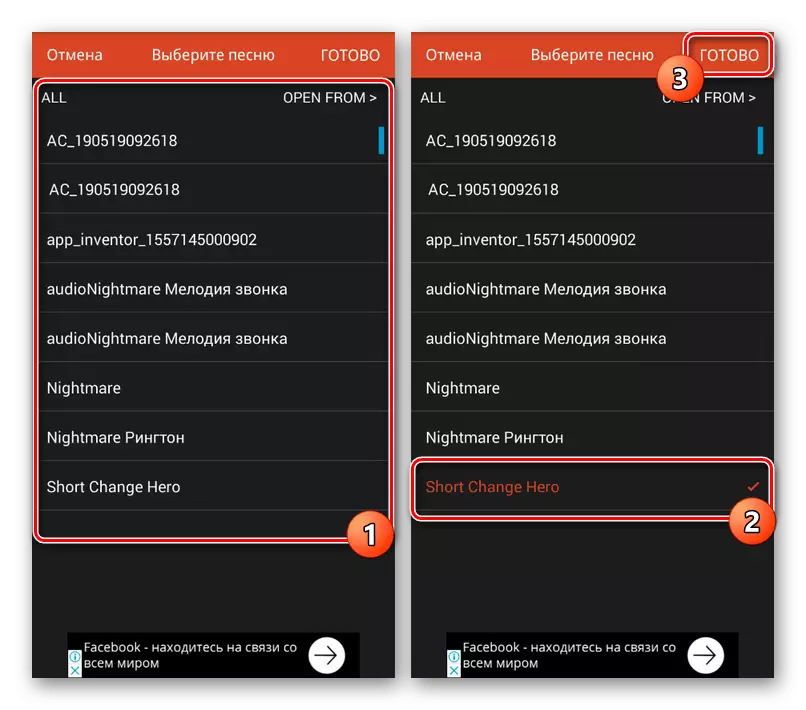
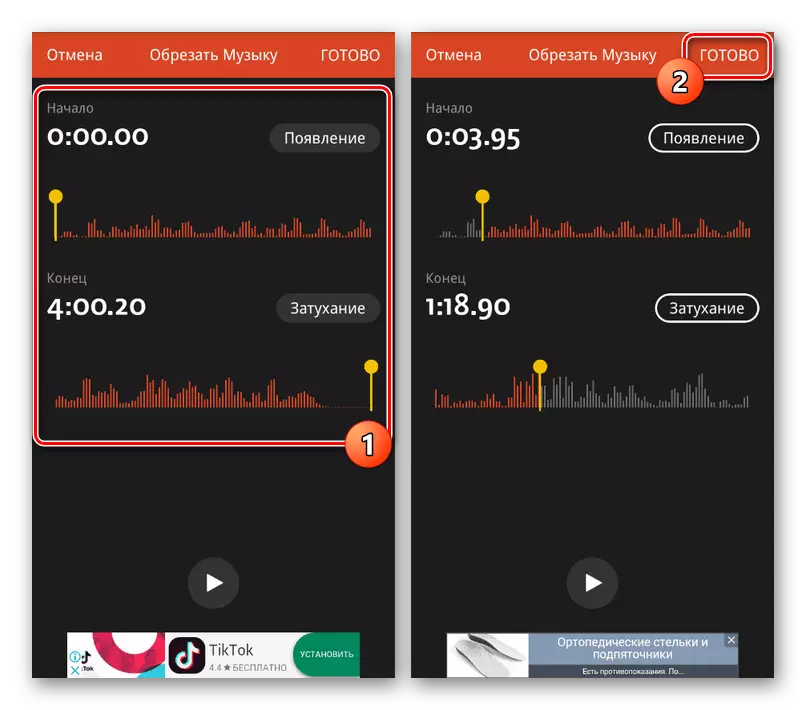
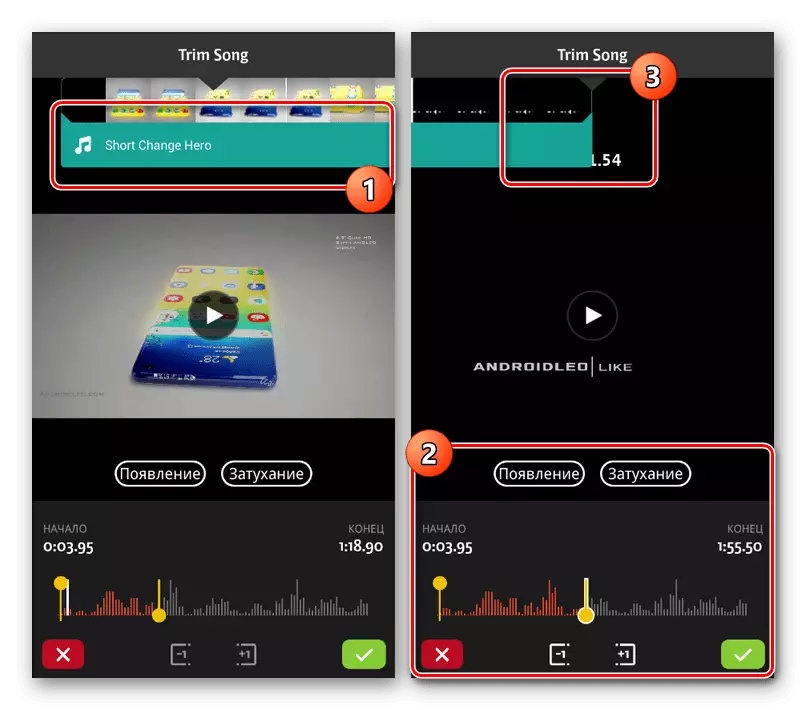

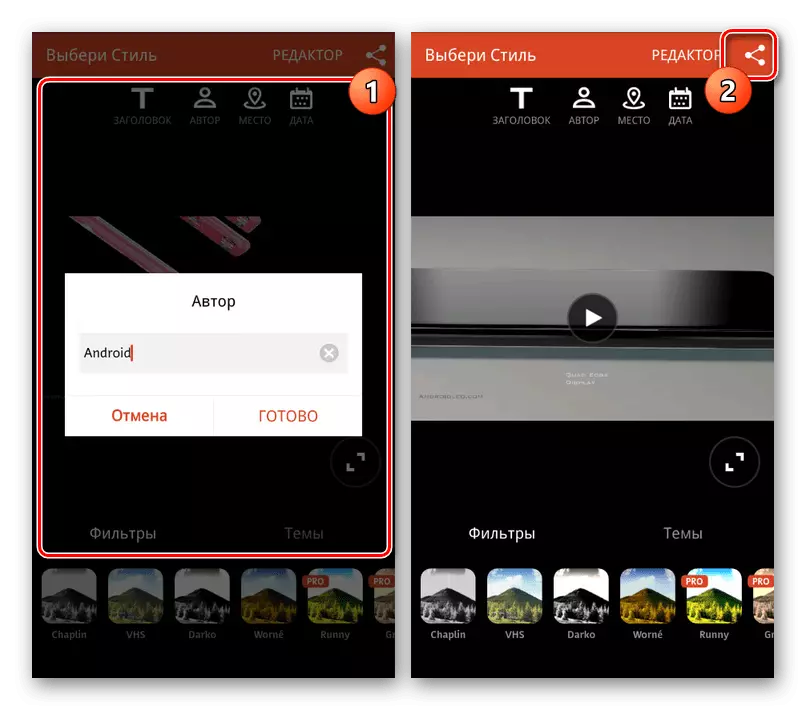

આ સંપાદક વ્યવહારીક રીતે નકારાત્મક ગુણો નથી, કેટલાક પેઇડ ફંક્શન્સની ગણતરી કરતા નથી, જે, જોકે, વિચારણા હેઠળની પ્રક્રિયાને અસર કરતું નથી.
પદ્ધતિ 3: કિનમસ્ટર
કિનમસ્ટર એ સૌથી સુંદર અને ઓછા વિધેયાત્મક મીડિયા સંપાદકોમાંનું એક છે, જે તમને મોટી સંખ્યામાં મફત સાધનો સાથે રોલર્સને સંપાદિત કરવાની મંજૂરી આપે છે. આ કિસ્સામાં, પ્રોગ્રામ ફક્ત આડી મોડમાં જ કાર્ય કરે છે, પરંતુ સ્માર્ટફોન સંસાધનોની માગણી કરતી નથી.
ગૂગલ પ્લે માર્કેટથી કિનમસ્ટર ડાઉનલોડ કરો
- એપ્લિકેશનના મુખ્ય પૃષ્ઠ પર, રેકોર્ડિંગ આયાત કરવા માટે "+" ક્લિક કરો. તમે YouTube સહિત અન્ય સ્રોતોમાંથી વિડિઓ પણ ડાઉનલોડ કરી શકો છો.
- એક પાસા ગુણોત્તર વિકલ્પોમાંથી એક પસંદ કર્યા પછી, મુખ્ય પ્રોગ્રામ ઇંટરફેસ ખુલશે. સ્ક્રીનની જમણી બાજુએ નિયંત્રણ પેનલ પર "મલ્ટિમીડિયા" પર ક્લિક કરો.
- મીડિયા બ્રાઉઝરનો ઉપયોગ કરીને, વિડિઓ ફોલ્ડર ખોલો, થોડા સેકંડ માટે ઇચ્છિત વિકલ્પને ક્લેમ્પ કરો અને રેકોર્ડ ઉમેરવા માટે "+" આયકનનો ઉપયોગ કરો. તમે એક જ સમયે ઘણી વિડિઓ પસંદ કરી શકો છો.
- ટૂલબાર પર પસંદ કરેલ રોલર પર સંગીત લાદવું, "ઑડિઓ" બટનને ક્લિક કરો.
- અહીં તમારે ઉપકરણ પર મળી કરેલી ફાઇલોમાંથી એક પર ક્લિક કરવું આવશ્યક છે અને તેને "+" ઉમેરો. આ સંગીતવાદ્યો સંસાધનો સહિત વિવિધ સ્રોતોમાંથી ઘણા ગીતોની પસંદગીનો ઉપયોગ કરે છે.
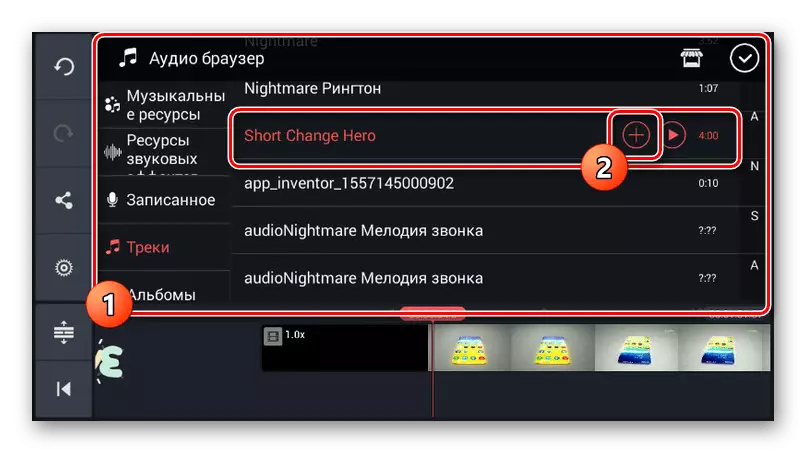
ટાઇમલાઇનના તળિયે ઉમેરાયેલ ઑડિઓ ટ્રૅક દેખાય છે. ફાઇલ ખસેડવા માટે ખેંચીને વાપરો.
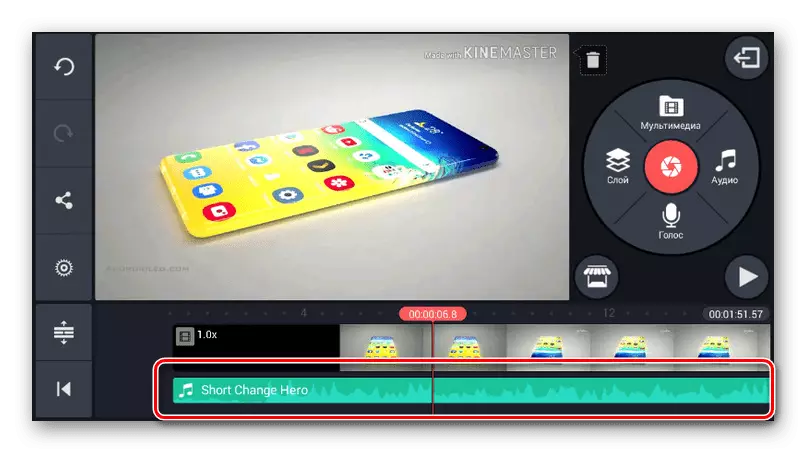
ટ્રેક પર ક્લિક કરીને અને આથી તેને પીળી ફ્રેમમાં હાઇલાઇટ કરીને, અંતે બટનો અને શરૂઆતમાં તમે રેકોર્ડિંગની અવધિ બદલી શકો છો.
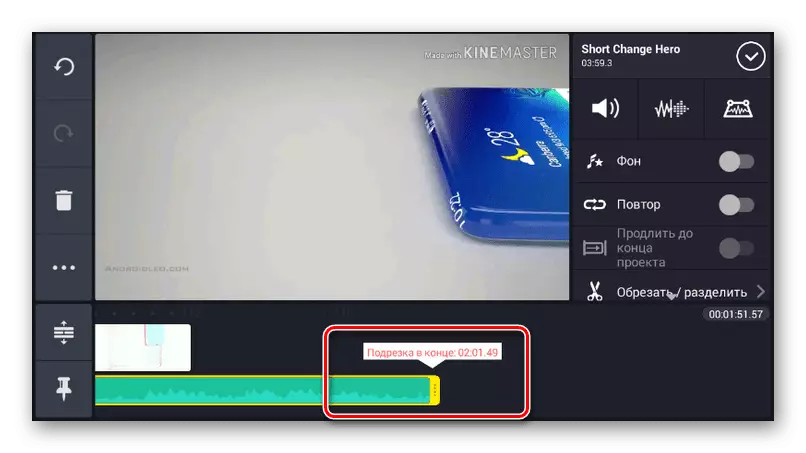
ઉપલા જમણા એકમમાં ફાઇલને સંપાદિત કરવા માટે ઘણા સાધનો છે. પરિમાણોને બદલો, ઉદાહરણ તરીકે, વિડિઓની પૃષ્ઠભૂમિ પર સંગીતનું કદ ઘટાડે છે.
- સંગીતની પ્રક્રિયા સાથે સમાનતા દ્વારા, તમે વિડિઓ પસંદ કરી અને સંપાદિત કરી શકો છો. ખાસ કરીને ઉપયોગી તે વોલ્યુમ ટૂલ છે જે તમને ઑડિઓ અને વિડિઓ રેકોર્ડિંગ્સનું એક સુમેળ સંયોજન ઉમેરવા દે છે.
- તમે વિંડોની ડાબી બાજુએ પેનલ પરના પ્રકાશન બટનને ક્લિક કરીને સંપાદન પૂર્ણ કરી શકો છો.
- ઇચ્છિત ગુણવત્તા વિકલ્પ પસંદ કરો અને "નિકાસ" ને ટેપ કરો. તે પછી, સંરક્ષણ શરૂ થશે, અને આ પ્રક્રિયા પર સંગીતને ઓવરલે કરવા માટે પૂર્ણ થાય છે.
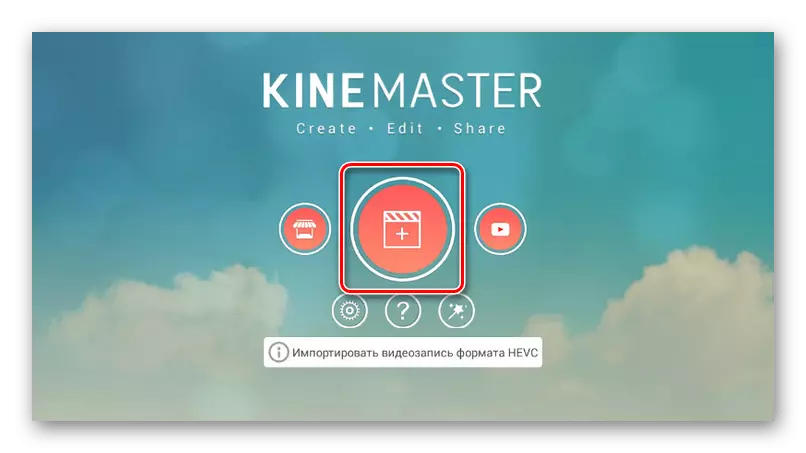
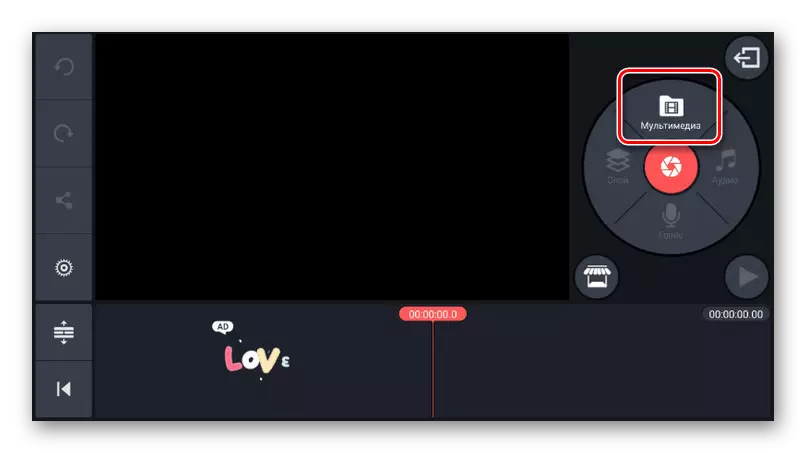
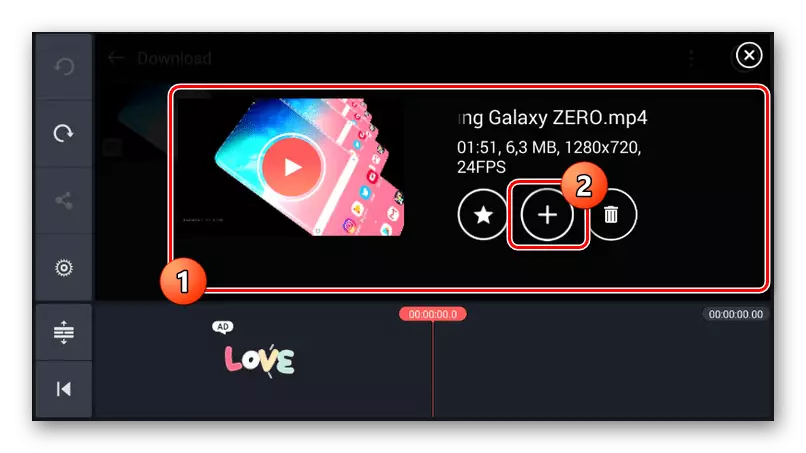
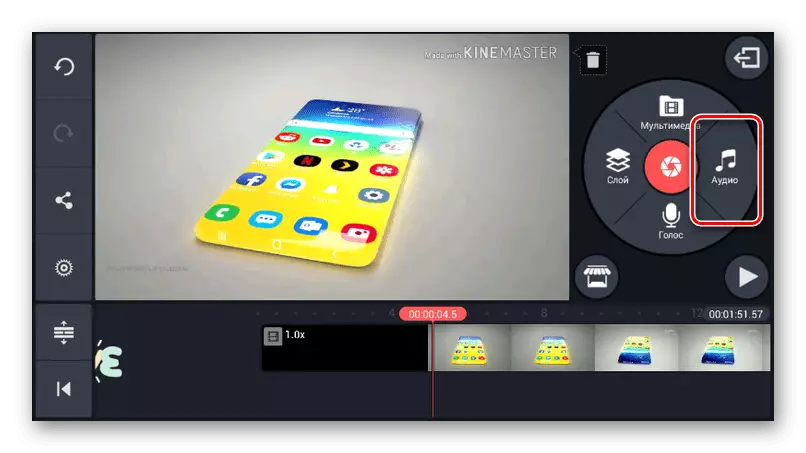



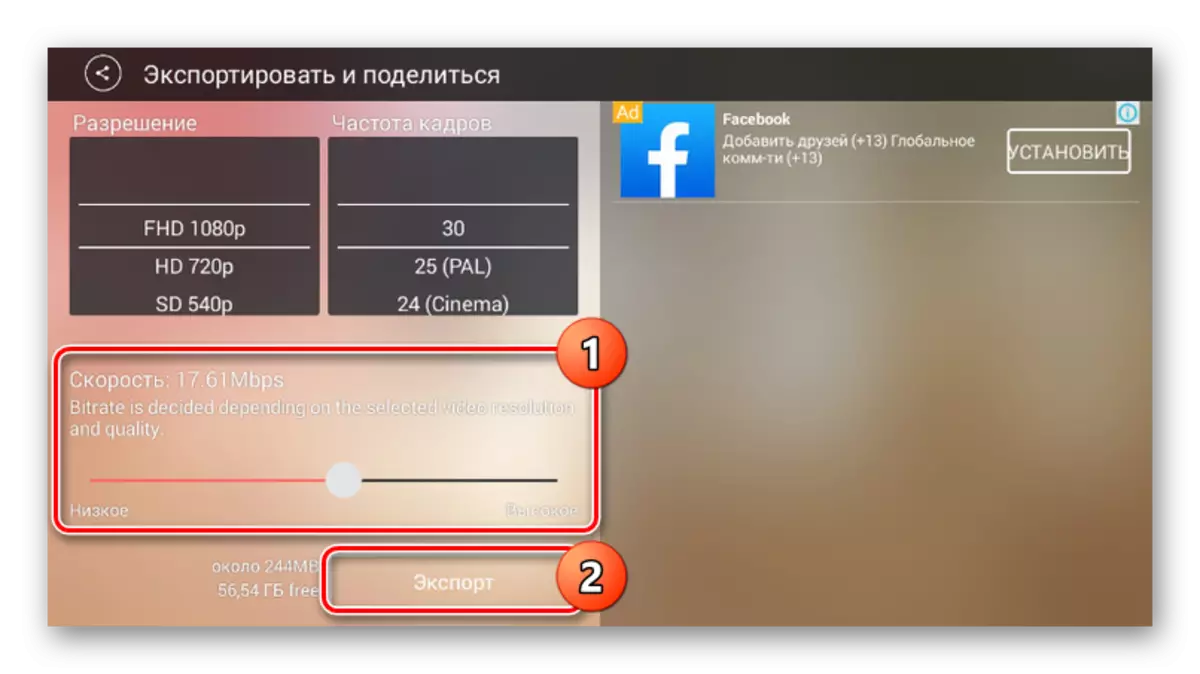
એપ્લિકેશનનો મુખ્ય ગેરલાભ રેકોર્ડિંગના ઉપલા જમણા ખૂણામાં કિનમસ્ટર વૉટરમાર્કની હાજરી છે, તેને દૂર કરો તે ફક્ત પેઇડ સંસ્કરણને ખરીદ્યા પછી જ દૂર કરી શકાય છે. નહિંતર, આ સાધન શ્રેષ્ઠમાંના એકને પાત્ર છે.
પદ્ધતિ 4: Quik વિડિઓ સંપાદક
GoPro માંથી પરિશિષ્ટ Quik વિડિઓ સંપાદક દ્વારા, તમે તમારી પોતાની વિડિઓઝ બનાવી શકો છો, વિવિધ મીડિયા ફાઇલો અને કુલ સમયરેખા પર સ્થાનાંતરિત કરી શકો છો. મોટા ભાગના કાર્યો મફત અને જાહેરાત વિના ઉપલબ્ધ છે. જો કે, આ પ્રોગ્રામ ફક્ત એન્ડ્રોઇડ પ્લેટફોર્મના નવા સંસ્કરણો દ્વારા સમર્થિત છે, જે પાંચમાથી શરૂ થાય છે.
ગૂગલ પ્લે માર્કેટથી ક્વિક વિડિઓ એડિટર ડાઉનલોડ કરો
- સૌ પ્રથમ, મુખ્ય પૃષ્ઠ પર, ગિયરની છબીવાળા આયકન પર ધ્યાન આપો. આ વિભાગ દ્વારા, તમે ફાઇનલ રેકોર્ડ્સ માટે ગુણવત્તા સેટ કરવા માટે, ખાસ કરીને, સંપાદકની કામગીરીને સમાયોજિત કરી શકો છો.
- મુખ્ય પ્રોગ્રામ ઇંટરફેસ પર જવા માટે, "+" આયકન પર ક્લિક કરો અથવા "વિડિઓ બનાવો" નો ઉપયોગ કરો. જે પૃષ્ઠ પર દેખાય છે તે તમારા સ્માર્ટફોન પર એક સમર્થિત ફોર્મેટમાં એક અથવા વધુ રેકોર્ડ્સ પસંદ કરી શકે છે અને ચેકબૉક્સ બટનને ક્લિક કરવા માટે.

સૉફ્ટવેરની મુખ્ય લાક્ષણિકતાઓમાંથી એક, સીધા વિકાસકર્તા પર આધારિત, સેવાઓ અને ઉપકરણો ગોપ્રો માટે સપોર્ટ છે. આના કારણે, તમે સંબંધિત સ્રોતોમાંથી વિડિઓ આયાત કરી શકો છો.
- સંગીત શામેલ કરવા માટે, તમારે સ્ક્રીનના તળિયે પ્રારંભ પૃષ્ઠ પર આવશ્યક છે, નોંધની છબી સાથે મધ્ય બટન પર ક્લિક કરો. અહીં તમે સ્ટાન્ડર્ડ એપ્લિકેશન ગેલેરીમાંથી પૃષ્ઠભૂમિ મેલોડી પસંદ કરી શકો છો.

વપરાશકર્તા ફાઇલને સ્પષ્ટ કરવા માટે, તે જ પેનલ પર ખૂબ જ અંતમાં, શોધવા અને "મારા સંગીત" પર ક્લિક કરો. ઑડિઓ રેકોર્ડ્સને શોધી કાઢ્યા પછી, તમે બાજુના તીર દ્વારા તેમની વચ્ચે સ્વિચ કરી શકો છો.
- તમે "સંગીતની શરૂઆત" પર ક્લિક કરીને છેલ્લી ત્રીજા ટેબ પર કુલ સમયરેખા પર સંગીત ફાઇલનું સ્થાન બદલી શકો છો. આ સાધન પસંદ કર્યા પછી, "પ્રારંભ સંગીત" બેન્ડને ઇચ્છિત સ્થાન પર બદલો અને ચેક ચિહ્ન સાથે બટન દબાવો.
નોંધ: સંગીત પૂર્ણ થવાની જગ્યા એ જ રીતે સુયોજિત થયેલ છે.
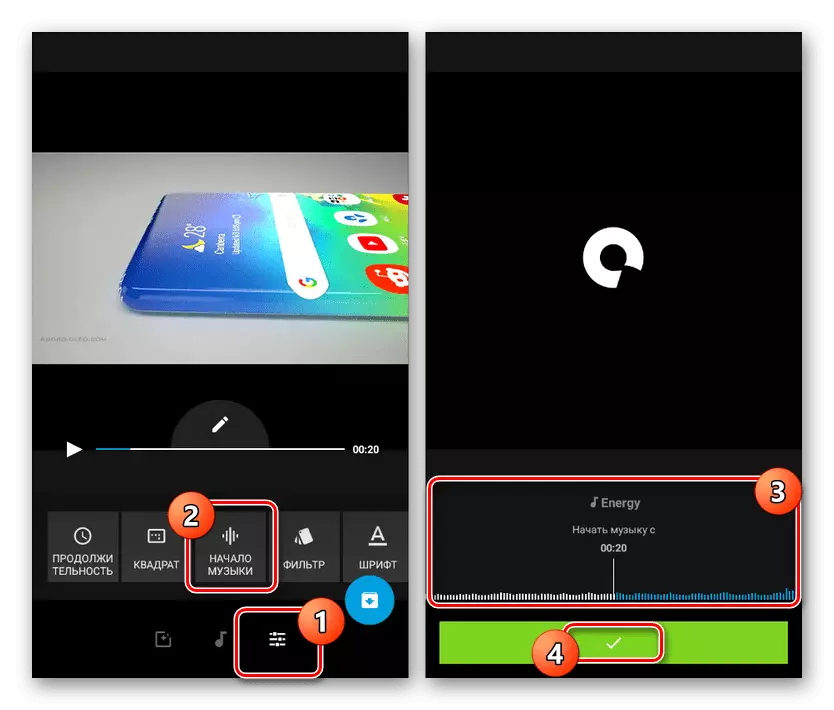
પૂરક તરીકે તમે અનુરૂપ બટનો સાથે વિડિઓમાંથી સંગીત અને અવાજો કાપી શકો છો.
- કોઈપણ પૃષ્ઠ સંપાદક પર સાચવવા માટે, નીચલા જમણા ખૂણામાં તીર સાથે બટન દબાવો. પ્રકાશન સહિત કુલ ઘણા વિકલ્પો ઉપલબ્ધ છે. તમે "પ્રકાશન વિના સાચવો" ક્લિક કરીને ઉપકરણ પર એન્ટ્રી ઉમેરી શકો છો.
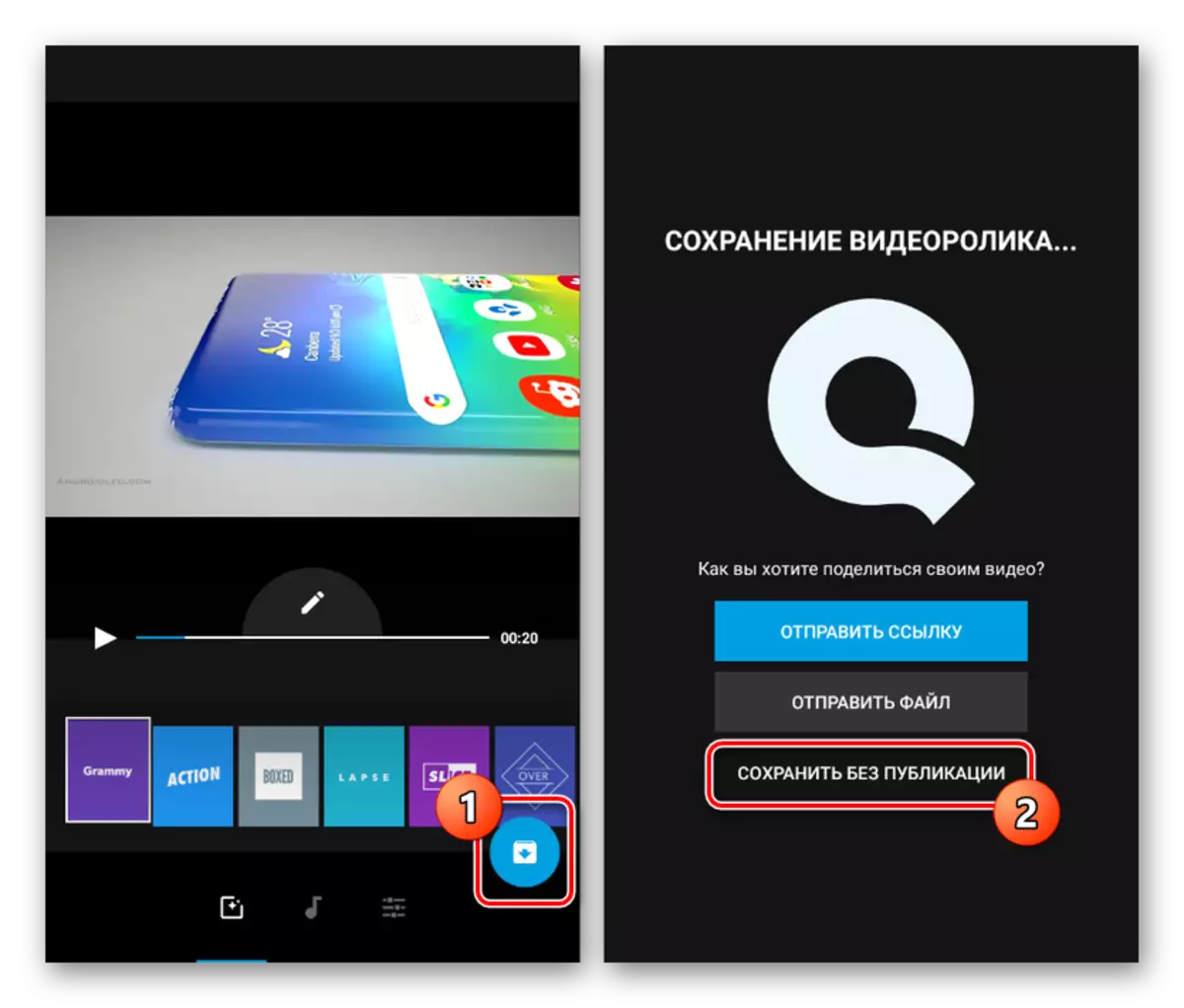
તે પછી તરત જ, રેકોર્ડિંગ આપમેળે શરૂ થશે. પૂર્ણ થયા પછી, તમને બિલ્ટ-ઇન ક્વિક વિડિઓ પ્લેયર પર રીડાયરેક્ટ કરવામાં આવશે.

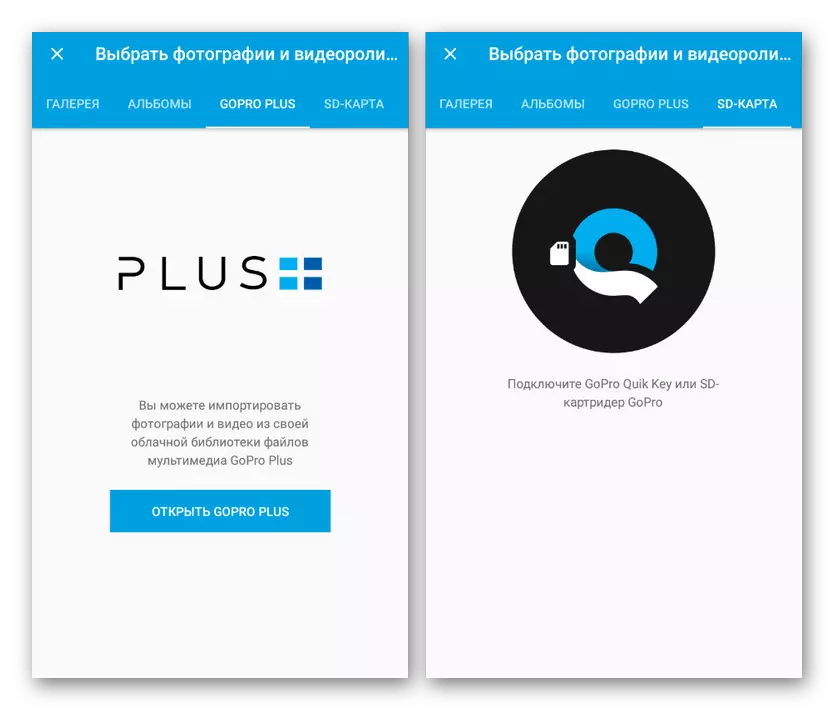
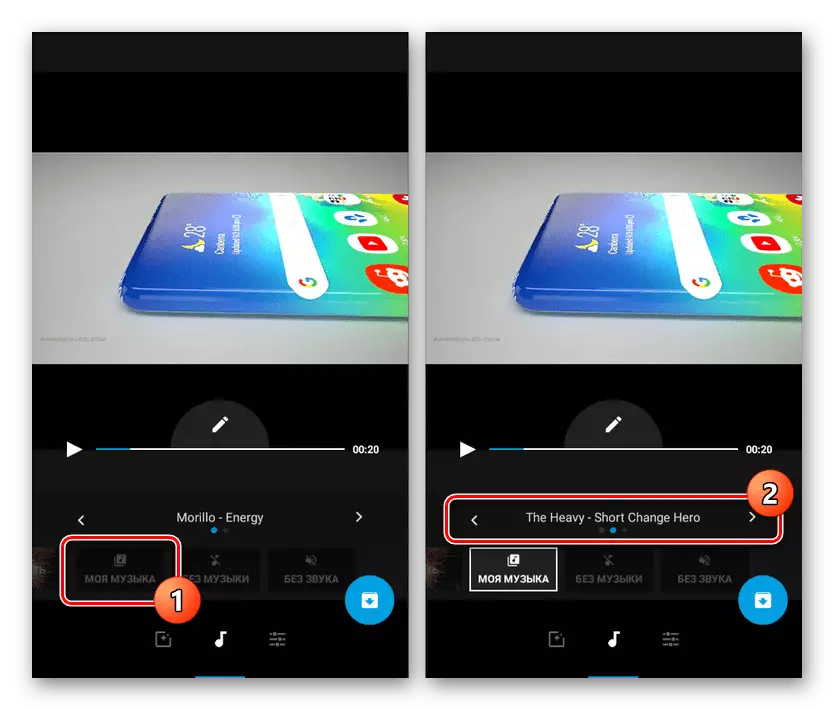
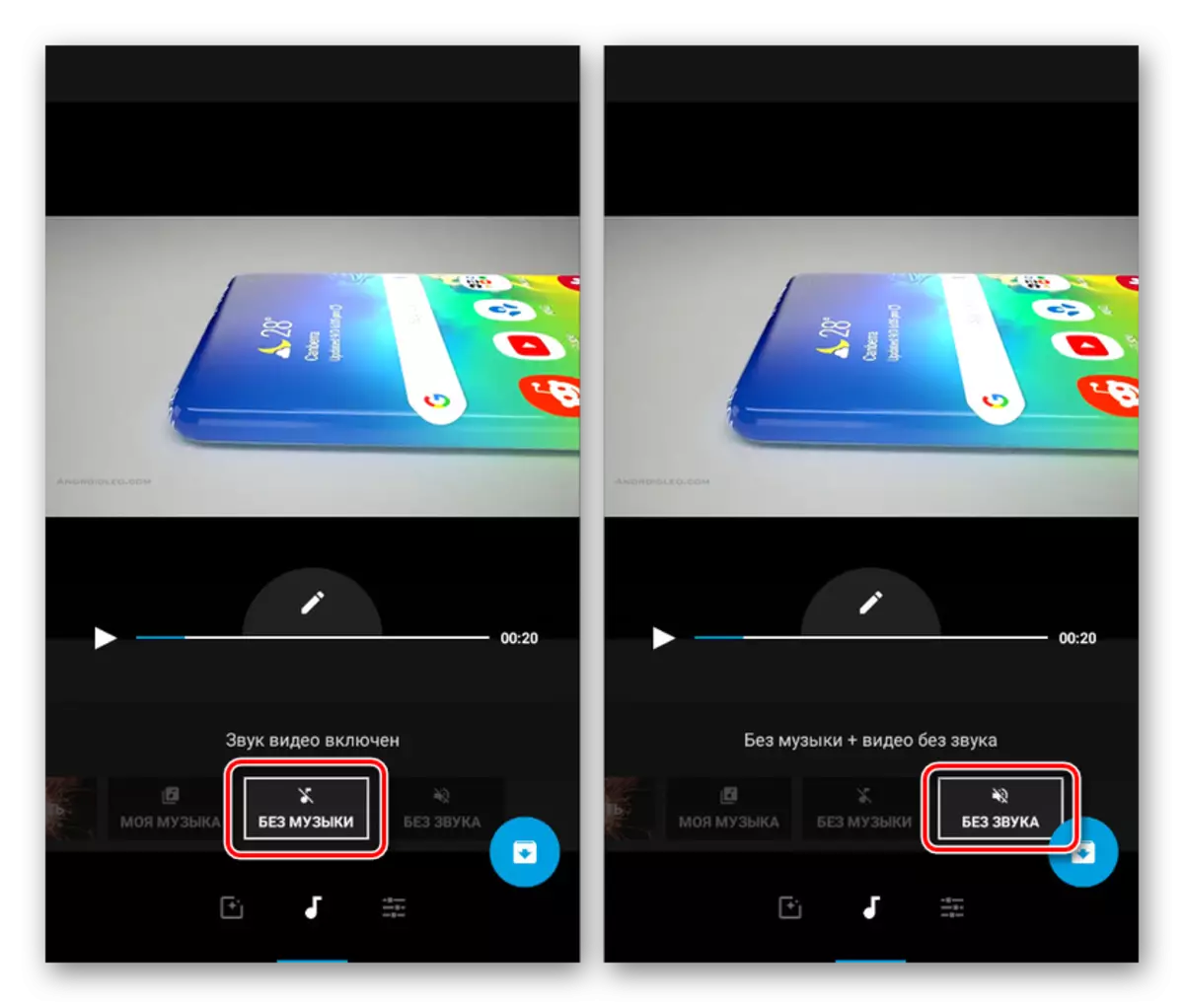

વિડિઓ બનાવવા અને બચત કર્યા પછી, તમે તેને એસડી કાર્ડ પર અથવા સ્માર્ટફોનની યાદમાં કાર્યરત ફોલ્ડરમાં શોધી શકો છો. ડિફૉલ્ટ રેકોર્ડ એમપી 4 ફોર્મેટમાં સાચવવામાં આવે છે, જ્યારે ઠરાવ અગાઉ ઉલ્લેખિત એપ્લિકેશન પરિમાણો પર આધારિત છે. સામાન્ય રીતે, ક્વિક વિડિઓ એડિટર એ કામની ઉચ્ચ ગતિ, નોંધપાત્ર પ્રતિબંધો અને જાહેરાતની અભાવને કારણે શ્રેષ્ઠ ઉકેલો છે.
નિષ્કર્ષ
અમારી પાસે જે એપ્લિકેશન્સ છે તે ઉપરાંત, વિશિષ્ટ ઑનલાઇન સેવાઓ દ્વારા વિડિઓમાં સંગીત ઓવરલે બનાવવું શક્ય છે. આવા સંસાધનો એક જ રીતે કામ કરે છે, પરંતુ સાઇટ પર રોલરને લોડ કરવાની જરૂરિયાતને કારણે મોટી વિડિઓ ફાઇલોની પ્રક્રિયા કરવા માટે યોગ્ય નથી. અમે આવી સેવાઓનો ઉપયોગ કરવાના મુદ્દાને ધ્યાનમાં લઈશું નહીં, કારણ કે આ માટે એક અલગ સૂચનાની જરૂર પડશે. આ લેખ સમાપ્ત થાય છે.
