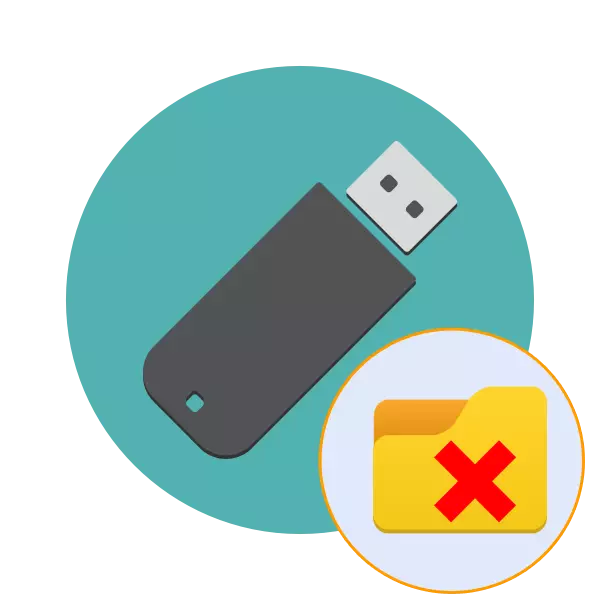
યુએસબીના વિજેતાઓને સમયાંતરે કોઈપણ ઑબ્જેક્ટ્સને સ્થાનને મુક્ત કરવા અને ત્યાં નવી ફાઇલો મૂકવાની જરૂર છે. જો કે, કેટલીકવાર, જ્યારે ડિરેક્ટરીથી છુટકારો મેળવવાનો પ્રયાસ કરતી વખતે, વિવિધ ભૂલો ઊભી થાય છે, સૂચના સાથે આ ક્રિયા કરવાનું અશક્ય છે. આવા સમસ્યાઓના કારણો અનુક્રમે અલગ હોઈ શકે છે, તેમાંના દરેક માટે ત્યાં તેનો ઉકેલ છે. આગળ, આપણે ફક્ત આવી મુશ્કેલીઓને સુધારવાની પદ્ધતિઓ વિશે વાત કરવા માંગીએ છીએ.
ફ્લેશ ડ્રાઇવ પર ફોલ્ડર્સને કાઢી નાખવાની સાચી સમસ્યાઓ
મોટેભાગે, આવી સમસ્યાઓ એ હકીકત સાથે જોડાયેલી છે કે આ ક્ષણે ફોલ્ડરમાંની ફાઇલનો ઉપયોગ કરવામાં આવે છે, જે દૂર કરવા અશક્ય બનાવે છે. આ ઉપરાંત, બધી ડિરેક્ટરીઓ પાસે વપરાશકર્તાઓની વિવિધ કેટેગરીઝ માટે ઍક્સેસ સ્તર હોય છે, જે ફાઇલ મેનેજમેન્ટને પણ અસર કરે છે. તેથી, અમે તમને દરેક સામાન્ય વિકલ્પથી પરિચિત થવા માટે સલાહ આપીએ છીએ, અને પછી ફક્ત સૂચનોના અમલ પર જઇએ છીએ.પદ્ધતિ 1: રેકોર્ડિંગ પ્રોટેક્શનને અક્ષમ કરો
રેકોર્ડિંગથી હાર્ડવેર પ્રોટેક્શન ફંક્શન સાથે ફ્લેશ ડ્રાઇવ્સ હવે ખૂબ જ દુર્લભ મળી આવે છે, પરંતુ વધુ જટિલ રીતે આગળ વધતા પહેલા, અમે ઉપયોગમાં લેવાતી મીડિયા પર આવા સ્વીચ ઉપલબ્ધ છે કે નહીં તે તપાસવાની ભલામણ કરીએ છીએ. જો સુરક્ષા કાર્ય સક્ષમ હોય, તો તમે કોઈપણ ફાઇલોને કૉપિ અથવા કાઢી નાખી શકશો નહીં. આ વિરુદ્ધ દિશામાં સ્વિચની સરળ ચળવળ દ્વારા સુધારેલ છે. તમે તેના દૃષ્ટિકોણથી પરિચિત થઈ શકો છો, નીચે આપેલી છબી પર ધ્યાન આપવું.

પદ્ધતિ 2: દૂરના અધિકારો પ્રદાન કરવી
અગાઉ ઉલ્લેખિત, ફોલ્ડરને કાઢી નાખતી વખતે મુશ્કેલીઓ સાથે સંકળાયેલા સૌથી સામાન્ય કારણોમાંના એક એ આવા ઓપરેશનને અમલમાં મૂકવાના અધિકારોની અભાવ છે. મોટેભાગે, આવા નિયંત્રણો વપરાશકર્તાઓ દ્વારા મેન્યુઅલી દ્વારા ઇન્સ્ટોલ કરવામાં આવે છે, પરંતુ ક્યારેક તે આપમેળે થાય છે. આ પરિસ્થિતિ ફક્ત ફોલ્ડરના માલિકના કમ્પ્યુટર દ્વારા ઍક્સેસના અધિકારોને બદલીને સુધારવામાં આવે છે.
જો તમે ફ્લેશ ડ્રાઇવની અંદર કોઈ ડિરેક્ટરી બનાવતા નથી, તો આ વિકલ્પને પણ અજમાવો જોઈએ, તે બધી નોંધોને ધ્યાનમાં લેવાની ખાતરી કરો કે જે નીચે આપેલા સૂચનામાં સૂચિબદ્ધ હશે.
- સેફ મોડમાં ઑપરેટિંગ સિસ્ટમને પ્રાથમિક રીતે ડાઉનલોડ કરો જેથી કોઈ વધારાની પ્રક્રિયાઓ શરૂ થઈ નહીં, અને તૃતીય-પક્ષ સેટિંગ્સ જે અધિકારોમાં ફેરફારમાં દખલ કરી શકે છે તે સક્રિય નથી. આ ઑપરેશન કરવા વિશેની વિગતો અમારી સામગ્રીને વધુ અલગ રીતે વાંચો.
- "આ કમ્પ્યુટર" વિભાગ પર જાઓ અને દૂર કરી શકાય તેવા ઉપકરણને ખોલો.
- ઇચ્છિત ફોલ્ડર પર જમણું-ક્લિક કરો અને સંદર્ભ મેનૂમાં "ગુણધર્મો" પસંદ કરો.
- અહીં, "સુરક્ષા" ટેબમાં ખસેડો.
- વપરાશકર્તાના એલસીએમને હાઇલાઇટ કરો કે જેનાથી તેઓએ ડિરેક્ટરીને કાઢી નાખવાનો પ્રયાસ કર્યો અને તેની પરવાનગીઓ જોવી. જો બધા ચેકબોક્સ "પ્રતિબંધિત" ની નજીક હોય, તો ફેરફારો કરવા માટે તે જરૂરી રહેશે.
- "સંપાદિત કરો" બટન પર ક્લિક કરો.
- "સંપૂર્ણ ઍક્સેસ" નજીક "મંજૂરી આપો" ચેકમાર્ક કરો અને સેટિંગ્સ લાગુ કરો.
- જો કે, ખાસ પરમિટની સંભવિત પ્રાપ્યતાને બાકાત રાખવાની કિંમત નથી. "અદ્યતન" વિભાગ પર ક્લિક કરીને તેમને તપાસો.
- "બદલો પરવાનગીઓ" પર ક્લિક કરો.
- હવે ઇચ્છિત વસ્તુ શોધો, તેને પસંદ કરો અને "સંપાદિત કરો" પર ક્લિક કરો.
- સૂચિ ચલાવો. ત્યાં તમારે ખાતરી કરવાની જરૂર છે કે દૂર કરવા સાથે સંકળાયેલ ક્રિયાઓ "મંજૂરી" રાજ્યમાં છે.
- બધા ફેરફારો લાગુ કર્યા પછી, ઇચ્છિત ફોલ્ડરને છુટકારો મેળવવાનો પ્રયાસ કરો.
વધુ વાંચો: વિન્ડોઝ 7 / વિન્ડોઝ 8 / વિન્ડોઝ 10 ના સુરક્ષિત મોડમાં કેવી રીતે લૉગ ઇન કરવું
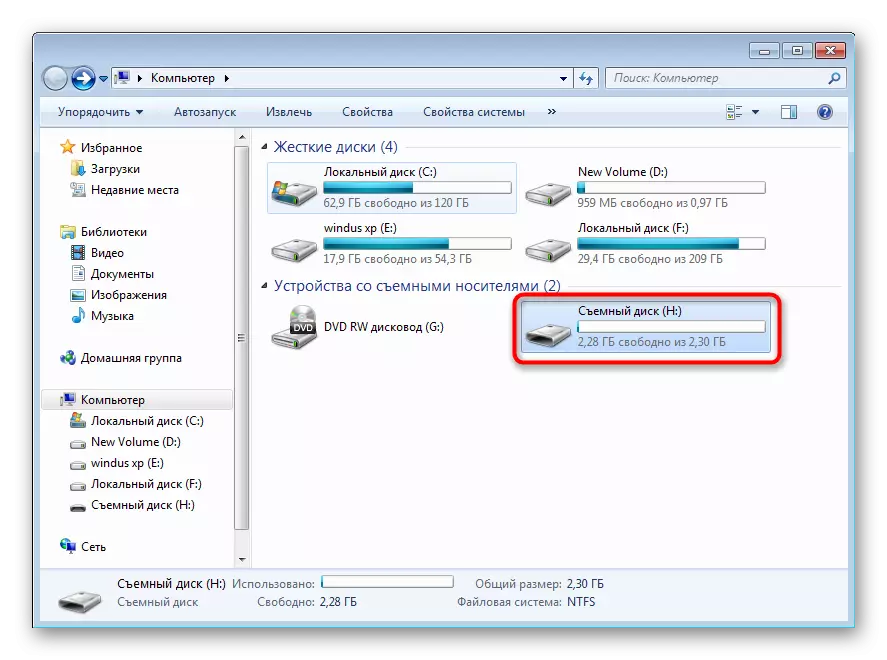
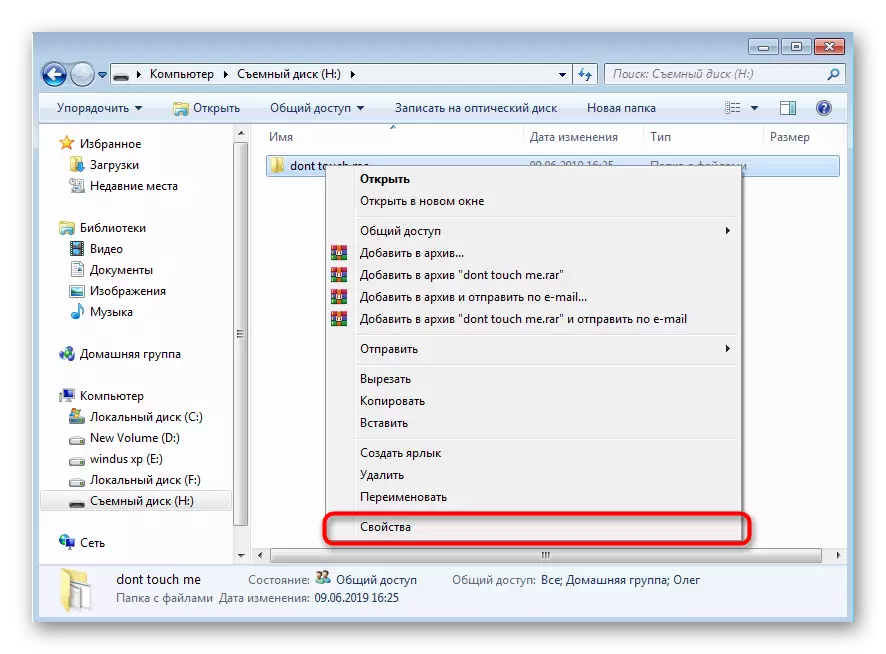
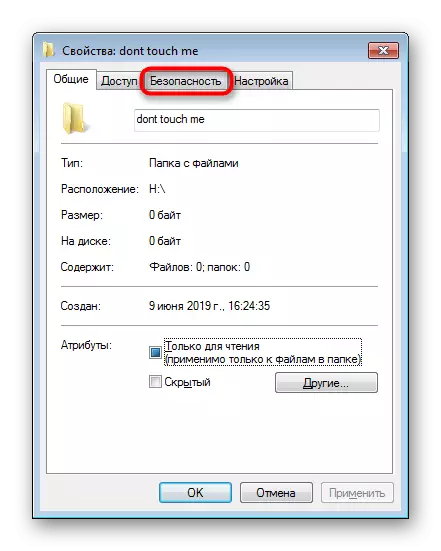

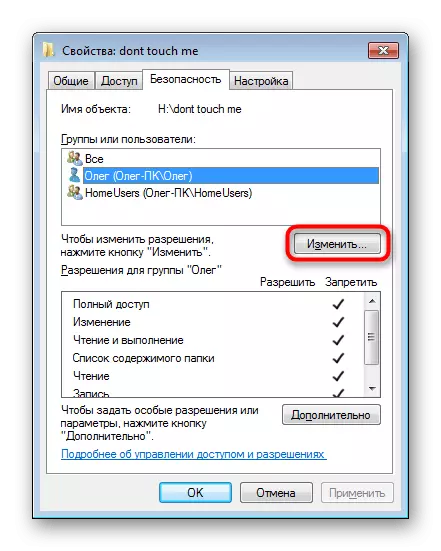
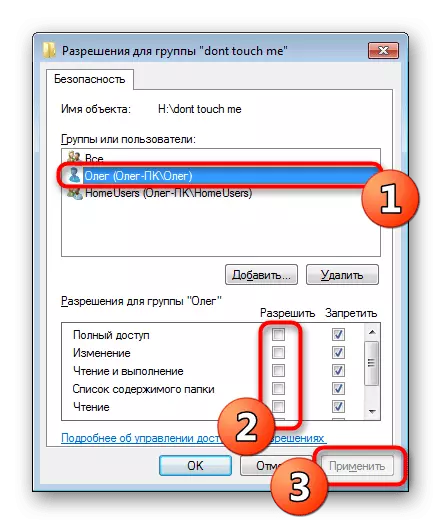

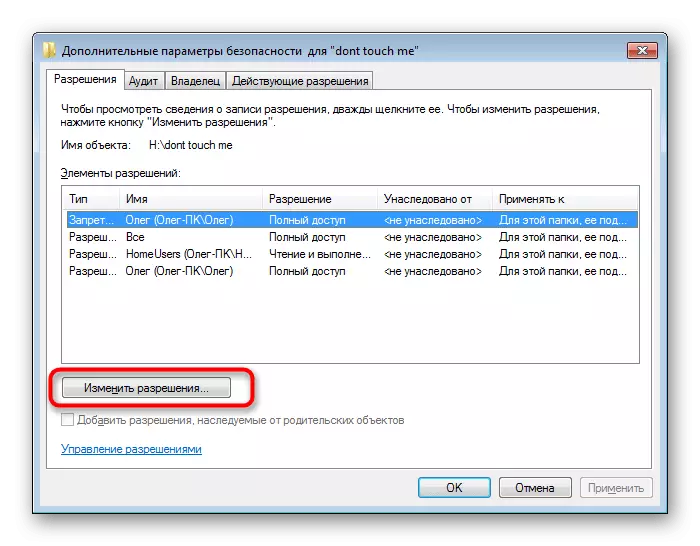
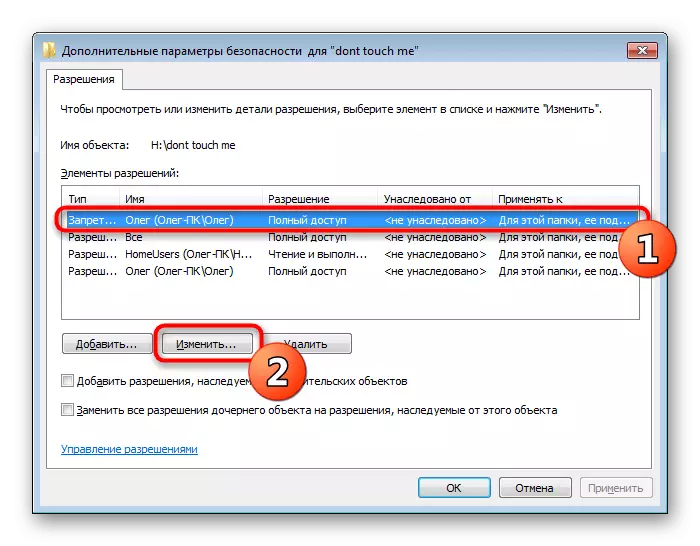


આ પદ્ધતિના બિન-પ્રતિસાદના કિસ્સામાં, તમને હજી પણ આવશ્યક ડિરેક્ટરીને કાઢી નાખવાના અધિકારોની ગેરહાજરીની નોટિસ પ્રાપ્ત થશે. પછી અમે એડમિનિસ્ટ્રેટર એકાઉન્ટ હેઠળ ઓએસ દાખલ કરવાની ભલામણ કરીએ છીએ, જો તે પહેલાં કરવામાં આવ્યું ન હતું, અને ફરીથી લાઇબ્રેરીને સાફ કરવાનો પ્રયાસ કરો.
વિવિધ ભૂલો અને ક્ષતિગ્રસ્ત ક્ષેત્રોના સફળ સોલ્યુશન પછી, મીડિયાને ફરીથી કનેક્ટ કરવાની ભલામણ કરવામાં આવે છે, અને પછી ફરીથી આવશ્યક લાઇબ્રેરીને કાઢી નાખવાનો પ્રયાસ કરો.
પદ્ધતિ 4: દખલગીરી પ્રક્રિયા પૂર્ણ
અગાઉ, અમે કોઈ પણ પ્રોગ્રામ દ્વારા ફોલ્ડરમાં ફાઇલોનો ઉપયોગ કરવામાં આવે ત્યારે અમે દૂર કરી દીધી છે તે સફળતાપૂર્વક પૂર્ણ થશે નહીં. આ સ્ક્રીન પર પ્રદર્શિત ચેતવણીને સૂચિત કરશે, જ્યાં પ્રક્રિયા નામ પ્રદર્શિત થશે. જો તમને વિશ્વાસ હોય કે અન્ય મહત્વપૂર્ણ અથવા વ્યવસ્થિત પ્રવૃત્તિઓ પદાર્થો સાથે થતી નથી, તો જાતે જ પૂર્ણ કરવું જરૂરી રહેશે. તમે આ સ્ટાન્ડર્ડ "ટાસ્ક મેનેજર" દ્વારા કરી શકો છો.
- ટાસ્કબાર પર સંદર્ભ મેનૂ દ્વારા "ટાસ્ક મેનેજર" ચલાવો અથવા CTRL + SHIFT + ESC કી સંયોજનને ક્લેમ્પિંગ કરો.
- પ્રક્રિયા ટૅબમાં ખસેડો.
- અવરોધ કાર્યક્રમ મૂકે છે.
- પીસીએમ પર ક્લિક કરો અને "પૂર્ણ પ્રક્રિયા" પસંદ કરો.
- યોગ્ય ચેતવણી પ્રદર્શિત કરતી વખતે ક્રિયાની પુષ્ટિ કરો.

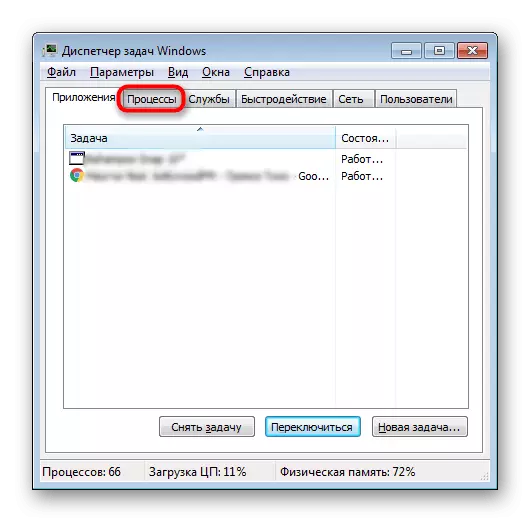
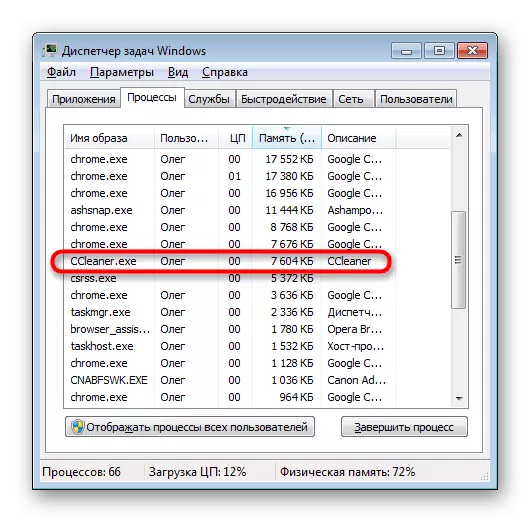

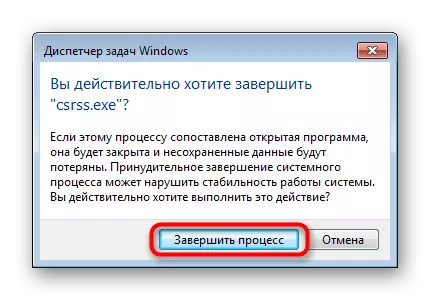
તે પછી, યુએસબી ડ્રાઇવ પર જાઓ અને ડિરેક્ટરીને કાઢી નાખવાનો પ્રયાસ કરો. જો કેટલાક સૉફ્ટવેર આને ફરીથી અટકાવે છે, તો તમારે વિશિષ્ટ પ્રોગ્રામ્સનો ઉપયોગ કરવો પડશે. ઉદાહરણ તરીકે, અમે અનલૉકર લઈશું:
- અનલોકર ડાઉનલોડ કરો અને ઇન્સ્ટોલ કરો. તે આપમેળે "એક્સપ્લોરર" માં બનાવવામાં આવશે.
- સંદર્ભ મેનૂને જોવા માટે ફોલ્ડર પર પીસીએમ પર ક્લિક કરો. પછી "અનલોકર" પસંદ કરો.
- ઍક્શન પોપ-અપ મેનૂમાં, "કાઢી નાખો" નો ઉલ્લેખ કરો.
- "ઑકે" બટન પર ક્લિક કરો.
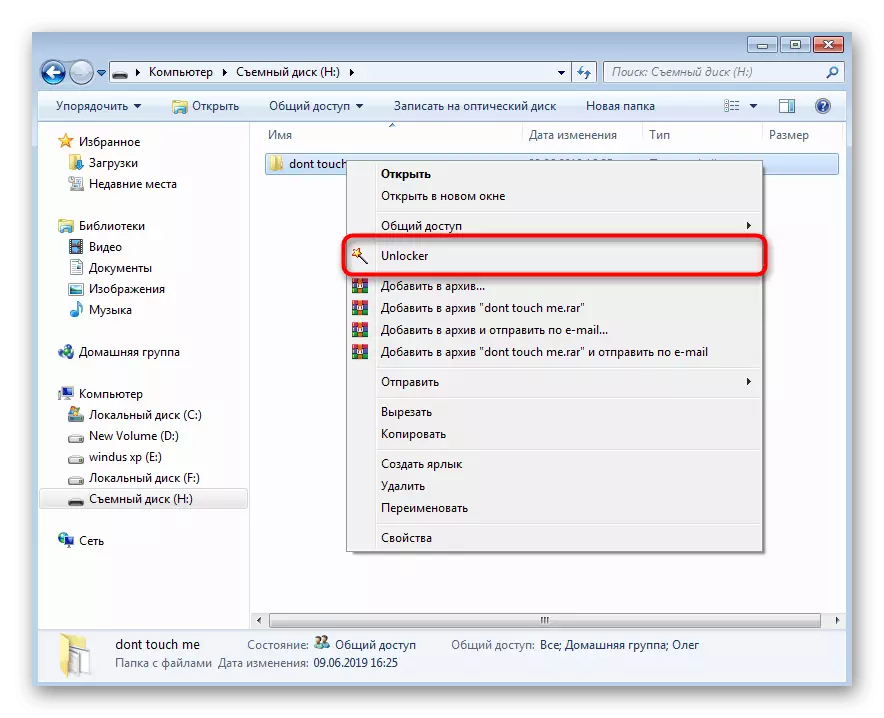


જો અનલોકર કોઈપણ કારણોસર યોગ્ય નથી, તો આવા કોઈપણ સૉફ્ટવેરનો ઉપયોગ કરો જે તમને ઉપકરણને અનબ્સ્ટન્ટાઇટેડ ફાઇલો અને ફોલ્ડર્સથી સાફ કરવાની મંજૂરી આપે છે.
વધુ વાંચો: ફાઇલોને કાઢી નાખવા માટે પ્રોગ્રામ્સનું વિહંગાવલોકન કે જે કાઢી નાખવામાં ન આવે
પ્રક્રિયાનો સતત પ્રારંભ કરો, ખાસ કરીને કેટલાક અજ્ઞાત - વાયરસ સાથે કમ્પ્યુટર ચેપનો સીધો લક્ષણ. આ કિસ્સામાં, ફોલ્ડરને કાઢી નાખ્યા પછી, તે જોખમોની હાજરીનું વિશ્લેષણ કરવું જરૂરી રહેશે જેથી ભવિષ્યમાં આવી સમસ્યાઓ ન થાય અથવા વધુ ગંભીર ખામી ન હોય. કમ્પ્યુટર વાયરસનો સામનો કરવા માટે જમાવટયોગ્ય માર્ગદર્શિકાઓ નીચે આપેલી લિંક પર ક્લિક કરીને અમારી અન્ય સામગ્રીમાં મળી શકે છે.
વધુ વાંચો: કમ્પ્યુટર વાયરસ લડાઈ
પદ્ધતિ 5: ફ્લેશ ડ્રાઇવ પર બધી ફાઇલોને કાઢી નાખો
અમે આ પદ્ધતિને છેલ્લે મૂકીએ છીએ, કારણ કે તે ફક્ત આત્યંતિક કિસ્સાઓમાં જ કરવામાં આવે છે જ્યારે ફોલ્ડરને દૂર કરવામાં કંઈ મદદ કરતું નથી. આવી પરિસ્થિતિઓમાં, ઉપકરણનું સંપૂર્ણ ફોર્મેટિંગ પ્રમાણભૂત રીતે ઉપલબ્ધ થશે નહીં. તેથી, અમે CCleaner તરીકે ઓળખાતા આ કાર્ય સાધનને અમલમાં મૂકવાનું પસંદ કર્યું.
- પ્રોગ્રામ ચલાવો અને "સાધનો" વિભાગ પર જાઓ.
- અહીં તમે "ડિસ્કના ભૂંસીને" વિભાગમાં રસ ધરાવો છો.
- "બધા ડિસ્ક" મોડનો ઉલ્લેખ કરો (બધા ડેટા નાશ પામશે), "ફ્લેશ ડ્રાઇવને ટિક કરો અને" કાઢી નાખો "પર ક્લિક કરો.
- કાઢી નાંખો ડેટા અને ફોર્મેટિંગની પુષ્ટિ કરો.

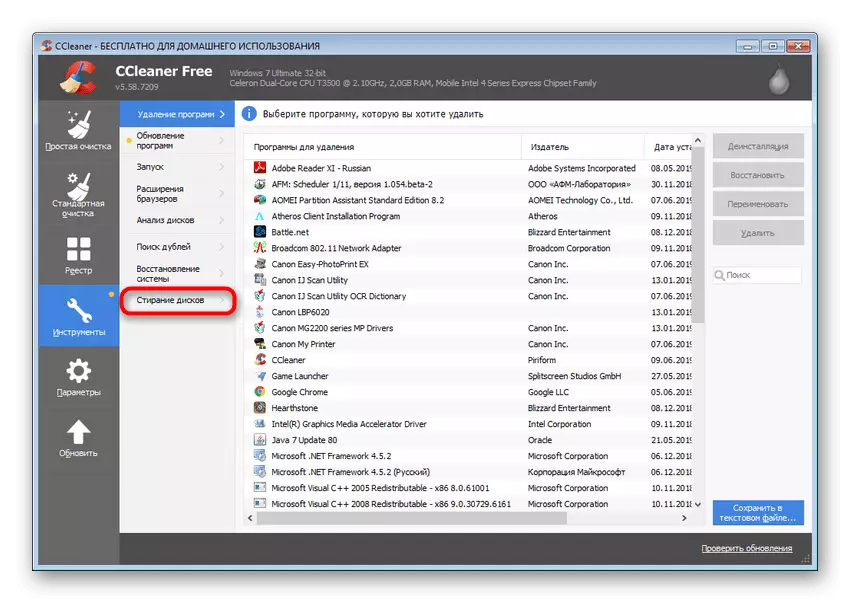
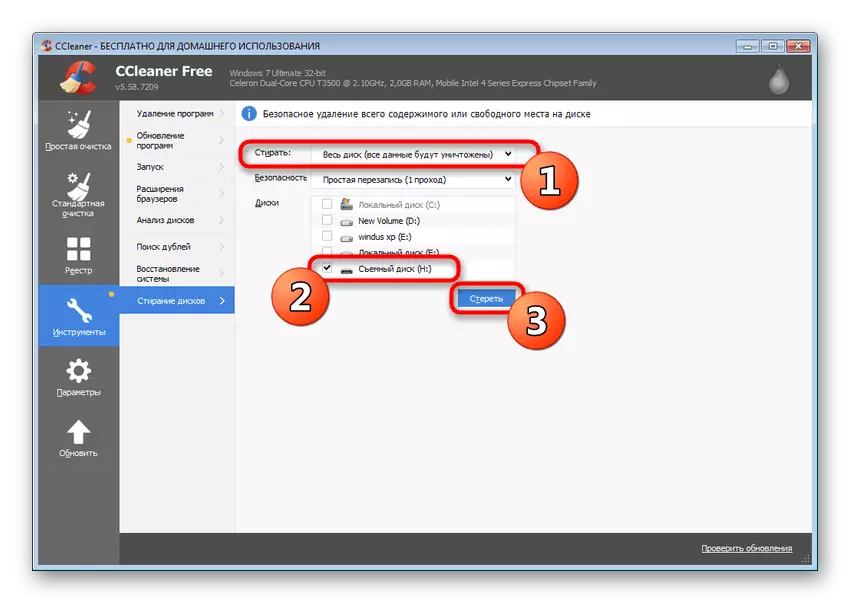

આ ઉપરાંત, જ્યારે ફ્લેશ ડ્રાઇવ ફોર્મેટ કરવા માંગતી નથી ત્યારે ખામીની અન્ય સામાન્ય સમસ્યાઓ છે. તમે અમારા લેખને આગળથી પરિચિત થવા માટે તમને ઑફર કરો છો.
વધુ વાંચો: ફોર્મેટ કરેલ ફ્લેશ ડ્રાઇવ નહીં: સમસ્યાને હલ કરવાની પદ્ધતિઓ
હવે તમે ફ્લેશ ડ્રાઇવ પર પુસ્તકાલયોને દૂર કરવા સાથે ઉપલબ્ધ ભૂલ સુધારણા પદ્ધતિઓથી પરિચિત છો. અમે તમને મુશ્કેલીઓના ઉદભવના સાચા કારણોને સમજવા માટે તેમને સૌ પ્રથમ પરિચિત કરવા માટે સલાહ આપીએ છીએ, અને પછી આપેલા સૂચનો દ્વારા તેને સુધારવું.
