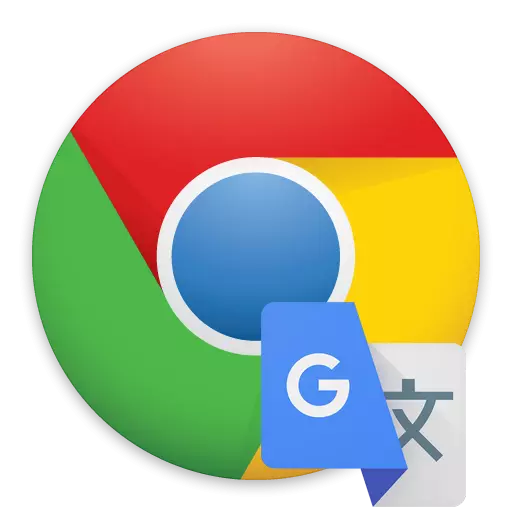
ગૂગલ ક્રોમ એક કાર્યાત્મક વેબ બ્રાઉઝર છે, જે ડિફૉલ્ટ રૂપે ઘણાં બધા ઉપયોગી કાર્યો છે, અને તમને ઍડ-ઑન્સ ઇન્સ્ટોલ કરીને તમારી ક્ષમતાઓને વિસ્તૃત કરવાની મંજૂરી આપે છે. ખાસ કરીને, આ લેખ સ્ટાન્ડર્ડ પદ્ધતિ સાથે અને ખાસ એક્સ્ટેન્શન્સની સહાયથી બ્રાઉઝરમાં પૃષ્ઠોનું ભાષાંતર કેવી રીતે કરવું તે વિશે વાત કરશે.
ગૂગલ ક્રોમમાં પૃષ્ઠને કેવી રીતે સ્થાનાંતરિત કરવું
Google Chrome માં વેબ પૃષ્ઠોને સ્થાનાંતરિત કરવાના ઘણા રસ્તાઓ છે. સૌથી વધુ લોકપ્રિય બિલ્ટ-ઇન Google-અનુવાદક છે. જ્યારે વૈકલ્પિક અનુવાદકો અથવા વધારાની સુવિધાઓનો ઉપયોગ કરવાની જરૂર હોય, ત્યારે તમારે પહેલા તેમને બ્રાઉઝરમાં વિસ્તરણના સ્વરૂપમાં ઇન્સ્ટોલ કરવાની જરૂર પડશે.પદ્ધતિ 1: માનક પદ્ધતિ
- પ્રારંભ કરવા માટે, આપણે વિદેશી સંસાધનમાં જવાની જરૂર છે, જેનું પૃષ્ઠ ભાષાંતર કરવું આવશ્યક છે.
- નિયમ તરીકે, જ્યારે તમે વેબ સાઇટ પર જાઓ છો, ત્યારે બ્રાઉઝર આપમેળે પૃષ્ઠનું ભાષાંતર કરવા માટે પ્રદાન કરે છે (જેને તમારે સંમત થવાની જરૂર છે), પરંતુ જો આ ન થાય તો, તમે એક દૂભાષકને પોતાને કૉલ કરી શકો છો. આ કરવા માટે, કોઈપણ ચિત્ર-મુક્ત ક્ષેત્ર પર જમણી માઉસ બટન અને પ્રદર્શિત સંદર્ભ મેનૂમાં "રશિયન ભાષાંતર" પસંદ કરો.
- એક ક્ષણ પછી, પૃષ્ઠનો ટેક્સ્ટ રશિયનમાં અનુવાદ કરવામાં આવશે.
- જો તમે અનુવાદક આયકન પર સરનામાંની સ્ટ્રિંગની જમણી બાજુ પર ક્લિક કરો છો અને મેનૂમાં "મૂળ બતાવો" પસંદ કરો તો તમે મૂળ ટેક્સ્ટ પરત કરી શકો છો.
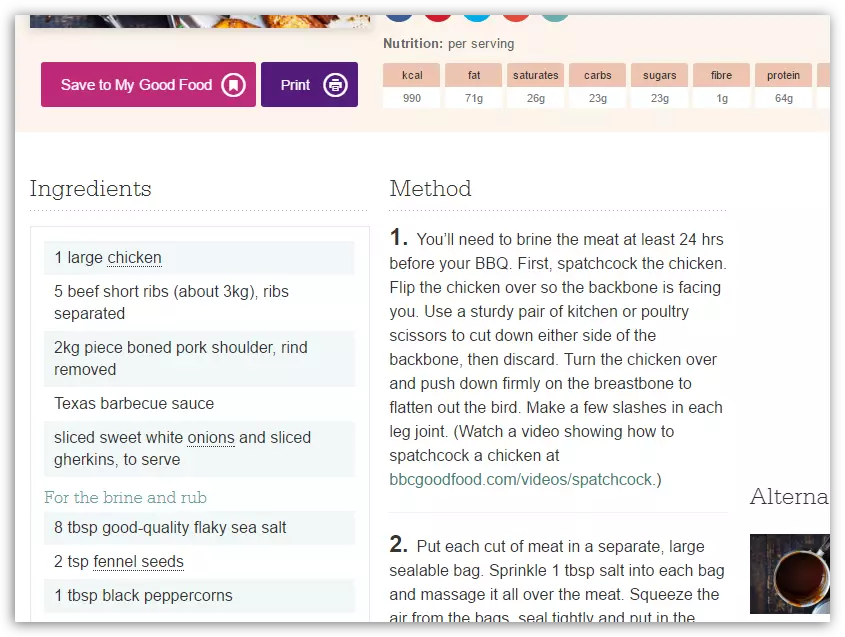
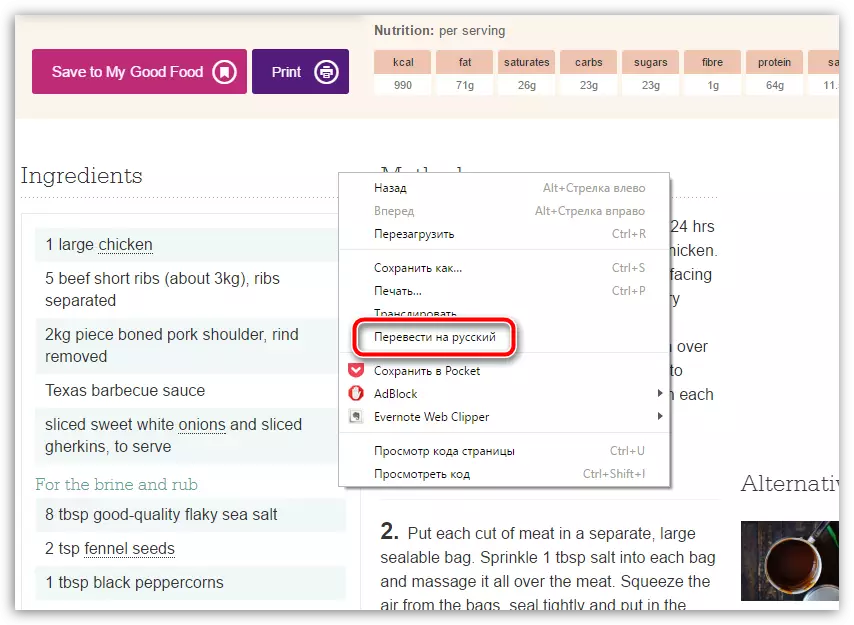
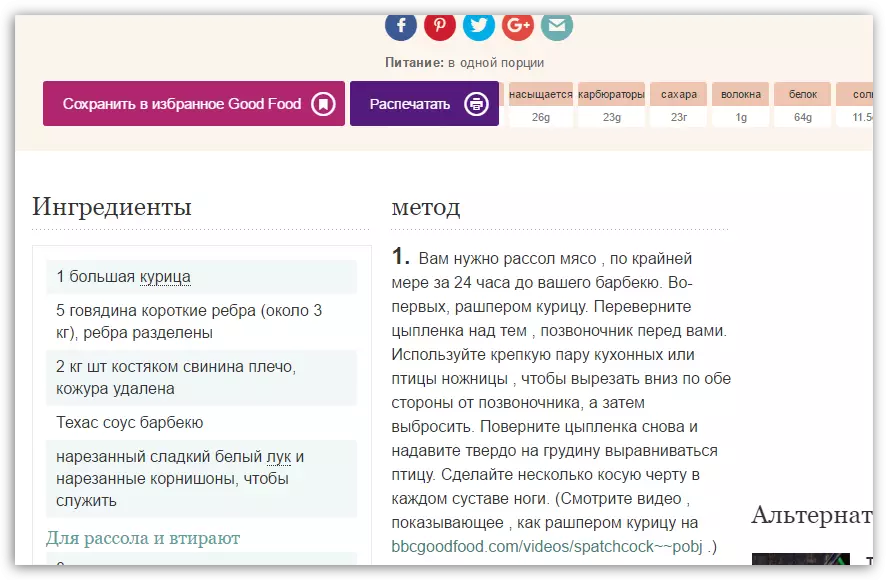
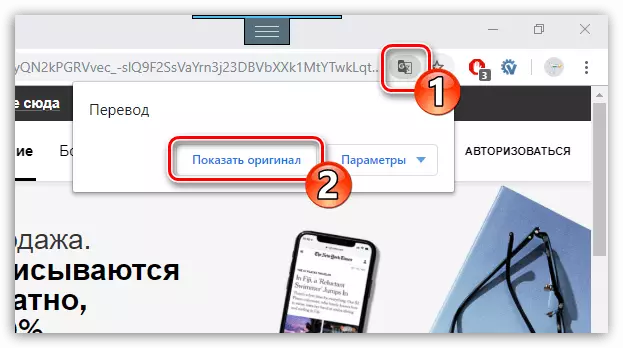
પદ્ધતિ 2: ભાષાકીય અંગ્રેજી અનુવાદક
ઘણા લોકો લોકપ્રિય અંગ્રેજી ભાષા ભાષા ભાષાથી પરિચિત છે. સર્જનાત્મક સર્ફિંગ કુશળતા અને આરામદાયક વેબને સુધારવા માટે, એક અલગ ઉમેરણ-ભાષાંતરકાર અમલમાં મૂકાયો - ભાષાકીય અંગ્રેજી અનુવાદક. તે તરત જ આરક્ષણ બનાવવું જોઈએ: અનુવાદક ફક્ત અંગ્રેજી સાથે કામ કરે છે.
- Lingualeo ઇંગલિશ અનુવાદક સ્થાપિત કરો. કાર્ય ચાલુ રાખવા માટે, તમારે સિસ્ટમમાં લૉગ ઇન કરવાની જરૂર પડશે: આ કરવા માટે, એક્સ્ટેંશન આયકન પર ઉપલા જમણા ખૂણામાં ક્લિક કરો અને બટન પસંદ કરો. "આવવા".
- Lingualeo સિસ્ટમમાં અધિકૃતતા માહિતી દાખલ કરો. જો તમે નોંધાયેલા નથી, તો બટન પસંદ કરો. "એક ખાતુ બનાવો".
- ટેક્સ્ટનું ભાષાંતર કરવા માટે, સાઇટ પર ઇચ્છિત ટુકડો પસંદ કરો અને બટન પસંદ કરો. "ભાષાંતર".
- નીચે આપેલ ઉમેરા ટેક્સ્ટ અનુવાદ દર્શાવે છે.
- ઉપરાંત, ઉમેરવાની તમને ફક્ત ઇન્ટરનેટથી જ ટેક્સ્ટનો અનુવાદ કરવા દે છે, પણ વપરાશકર્તા દ્વારા સૂચિત શબ્દસમૂહો પણ છે. આ કરવા માટે, Lingualeo આયકન પર બ્રાઉઝર હેડર પર ક્લિક કરો, ટેક્સ્ટ દાખલ કરો અને Enter કી દબાવો.
- સ્ક્રીનને ટ્રાંસ્ક્રિપ્શન દર્શાવે છે.
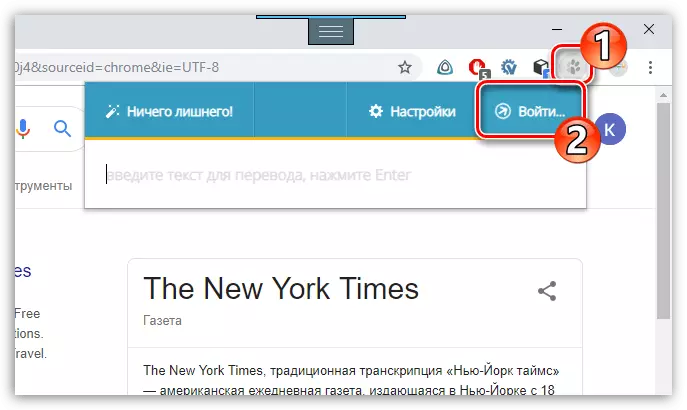
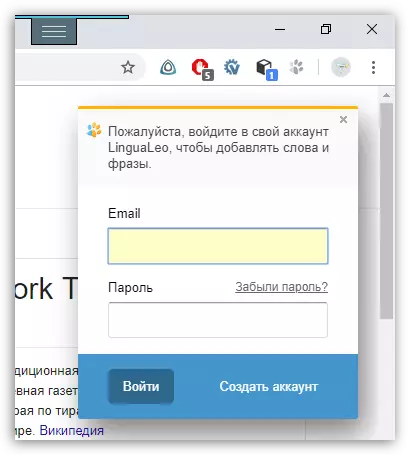
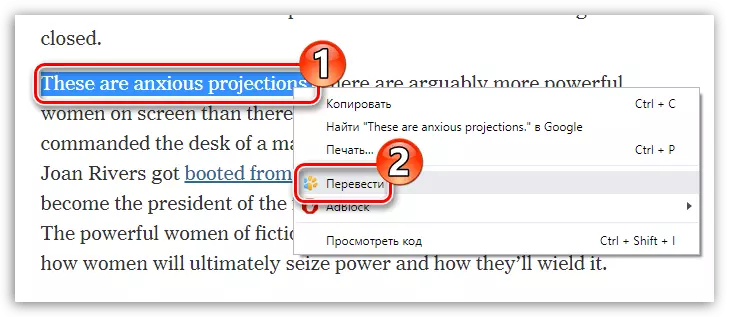
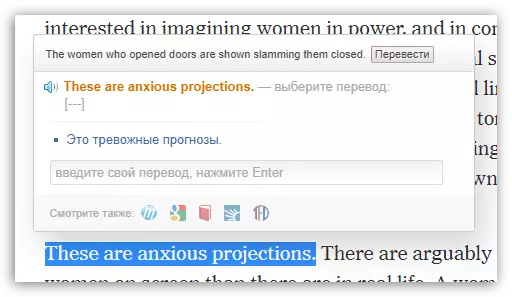
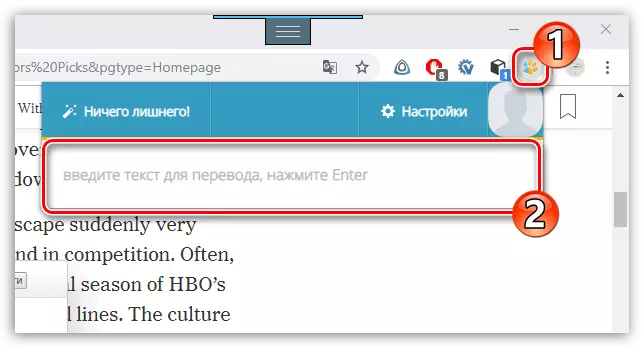
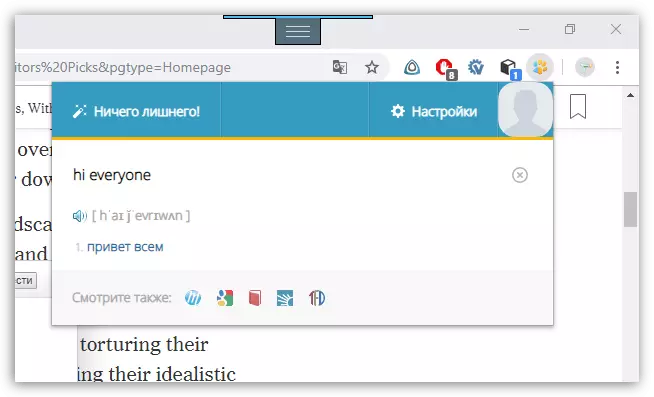
પદ્ધતિ 3: ImTranslator
ImTranslator માટે ઉપયોગી ઉમેરણ 5000 અક્ષરો સુધી પ્રક્રિયા કરી શકે છે અને તેમાં 91 ભાષા સપોર્ટ છે. એક્સ્ટેંશન રસપ્રદ છે કે તે ટેક્સ્ટના અનુવાદ માટે ચાર જુદી જુદી સેવાઓ સાથે કાર્ય કરે છે, જે તમને ટેક્સ્ટના અનુવાદ કરતી વખતે શ્રેષ્ઠ પરિણામો પ્રાપ્ત કરવાની મંજૂરી આપે છે.
- ગૂગલ ક્રોમમાં ImTranslator ઇન્સ્ટોલ કરો. સાઇટ પર શબ્દસમૂહને હાઇલાઇટ કરો, તેના પર ક્લિક કરો જમણું-ક્લિક કરો અને આઇટમ પસંદ કરો "ImTranslator: રશિયન માં ભાષાંતર કરો".
- પરિશિષ્ટ વિન્ડો સ્ક્રીન પર અનુવાદના પરિણામ સાથે દેખાશે. પોતાને અન્ય વિકલ્પોથી પરિચિત કરવા જે અનુવાદ માટે વૈકલ્પિક સેવાઓ પ્રદાન કરે છે, તમને રસ હોય તે ટેબ પર જાઓ.
- તમે ટેક્સ્ટનો અનુવાદ કરી શકો છો અને કંઈક અંશે અલગ કરી શકો છો: ઇચ્છિત ટુકડો પસંદ કરો અને ઍડ-ઑન આઇકોન પર ઉપલા જમણા ખૂણામાં ક્લિક કરો. પસંદ કરેલ ટેક્સ્ટ ઇન્ટ્રાન્સલેટર વિંડોમાં દેખાય છે, જે, જો જરૂરી હોય, તો તમે સંપાદિત કરી શકો છો અથવા ઉમેરી શકો છો. આગળ, બટન પસંદ કરો "ભાષાંતર".
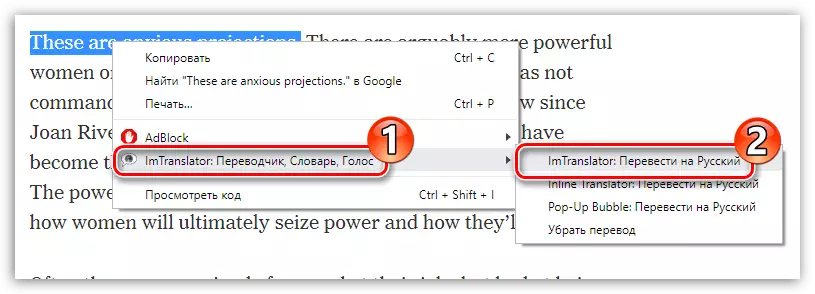
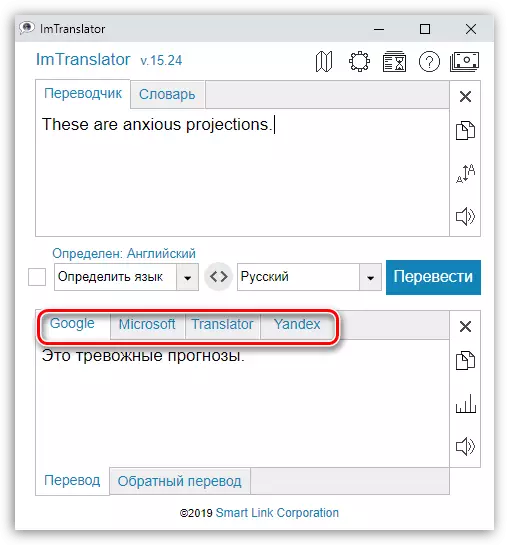
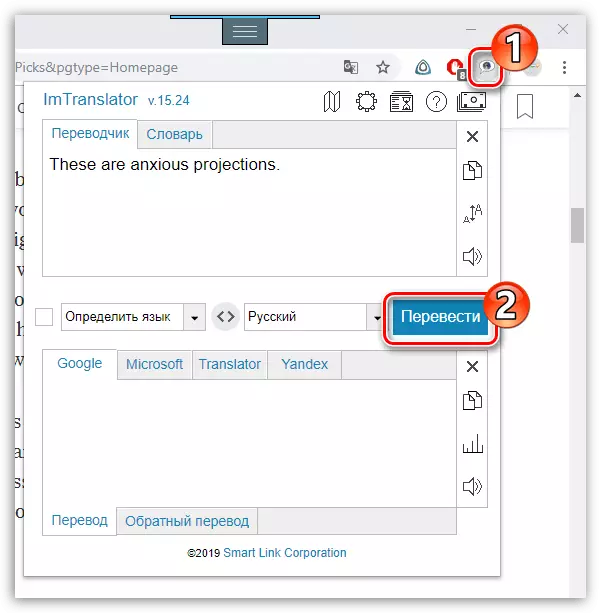
દરેક ઉકેલથી તમે Google Chrome માં તરત જ ટેક્સ્ટ ટુકડાઓ અને સંપૂર્ણ લેખો તરીકે તરત જ ભાષાંતર કરી શકો છો.
