
જ્યારે શબ્દોમાં દસ્તાવેજો સાથે કામ કરતી વખતે, તે એક ટેબલ બનાવવાની આવશ્યકતા છે, જેની અંદર તમારે ચોક્કસ માહિતી મૂકવાની જરૂર છે. માઇક્રોસોફ્ટના ટેક્સ્ટ એડિટર, જો કે તે એક્સેલ ઑફિસ પેકેજ પરના સાથી તરીકે, કોષ્ટકો બનાવવા અને સંપાદિત કરવા માટે આવા અસામાન્ય તકો પ્રદાન કરતું નથી, પરંતુ હજી પણ તેના શસ્ત્રાગારમાં કામ કરવા માટે સાધનોનો પૂરતો સેટ છે. આ લેખમાં, અમે તેમને કેવી રીતે બનાવવું તે વિગતવાર ધ્યાનમાં લઈશું.
શબ્દમાં કોષ્ટકો બનાવવી
શબ્દના માધ્યમથી ટેક્સ્ટ દસ્તાવેજમાં કોષ્ટક બનાવવા માટે ઘણા રસ્તાઓ છે. વધુ ચોક્કસપણે, જેમ કે એક જ રીત છે, પરંતુ તેના અમલના પરિણામો સંપૂર્ણપણે અલગ હોઈ શકે છે - તે બધું જ પ્રાપ્ત કરવા માટે જરૂરી હેતુ પર નિર્ભર છે. ઉપરાંત, તમે "બહારથી" ટેબલ ઉમેરી શકો છો - એક સુસંગત એક્સેલ ઑફિસ એપ્લિકેશન અથવા ઉદાહરણ તરીકે, વેબસાઇટ પરથી.પદ્ધતિ 1: મૂળભૂત ટેબલ
લગભગ કોઈપણ શબ્દને ઉમેરી અને / અથવા ઉમેરવાથી, તત્વોના ટેક્સ્ટથી અલગ, "શામેલ કરો" ટેબ દ્વારા કરવામાં આવે છે. તેણીને, આપણે મૂળભૂત કોષ્ટકની રચના માટે સંપર્ક કરવાની જરૂર પડશે.
- ટેક્સ્ટ દસ્તાવેજની જગ્યાએ ડાબી માઉસ બટન (એલકેએમ) દબાવો જ્યાં તમે કોષ્ટક ઉમેરવા માંગો છો, અને "શામેલ કરો" ટેબ પર જાઓ.
- સમાન નામના ટૂલબારમાં સ્થિત "ટેબલ" બટન મેનૂને વિસ્તૃત કરો, અને માઉસને ટેબલના પૂર્વાવલોકન સાથે છબી ઉપર ખસેડો, અને પછી ઇચ્છિત શ્રેણીને સૂચવે છે (તે છે નારંગી સાથે પ્રકાશિત). ખાતરી કરવા માટે lkm ક્લિક કરો.
- તમે પસંદ કરેલા કદને ટેબલ દેખાશે.
- બધા જ ટેબમાં "શામેલ કરો" "કોષ્ટક" બટનનો ઉપયોગ કરો અને તેના મેનૂમાં "ટેબલ શામેલ કરો" પસંદ કરો.
- નાના સંવાદ બૉક્સમાં, જે ખુલ્લું રહેશે, ટેબલ માટે ઇચ્છિત પરિમાણો સેટ કરો. તે છે, જરૂરી સંખ્યામાં પંક્તિઓ અને કૉલમ્સનો ઉલ્લેખ કરો, તમે વધુમાં કૉલમ પહોળાઈ વિકલ્પ પસંદ કરી શકો છો (જોકે તે ખાલી કોષ્ટક માટે ખૂબ સુસંગત નથી). નીચેના વિકલ્પો ઉપલબ્ધ છે:
- સતત: ડિફૉલ્ટ રૂપે, "ઑટો" મૂલ્ય સેટ કરવામાં આવે છે, એટલે કે, કૉલમની પહોળાઈ આપમેળે બદલાશે, કારણ કે તેઓ ભરી રહ્યા છે;
- સામગ્રી દ્વારા: શરૂઆતમાં, સાંકડી કૉલમ બનાવવામાં આવશે, જેની પહોળાઈ સામગ્રી તરીકે વધે છે;
- વિન્ડોની પહોળાઈ દ્વારા: તમે જે દસ્તાવેજ સાથે કામ કરો છો તે દસ્તાવેજના કદ અનુસાર આપમેળે તમારી પહોળાઈને બદલશે.
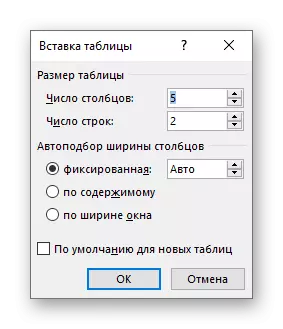
નૉૅધ: જો તમને ભવિષ્યમાં બનાવવામાં આવેલી કોષ્ટકોની જરૂર હોય, તો તે આના જેવું જ દેખાતું હતું, નવી કોષ્ટકો માટે ડિફૉલ્ટ આઇટમની સામે બૉક્સને ચેક કરો.
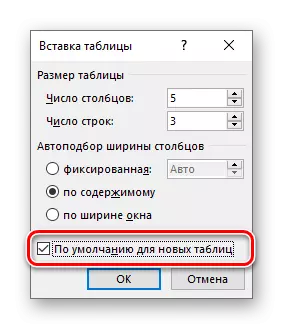
- "શામેલ કરો કોષ્ટક" વિંડોમાં આવશ્યક પરિમાણોને સેટ કરીને, તેમને પુષ્ટિ કરવા માટે "ઠીક" ક્લિક કરો.

ટેબલ દસ્તાવેજ પૃષ્ઠ પર દેખાશે, કૉલમ પહોળાઈ અને પંક્તિની ઊંચાઈ જેની ઊંચાઈ બદલાઈ શકે છે, અને તે પછી (અથવા પ્રક્રિયામાં), માહિતી ભરો.
- ટેબલ નિવેશ મેનૂમાં, "ટેબલ દોરો" પસંદ કરો. આ ક્રિયા પછી કર્સર પોઇન્ટર પેંસિલનું દેખાવ લે છે.
- ટેબલની બાહ્ય સરહદો સૂચવે છે, એટલે કે, આવશ્યક ઊંચાઈ અને પહોળાઈ સાથે એક લંબચોરસ દોરો (ભવિષ્યમાં આ પરિમાણો સરળતાથી બદલી શકાય છે).

આગળ, પેંસિલ યોગ્ય આડી અને ઊભી રેખાઓ સાથે, તેની અંદર એક પંક્તિ અને કૉલમ્સ દોરો. આ કરીને, ડ્રોઇંગ મોડથી બહાર નીકળવા માટે શામેલ મેનૂમાં ફરીથી "ટેબલ દોરો" પસંદ કરો.

જેમ તમે કદાચ પહેલાથી અનુમાન કરી શકો છો, પંક્તિઓની ઊંચાઈ શરૂઆતમાં મધ્યમ (અથવા ફક્ત ઇચ્છિત) હોઈ શકે છે અને સખત રીતે વ્યાખ્યાયિત નથી, કારણ કે તે મૂળભૂત અને કસ્ટમાઇઝ કરવા યોગ્ય ટેબલ શામેલ કરતી વખતે થાય છે. જો તમે આવશ્યકતા ઉપલબ્ધ હોય તો તમે સંયુક્ત કૉલમ, રેખાઓ, કોશિકાઓ પણ ખેંચી શકો છો.

આ પણ જુઓ: શબ્દમાં કોષ્ટકમાં કોષોને કેવી રીતે ભેગા કરવું
- જેમ ઉપર ચર્ચા કરાયેલા કેસોમાં, ટેબલ, તેના તત્વો અને સામગ્રી સાથેના બધા કામ, "કોષ્ટકો સાથે કામ કરતા" ટેબના ટેબમાં કરવામાં આવે છે,

જેમાં "ટેબલ કન્સ્ટ્રક્ટર" અને "લેઆઉટ" શામેલ છે.
- "કોષ્ટક" બટન મેનૂને વિસ્તૃત કરો અને "એક્સપ્રેસ કોષ્ટકો" પસંદ કરો.
- LKM સાથે તેના પર ક્લિક કરીને "બિલ્ટ-ઇન" ના નાની સૂચિમાંથી એક યોગ્ય નમૂનો પસંદ કરો.
- ટેબલ ટેક્સ્ટ દસ્તાવેજમાં ઉમેરવામાં આવશે અને નમૂના સામગ્રીથી ભરપૂર થઈ જશે. આ બધા ડેટાને તમારી સાથે બદલવાની જરૂર છે.
- તેની બધી સામગ્રીઓ સાથે ટેબલ પસંદ કરો અને "શામેલ કરો" ટેબ પર જાઓ.
- ટેબલ બટન મેનૂમાં, કર્સરને એક્સપ્રેસ ટેબલ આઇટમ પર હૉવર કરો.
- આઇટમ પસંદ કરો "પસંદ કરેલા ટુકડાને એક્સપ્રેસ કોષ્ટકોના સંગ્રહમાં સાચવો ..."
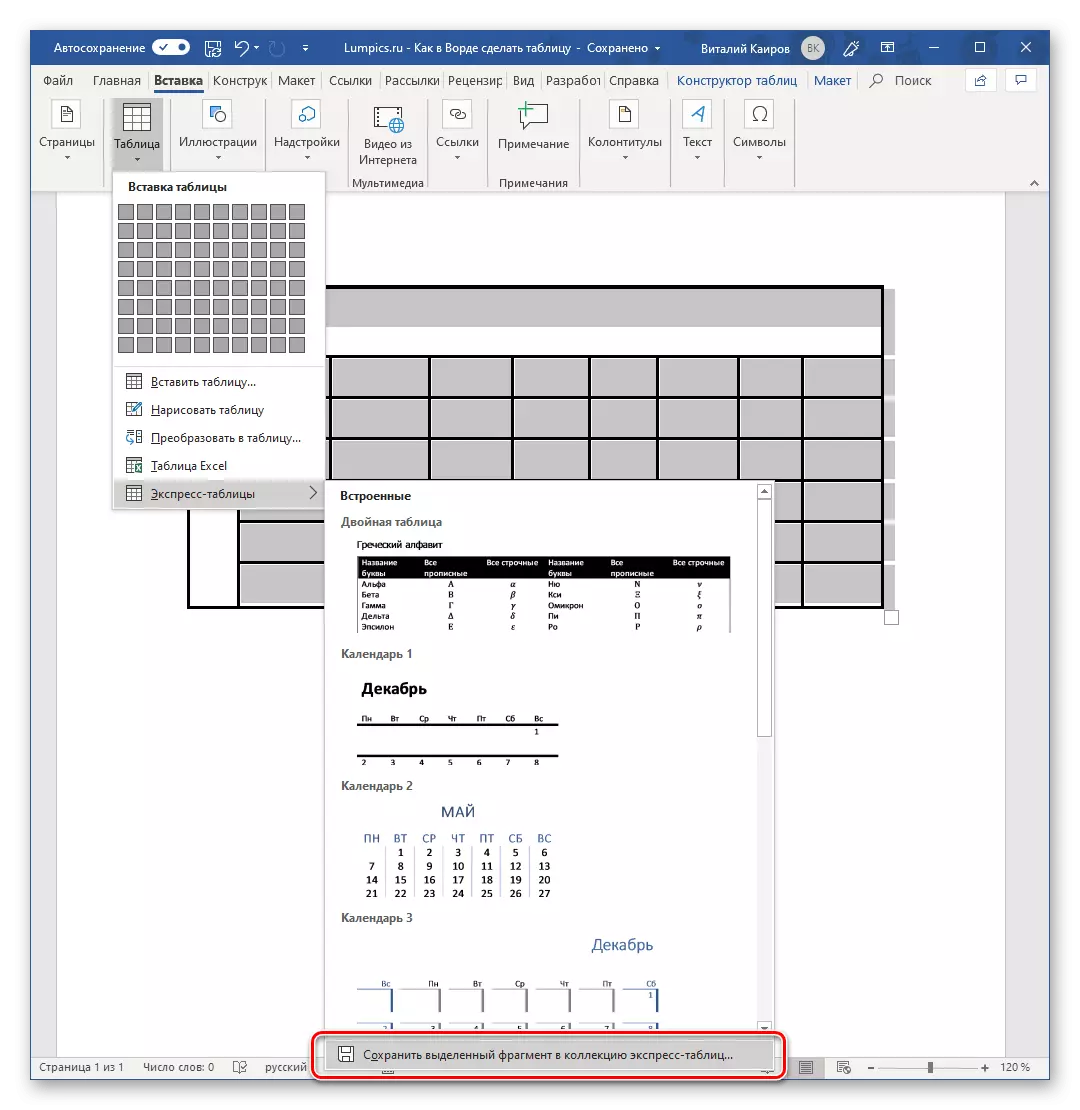
નવી બ્લોક બનાવટ વિંડોમાં જે દેખાય છે, તમારી ટેબલ "નામ" આપો અને વૈકલ્પિક રીતે "વર્ણન" ઉમેરો. બાકીના ક્ષેત્રોને ડિફૉલ્ટ છોડવા માટે વધુ સારું છે. નમૂનાને સાચવવા માટે, ઠીક ક્લિક કરો.
- ટેબલમાં પહેલાથી અસ્તિત્વમાંના ટેક્સ્ટની પુનર્જન્મ શરૂ કરવા માટે, તમારે છુપાયેલા અક્ષરોના પ્રદર્શનને સક્ષમ કરવું આવશ્યક છે. તમે નીચે આપેલ છબી (મુખ્ય ટેબ, ફકરા ટૂલ જૂથ) અથવા કી સંયોજનને "Ctrl + *" પર બતાવેલ બટનને દબાવીને તેને બનાવી શકો છો.

આ પણ જુઓ: શબ્દમાં છુપાયેલા અક્ષરો દર્શાવો
- હવે આપણે કૉલમ પર ભાવિ ટેબલ તોડવાની જગ્યાને સ્પષ્ટ કરવાની જરૂર છે. આ કરવા માટે, યોગ્ય જુદા જુદા સંકેતો શામેલ કરો, જે અલ્પવિરામ, ટેબ્યુલેશન અથવા અર્ધવિરામ, તેમજ અન્ય કોઈ મનસ્વી પ્રતીક હોઈ શકે છે. પરંતુ, સામાન્ય લખાણમાં મોટાભાગે ઘણીવાર કોષ્ટકના ભાવિ તત્વોને અલગ કરવા માટે અલ્પવિરામ હોય છે, તેથી અમે અમારા ઉદાહરણમાં કરેલા ટૅબ્સનો ઉપયોગ કરવો વધુ સારું છે (આગલા ફકરામાં સ્ક્રીનશૉટ).
- શબ્દમાળા પરના ટેક્સ્ટના વિભાગ સાથે, બધું સરળ છે - મોટેભાગે, તે પહેલાથી જ યોગ્ય રીતે રેકોર્ડ થયેલ છે, જેનો અર્થ એ છે કે તે વિભાજિત થાય છે (ખાસ કરીને જો તે સૂચિ છે અથવા શું બની શકે છે). ફકરાઓના ચિહ્નો (અક્ષર "પીઆઈ", ટૂલબાર પર છુપાયેલા સંકેતોને કૉલ કરવા માટેના બટન જેટલું જ છે, જે લીટીના અંતમાં હોય છે, અને આ નિર્દેશકને તોડવા માટે સેવા આપશે.

નૉૅધ: ખાતરી કરો કે પંક્તિઓના અંતમાં કોઈ વધારાની વિભાજક પ્રતીકો નથી, અને જો કોઈ શોધવામાં આવશે, તો તેમને દૂર કરવા માટે ખાતરી કરો. જો ત્યાં ઊભા રહેવાની હોય અને, ઉદાહરણ તરીકે, ટેબ્યુલેશનનું એક ટેબ, અને ફકરો સાઇન, એક (છેલ્લું) કોષ્ટકનું કૉલમ અતિશય અને ખાલી હશે.

જો ત્યાં કોઈ ટેક્સ્ટમાં નથી અથવા તે દરેક જગ્યાએ નથી, તો લીટીના અંતે એલકેએમ પર ક્લિક કરો, કેરેજ (કર્સર પોઇન્ટર) ઇન્સ્ટોલ કરો અને બાકીના ટેક્સ્ટને આગલી શબ્દમાળામાં સ્થાનાંતરિત કરવા માટે "દાખલ કરો" દબાવો . આ પછીના એકને સ્થાનાંતરિત કરવા માટે દરેક અનુગામી રેખાના અંતમાં આ કરો. એટલે કે, "એન્ટર" સાથેના ટેક્સ્ટની એક લાઇન તેના અંતમાં દબાવવામાં આવે છે - આ ભવિષ્યની કોષ્ટકની એક લાઇન છે.
નૉૅધ: ઉપરોક્ત ઉદાહરણ પર, ટેબ ચિહ્નો (જમણા તીર સૂચવે છે) ભવિષ્યના કોષ્ટક કૉલમ્સ, અને ફકરા ચિહ્નો - શબ્દમાળાઓને સૂચવે છે. પરિણામે, આ કોષ્ટકમાં 6 કૉલમ અને 8 રેખાઓ હશે.
- હવે તૈયાર ટેક્સ્ટ પસંદ કરો અને "શામેલ કરો" ટેબ પર જાઓ. "કોષ્ટક" આયકન પર ક્લિક કરો અને વિકલ્પોની સૂચિમાં, "કોષ્ટકમાં રૂપાંતરિત કરો" પસંદ કરો.
- એક નાનો સંવાદ બૉક્સ ખોલવામાં આવશે જેમાં તમે ટેબલ માટેના ઇચ્છિત પરિમાણોને સેટ કરી શકો છો. પરંતુ, જો તે પહેલાં બધું યોગ્ય રીતે કરવામાં આવ્યું હોય, તો તેમાંના મુખ્યને આપમેળે નક્કી કરવામાં આવશે.
- સૌ પ્રથમ, ખાતરી કરો કે કૉલમની સંખ્યા અને "સ્ટ્રીંગ્સની સંખ્યા" માં ઉલ્લેખિત મૂલ્યો તમને જે જોઈએ છે તે અનુરૂપ છે (અમારા કિસ્સામાં તે અનુક્રમે 6 અને 8 છે).
- આગળ, "કૉલમ પહોળાઈનું ઑટો કલેક્શન" પેરામીટર નક્કી કરો (અમને આ લેખની બીજી પદ્ધતિમાં માનવામાં આવતું હતું). શ્રેષ્ઠ ઉકેલ "સામગ્રી અનુસાર" છે, કારણ કે આ પરિમાણ એ કોષ્ટકના સ્તંભની પહોળાઈને ક્ષેત્રના લખાણ-રાખવામાં (અલગ તત્વો) ના કદ અનુસાર નક્કી કરે છે.

નૉૅધ: શબ્દ આપમેળે ટેબલ કૉલમ માટે પહોળાઈ પસંદ કરે છે. જો તમારે હજી પણ તમારા પરિમાણોને ક્ષેત્રમાં સેટ કરવાની જરૂર હોય તો "સતત" ઇચ્છિત મૂલ્ય દાખલ કરો. પરિમાણ "વિન્ડોની પહોળાઈ દ્વારા" ઉપલબ્ધ જગ્યાના પહોળાઈ (ઉદાહરણ તરીકે, વેબ દસ્તાવેજ દર્શક અથવા લેન્ડસ્કેપ ઑરિએન્ટેશન સાથે) જ્યારે તમને ટેબલના કદને આપમેળે બદલવાની મંજૂરી આપે છે.
- "વિભાજક" બ્લોકમાં, તમે જે વિભાજક આયકનને સેટ કરો છો તેનાથી વિપરીત માર્કરને ઇન્સ્ટોલ કરો. આપણા ઉદાહરણમાં, આ "ટેબની ટેબ" છે.

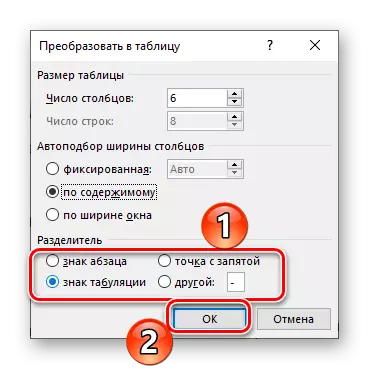
"કોષ્ટકમાં રૂપાંતરણ" સંવાદ બૉક્સને બંધ કરવા અને સીધા જ આ ઑપરેશનને એક્ઝેક્યુટ કરવા માટે, "ઑકે" બટન દબાવો. નીચે બતાવેલ છે કે આપણા ઉદાહરણમાં શું થયું.
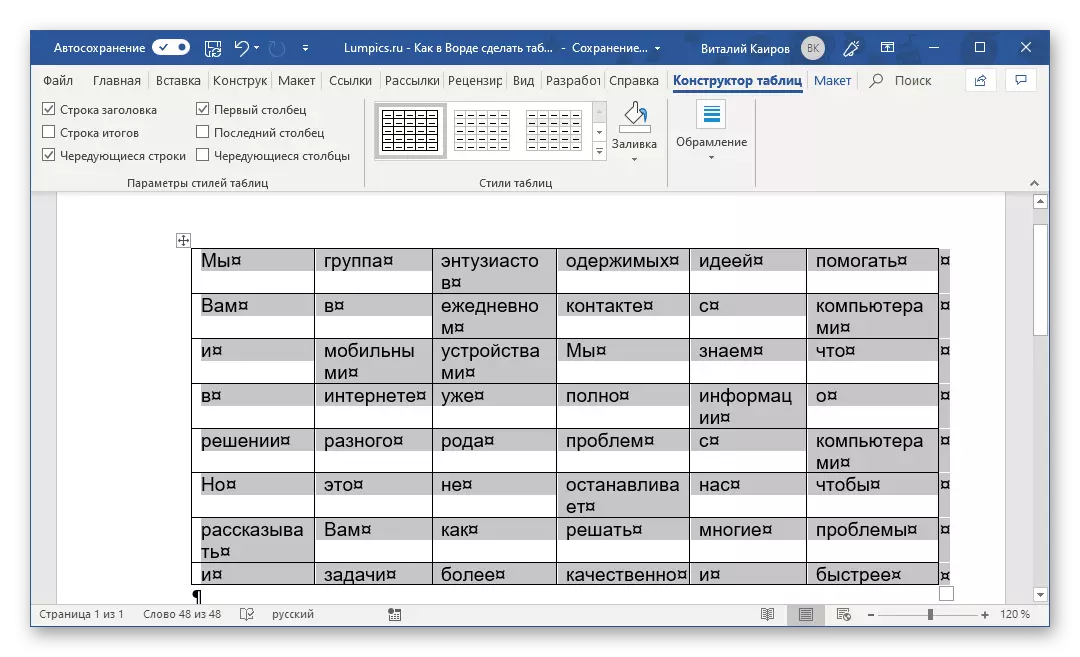
દેખીતી રીતે, તેઓને તેમના સંરેખણ માટે પંક્તિઓ અને કૉલમ અને / અથવા વ્યક્તિગત કોશિકાઓ (અથવા સ્વચાલિત પસંદગી વિકલ્પ સાથે) સાથે ઓછામાં ઓછું થોડું રમત રમવું પડશે.
- કોષ્ટક નિવેશ મેનૂ પર જાઓ, અનુરૂપ બટન પર ક્લિક કરો અને "એક્સેલ ટેબલ" પસંદ કરો.
- દસ્તાવેજ દસ્તાવેજમાં દેખાશે, અથવા તેના બદલે, એક્સેલના પર્ણ, શબ્દ ઇન્ટરફેસ પોતે (ટોચની પેનલ) રૂપાંતરિત થાય છે અને તે ટેક્સ્ટ સંપાદકની જેમ વધુ હશે, પરંતુ Microsoft પેકેજમાંથી ટેબલ પ્રોસેસર પર.
- આગળની ક્રિયાઓ Excel માં તેથી અલગ નથી, એટલે કે, તમે આ બધા માટે શબ્દ સાધનોનો ઉપયોગ કરીને, અને એક્સેલનો વધુ અદ્યતન સેટનો ઉપયોગ કરીને શીટ પર ઇચ્છિત કદની કોષ્ટક બનાવો, ભરો, તેને સંપાદિત કરો અને ફોર્મેટ કરો. લિંકની નીચે પ્રસ્તુત સૂચના તમને બધા ઘોંઘાટને સમજવામાં સહાય કરશે.

આ પણ જુઓ: માઇક્રોસોફ્ટ એક્સેલમાં કોષ્ટક કેવી રીતે બનાવવું



તે જ સમયે, તમે તેને કંટ્રોલ પેનલ (ટેપ) શબ્દ, ટેબ "ટેબ" ટેબ્સ "ટૅબ્સ સાથે કામ કરી શકો છો, જેમાં ટૅબ્સ" ડિઝાઇનર કોષ્ટક "અને" લેઆઉટ "શામેલ છે અને કોષ્ટકો સાથે કામ કરવા માટે સાધનોનો આવશ્યક સમૂહ છે. , ફેરફારો અને સજાવટ.
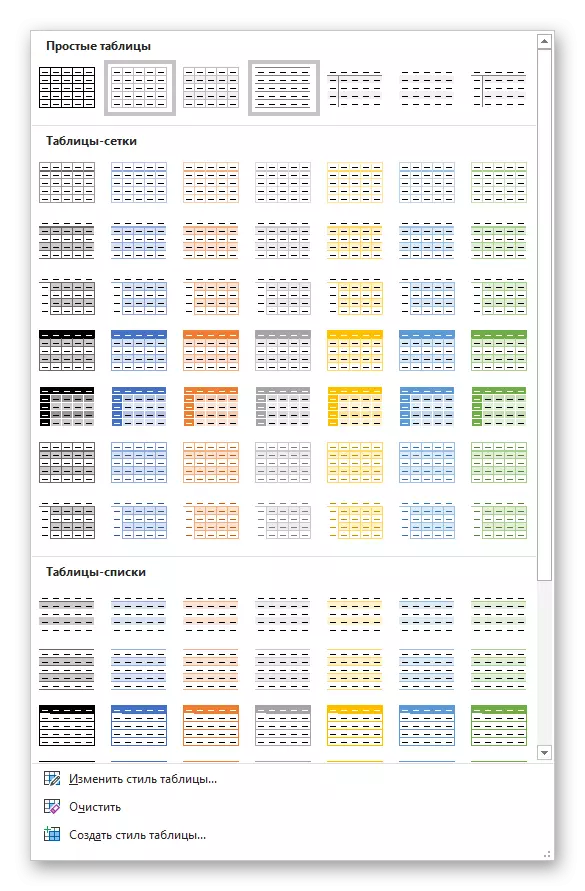
તેનો ઉપયોગ કરીને, તમે તમારી ટેબલને ઇચ્છિત દૃશ્ય અને શૈલી આપી શકો છો, સરહદો ઉમેરો અથવા દૂર કરી શકો છો, ફ્રેમિંગ કરો, ભરો, વિવિધ ફોર્મ્યુલા શામેલ કરો વગેરે.
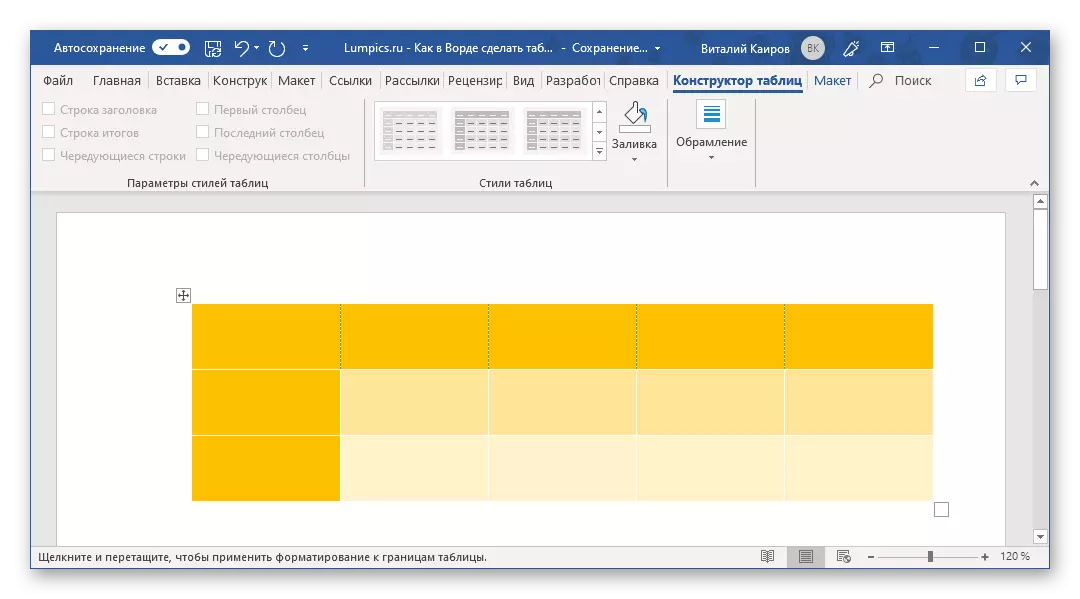
આ પણ જુઓ: શબ્દમાં કોષ્ટકમાં ફોર્મ્યુલા શામેલ કરો
તે શબ્દમાં કોષ્ટક બનાવવાનો એકમાત્ર રસ્તો સૌથી સરળ હતો.
પદ્ધતિ 2: રૂપરેખાંકનીય પરિમાણો સાથે કોષ્ટક
જો તમારી કોષ્ટક જેવો હોવો જોઈએ અને તેનાથી અંદાજિત કદ કેટલો હોવો જોઈએ તેના વિશે તમારી પાસે વધુ અથવા ઓછું સચોટ ખ્યાલ હોય, તો આ પરિમાણો જ્યારે બનાવવામાં આવે ત્યારે સીધી વ્યાખ્યાયિત કરી શકાય છે.


પદ્ધતિ 3: સ્વતંત્ર ચિત્ર
જો તમને રેન્ડમ કદની કોષ્ટકની જરૂર હોય અને ટાઇપ કરો, ઉદાહરણ તરીકે, સંયુક્ત કોશિકાઓ સાથે અથવા વિવિધ ઊંચાઈ અને પહોળાઈ (જેમ કે પંક્તિઓ અને / અથવા કૉલમ) સાથે, તે યોગ્ય છબીનો ઉપયોગ કરીને તેને મેન્યુઅલી દોરવા માટે જરૂરી રહેશે. લખાણ સંપાદક.
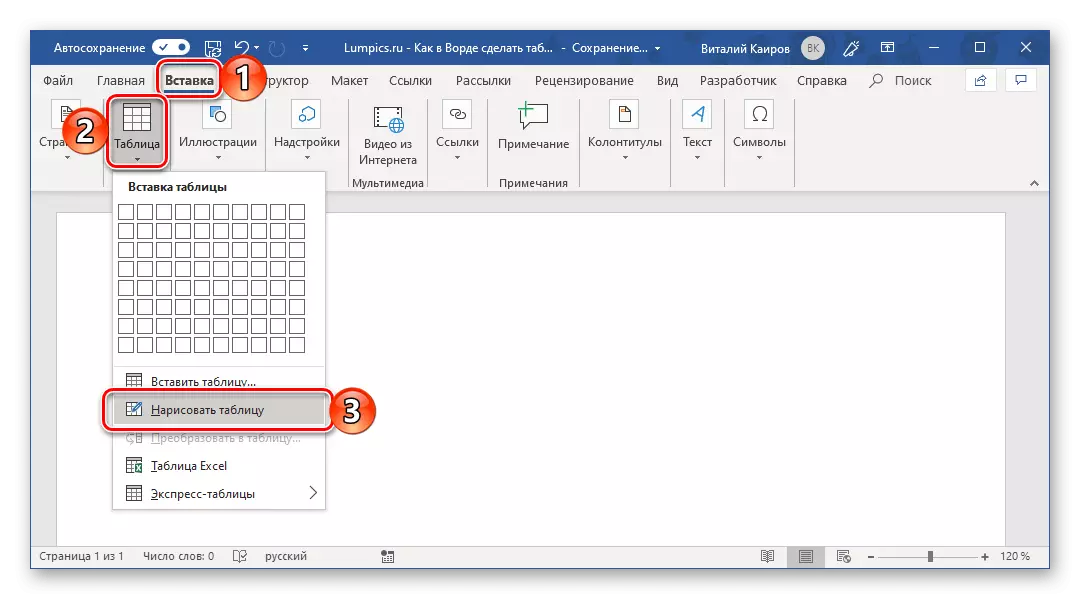
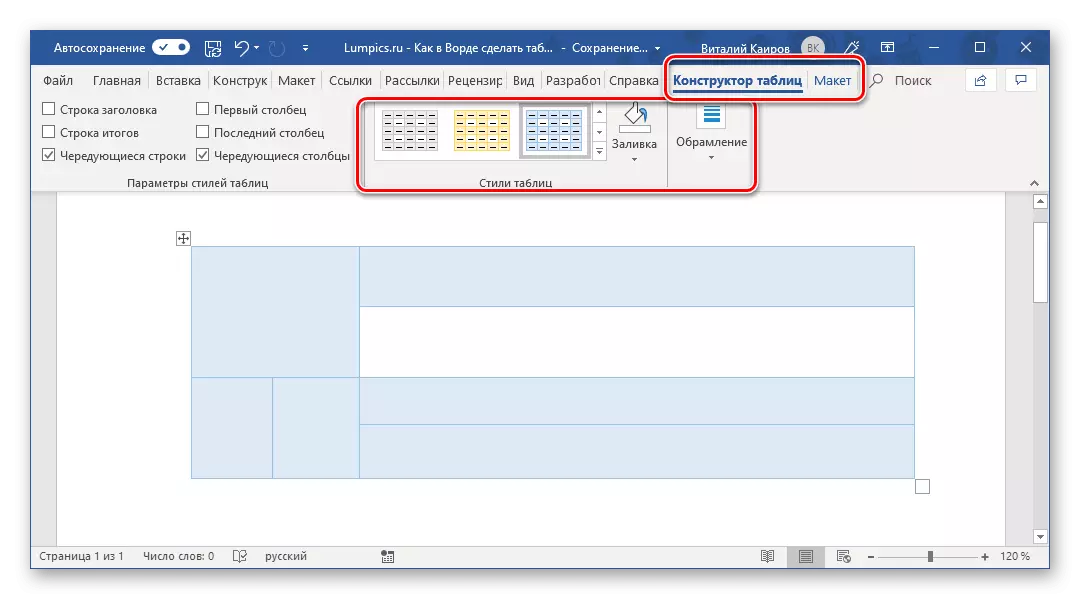
ઘણીવાર, તે મનસ્વી છે, શબ્દમાં કોષ્ટકનું મેન્યુઅલ ડ્રોઇંગ એ શ્રેષ્ઠ ઉકેલ છે અને તમને બરાબર જે જરૂરી છે તે (અથવા ફક્ત જોઈએ છે) બનાવવાની મંજૂરી આપે છે.
પદ્ધતિ 4: એક્સપ્રેસ કોષ્ટક
સંપાદક શબ્દના દરેક નવા સંસ્કરણ સાથે, વધુ અને વધુ દસ્તાવેજો નમૂનાઓ દેખાયા. જ્યારે તમે પ્રોગ્રામ શરૂ કરો છો અથવા ફાઇલ મેનૂ દ્વારા તમે તેને પસંદ કરી શકો છો - "બનાવો". કોષ્ટકોના પ્રોગ્રામ અને ટેમ્પલેટ્સમાં ત્યાં છે, અને તે પ્રારંભિક વિંડોમાં સ્થિત નથી, પરંતુ તે જ રીતે, અમને મેનૂ શામેલ કરવાથી પહેલાથી જ પરિચિત છે.
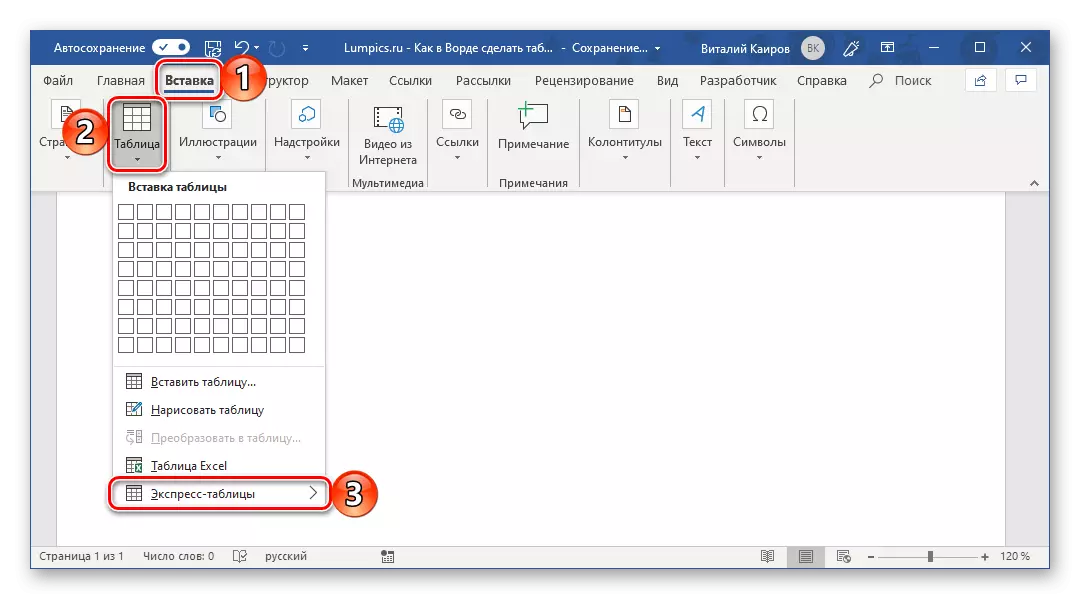


કમનસીબે, શબ્દમાં નમૂના કોષ્ટકોનો સમૂહ સામાન્ય રીતે સામાન્ય છે, પરંતુ તે તેના પોતાના પ્રોજેક્ટ્સ દ્વારા સરળતાથી વિસ્તૃત કરી શકાય છે. એટલે કે, તમે બનાવેલ કોઈપણ કોષ્ટક આ સેટમાં ઉમેરી શકાય છે, જેના માટે તમારે નીચેની કરવાની જરૂર છે.
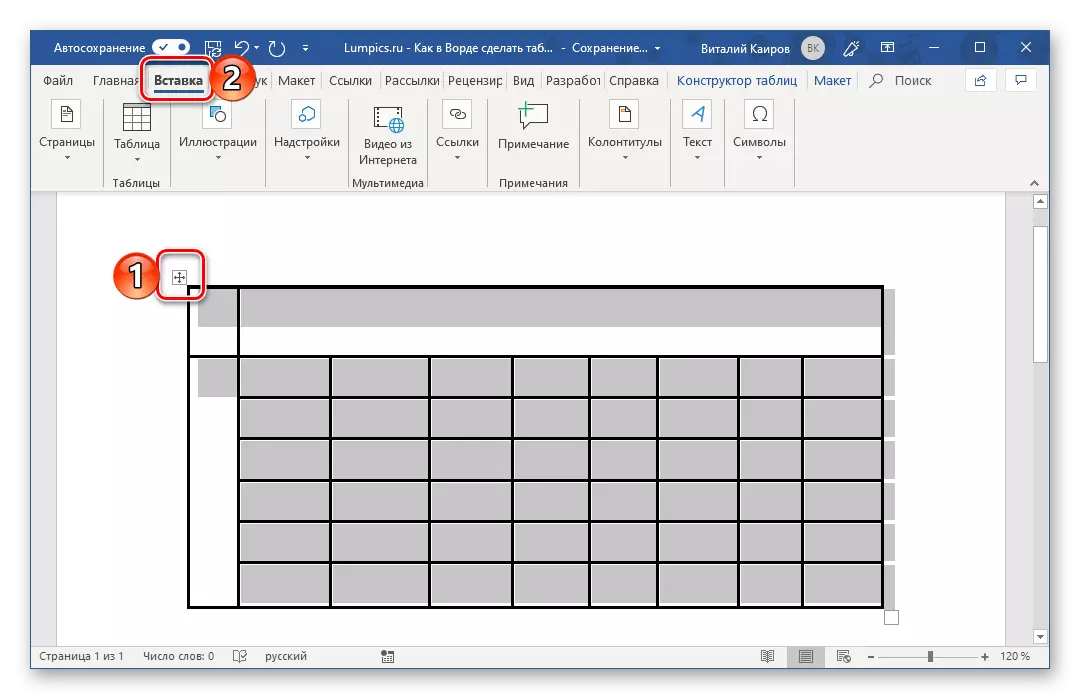

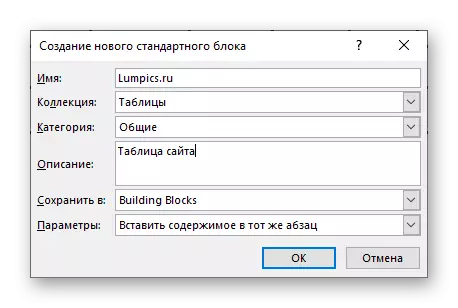
હવેથી, તમારી ટેબલ "એક્સપ્રેસ ટેબલ" સૂચિમાં પ્રદર્શિત થશે.

આ પણ જુઓ: શબ્દમાં દસ્તાવેજ નમૂનો કેવી રીતે બનાવવું
પદ્ધતિ 5: ટેક્સ્ટ કન્વર્ટ કોષ્ટક
અમારા દ્વારા ધ્યાનમાં લેવામાં આવતી બધી પદ્ધતિઓ તમને ટેબલ બનાવવાની મંજૂરી આપે છે, જે પછીથી જરૂરી ડેટાથી ભરવામાં આવશે. પરંતુ જો તમારે વિપરીતમાંથી જવાની જરૂર હોય તો - તે ડેટા પહેલેથી જ ઉપલબ્ધ છે, અને હવે તેમને કોષ્ટકમાં રૂપાંતરિત કરવાની જરૂર છે? માઈક્રોસોફ્ટ વર્ડ અમને તમારી સાથે અને આવી તક આપે છે, એટલે કે, પ્રોગ્રામ તમને ટેક્સ્ટને કોષ્ટકમાં રૂપાંતરિત કરવા દે છે. આ રીતે સૂચિબદ્ધ કરવા માટેનો સૌથી સરળ રસ્તો (વધુ વાર - લેબલ થયેલ), પરંતુ આ ફંક્શનનો એકમાત્ર ઉપયોગ નથી.

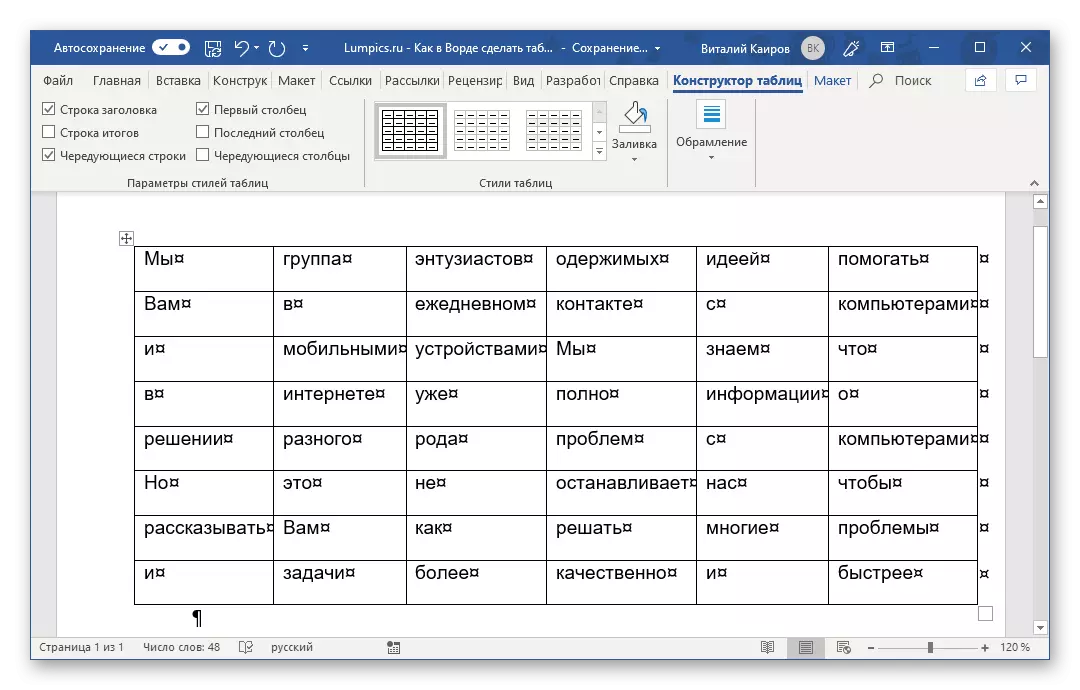
વધુ સંપાદન ક્રિયાઓ ઉપરની ચર્ચા મુજબની પદ્ધતિઓ જેવી જ કરવામાં આવે છે - "ટેબ્સ સાથે કામ" ટેબના ટેબની ટેબનો ઉપયોગ કરીને.

તે ફક્ત દસ્તાવેજમાં છુપાયેલા અક્ષરોના પ્રદર્શનને અક્ષમ કરવા માટે રહે છે (આ ટેક્સ્ટની દરેક કોષ્ટકમાં ટેક્સ્ટ અને તેની જમણી સીમા પર તરત જ પ્રદર્શિત થાય છે). આનાથી નીચે આપેલા લેખમાં મદદ મળશે:
વધુ વાંચો: શબ્દમાં બિન-છાપવાયોગ્ય અક્ષરોને કેવી રીતે બંધ કરવું
પદ્ધતિ 6: Excel માંથી દાખલ કરો અને નિકાસ કરો
જેમ તમે જાણો છો, શબ્દ માઇક્રોસોફ્ટ ઑફિસમાં શામેલ કેટલાક એપ્લિકેશન્સમાંની એક છે. સમાન સેટના ભાગરૂપે, ત્યાં એક એક્સેલ ટેબ્યુલર પ્રોસેસર છે, જે કોષ્ટકો બનાવવા પર નોંધપાત્ર રીતે વધુ ધ્યાન કેન્દ્રિત કરે છે અને અમે આજે જે લખાણ સંપાદક કરતાં તેમની સાથે કામ કરીએ છીએ. માઇક્રોસોફ્ટથી એક બીજા સાથે ઑફિસ પેકેજના ઘટકોના ગાઢ સંબંધને કારણે, તે આશ્ચર્યજનક નથી કે એક્સેલમાં બનાવેલ લગભગ કોઈપણ કોષ્ટકને શબ્દમાં શાબ્દિક રીતે સ્થાનાંતરિત કરી શકાય છે. તમે આ સરળ કૉપિિંગ, વિશિષ્ટ શામેલ અથવા ફાઇલમાંથી શામેલ કરી શકો છો. દરેક ઉપલબ્ધ રીતો વિશે વધુ માહિતી માટે, અમે અમારી વેબસાઇટ પર એક અલગ લેખમાં કહ્યું છે.

વધુ વાંચો: એક્સેલથી શબ્દ સુધી કોષ્ટકનું સ્થાનાંતરણ
Excel માંથી એક કોષ્ટક નિકાસ કરવા ઉપરાંત, તે એક શબ્દ અને સ્વતંત્ર રીતે બનાવી શકાય છે (તે જાતિઓ કે જે તેમની પાસે માઇક્રોસોફ્ટથી ટેબલ પ્રોસેસરમાં છે, અને ઉપર માનવામાં આવેલા કેસોમાં નહીં). આ માટે:
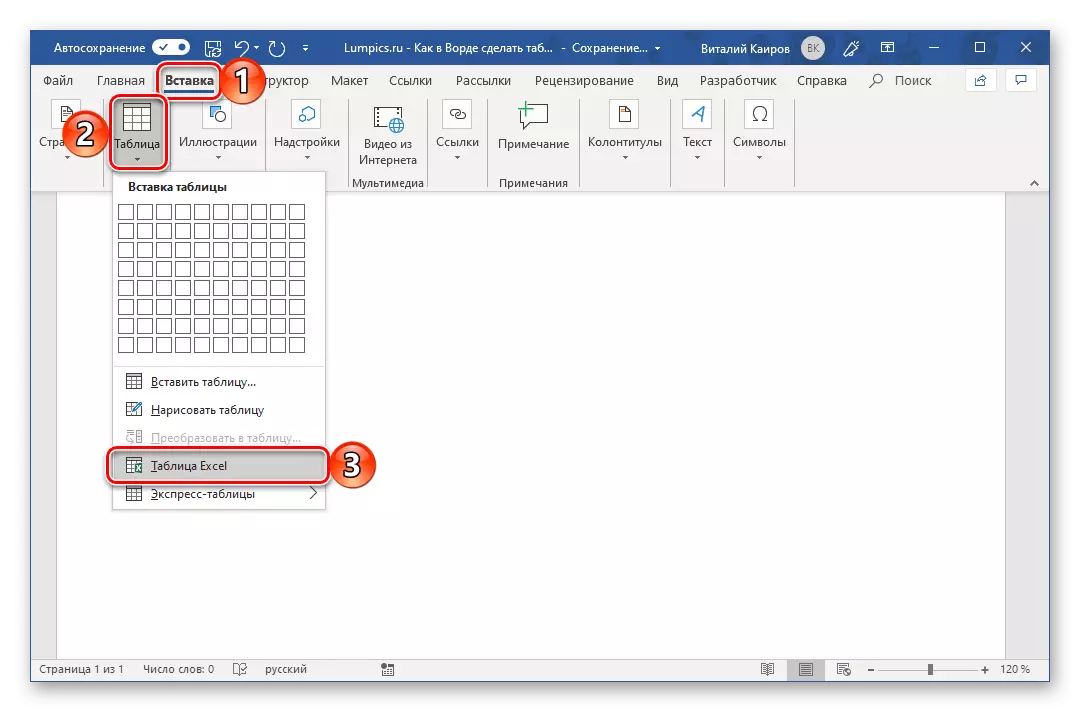


એક્સેલ ટેબલ સાથે ઑપરેશનના મોડમાંથી બહાર નીકળવા માટે, દસ્તાવેજ પૃષ્ઠ પર ફક્ત કોઈપણ ખાલી જગ્યા પર ક્લિક કરો - તમે ફરીથી સામાન્ય શબ્દ દેખાશો, પરંતુ તેના માટે કેટલીક બિનપરંપરાગત ટેબલ સાથે.
પદ્ધતિ 7: ઇન્ટરનેટથી કોષ્ટકો શામેલ કરવી
Microsoft શબ્દ આર્સેનલ પાસે ઘણાં બધા શૈલીઓ અને નમૂનાઓ છે, જેમાં કોષ્ટકો કન્વર્ટ કરવા અને / અથવા ફેરફાર કરવા માટે નમૂનાઓ છે. તમારી સામે જે કાર્ય કાર્ય ઊભા ન હતું, તમે જે પણ વિચારો છો તે તમે હંમેશાં ટેક્સ્ટ સંપાદકમાં બનાવેલ ટેબલ આપી શકો છો, ઇચ્છિત દૃશ્ય (વાજબી મર્યાદામાં, ત્યારબાદ કોષ્ટકો સાથે સંપૂર્ણ કાર્ય માટે હજી પણ તેનો ઉલ્લેખ કરવો જોઈએ એક્સેલ). પરંતુ તે થાય છે કે શ્રેષ્ઠ પ્રજાતિઓની કોષ્ટક પર તમે ઑફિસની ઑફિસની ઑફિસમાં અને ઇન્ટરનેટ પર આવ્યા છો અથવા તમને ટેક્સ્ટ ડોક્યુમેન્ટમાં વેબ ટેબલ પર પ્રકાશિત કરવાની જરૂર છે. તે બનાવવા માટે તે ખૂબ જ સરળ છે, એટલે કે, સાઇટની કોષ્ટક કૉપિ કરી શકાય છે, અને પછી ઇચ્છિત પૃષ્ઠ પર શામેલ કરો. સાચું છે, તે થોડું વધારે કામ કરવું પડશે. આ કિસ્સામાં તે શું કરવું જરૂરી છે તે વિશે, અમે પણ લખ્યું.
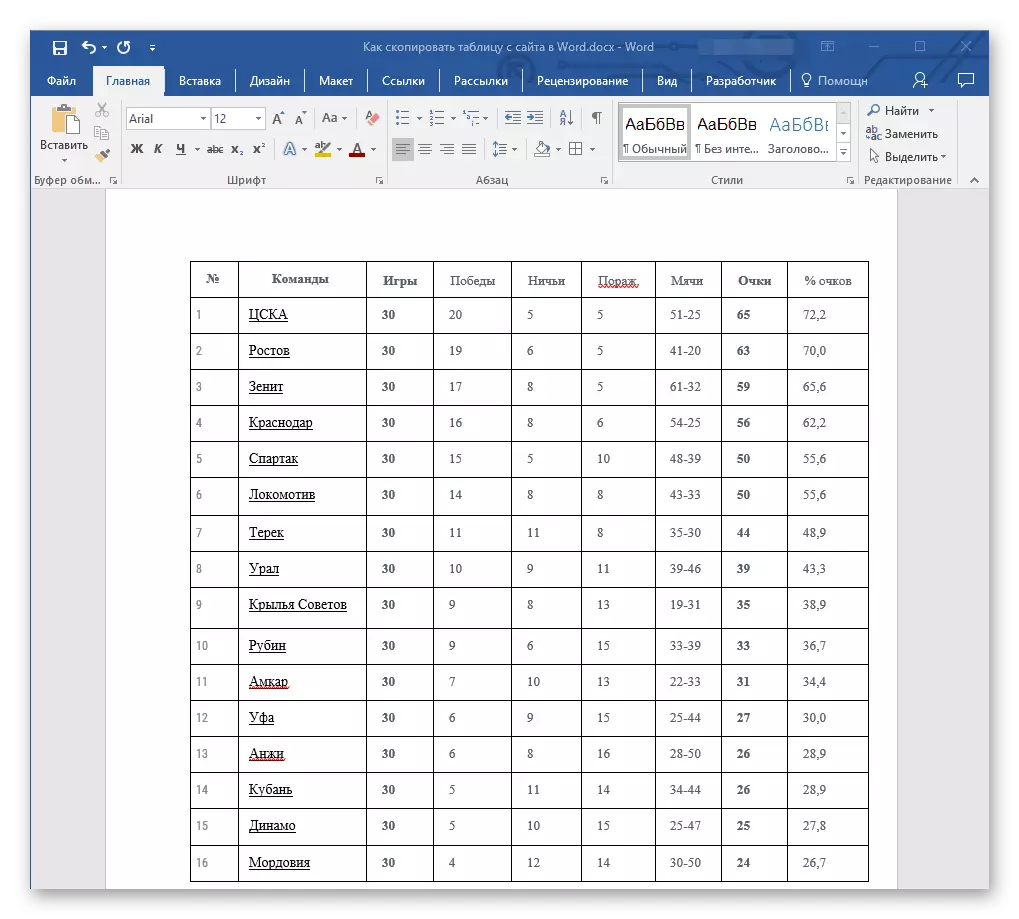
વધુ વાંચો: વેબસાઇટથી વર્ડ દસ્તાવેજમાં કોષ્ટકની કૉપિ કરી રહ્યું છે
નિષ્કર્ષ
આ લેખ વાંચ્યા પછી, તમને સંભવતઃ સમજાયું કે માઇક્રોસોફ્ટ વર્ડ કોષ્ટકો બનાવવા માટે ખૂબ જ તકો પ્રદાન કરે છે, અને જો પ્રોગ્રામ શસ્ત્રાગારમાં તમને જરૂરી સાધનો અને / અથવા કાર્યો મળશે નહીં, તો તમને બહારથી ઉમેરી શકાય છે, ફક્ત ટેબલ શામેલ કરી શકાય છે એક્સેલ અથવા ઇન્ટરનેટ પરથી.
