
આધુનિક ગ્રાફિક સંપાદકો વધુ સક્ષમ છે. તેથી, તેમની સહાયથી તમે ફોટો બદલી શકો છો, બિનજરૂરી તત્વોને દૂર કરી શકો છો અથવા નવા ઉમેરી શકો છો. અને તમે ચાલુ કરી શકો છો, એવું લાગે છે કે મૂળ કલામાં સામાન્ય ચિત્ર, અને આ લેખના માળખામાં આપણે તેના વિશે જણાવીશું.
ફોટોમાંથી એક કલા બનાવો
મોટાભાગના આધુનિક ગ્રાફિક સંપાદકો સ્તરો (સ્તરો) સાથે કામ કરવાની ક્ષમતાને સમર્થન આપે છે, જે તમને છબીને કાળા અને સફેદમાં ફેરવવાની મંજૂરી આપે છે, અને પછી એક અથવા બીજા ભાગોને ઇચ્છિત રંગ આપે છે. અને આ કલા બનાવવા માટેના સંભવિત વિકલ્પોમાંથી એક છે. વધુ વધુ વાંચો.પદ્ધતિ 1: એડોબ ફોટોશોપ
એડોબ ફોટોશોપ એ સૌથી અનુકૂળ અને સૌથી લોકપ્રિય ગ્રાફિક સંપાદકોમાંનું એક છે. તે છબીઓ સાથે કામ કરવા માટે વ્યવહારિક રીતે અમર્યાદિત સુવિધાઓ પ્રદાન કરે છે. પોપ આર્ટ ફોટાઓ બનાવવા માટે તેમના શસ્ત્રાગાર અને સાધનોમાં છે જેનો ઉપયોગ આપણે આજના કાર્યને ઉકેલવા માટે કરીએ છીએ.
- પ્રોગ્રામ ઇન્સ્ટોલ કર્યા પછી, તમારે તમને જોઈતી ફોટો ખોલવાની જરૂર છે. આ કરવા માટે, "ફાઇલ" ઉપમેનુનો સંપર્ક કરો અને ખુલ્લા બટન પર ક્લિક કરો, જેના પછી તમારે દેખાતી વિંડોમાં ઇચ્છિત ફોટો પસંદ કરવાની જરૂર છે.
- સૌ પ્રથમ, તમારે પાછળની પૃષ્ઠભૂમિથી છુટકારો મેળવવો જોઈએ. આ કરવા માટે, ડુપ્લિકેટ સ્તર બનાવો, મુખ્ય પૃષ્ઠભૂમિને "નવી સ્તર બનાવો" આયકનમાં ખેંચો, અને મુખ્યને "ભરવા" સાધનની મદદથી સફેદ રેડવામાં આવે છે.
- આગળ, એક લેયર માસ્ક ઉમેરો. આ કરવા માટે, ઇચ્છિત સ્તર પસંદ કરો અને "વેક્ટર માસ્ક ઉમેરો" આયકન પર ક્લિક કરો.
- હવે આપણે "ઇરેઝર" ટૂલ સાથે બેક બેકગ્રાઉન્ડને ભૂંસી નાખીએ છીએ અને માસ્ક પર જમણી માઉસ બટનને દબાવીને લેયર-માસ્ક લાગુ કરીએ છીએ.
- છબી તૈયાર થયા પછી, તમારે સુધારણા લાગુ કરવી જ પડશે, પરંતુ આ પહેલાં આપણે સમાપ્ત સ્તરનો ડુપ્લિકેટ બનાવીએ છીએ. આ કરવા માટે તેને "નવી લેયર બનાવો" આયકન પર ખેંચો. અમે તેની આંખોના સ્વરૂપમાં એક નાનો બટન દબાવીને નવી લેયર અદૃશ્ય બનાવીએ છીએ. આગળ, અમે દૃશ્યમાન સ્તરને ફાળવીએ છીએ અને "છબી" - "સુધારણા" - "થ્રેશોલ્ડ" પર જઈએ છીએ. દેખાતી વિંડોમાં, અમે કાળો અને સફેદ ગુણોત્તરનો સૌથી યોગ્ય ગુણોત્તર સેટ કર્યો છે.
- અમે કૉપિમાંથી અદૃશ્યતાને દૂર કરીએ છીએ, અને અસ્પષ્ટતાને 60% સુધી સ્થાપિત કરીએ છીએ.
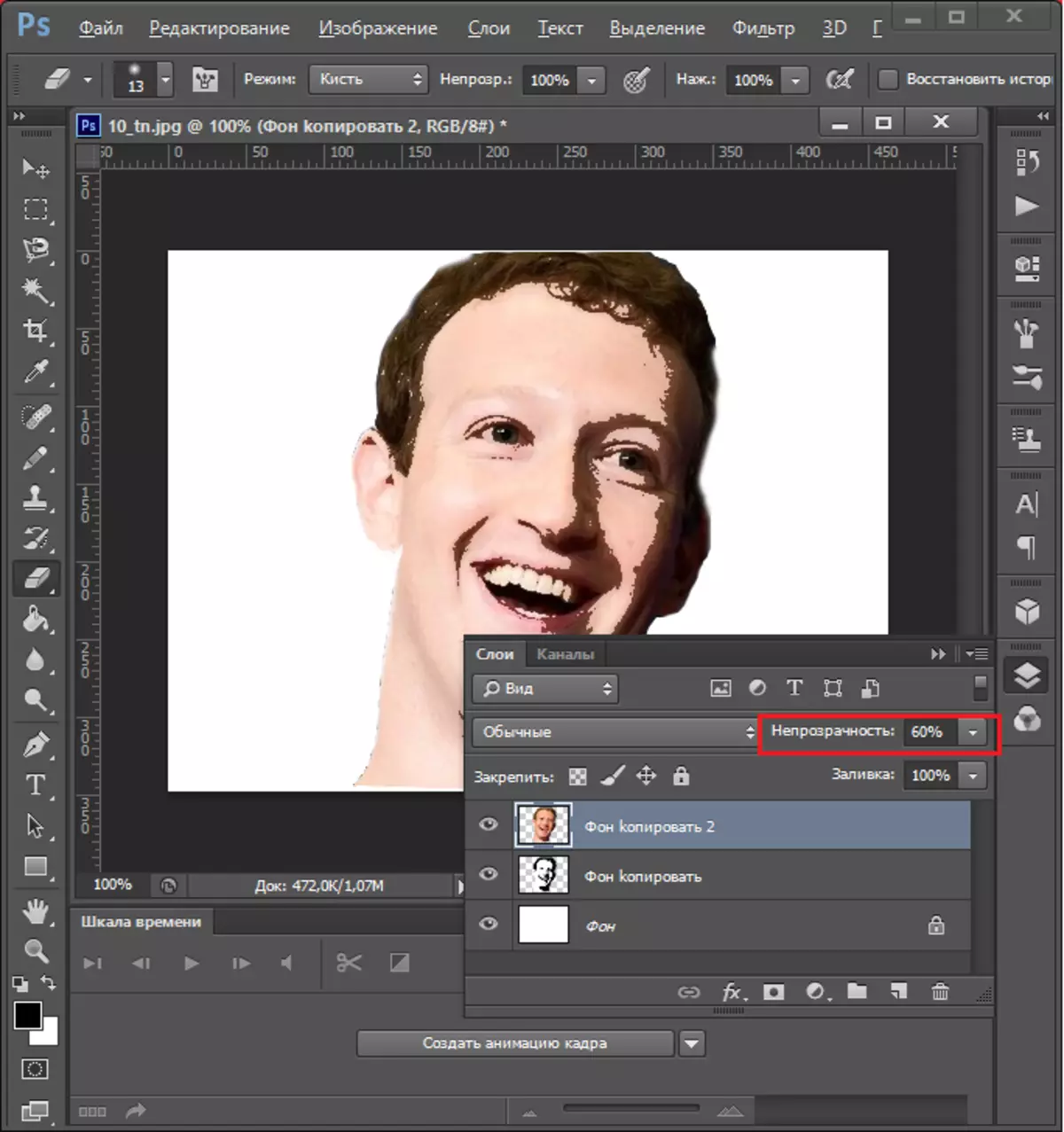
હવે ફરીથી "છબી" - "સુધારણા" - "થ્રેશોલ્ડ" પર જાઓ અને શેડોઝ ઉમેરો.
- આગળ, તમારે સ્તરોને જોડવાની, તેમને હાઇલાઇટ કરવાની અને કીબોર્ડ કી "Ctrl + e" દબાવવાની જરૂર છે. પછી પૃષ્ઠભૂમિને છાયાના રંગમાં પેઇન્ટ કરો (અમે તમારા વિવેકબુદ્ધિથી પસંદ કરીએ છીએ). અને તે પછી અમે બેક બેકગ્રાઉન્ડ અને બાકીની સ્તરને ભેગા કરીએ છીએ. તમે ઇરેઝરને બિનજરૂરી ભૂંસી નાખી શકો છો અથવા તમને જોઈતી છબીના કાળા ભાગોમાં ઉમેરો કરી શકો છો.
- હવે છબી રંગ આપો. આ કરવા માટે, તમારે ગ્રેડિએન્ટ નકશા ખોલવું આવશ્યક છે, જે નવી સુધારણા સ્તર બનાવવાની બટનની ડ્રોપ-ડાઉન સૂચિમાં છે.
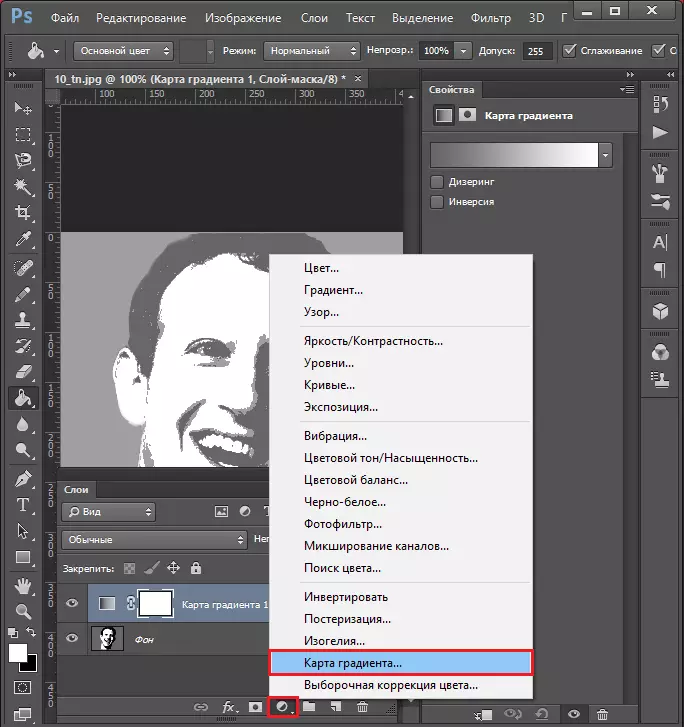
રંગ સ્ટ્રીપ દબાવીને, વિંડો ખોલો અને ત્યાં ત્રણ-રંગ સમૂહ પસંદ કરો. દરેક ચોરસ પછી તમારા રંગ પસંદ કરો.
- બધા, તમારું પોપ આર્ટ પોટ્રેટ તૈયાર છે, તમે તેને Ctrl + Shift + S કી સંયોજનને દબાવીને કોઈપણ અનુકૂળ ફોર્મેટમાં સાચવી શકો છો.
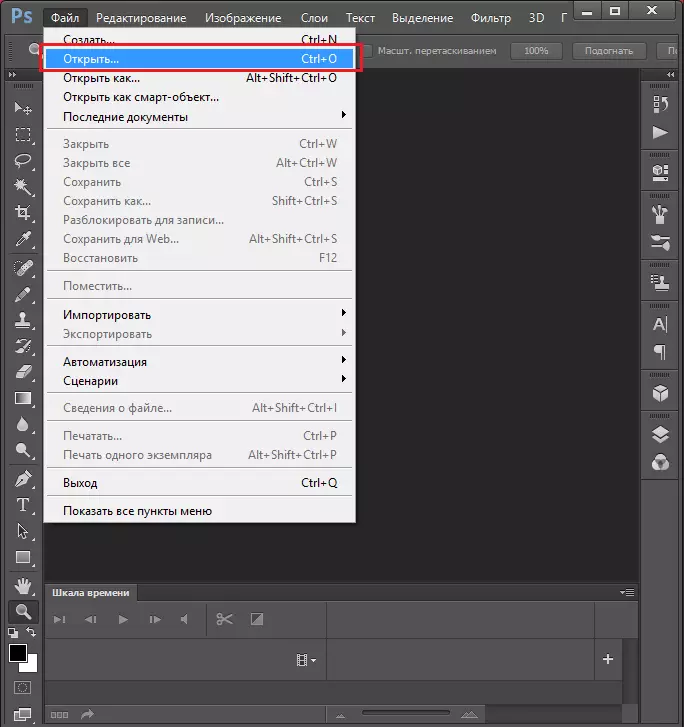

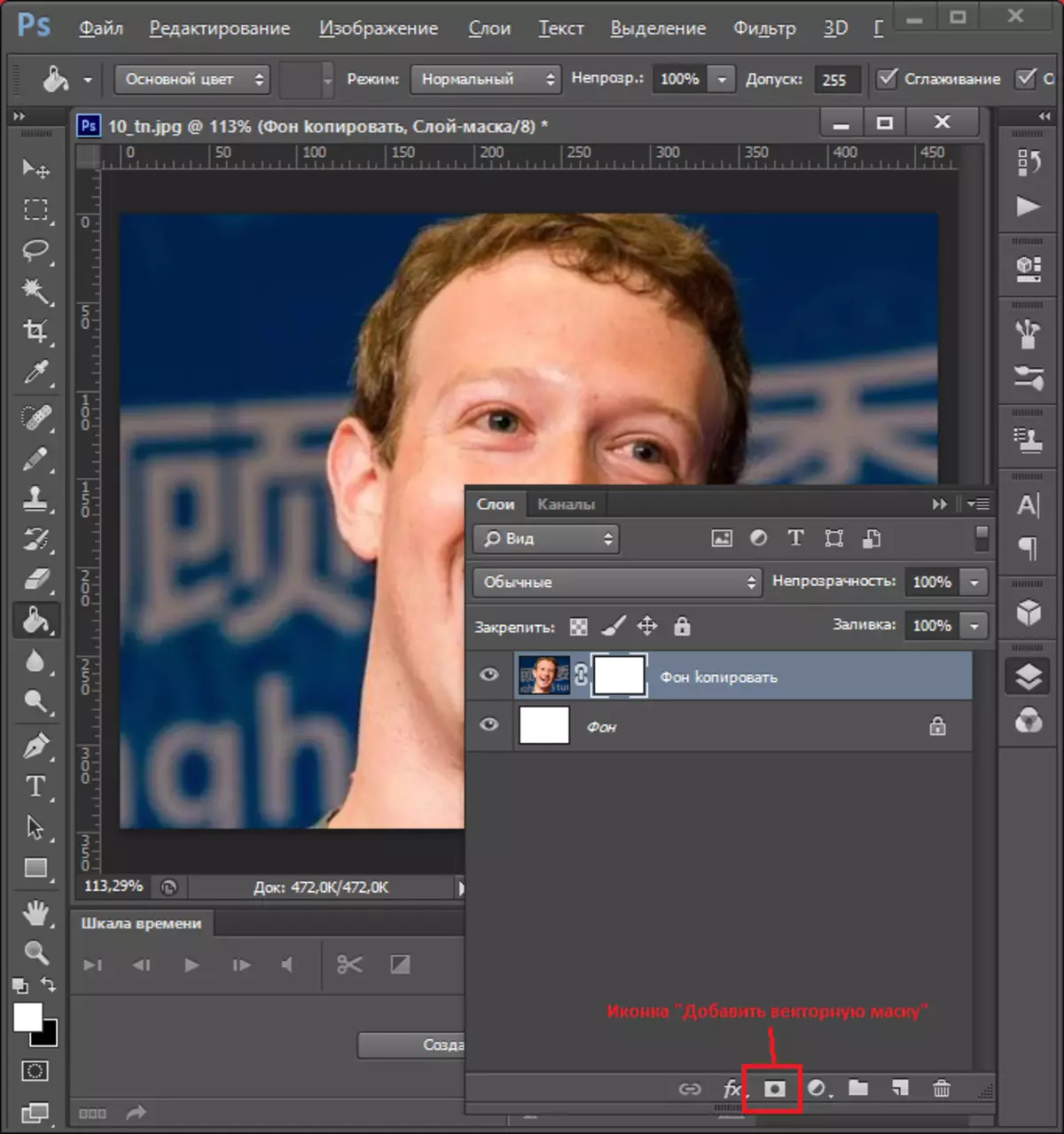
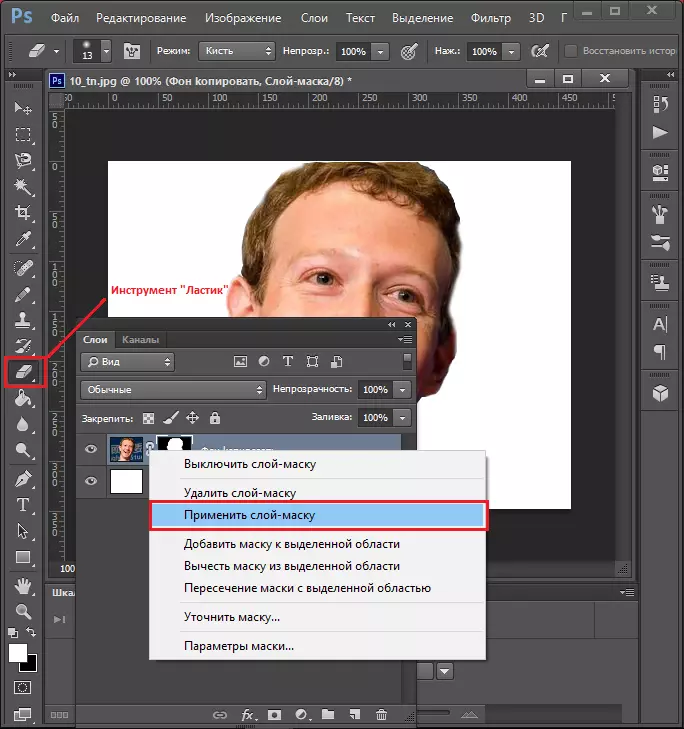
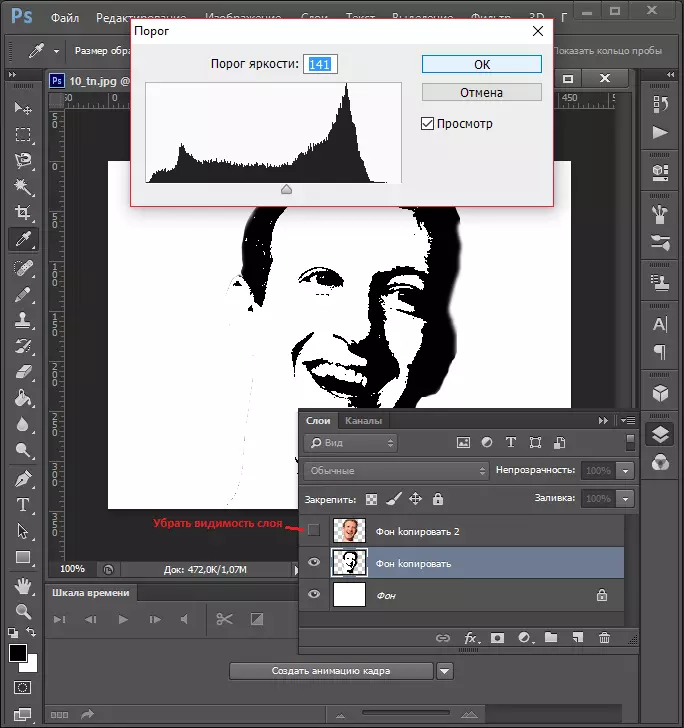




જેમ તમે જોઈ શકો છો, પ્રક્રિયા ખૂબ સમય લેતી નથી. અમારી સાઇટ પર પણ પૉપ આર્ટમાં ફોટોના રૂપાંતરણ પર વૈકલ્પિક સૂચના છે, જે નીચે આપેલી લિંક પર ઉપલબ્ધ છે.
પાઠ: ફોટોશોપમાં પૉપ આર્ટ પોર્ટ્રેટ દોરો
પદ્ધતિ 2: parket.net
મફત સંપાદક parket.net માસ્ટરપિંગમાં ફોટોશોપ સરળ છે, પણ તકોમાં ઓછા સમૃદ્ધ છે. જો કે, આની મદદથી, તમે ફોટોમાંથી કલા પણ બનાવી શકો છો.
- સંપાદકને ખોલો અને ઇચ્છિત ફોટો ડાઉનલોડ કરવા માટે મેનૂ આઇટમ્સ - "ફાઇલ" નો ઉપયોગ કરો.
- પેઇન્ટ. હવે માસ્ક સાથે કામનું સમર્થન કરતું નથી, તેથી ચિત્રની ઇચ્છિત ટુકડાને પૃષ્ઠભૂમિથી સ્વતંત્ર રીતે મફતમાં જરૂર પડશે. ઉદાહરણ તરીકે, એક પોટ્રેટ માટે, વ્યક્તિની છબીને લાસો ટૂલનો ઉપયોગ કરીને હાઇલાઇટ કરવી જોઈએ અને "પાક" ટૂલબારનો ઉપયોગ કરો.

ટૂલ દ્વારા કેપ્ચર કરેલા ફોટાના ટુકડાઓ, તમે "ઇરેઝર" ને દૂર કરી શકો છો.
- "લેયર" મેનૂનો ઉપયોગ કરો જેમાં "ડુપ્લિકેટ લેયર બનાવો" પસંદ કરો.
- બનાવેલી કૉપિને હાઇલાઇટ કરો, ફરીથી "સ્તર" મેનૂ ખોલો અને "સ્તર ગુણધર્મો" પસંદ કરો.

ઑવરલે મોડને અસ્પષ્ટ મૂલ્ય 135 સાથે ગુણાકાર તરીકે ઇન્સ્ટોલ કરો.

ફરીથી, "લેયર" મેનૂનો ઉપયોગ કરો, પરંતુ આ સમયે "નીચેની સ્તર સાથે ભેગા કરો" વિકલ્પ પર ક્લિક કરો.
- "અસરો" મેનૂનો ઉપયોગ કરો, "કલાત્મક" વિકલ્પો પસંદ કરો - "ઓઇલ પેઈન્ટીંગ".
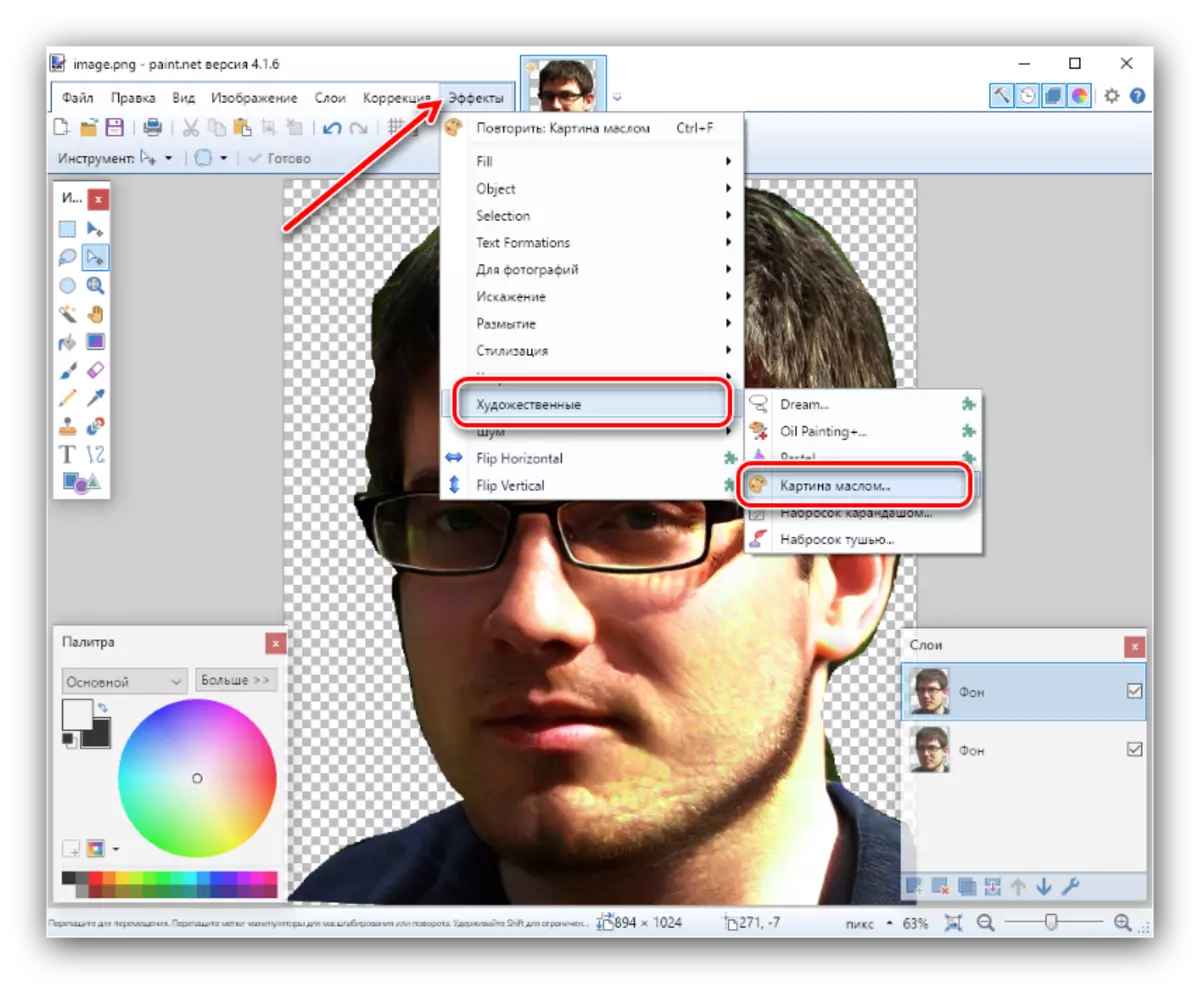
"બ્રશ કદ" પેરામીટર "3" ની સ્થિતિ ધરાવે છે, અને લગભગ 140 ની કિંમતમાં "ધૂમ્રપાનની નૈતિકતા" સેટ કરે છે. કૃપા કરીને નોંધો કે કેટલાક કિસ્સાઓમાં આંખમાં યોગ્ય મૂલ્ય પસંદ કરવું આવશ્યક છે.
- આગળ, "સુધારણા" મેનુ, આઇટમ "પોસ્ટરિંગ" પસંદ કરો.
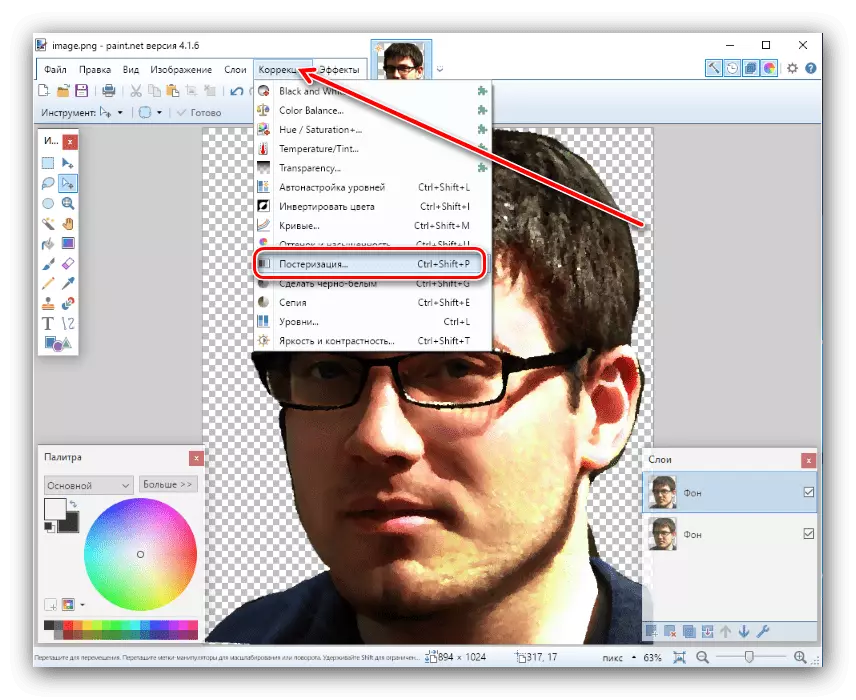
પરિણામ તપાસો - જો તે તમને સંતુષ્ટ ન કરે, તો ચકાસણીબોક્સને "સિંક્રનાઇઝેશન" વિકલ્પમાંથી દૂર કરો અને રંગોના યોગ્ય સંયોજનને મેન્યુઅલી પસંદ કરો.
- એક મનસ્વી રંગને પૃષ્ઠભૂમિ તરીકે સેટ કરો - વિંડોમાં આરજીબી-વ્હીલ પર ઇચ્છિત "પેલેટ" વિંડો પસંદ કરો, પછી ભરણ ટૂલનો ઉપયોગ કરો.
- ફરીથી કામના અંતે, સ્તરોને ફરીથી ભેગા કરો (છેલ્લું પગલું પગલું 4) અને "ફાઇલ" મેનૂ દ્વારા છબીને સાચવો.



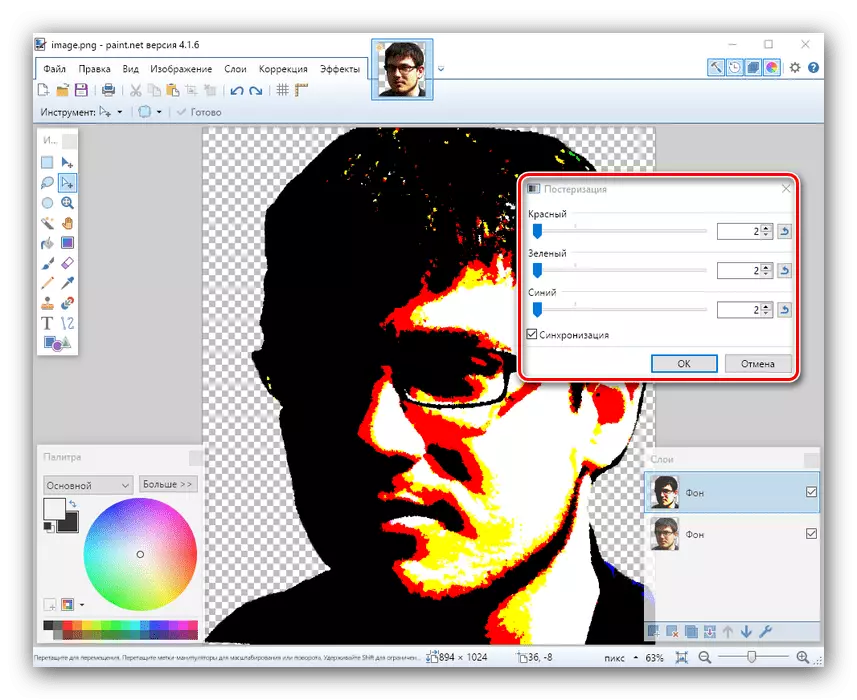
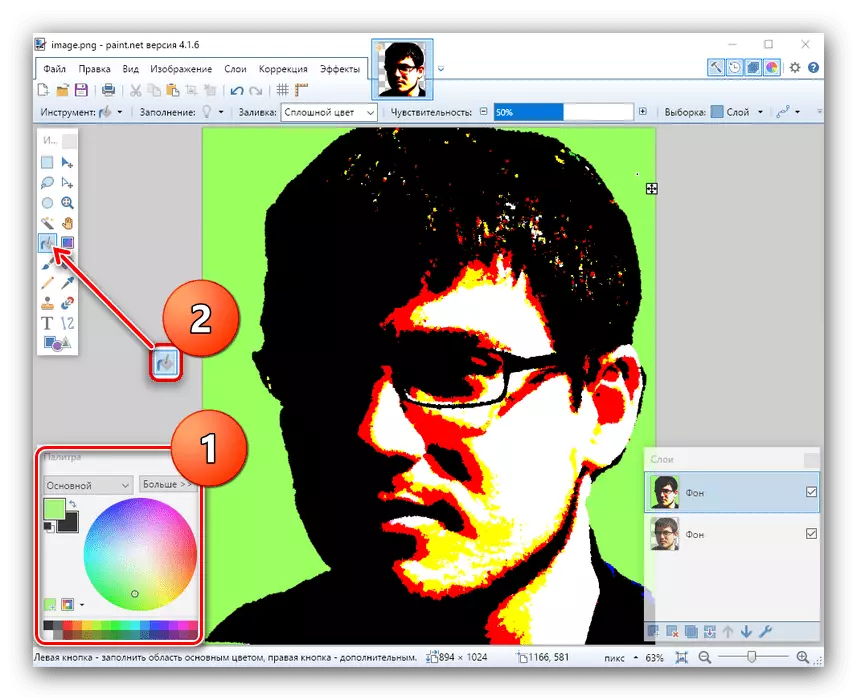
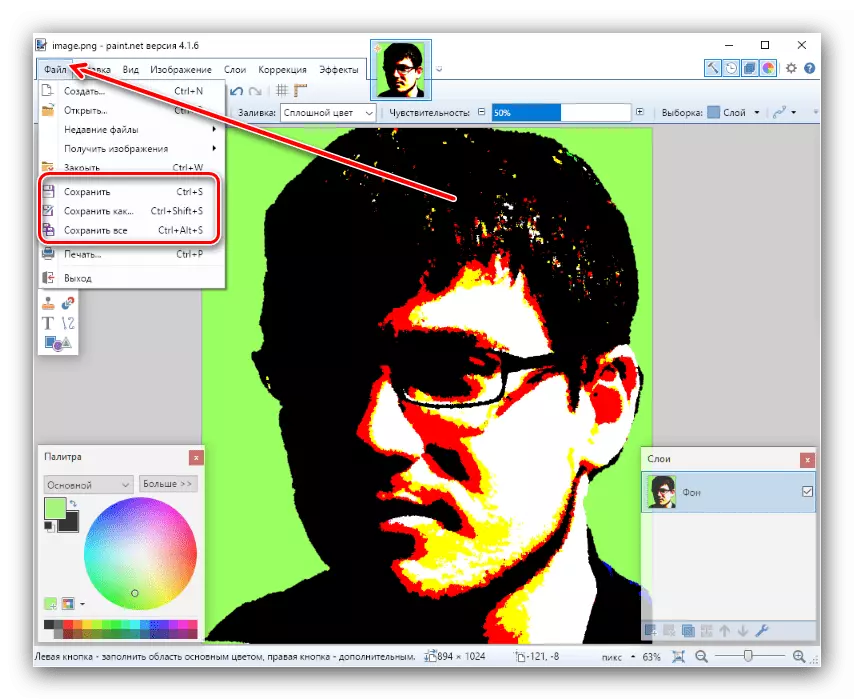
પેઇન્ટ ઉપલબ્ધ ગ્રાફિક સંપાદકોનું સૌથી કાર્યાત્મક નથી, પરંતુ સંપૂર્ણપણે મફત અને શીખવા માટે સરળ છે. ગુમ થયેલ તકોનો ભાગ તૃતીય-પક્ષ પ્લગિન્સથી પરત કરી શકાય છે.

કદાચ GIMP અસ્તિત્વમાંના સૌથી અનુકૂળ ગ્રાફિક સંપાદક નથી, પરંતુ આ પ્રોગ્રામની વ્યાપક શક્યતાઓ વિવાદાસ્પદ છે.
નિષ્કર્ષ
અહીં આવા ઘડાયેલું છે, પરંતુ અસરકારક રીતે અમે ત્રણ અલગ ગ્રાફિક સંપાદકોની મદદથી પૉપ આર્ટ પોર્ટ્રેટ બનાવવાની વ્યવસ્થા કરી. પસંદ કરવા માટે જે પદ્ધતિઓ પસંદ કરવામાં આવે છે તે ફક્ત તમને જ હલ કરવાનો છે.
આ પણ વાંચો: ડ્રોઇંગ આર્ટ્સ માટે શ્રેષ્ઠ કમ્પ્યુટર પ્રોડક્ટ્સનું સંગ્રહ
